'>
เสียบแล้วไม่ชาร์จ เป็นหนึ่งในปัญหาแบตเตอรี่ที่น่าอับอายที่ผู้ใช้อาจมีกับแล็ปท็อป หากคุณเป็น Acer เจ้าของแล็ปท็อปที่อยู่ในเรือลำเดียวกันไม่ต้องกังวล แก้ไขได้ ...
วิธีแก้ไข เสียบแล้วไม่ชาร์จ ใน Acer
นี่คือการแก้ไขสี่ประการที่ช่วยให้ผู้ใช้รายอื่นแก้ไขปัญหาแบตเตอรี่ไม่ชาร์จใน Acer เพียงแค่ทำตามรายการจนกว่าคุณจะพบการแก้ไขที่เหมาะกับคุณ
- ดำเนินการแก้ไขปัญหาฮาร์ดแวร์เบื้องต้น
- อัปเดตไดรเวอร์แบตเตอรี่ของคุณ
- ทำการรีเซ็ตแบตเตอรี่
- อัพเดต BIOS ของคุณ
แก้ไข 1: ดำเนินการแก้ไขปัญหาฮาร์ดแวร์เบื้องต้น
ปัญหาแบตเตอรี่ไม่ชาร์จไม่ได้เกิดขึ้นจากซอฟต์แวร์หรือปัญหาของระบบเสมอไป แต่รายละเอียดเล็ก ๆ น้อย ๆ ที่เราทุกคนละเลยได้
ต่อไปนี้คือการตรวจสอบขั้นพื้นฐานบางประการที่คุณควรทำเพื่อแยกแยะสาเหตุ:
1) ตรวจสอบให้แน่ใจว่าคุณได้เชื่อมต่อแล็ปท็อปของคุณเข้ากับปลั๊กไฟที่ใช้งานได้
2) ตรวจสอบให้แน่ใจว่าเสียบสายเคเบิลแน่นดีแล้ว
3) ตรวจสอบให้แน่ใจว่าใส่แบตเตอรี่ลงในช่องอย่างถูกต้องและไม่มีปัญหากับจุดสัมผัสของแล็ปท็อปและแบตเตอรี่
4) ตรวจสอบดูว่ามีฝุ่นอยู่ในพอร์ตชาร์จหรือไม่ ถ้าใช่ให้ใช้ผ้าแห้งและสะอาดเช็ดออก
5) ตรวจสอบว่าแล็ปท็อปของคุณร้อนเกินไปหรือไม่ ถ้าใช่ให้ถอดแบตเตอรี่ทิ้งไว้สักสองสามนาทีเพื่อให้แบตเตอรี่เย็นลงและใส่กลับเข้าไปใหม่เพื่อดูแลแบตเตอรี่ให้ดีขึ้นขอแนะนำให้คุณใช้พัดลมระบายความร้อนสำหรับแล็ปท็อปของคุณหรือย้ายไปที่ สถานที่ที่มีอากาศถ่ายเทสะดวก
ตรวจสอบทั้งหมดแล้วแต่แบตเตอรี่ยังไม่ชาร์จ? โปรดไปที่ แก้ไข 2 ด้านล่าง
แก้ไข 2: อัปเดตไดรเวอร์แบตเตอรี่ของคุณ
นี้ เสียบปลั๊กไม่ชาร์จ ปัญหาอาจเกิดขึ้นหากคุณใช้แบตเตอรี่ไม่ถูกต้อง ไดรเวอร์หรือมันล้าสมัย ดังนั้นคุณควรอัปเดตแบตเตอรี่ของคุณ ไดรเวอร์เพื่อดูว่าสามารถแก้ไขปัญหาของคุณได้หรือไม่ หากคุณไม่มีเวลาความอดทนหรือทักษะในการอัปเดตไดรเวอร์ด้วยตนเองคุณสามารถทำได้โดยอัตโนมัติด้วย ไดรเวอร์ง่าย .
Driver Easy จะจดจำระบบของคุณโดยอัตโนมัติและค้นหาไดรเวอร์ที่ถูกต้อง คุณไม่จำเป็นต้องรู้ว่าคอมพิวเตอร์ของคุณใช้ระบบใดอย่างชัดเจนคุณไม่จำเป็นต้องกังวลกับไดรเวอร์ที่ไม่ถูกต้องที่คุณจะดาวน์โหลดและคุณไม่ต้องกังวลว่าจะทำผิดพลาดเมื่อติดตั้ง Driver Easy จัดการทุกอย่าง .
คุณสามารถอัปเดตไดรเวอร์ของคุณโดยอัตโนมัติด้วยไฟล์ ฟรี หรือ รุ่น Pro ของ Driver Easy แต่สำหรับรุ่น Pro ใช้เวลาเพียง 2 ขั้นตอน (และคุณจะได้รับการสนับสนุนอย่างเต็มที่และรับประกันคืนเงินภายใน 30 วัน):
1) ดาวน์โหลด และติดตั้ง Driver Easy
2) เรียกใช้ Driver Easy แล้วคลิกไฟล์ ตรวจเดี๋ยวนี้ ปุ่ม. Driver Easy จะสแกนคอมพิวเตอร์ของคุณและตรวจหาไดรเวอร์ที่มีปัญหา

3) คลิก อัพเดททั้งหมด เพื่อดาวน์โหลดและติดตั้งเวอร์ชันที่ถูกต้องของไดรเวอร์ทั้งหมดที่ขาดหายไปหรือล้าสมัยในระบบของคุณโดยอัตโนมัติ (ต้องใช้ไฟล์ รุ่น Pro รุ่น Pro - คุณจะได้รับแจ้งให้อัปเกรดเมื่อคุณคลิก อัพเดททั้งหมด ).
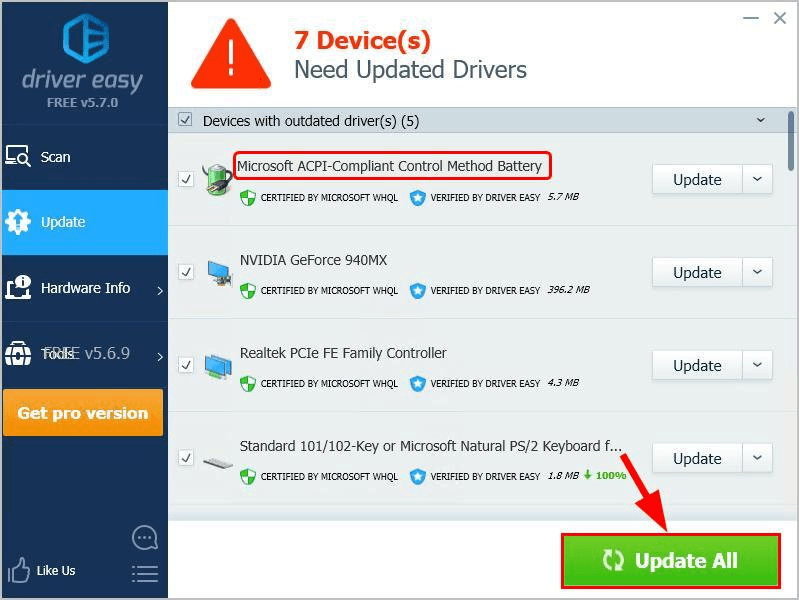
คุณยังสามารถคลิก อัปเดต ให้ทำฟรีหากต้องการ แต่เป็นคู่มือบางส่วน
4) รีสตาร์ทคอมพิวเตอร์เพื่อให้การเปลี่ยนแปลงมีผล
5) ตรวจสอบดูว่าแล็ปท็อป Acer ของคุณชาร์จถูกต้องหรือไม่ ถ้าใช่คุณได้แก้ปัญหาแล้ว! หากยังไม่ชาร์จโปรดไปที่ แก้ไข 3 ด้านล่าง
แก้ไข 3: ทำการรีเซ็ตแบตเตอรี่
การรีเซ็ตแบตเตอรี่เป็นการแก้ไขปัญหาแบตเตอรี่ทุกประเภทที่ทราบ ดังนั้นขอแนะนำให้คุณทำการรีเซ็ตแบตเตอรี่เพื่อดูว่ามันแยกปัญหาได้หรือไม่
นี่คือขั้นตอนโดยละเอียดเพิ่มเติมเกี่ยวกับวิธีการ:
1) ปิดแล็ปท็อป Acer ของคุณ
2) ถอดแล็ปท็อปของคุณออกจากเต้ารับและถ้าถอดแบตเตอรี่ได้ให้ถอดออกจากช่อง
3) กดปุ่มเปิด / ปิดบนแล็ปท็อปของคุณค้างไว้ 20 วินาทีเพื่อระบายพลังงานที่เหลือ
4) หากระบบของคุณมีการรีเซ็ตรูเข็มของแบตเตอรี่ที่ด้านล่างให้ใส่คลิปหนีบกระดาษขนาดเล็กในรูเข็มสำหรับรีเซ็ตแบตเตอรี่และกดปุ่มค้างไว้เป็นเวลา 5 วินาที
บันทึก: ไม่ใช่ทุกรุ่นที่มีการรีเซ็ตรูเข็มของแบตเตอรี่
4) หากคุณถอดแบตเตอรี่ออกคือขั้นตอนที่ 2) ใส่กลับเข้าไปในแล็ปท็อปของคุณ
5) เชื่อมต่อแล็ปท็อปของคุณเข้ากับปลั๊กไฟอีกครั้ง
6) เปิดแล็ปท็อปของคุณ
7) ตรวจสอบว่าชาร์จถูกต้องหรือไม่ ถ้าใช่ก็ขอแสดงความยินดี! หากยังไม่มีความสุขโปรดไปที่ แก้ไข 4 ด้านล่าง .
แก้ไข 4: อัปเดต BIOS ของคุณ
ไบออส ( ระบบอินพุต / เอาท์พุตพื้นฐาน ) ดำเนินการเริ่มต้นฮาร์ดแวร์และเริ่มต้นกระบวนการอย่างรวดเร็วในระหว่างกระบวนการบูตเครื่องคอมพิวเตอร์ของคุณ คุณสามารถลองอัปเดตไฟล์ ไบออส เพื่อดูว่าสามารถแก้ไขปัญหาแล็ปท็อปที่เสียบไม่ชาร์จได้หรือไม่
สำคัญ : การอัปเดต BIOS อย่างไม่ถูกต้องอาจทำให้ข้อมูลสูญหายหรือปัญหาร้ายแรงยิ่งขึ้น ดังนั้นโปรดดำเนินการด้วยความระมัดระวังหรือขอความช่วยเหลือจากผู้เชี่ยวชาญใน กระบวนการอัพเดต BIOS .1) บนแป้นพิมพ์ของคุณกด แป้นโลโก้ Windows และ ร ในเวลาเดียวกันจากนั้นคัดลอกและวาง msinfo32 ลงในกล่องแล้วกด ป้อน .
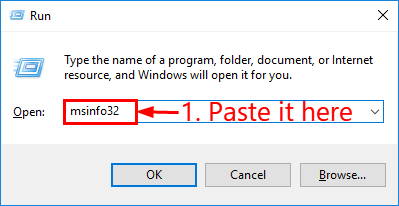
2) ใน ข้อมูล ใน เวอร์ชั่น BIOS / วันที่ และไปที่เว็บไซต์อย่างเป็นทางการของ Acer
3) ตรวจสอบไฟล์ สนับสนุน (หรือ ดาวน์โหลด ) และค้นหาอัพเดต BIOS ล่าสุด
4) ดาวน์โหลดไฟล์และติดตั้งอย่างถูกต้อง
5) ตรวจสอบแบตเตอรี่แล็ปท็อปของคุณอีกครั้งและดูว่าไฟล์ เสียบปลั๊กไม่ชาร์จ ปัญหาได้รับการแก้ไข
เพียงเท่านี้ - การแก้ไขที่มีประโยชน์สี่ประการสำหรับปัญหาที่เสียบปลั๊ก Acer ไม่ชาร์จ หวังว่าโพสต์นี้จะชี้ให้คุณเห็นทิศทางที่ถูกต้องในการแก้ไขปัญหา หากคุณมีคำถามความคิดหรือข้อเสนอแนะคุณสามารถแสดงความคิดเห็นได้ที่ด้านล่าง ขอบคุณที่อ่าน!



![[เคล็ดลับ 2022] วิธีแก้ไข Warzone No Sound บนพีซี](https://letmeknow.ch/img/knowledge/31/how-fix-warzone-no-sound-pc.png)


