
Assassin's Creed Valhalla อยู่ที่นี่ในที่สุด จากนั้นปัญหากับเกมนี้ก็เกิดขึ้นเช่นกัน แฟนบอลหลายคนรายงานว่าเอซี วัลฮัลลาไม่สามารถออกสตาร์ทตามที่คาดไว้ได้หลังทำสำเร็จ
ปัญหาในการเริ่มเกมอาจมีสาเหตุหลายประการขึ้นอยู่กับอุปกรณ์ ในโพสต์นี้ เราจะแสดงเคล็ดลับทั่วไป 6 ข้อที่คุณสามารถลองเล่นเกมต่อได้
ความต้องการของระบบจาก Assassin's Creed Valhalla
ก่อนเริ่มใช้คำแนะนำโดยละเอียด อันดับแรกตรวจสอบให้แน่ใจว่าพีซีและฮาร์ดแวร์ของคุณตรงตามข้อกำหนดของระบบ AC Valhalla
ความต้องการขั้นต่ำ
หากพีซีและฮาร์ดแวร์ของคุณ (โดยเฉพาะ GPU, CPU และหน่วยความจำ) ไม่ตรงตามข้อกำหนดขั้นต่ำของ AC Valhalla เกมอาจหยุดทำงานในเกมหรือไม่เริ่มทำงานเลย
| ประสิทธิภาพโดยเฉลี่ย | 1080p / 30FPS |
| การตั้งค่ากราฟิก | การตั้งค่าต่ำ |
| GPU | AMD R9 380 – 4 GB NVIDIA GeForce GTX 960 4 GB |
| ซีพียู | AMD Ryzen 3 1200 – 3,1 GHz INTEL i5-4460 – 3,2 GHz |
| แกะ | 8 GB (Dual-Channel-Configuration) |
| ระบบปฏิบัติการ | Windows 10 (64 บิตเท่านั้น) |
| พื้นที่จัดเก็บ | ฮาร์ดไดรฟ์ 50 GB (แนะนำให้ใช้ SSD) |
อะไร: Ubisoft
ความต้องการของระบบที่แนะนำ
หากคุณกำลังดิ้นรนเพื่อประสบการณ์การเล่นเกมที่ดียิ่งขึ้น คุณสามารถอัพเกรดฮาร์ดแวร์และการตั้งค่าของคุณตามข้อกำหนดต่อไปนี้
| ประสิทธิภาพโดยเฉลี่ย | 1080p / 30FPS |
| การตั้งค่ากราฟิก | การตั้งค่าสูง |
| GPU | AMD RX 570 – 8 GB NVIDIA GeForce GTX 1060 – 6 GB |
| ซีพียู | AMD Ryzen 5 1600 – 3,2 Ghz INTEL i7-4790 – 3,6 GHz |
| แกะ | 8 GB (Dual-Channel-Configuration) |
| ระบบปฏิบัติการ | Windows 10 (64 บิตเท่านั้น) |
| พื้นที่จัดเก็บ | SSD (50GB) |
อะไร: Ubisoft
หากคุณได้พิจารณาแล้วว่าปัญหาในการเริ่มเกมไม่เกี่ยวข้องกับระบบและฮาร์ดแวร์ของคุณ ไดรฟ์ ด้วยเคล็ดลับด้านล่าง ป้อม.
ลองใช้เคล็ดลับ:
คุณไม่จำเป็นต้องดำเนินการทุกวิธี ดำเนินการตามวิธีการตามลำดับที่แสดงจนกว่าคุณจะพบวิธีที่ใช้ได้ผล
- หากเกมเริ่มได้อย่างราบรื่นหลังจากปิดใช้งานโปรแกรมป้องกัน ให้ตรวจสอบการตั้งค่าของซอฟต์แวร์ป้องกันไวรัสหรือไฟร์วอลล์ของคุณ ตรวจสอบให้แน่ใจว่า Assassin's Creed Valhalla ไม่ถูกปิดกั้นโดยมัน .
- หากปัญหายังคงอยู่เมื่อเปิดเกม เปิดใช้งานอีกครั้ง โปรแกรมป้องกันของคุณและลองใช้ดู เคล็ดลับต่อไป ออก.
- ไดรเวอร์กราฟิก
- Ubisoft
- Windows 10
เคล็ดลับที่ 1: เรียกใช้ Assassin's Creed Valhalla ในฐานะผู้ดูแลระบบ
Assassin's Creed Valhalla ไม่สามารถทำงานได้อย่างถูกต้องเนื่องจากขาดสิทธิ์ของผู้ดูแลระบบ ลองรันเกมในฐานะผู้ดูแลระบบ
1) เริ่ม Ubisoft Connect Client และสลับไปที่แท็บ เกม .
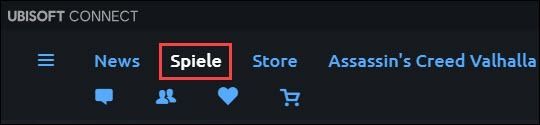
2) วางตัวชี้เมาส์ของคุณ Assassin's Creed Valhalla และไอคอนชี้ลงจะปรากฏขึ้นที่มุมล่างขวาของบานหน้าต่าง
คลิกที่ ไอคอนลง แล้วเลือก ดูรายละเอียดเกม ออก.
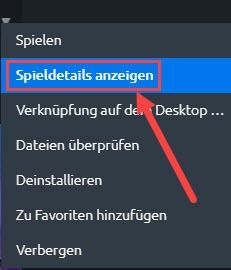
3) คลิกในเมนูด้านซ้าย คุณสมบัติ และคลิกในบานหน้าต่างด้านขวาภายใต้ Local files เปิดโฟลเดอร์ .
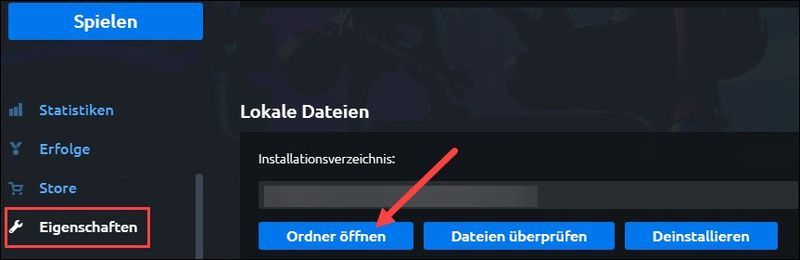
4) ไดเร็กทอรีการติดตั้ง Assassin's Creed Valhalla จะเปิดขึ้น ค้นหาไฟล์ ACValhalla.exe ให้คลิกขวาและเลือก คุณสมบัติ ออก.
5) สลับไปที่แท็บ ความเข้ากันได้ และขีดข้างหน้ามัน เรียกใช้โปรแกรมในฐานะผู้ดูแลระบบ .
คลิกที่ รับช่วงต่อ แล้วก็ขึ้น ตกลง .
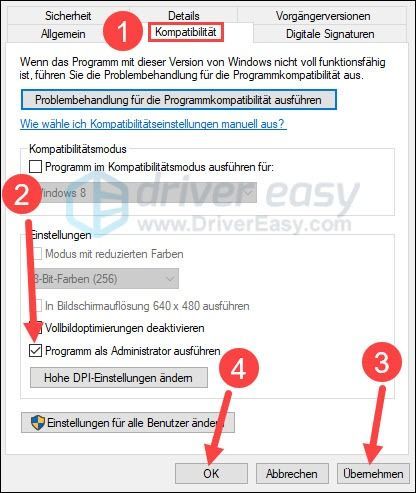
6) ดับเบิลคลิกที่ไฟล์ ACValhalla.exe ในไดเร็กทอรีเพื่อรันเกม Assassin's Creed Valhalla ดูว่า AC Valhalla เริ่มต้นอย่างราบรื่นหรือไม่
เคล็ดลับ 2: ตรวจสอบไฟล์เกม Assassin's Creed Valhalla
หากไฟล์เกม AC Valhalla เสียหาย เกมอาจทำงานผิดปกติหรือไม่เริ่มทำงานเลย คุณสามารถตรวจสอบและซ่อมแซมไฟล์เกมได้จากไคลเอนต์เกม
1) เริ่ม Ubisoft Connect และคลิกด้านบน เกม .
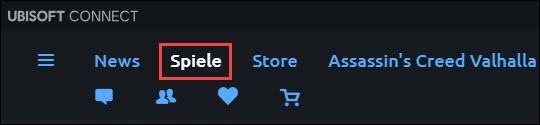
2) วางตัวชี้เมาส์ของคุณ Assassin's Creed Valhalla , คลิกที่ด้านล่างขวา ไอคอนลง แล้วเลือก ตรวจสอบไฟล์ ออก.
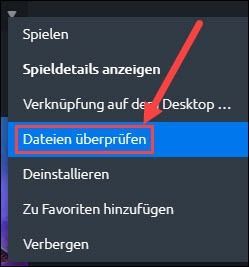
3) รอให้การตรวจสอบและการซ่อมแซมเสร็จสิ้น
4) เริ่ม Assassin's Creed Valhalla และดูว่าสามารถเริ่มได้อย่างถูกต้องหรือไม่
เคล็ดลับ 3: อัปเดตไดรเวอร์อุปกรณ์
ปัญหาในการเปิดเกม Assassin's Creed Valhalla อาจเกิดจากไดรเวอร์อุปกรณ์ที่ล้าสมัยหรือผิดพลาด โดยเฉพาะกราฟิกและไดรเวอร์เครือข่ายของคุณ ขอแนะนำให้คุณอัปเดตไดรเวอร์ทั้งหมดก่อนเล่น
คุณมี 2 ตัวเลือกในการอัปเดตไดรเวอร์อุปกรณ์ของคุณ:
ตัวเลือก 1 - คู่มือ – วิธีนี้ต้องใช้ทักษะคอมพิวเตอร์และความอดทนที่เพียงพอ เนื่องจากคุณจำเป็นต้องค้นหาไดรเวอร์ที่ถูกต้องทางออนไลน์ ดาวน์โหลดและติดตั้งทีละขั้นตอน
หรือ
ตัวเลือก 2 – อัตโนมัติ (แนะนำ) – นี่เป็นตัวเลือกที่เร็วและง่ายที่สุด ทุกอย่างพร้อมด้วยการคลิกเมาส์เพียงไม่กี่ครั้ง - แม้ว่าคุณจะเป็นมือใหม่ในการใช้คอมพิวเตอร์ก็ตาม
ไดร์เวอร์ง่าย ระบุไดรเวอร์ของอุปกรณ์ทั้งหมดบนคอมพิวเตอร์ของคุณโดยอัตโนมัติ และเปรียบเทียบกับไดรเวอร์เวอร์ชันล่าสุดจากฐานข้อมูลออนไลน์ของเรา จากนั้นคุณสามารถอัปเดตไดรเวอร์ของคุณเป็นชุดหรือทีละรายการโดยไม่ต้องค้นคว้าทางออนไลน์
คุณสามารถรับไดรเวอร์ของคุณด้วย ฟรี- หรือ สำหรับ - อัปเดตเวอร์ชันของ Driver Easy แต่ด้วยสิ่งนั้น รุ่นโปร ทำทุกอย่างกับคุณ เพียง 2 คลิก (และคุณได้รับ สนับสนุนอย่างเต็มที่ เช่น รับประกันคืนเงินภายใน 30 วัน ).
หนึ่ง) ดาวน์โหลด และติดตั้ง Driver Easy
2) วิ่ง ไดร์เวอร์ง่าย ปิดแล้วคลิก ตรวจเดี๋ยวนี้ . ไดรเวอร์ที่มีปัญหาทั้งหมดในพีซีของคุณจะถูกตรวจพบภายในหนึ่งนาที
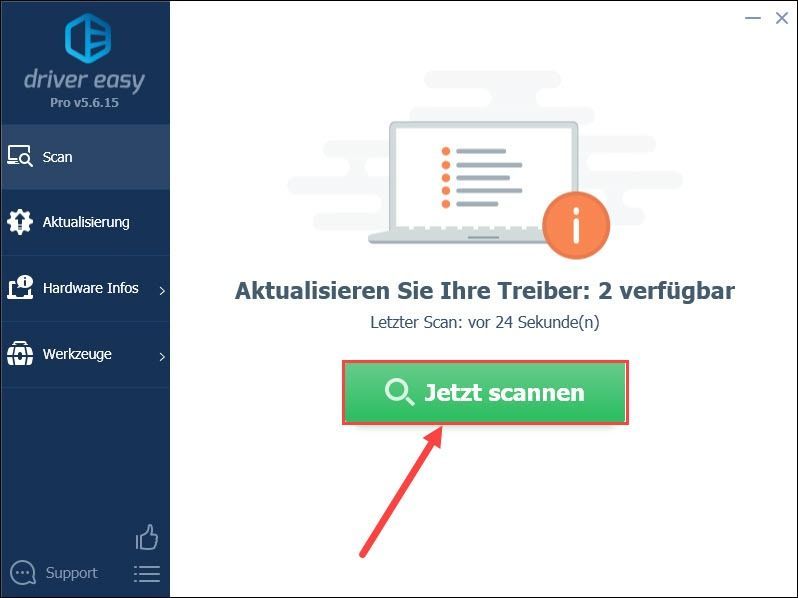
3) คลิก อัปเดต ถัดจากอุปกรณ์ที่ไฮไลต์ซึ่งมีไดรเวอร์ที่คุณต้องการอัปเดตเพื่อดาวน์โหลดและติดตั้งเวอร์ชันไดรเวอร์ล่าสุด
หรือคลิก รีเฟรชทั้งหมด คลิกเพื่ออัปเดตไดรเวอร์อุปกรณ์ที่มีปัญหาทั้งหมดในระบบของคุณโดยอัตโนมัติ
(ทั้งสองกรณี รุ่นโปร จำเป็น.)
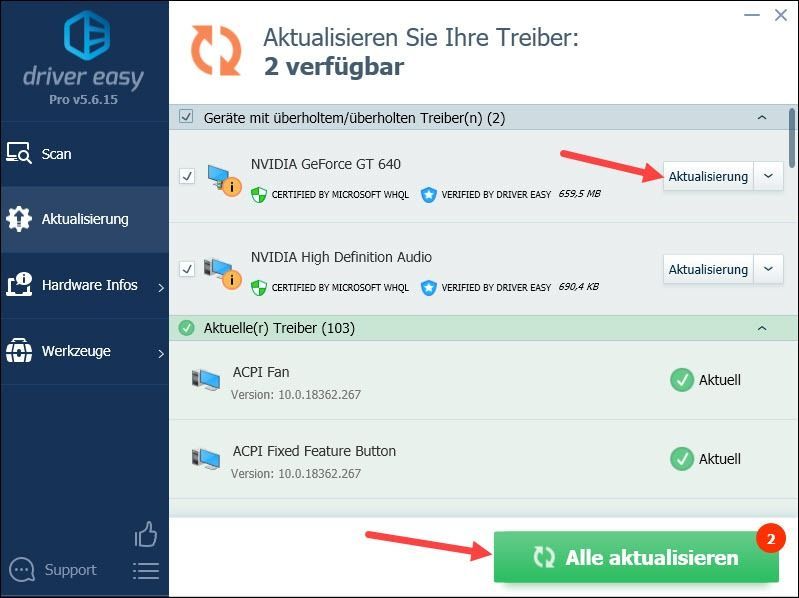
คำอธิบายประกอบ : คุณสามารถใช้ Driver Easy เวอร์ชันฟรีเพื่ออัปเดตไดรเวอร์ของคุณได้ แต่มีบางขั้นตอนที่คุณต้องดำเนินการด้วยตนเอง
4) รีสตาร์ทพีซีของคุณและตรวจสอบว่า AC Valhalla สามารถทำงานบนพีซีของคุณโดยไม่มีปัญหาใดๆ หรือไม่
เคล็ดลับ 4: ปิดใช้งานซอฟต์แวร์ป้องกันไวรัสหรือไฟร์วอลล์ของคุณชั่วคราว
เช่นเดียวกับแอปพลิเคชั่นบุคคลที่สามจำนวนมาก Assassin's Creed Valhalla ไม่สามารถทำงานได้เนื่องจากถูกบล็อกโดยซอฟต์แวร์ป้องกันไวรัสหรือไฟร์วอลล์ของคุณ
หากคุณมีโปรแกรมป้องกัน ปิดการใช้งาน แล้วลองรัน AC Valhalla อีกครั้ง
เคล็ดลับ 5: ขจัดข้อบกพร่องของซอฟต์แวร์
ซอฟต์แวร์อย่างน้อยหนึ่งชิ้นที่ทำงานอยู่เบื้องหลังอาจขัดขวางการเปิดตัว AC Valhalla เพื่อหลีกเลี่ยงปัญหานี้ ให้ปิดซอฟต์แวร์ที่ไม่จำเป็นอื่นๆ
ปิดซอฟต์แวร์ผ่านตัวจัดการงาน
คุณสามารถใช้ตัวจัดการงานเพื่อตรวจสอบว่าซอฟต์แวร์ใดกำลังทำงานอยู่และจำเป็นต้องยุติการทำงาน
1) บนแป้นพิมพ์ ให้กดปุ่ม พร้อมกัน Ctrl + Shift + Esc , เพื่อ ผู้จัดการงาน โทร.
2) คลิกด้านบน ความคิดเห็น และขอคุณ จัดกลุ่มตามประเภท หนึ่ง.
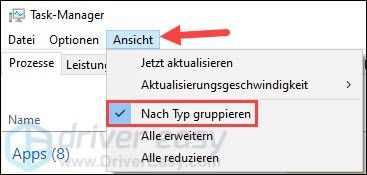
3) เลือกแอพที่คุณไม่ต้องการในขณะที่เล่นและคลิก งานสิ้นสุด .
ทำซ้ำ ทำขั้นตอนนี้จนกว่าคุณจะปิดแอพที่ไม่จำเป็นทั้งหมด
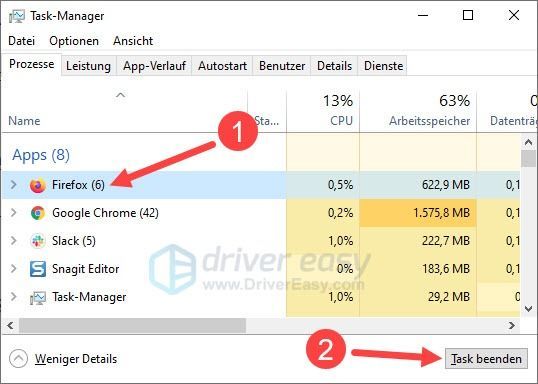
4) ทดสอบว่า Assassin's Creed Valhalla สามารถเปิดใช้ได้ตามที่คาดไว้หรือไม่
ทำการคลีนบูต
หลังจากคลีนบูต จะเหลือเพียงบริการของ Microsoft เท่านั้น พยายามเริ่ม Assassin's Creed Valhalla ภายใต้เงื่อนไขเหล่านี้
1) บนแป้นพิมพ์ ให้กดปุ่ม พร้อมกัน Windows-โลโก้-รสชาติ + R , ให้ msconfig หนึ่งและกด ใส่รหัส .
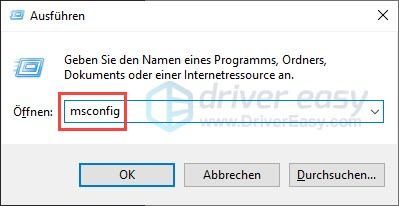
2) คลิกที่แท็บ บริการ . ติ๊กข้างหน้ามัน ซ่อนบริการของ Microsoft ทั้งหมด และคลิก ปิดการใช้งานทั้งหมด .
คลิกเพื่อยืนยัน ตกลง .
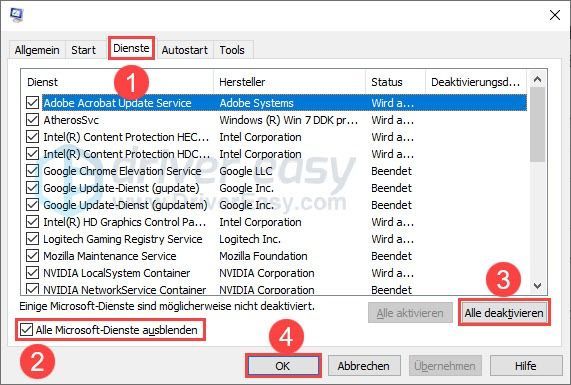
3) คลิก อย่ารีสตาร์ท .

4) บนแป้นพิมพ์ ให้กดปุ่ม พร้อมกัน Ctrl + Shift + Esc เพื่อเรียกตัวจัดการงานขึ้นมา
5) สลับไปที่แท็บ ออโต้สตาร์ท . คลิกขวา โปรแกรมเริ่มต้นที่เปิดใช้งาน แล้วเลือก ปิดการใช้งาน ออก.
ทำซ้ำ ทำขั้นตอนนี้ต่อไปจนกว่าโปรแกรมเริ่มต้นทั้งหมดจะถูกปิดใช้งาน
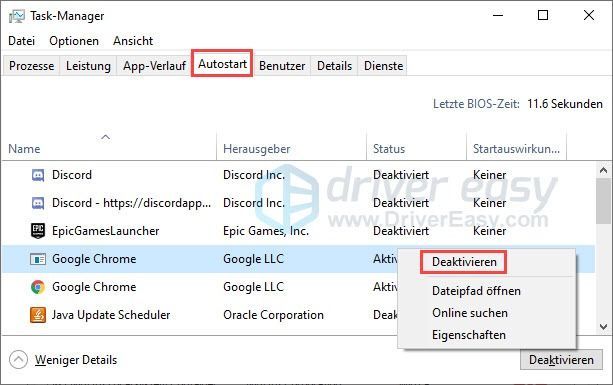
6) รีสตาร์ทคอมพิวเตอร์และเรียกใช้ Assassin's Creed Valhalla ตรวจสอบว่าสตาร์ททำงานถูกต้องหรือไม่
เคล็ดลับ 6: ติดตั้ง Assassin's Creed Valhalla อีกครั้ง
หากคำแนะนำข้างต้นไม่ได้ผล คุณยังสามารถลองถอนการติดตั้ง Assassin's Creed Valhalla แล้วติดตั้งเวอร์ชันล่าสุดใหม่อีกครั้ง
1) เริ่ม Ubisoft Connect และคลิกด้านบน เกม .
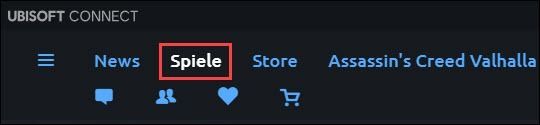
2) วางเคอร์เซอร์ของคุณบน Assassin's Creed Valhalla , คลิกที่ ไอคอนชี้ลงที่ปรากฏ แล้วเลือก ถอนการติดตั้ง ออก.
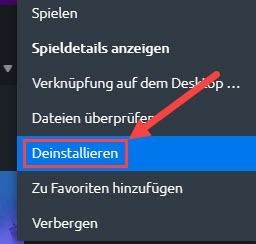
3) คลิก และ เพื่อยืนยันการถอนการติดตั้ง
4) ปฏิบัติตามคำแนะนำเพื่อสิ้นสุดการถอนการติดตั้ง
5) รีสตาร์ทพีซีของคุณ
6) เริ่ม Ubisoft Connect , โหลด เวอร์ชันล่าสุดของ Assassin's Creed Valhalla ดาวน์โหลดและติดตั้งทีละน้อย
7) เริ่ม Assassin's Creed Valhalla และตรวจสอบว่ากระบวนการเริ่มต้นทำงานได้อย่างราบรื่นและคุณสามารถเดิมพันได้หรือไม่
หวังว่าโพสต์นี้จะช่วยคุณได้ หากคุณประสบปัญหาในการเปิดเกม AC Valhalla อยู่เสมอ เราขอแนะนำให้คุณติดต่อ ทีมสนับสนุนของ Ubisoft เปลี่ยน.
เราหวังเป็นอย่างยิ่งว่าจะได้แบ่งปันประสบการณ์ของคุณกับเราในส่วนความคิดเห็นด้านล่าง

![[แก้ไขแล้ว] Darkest Dungeon 2 หยุดทำงานบนพีซี](https://letmeknow.ch/img/knowledge/11/darkest-dungeon-2-keeps-crashing-pc.jpg)

![[แก้ไขแล้ว] Roblox ไม่ทำงานบนพีซี (2022 เคล็ดลับ)](https://letmeknow.ch/img/knowledge/77/roblox-not-working-pc.jpg)

![[แก้ไขแล้ว] Skyrim ไม่เปิด | 2022 เคล็ดลับ](https://letmeknow.ch/img/knowledge/06/skyrim-won-t-launch-2022-tips.png)
