'>

คุณกำลังเผชิญหน้ากับไฟล์ BUGCODE_NDIS_DRIVER ผิดพลาด? ถ้าใช่โพสต์นี้เขียนขึ้นเพื่อคุณ ก่อนอื่นโปรดวางใจว่าคุณไม่ได้อยู่คนเดียวหลายคนรายงานปัญหาเดียวกันกับคุณ แม้ว่าจะเป็นปัญหาที่ค่อนข้างยุ่งยาก แต่คุณยังสามารถแก้ไขได้ด้วยวิธีการบางอย่าง
4 แก้ไขเพื่อแก้ไขข้อผิดพลาด BUGCODE_NDIS_DRIVER
นี่คือ 4 โซลูชันที่พิสูจน์แล้วว่ามีประโยชน์กับผู้ใช้ Windows จำนวนมาก ดังนั้นก่อนที่คุณจะโทรหาช่างคอมพิวเตอร์ทำไมไม่ลองทำตามวิธีต่อไปนี้และแก้ไขปัญหาด้วยตัวเอง คุณไม่จำเป็นต้องลองทั้งหมด เพียงแค่ทำตามรายการจนกว่าคุณจะพบรายการที่เหมาะกับคุณ
สำคัญ: หากคุณไม่สามารถรีบูตเครื่องคอมพิวเตอร์ได้ในตอนนี้คุณจะต้อง เข้าสู่เซฟโหมด ก่อนลองแก้ไขด้านล่างแก้ไข 1: ย้อนกลับไดรเวอร์เครือข่ายของคุณ
แก้ไข 2: ตรวจหา Windows Updates
แก้ไข 3: อัปเดตไดรเวอร์อุปกรณ์ของคุณ
แก้ไข 4: ติดตั้งระบบปฏิบัติการ Windows ใหม่
แก้ไข 1: ย้อนกลับไดรเวอร์เครือข่ายของคุณ
ผู้ใช้ Windows บางรายรายงานว่าพบข้อผิดพลาด 'blue screen of death (BSOD)' นี้ทันทีหลังจากอัปเดตไดรเวอร์การ์ดเครือข่าย (หรือ Windows Update) หากเป็นเช่นนั้นเมื่อคุณได้รับข้อผิดพลาดคุณควรกู้คืนไดรเวอร์ระบบเครือข่ายเป็นเวอร์ชันก่อนหน้าเพื่อรักษาเสถียรภาพของอุปกรณ์ฮาร์ดแวร์ของคุณ วิธีการทำมีดังนี้
1) บนแป้นพิมพ์ของคุณกดปุ่ม คีย์โลโก้ Windows และ ร ในเวลาเดียวกันเพื่อเรียกใช้กล่องโต้ตอบเรียกใช้ จากนั้นพิมพ์ devmgmt.msc ลงในช่องแล้วคลิก ตกลง .
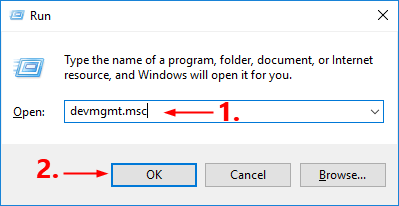
2) ใน ตัวจัดการอุปกรณ์ ดับเบิลคลิกที่ไฟล์ อะแดปเตอร์เครือข่าย โหนดเพื่อขยายรายการแบบเลื่อนลง
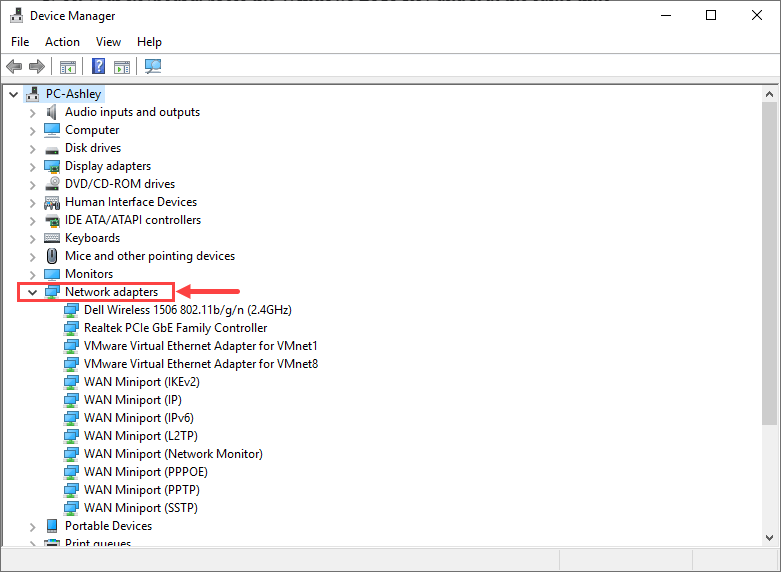
3) คลิกขวาที่อะแดปเตอร์เครือข่ายของคุณแล้วเลือก คุณสมบัติ จากเมนูบริบท
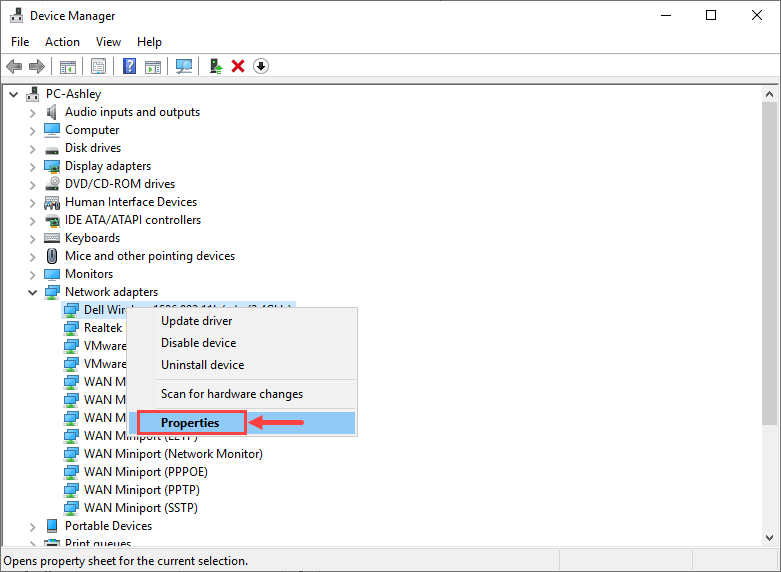
4) ไปที่ไฟล์ ไดร์เวอร์ แล้วเลือก ย้อนกลับไดร์เวอร์ .
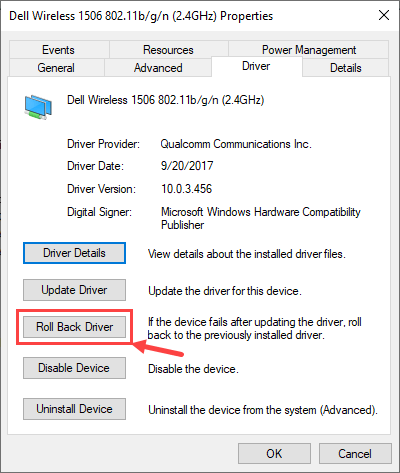 ถ้า ย้อนกลับไดร์เวอร์ ตัวเลือกเป็นสีเทาหมายความว่าไม่มีไดรเวอร์ให้ย้อนกลับไป ในกรณีนี้คุณจะต้องลองแก้ไขอื่น ๆ
ถ้า ย้อนกลับไดร์เวอร์ ตัวเลือกเป็นสีเทาหมายความว่าไม่มีไดรเวอร์ให้ย้อนกลับไป ในกรณีนี้คุณจะต้องลองแก้ไขอื่น ๆ 5) เลือกหนึ่งในเหตุผลตามสถานการณ์ของคุณเองแล้วคลิก ใช่ .
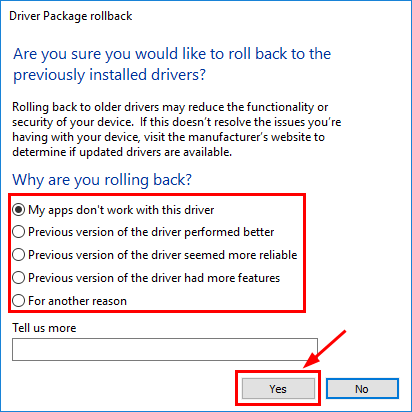 หากคุณมีอะแดปเตอร์เครือข่ายมากกว่าหนึ่งตัวให้ทำตามขั้นตอนเดียวกันกับด้านบนเพื่อย้อนกลับไดรเวอร์ทีละตัว
หากคุณมีอะแดปเตอร์เครือข่ายมากกว่าหนึ่งตัวให้ทำตามขั้นตอนเดียวกันกับด้านบนเพื่อย้อนกลับไดรเวอร์ทีละตัว 6) เริ่มต้นใหม่ คอมพิวเตอร์ของคุณเพื่อให้การเปลี่ยนแปลงมีผล
หลังจากที่คุณคืนค่าไดรเวอร์เครือข่ายของคุณเป็นเวอร์ชันก่อนหน้าแล้วให้ตรวจสอบว่าข้อผิดพลาด 'BUGCODE_NDIS_DRIVER' ยังคงมีอยู่หรือไม่ หากเป็นเช่นนั้นให้ลองแก้ไขปัญหาถัดไปด้านล่าง
แก้ไข 2: ตรวจหา Windows Updates
คุณควรอัปเดตระบบปฏิบัติการ Windows (OS) เป็นเวอร์ชันล่าสุดเมื่อคุณพบข้อผิดพลาด BSOD ในการตรวจสอบ Windows Updates ให้ใช้ขั้นตอนต่อไปนี้:
1) บนแป้นพิมพ์ของคุณกดปุ่ม แป้นโลโก้ Windows และ ส ในเวลาเดียวกันเพื่อเรียกใช้ช่องค้นหา จากนั้นพิมพ์ อัพเดต แล้วคลิกไฟล์ ตรวจสอบสำหรับการอัพเดต ผลลัพธ์.
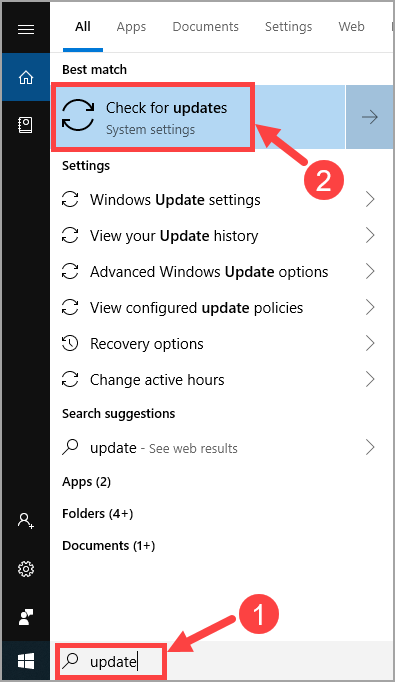
2) คลิก ตรวจสอบสำหรับการอัพเดต .
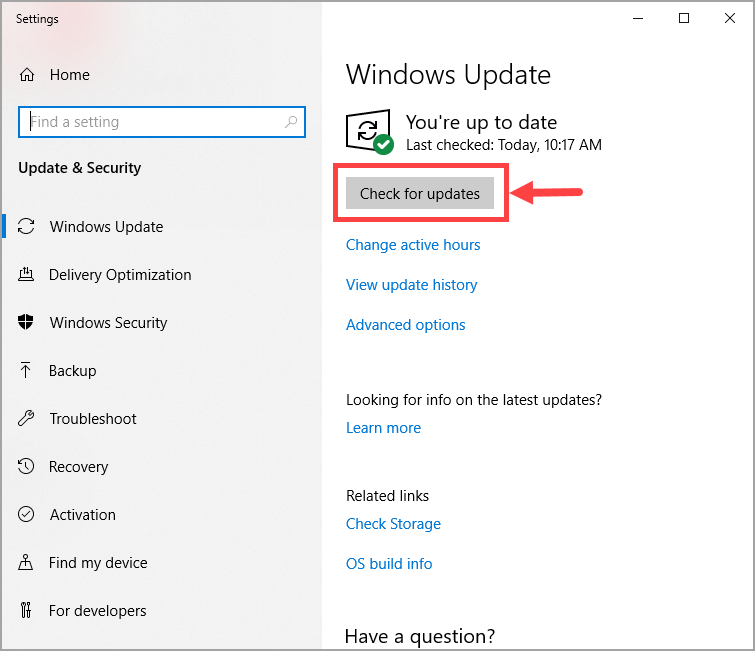
3) ปฏิบัติตามคำแนะนำบนหน้าจอเพื่อใช้การอัปเดตหาก Windows พบสิ่งใด ๆ
หลังจาก Windows OS ของคุณได้รับการอัปเดตเป็นเวอร์ชันล่าสุดแล้วให้รอดูว่าข้อผิดพลาดนั้นเกิดขึ้นอีกหรือไม่ หากยังคงเกิดขึ้นคุณควรดำเนินการแก้ไขต่อไป
แก้ไข 3: อัปเดตไดรเวอร์อุปกรณ์ของคุณ
เนื่องจากข้อผิดพลาด 'BUGCODE_NDIS_DRIVER' ในกรณีส่วนใหญ่เกิดจากความล้มเหลวของไดรเวอร์คุณควรพยายามอัปเดตไดรเวอร์ของคุณ (โดยเฉพาะไดรเวอร์เครือข่าย) และดูว่าสิ่งนั้นสร้างความแตกต่างหรือไม่
คุณสามารถทำได้ใน Windows Device Manager ทีละอุปกรณ์ แต่การดำเนินการนี้ต้องใช้เวลาและความอดทนเป็นอย่างมากและหากไดรเวอร์ใดของคุณล้าสมัยคุณจะต้องอัปเดตด้วยตนเองซึ่งเป็นเรื่องยากและมีความเสี่ยง หากคุณไม่มีเวลาความอดทนหรือทักษะทางคอมพิวเตอร์ในการอัปเดตไดรเวอร์อุปกรณ์ด้วยตนเอง คุณสามารถทำได้โดยอัตโนมัติด้วย ไดรเวอร์ง่าย .
Driver Easy จะจดจำระบบของคุณโดยอัตโนมัติและค้นหาไดรเวอร์ที่ถูกต้อง คุณไม่จำเป็นต้องรู้ว่าคอมพิวเตอร์ของคุณใช้ระบบอะไรคุณไม่จำเป็นต้องเสี่ยงต่อการดาวน์โหลดและติดตั้งไดรเวอร์ที่ไม่ถูกต้องและไม่ต้องกังวลว่าจะทำผิดพลาดเมื่อติดตั้ง Driver Easy ดูแลทุกอย่าง
คุณสามารถอัปเดตไดรเวอร์ของคุณโดยอัตโนมัติด้วย Driver Easy เวอร์ชันฟรีหรือ Pro แต่สำหรับรุ่น Pro ใช้เวลาเพียง 2 คลิก:
1) ดาวน์โหลด และติดตั้ง Driver Easy
2) เรียกใช้ Driver Easy แล้วคลิกไฟล์ ตรวจเดี๋ยวนี้ ปุ่ม. Driver Easy จะสแกนคอมพิวเตอร์ของคุณและตรวจหาไดรเวอร์ที่มีปัญหา
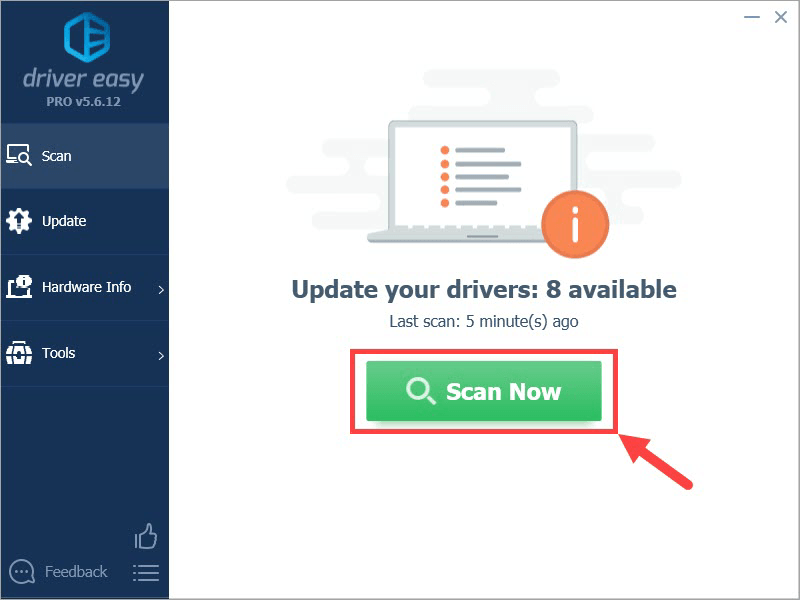
3) คลิกไฟล์ อัปเดต ปุ่มถัดจากไดรเวอร์ที่ถูกตั้งค่าสถานะเพื่อดาวน์โหลดเวอร์ชันที่ถูกต้องของไดรเวอร์นั้นโดยอัตโนมัติจากนั้นคุณสามารถติดตั้งได้ด้วยตนเอง (คุณสามารถทำได้ด้วยเวอร์ชันฟรี)
หรือคลิก อัพเดททั้งหมด เพื่อดาวน์โหลดและติดตั้งเวอร์ชันที่ถูกต้องโดยอัตโนมัติ ทั้งหมด ไดรเวอร์ที่ขาดหายไปหรือล้าสมัยในระบบของคุณ (ต้องใช้ไฟล์ รุ่น Pro ซึ่งมาพร้อมกับการสนับสนุนเต็มรูปแบบและการรับประกันคืนเงินภายใน 30 วัน คุณจะได้รับแจ้งให้อัปเกรดเมื่อคุณคลิกอัปเดตทั้งหมด)
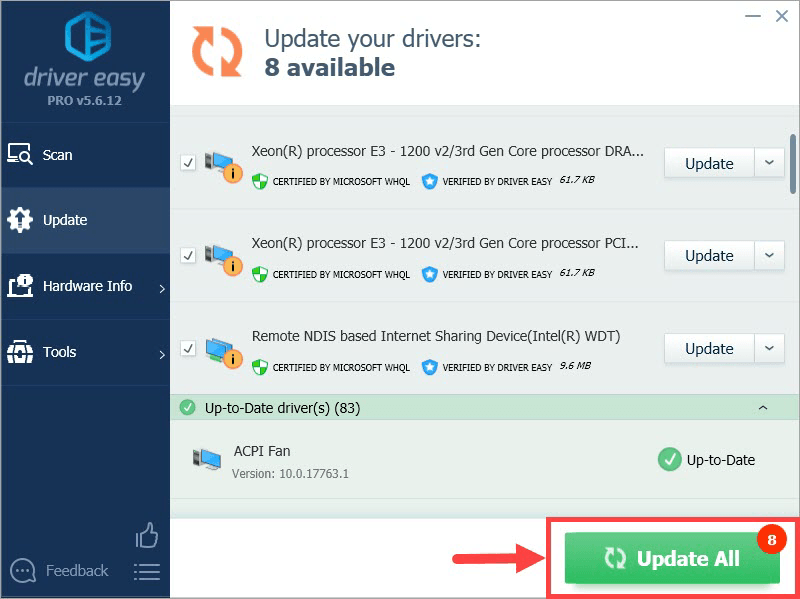 หากคุณมีปัญหาใด ๆ ในการใช้ Driver Easy เพื่ออัปเดตไดรเวอร์ของคุณโปรดส่งอีเมลถึงเราได้ที่ support@drivereasy.com . เราพร้อมให้ความช่วยเหลือเสมอ
หากคุณมีปัญหาใด ๆ ในการใช้ Driver Easy เพื่ออัปเดตไดรเวอร์ของคุณโปรดส่งอีเมลถึงเราได้ที่ support@drivereasy.com . เราพร้อมให้ความช่วยเหลือเสมอ แก้ไข 4: ติดตั้งระบบปฏิบัติการ Windows ใหม่
หากการแก้ไขด้านบนไม่ได้ผลสำหรับคุณให้ลองรีเซ็ตหรือติดตั้งระบบปฏิบัติการ Windows ของคุณใหม่
ด้านล่างนี้เป็นบทความที่มีประโยชน์ซึ่งจะสอนวิธีรีเซ็ตหรือติดตั้งใหม่ Windows 10 เป็นขั้นเป็นตอน:
- ถึง รีเซ็ต พีซีของคุณโปรดดูที่: https://www.drivereasy.com/knowledge/how-to-reinstall-reset-windows-10-the-easy-way/
- เพื่อดำเนินการ ทำความสะอาดติดตั้ง ของ Windows 10 โปรดดูที่:
https://www.drivereasy.com/knowledge/how-to-do-a-clean-install-of-windows-10-quickly-and-easily/
หากต้องการดูรายละเอียดเพิ่มเติมเกี่ยวกับวิธีการติดตั้งใหม่ / ล้างการติดตั้ง Windows 10 คุณสามารถดูได้ที่ โพสต์นี้ จากฝ่ายสนับสนุนของ Microsoft
ข้อมูลเพิ่มเติม: ข้อผิดพลาด 'BUGCODE_NDIS_DRIVER' คืออะไร
'BUGCODE_NDIS_DRIVER' เป็นหนึ่งในรหัสหยุดที่ Windows นำเสนอเมื่อคุณพบข้อผิดพลาด BSOD เช่นเดียวกับรหัสอื่น ๆ ที่สร้างขึ้นเพื่อช่วยให้ผู้ใช้ระบุปัญหาคอมพิวเตอร์ของตนได้ ข้อความแสดงข้อผิดพลาดไม่ปรากฏบ่อยนัก แต่เมื่อเป็นเช่นนั้นนั่นหมายความว่าคอมพิวเตอร์ของคุณต้องเผชิญกับปัญหาร้ายแรงซึ่งส่วนใหญ่เกี่ยวข้องกับซอฟต์แวร์
ซึ่งแตกต่างจากข้อผิดพลาด BSOD อื่น ๆ 'BUGCODE_NDIS_DRIVER' ชี้ให้เห็นแนวทางที่ชัดเจนสำหรับการแก้ไขปัญหาเพิ่มเติม ตามชื่อที่แนะนำข้อผิดพลาดนี้มักเกี่ยวข้องกับความล้มเหลวของไดรเวอร์โดยเฉพาะไดรเวอร์อะแดปเตอร์เครือข่ายไร้สาย ในการแก้ปัญหาคุณควรหาไดรเวอร์ที่ผิดพลาดจากนั้นดาวน์โหลดและติดตั้งเวอร์ชันที่สามารถทำงานในพีซีของคุณได้อย่างถูกต้อง
หวังว่าข้อผิดพลาด BSOD ของคุณได้รับการแก้ไขแล้วในตอนนี้ หากคุณมีคำถามหรือแนวคิดติดตามผลโปรดอย่าลังเลที่จะแสดงความคิดเห็นด้านล่าง ขอขอบคุณที่อ่านและขอให้ทุกคนโชคดี!
![[แก้ไขแล้ว] Persona 5 Strikers หยุดทำงานบนพีซี](https://letmeknow.ch/img/program-issues/78/persona-5-strikers-crashing-pc.png)




![[แก้ไขแล้ว] การเชื่อมต่อ Ubisoft Connect สูญหาย 2022](https://letmeknow.ch/img/knowledge/89/ubisoft-connect-connection-lost-2022.png)
