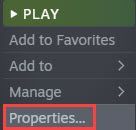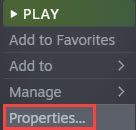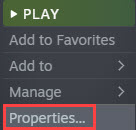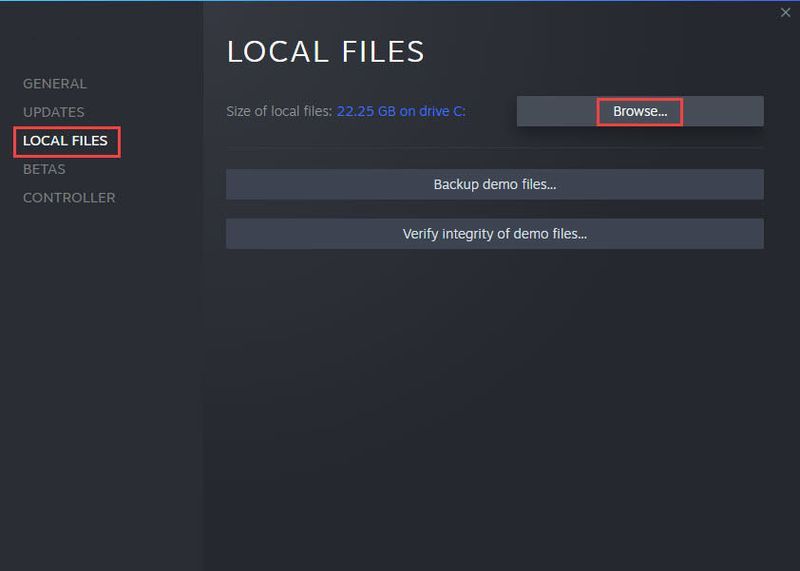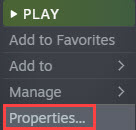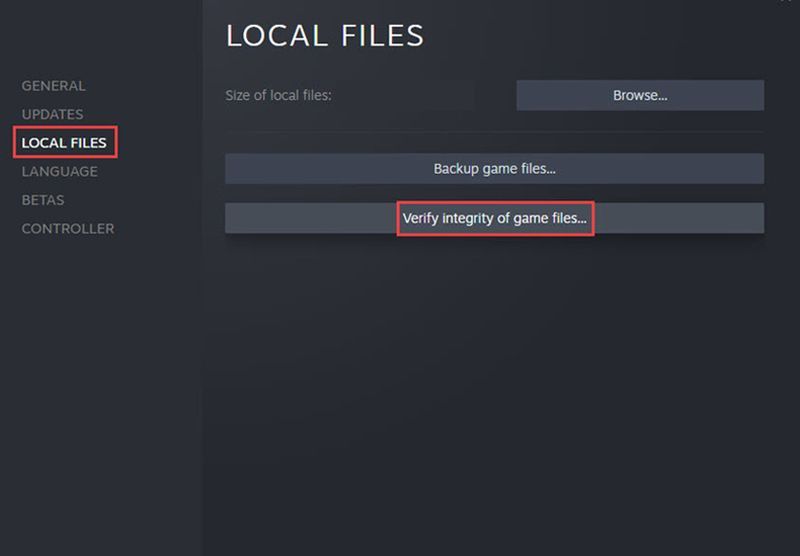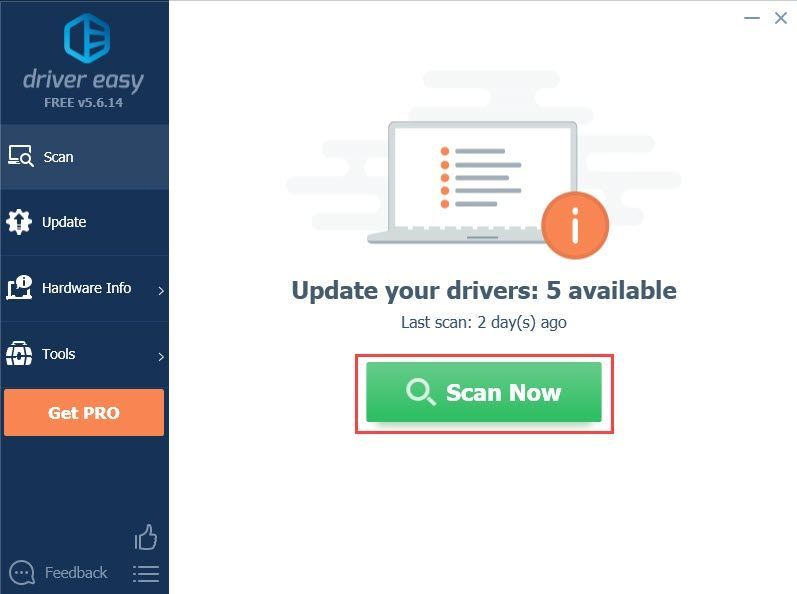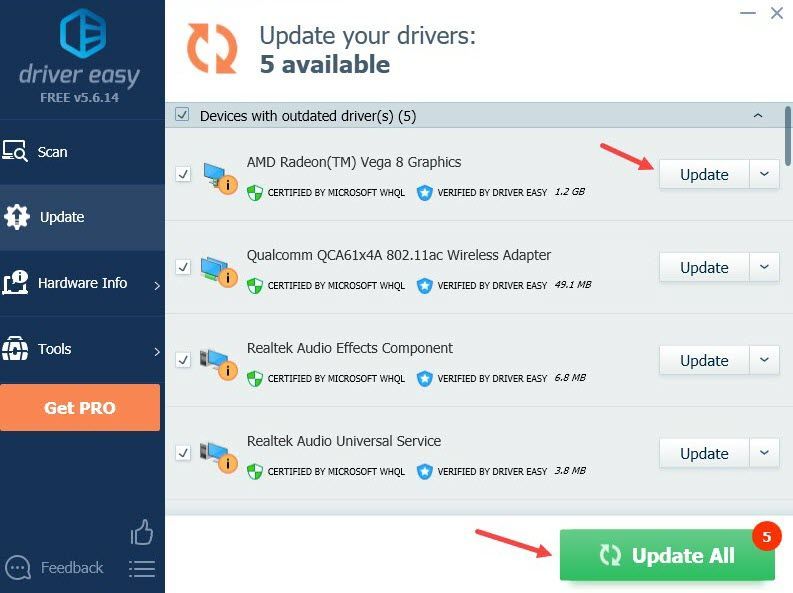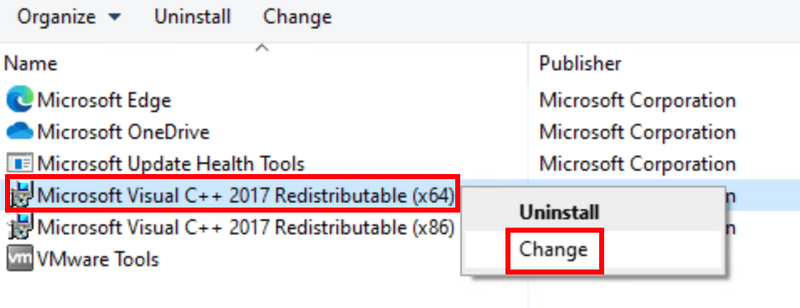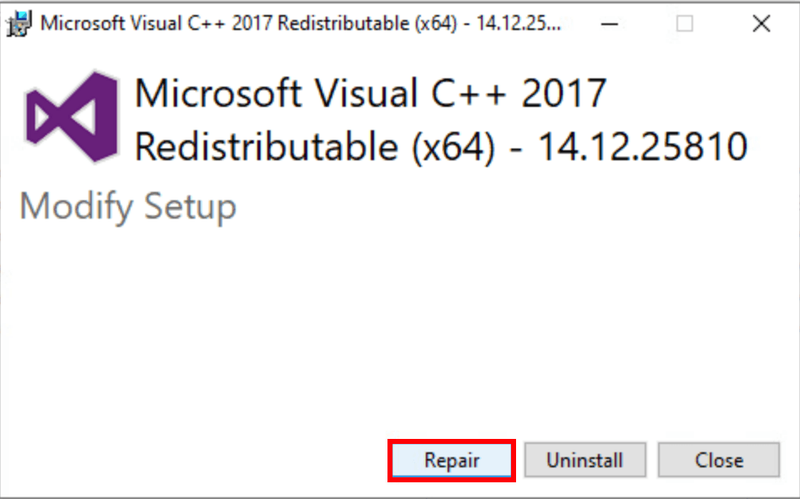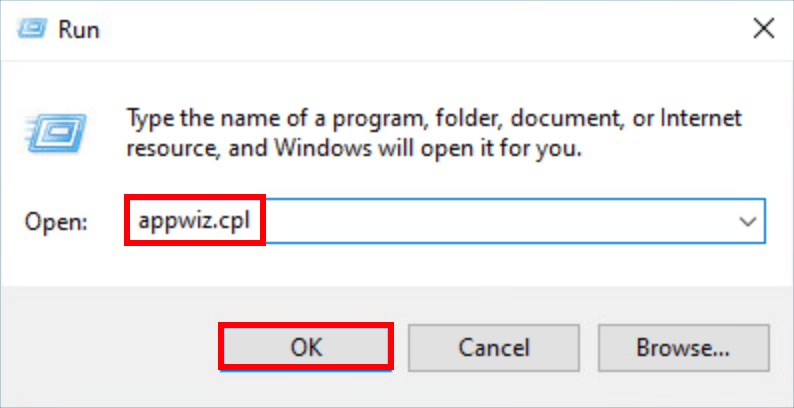
ผู้เล่นได้รายงานการ Cyberpunk 2077 มีข้อผิดพลาดแบนๆ เป็นเวลาหนึ่ง, ซักพัก. หากคุณอยู่บนเรือลำเดียวกัน เรามีวิธีแก้ไขที่ได้ผลที่คุณสามารถลองใช้ได้ อ่านต่อและค้นหาว่าพวกเขาคืออะไร ...
ลองแก้ไขเหล่านี้...
คุณไม่จำเป็นต้องลองทั้งหมด เพียงแค่หาทางลงรายการจนกว่าคุณจะพบคนที่ทำเคล็ดลับ!
1: ตรวจสอบให้แน่ใจว่าพีซีของคุณตรงตามข้อกำหนดของระบบ
3: เรียกใช้เกมที่ปฏิบัติการได้โดยตรง
4: ตรวจสอบความสมบูรณ์ของไฟล์เกมของคุณ
6: ซ่อมแซม Microsoft Visual C++ redistributables
ก่อนที่เราจะลงลึกในขั้นสูง ตรวจสอบให้แน่ใจว่าคุณได้รีสตาร์ทพีซีของคุณเพื่อดูว่าปัญหาของคุณได้รับการแก้ไขแล้วหรือไม่แก้ไข 1: ตรวจสอบให้แน่ใจว่าพีซีของคุณตรงตามข้อกำหนดของระบบ
Cyberpunk 2077 เป็นเกมที่มีความต้องการค่อนข้างสูง ดังนั้นคุณต้องแน่ใจว่าข้อกำหนด PC ของคุณเพียงพอสำหรับเกม ด้านล่างเป็นตารางให้คุณตรวจสอบ ความต้องการขั้นต่ำ :
| คุณ | Windows 10/7 (64 บิต) |
| โปรเซสเซอร์ | Intel Core i5-3570K หรือ AMD FX-8310 |
| กราฟิก | GTX 780 หรือ Radeon RX 470 |
| หน่วยความจำ | 8GB |
| VRAM | 3GB |
| พื้นที่จัดเก็บ | HDD 70 GB (แนะนำ SSD) |
หากคุณต้องการประสบการณ์การเล่นเกมที่ราบรื่นยิ่งขึ้น ให้ตรวจสอบข้อกำหนดที่แนะนำ:
| คุณ | Windows 10 (64 บิต) |
| โปรเซสเซอร์ | Intel Core i7-4790 หรือ AMD Ryzen 3 3200G |
| กราฟิก | GTX 1060 6GB หรือ GTX 1660 Super หรือ Radeon RX 590 |
| หน่วยความจำ | 12GB |
| VRAM | 6GB |
| พื้นที่จัดเก็บ | SSD 70GB |
หากข้อมูลจำเพาะของพีซีของคุณเพียงพอ แต่คุณยังคงได้รับข้อผิดพลาด Cyberpunk 2077 แบบแบน ให้ลองแก้ไขปัญหาถัดไป
แก้ไข 2: ปิดโปรแกรมพื้นหลัง
Cyberpunk 2077 เป็น GPU และตัวประมวลผลที่เข้มข้นมาก ดังนั้น หากคุณพยายามเปิดเกมโดยใช้โปรแกรมพื้นหลังจำนวนมากที่ทำงานอยู่ คุณอาจได้รับข้อผิดพลาด Cyberpunk 2077 แบบแบน ต่อไปนี้คือวิธีปิดโปรแกรมที่ทำงานอยู่เบื้องหลังโดยสมบูรณ์และอนุญาตให้ Cyberpunk 2077 ใช้ทรัพยากรมากขึ้น:
- คลิกขวาที่ทาสก์บาร์ของคุณ จากนั้นคลิก ผู้จัดการงาน .
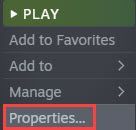
- ภายใต้ กระบวนการ ให้มองหากระบวนการที่ใช้ CPU และหน่วยความจำ ยกตัวอย่าง Chrome ที่นี่ คลิกขวาแล้วคลิก งานสิ้นสุด .
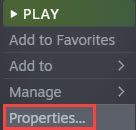
หากคุณยังคงได้รับข้อผิดพลาด Cyberpunk แบบแบนหลังจากปิดโปรแกรมพื้นหลังทั้งหมด ให้ไปที่การแก้ไขถัดไป
แก้ไข 3: เรียกใช้เกมที่ปฏิบัติการได้โดยตรง
บางครั้ง Cyberpunk 2077 มีข้อผิดพลาดแบบเรียบๆ เป็นเพียงจุดบกพร่องแบบสุ่มเพียงครั้งเดียว ในกรณีนี้ คุณสามารถลองเปิดเกมโดยคลิกที่เกมที่สั่งการได้โดยตรง แทนที่จะใช้ Steam การแก้ไขนี้ได้รับการพิสูจน์แล้วว่าช่วยผู้เล่นหลายคนและง่ายมาก ดังนั้นจึงคุ้มค่าที่จะลอง!
หากคุณไม่รู้ว่าไฟล์เกมอยู่ที่ไหน คุณสามารถใช้ไคลเอนต์ Steam เพื่อค้นหาได้ นี่คือวิธี:
- เปิดคลัง Steam ของคุณ ค้นหา Cyberpunk 2077 คลิกขวาแล้วเลือก คุณสมบัติ .
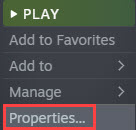
- เปลี่ยนไปที่ ไฟล์ในเครื่อง แท็บ จากนั้นคลิก เรียกดู .
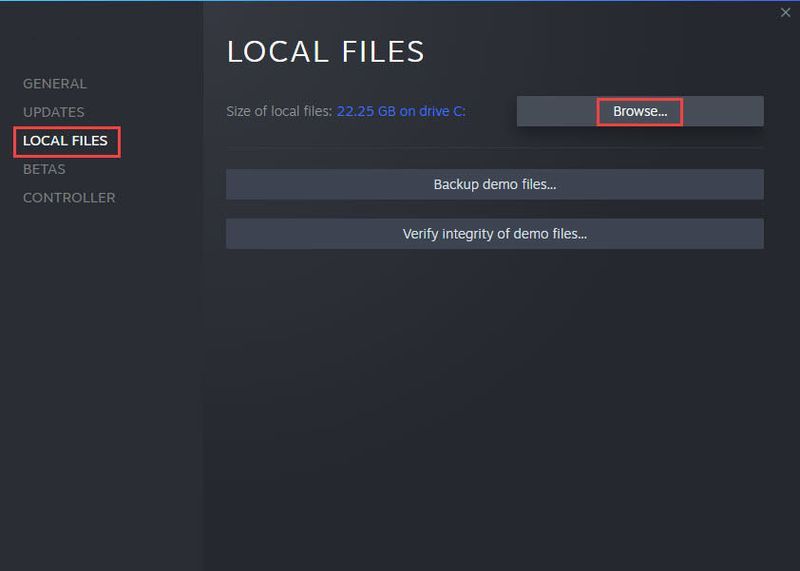
- ค้นหาไฟล์ปฏิบัติการของเกมในหน้าต่างป๊อปอัปและดับเบิลคลิกเพื่อเปิดเกม
หากการเรียกใช้เกมจากไฟล์ปฏิบัติการไม่สามารถแก้ปัญหาของคุณได้ ให้ลองแก้ไขปัญหาถัดไป
แก้ไข 4: ตรวจสอบความสมบูรณ์ของไฟล์เกมของคุณ
การติดตั้งที่ถูกขัดจังหวะก่อนหน้านี้หรือไฟล์เกมที่เสียหายอาจทำให้ Cyberpunk 2077 มีข้อผิดพลาดแบบแบน คุณอาจต้องสแกนและซ่อมแซมไฟล์เกมของคุณผ่านไคลเอนต์ Steam เพื่อแก้ปัญหา นี่คือวิธี:
- ไปที่คลัง Steam ของคุณและค้นหา Cyberpunk 2077 คลิกขวาที่ไอคอนเกม จากนั้นคลิก คุณสมบัติ .
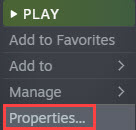
- ภายใต้ ไฟล์ในเครื่อง แทป คลิก ตรวจสอบความสมบูรณ์ของไฟล์เกม .
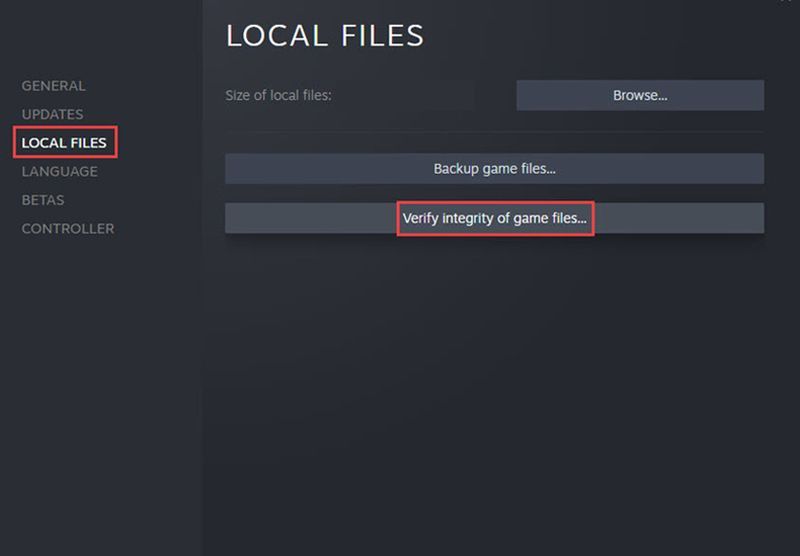
- Steam จะสแกนไฟล์เกมในเครื่องของคุณและเปรียบเทียบกับไฟล์บนเซิร์ฟเวอร์ หากมีสิ่งใดขาดหายไปหรือเสียหาย Steam จะเพิ่มหรือแทนที่ในโฟลเดอร์เกมของคุณ
หากการตรวจสอบและซ่อมแซมไฟล์เกมของคุณไม่สามารถแก้ปัญหาได้ ให้ลองแก้ไขปัญหาถัดไป
แก้ไข 5: อัปเดตไดรเวอร์กราฟิกของคุณ
ไดรเวอร์กราฟิกที่ล้าสมัยหรือผิดพลาดอาจทำให้ Cyberpunk 2077 มีข้อผิดพลาดแบบแบน คุณอาจต้องการตรวจสอบให้แน่ใจว่าไดรเวอร์กราฟิกของคุณเป็นเวอร์ชันล่าสุดและทำงานได้อย่างถูกต้อง
วิธีหนึ่งในการทำให้ไดรเวอร์การ์ดแสดงผลของคุณทันสมัยอยู่เสมอคือการอัปเดตด้วยตนเองผ่านตัวจัดการอุปกรณ์ หาก Windows แนะนำว่าไดรเวอร์ของคุณเป็นเวอร์ชันล่าสุด คุณยังสามารถตรวจสอบได้ว่ามีเวอร์ชันที่ใหม่กว่าและอัปเดตใน Device Manager ไปที่เว็บไซต์ของผู้ผลิต และค้นหาไดรเวอร์ล่าสุดที่ถูกต้อง อย่าลืมเลือกเฉพาะไดรเวอร์ที่เข้ากันได้กับเวอร์ชัน Windows ของคุณ
อัพเดทไดรเวอร์อัตโนมัติ – หากคุณไม่มีเวลา ความอดทน หรือทักษะการใช้คอมพิวเตอร์ในการอัปเดตไดรเวอร์ด้วยตนเอง คุณสามารถทำได้โดยอัตโนมัติด้วย Driver Easy Driver Easy จะจดจำระบบของคุณโดยอัตโนมัติและค้นหาไดรเวอร์ที่ถูกต้องสำหรับการ์ดวิดีโอและเวอร์ชัน Windows ของคุณ จากนั้นจะดาวน์โหลดและติดตั้งอย่างถูกต้อง:
- ดาวน์โหลดและติดตั้ง Driver Easy
- เรียกใช้ Driver Easy แล้วคลิกปุ่ม ตรวจเดี๋ยวนี้ ปุ่ม. Driver Easy จะสแกนคอมพิวเตอร์ของคุณและตรวจหาไดรเวอร์ที่มีปัญหา
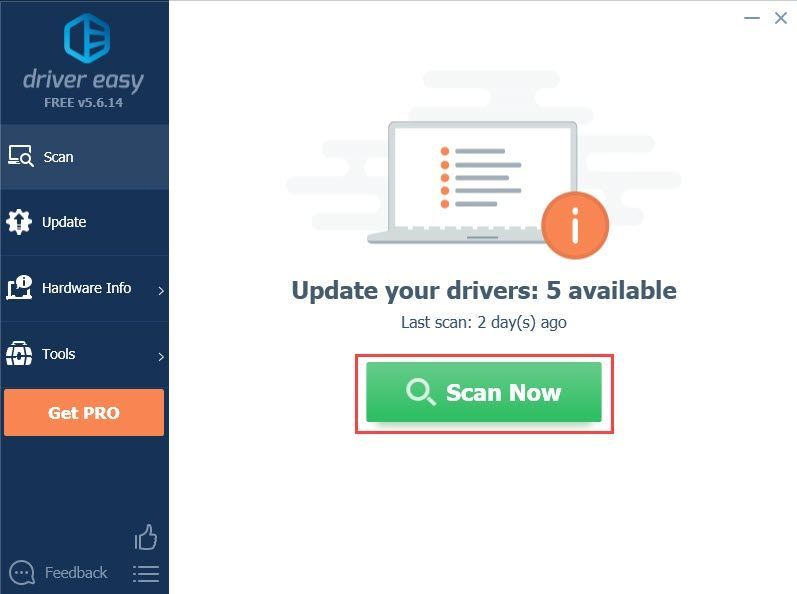
- คลิก อัปเดต ปุ่มถัดจากไดรเวอร์การ์ดแสดงผลที่ตั้งค่าสถานะเพื่อดาวน์โหลดเวอร์ชันที่ถูกต้องของไดรเวอร์โดยอัตโนมัติ จากนั้นคุณสามารถติดตั้งได้ด้วยตนเอง (คุณสามารถทำได้ด้วยเวอร์ชันฟรี)
หรือคลิก อัพเดททั้งหมด เพื่อดาวน์โหลดและติดตั้ง . เวอร์ชันที่ถูกต้องโดยอัตโนมัติ ทั้งหมด ไดรเวอร์ที่หายไปหรือล้าสมัยในระบบของคุณ (ต้องใช้เวอร์ชัน Pro ซึ่งมาพร้อมกับการสนับสนุนอย่างเต็มที่และรับประกันคืนเงินภายใน 30 วัน คุณจะได้รับแจ้งให้อัปเกรดเมื่อคุณคลิกอัปเดตทั้งหมด)
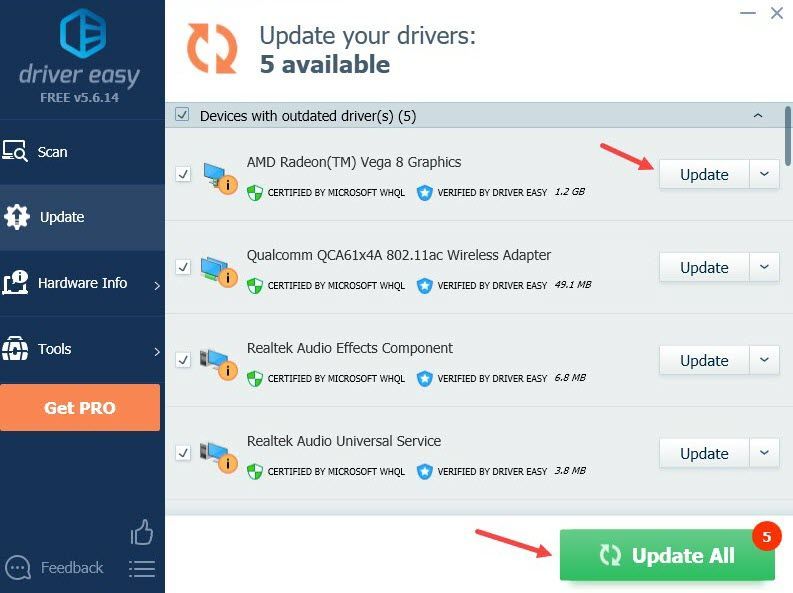
หากต้องการความช่วยเหลือ โปรดติดต่อ ทีมสนับสนุนของ Driver Easy ที่ support@drivereasy.com .
รีสตาร์ทพีซีของคุณเพื่อให้ไดรเวอร์ใหม่มีผล หากการอัปเดตไดรเวอร์กราฟิกไม่สามารถแก้ปัญหาได้ ให้ลองใช้วิธีแก้ไขล่าสุด
แก้ไข 6: ซ่อมแซม Microsoft Visual C ++ redistributables
Microsoft Visual C++ แจกจ่ายซ้ำได้ติดตั้งคอมโพเนนต์รันไทม์ไปยังไลบรารี Visual C++ ของพีซีของคุณ นักพัฒนามักจะใส่ไฟล์ที่แจกจ่ายซ้ำได้ที่จำเป็นในตัวติดตั้งเกม ดังนั้นคุณจึงรวมไฟล์เหล่านั้นมากับการติดตั้งเกม หากการแจกจ่ายซ้ำเหล่านี้เสียหาย อาจทำให้ Cyberpunk 2077 มีข้อผิดพลาดแบบแบน ด้านล่างนี้เป็นขั้นตอนในการแก้ไขไฟล์:
- กดปุ่ม Windows และ R บนแป้นพิมพ์เพื่อเรียกใช้กล่อง Run
- พิมพ์ appwiz.cpl จากนั้นคลิก ตกลง .
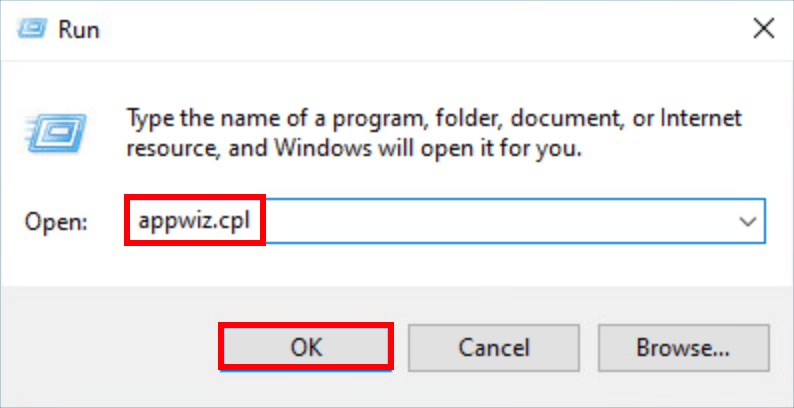
- ในหน้าต่างป๊อปอัป ให้เลื่อนลงเพื่อค้นหาไฟล์ Microsoft Visual C++ ที่แจกจ่ายต่อได้ คุณจะเห็นไฟล์ที่แจกจ่ายต่อได้สองไฟล์
- คลิกขวาที่ไฟล์แรกที่แจกจ่ายต่อได้ จากนั้นคลิก เปลี่ยน .
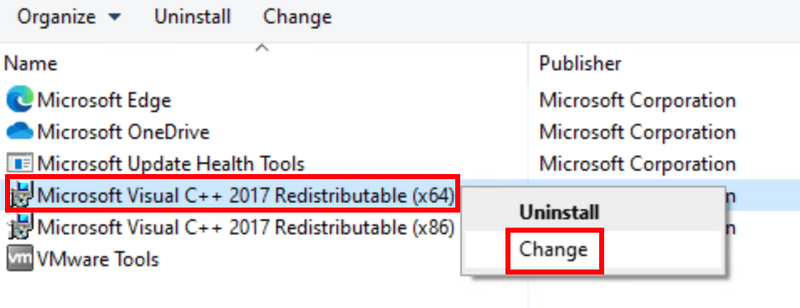
- คลิก ซ่อมแซม . หากได้รับแจ้งให้ขออนุญาต ให้คลิก ใช่.
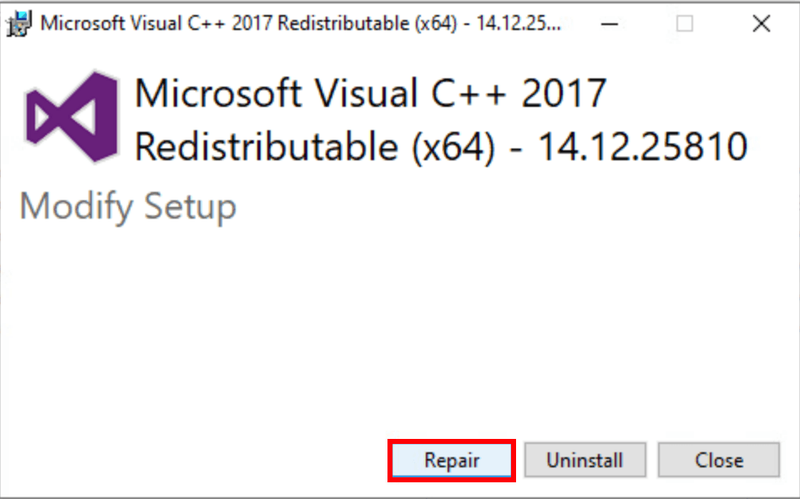
- ทำซ้ำขั้นตอนที่ 4-5 เพื่อซ่อมแซมไฟล์ที่แจกจ่ายต่อได้ที่สอง
- เมื่อการซ่อมแซมเสร็จสิ้น ให้รีสตาร์ทพีซีเพื่อให้การเปลี่ยนแปลงมีผล
หวังว่าบทความนี้จะเป็นประโยชน์ และคุณสามารถเปิด Cyberpunk 2077 ได้โดยไม่มีข้อผิดพลาด! โปรดแสดงความคิดเห็นหากคุณมีคำถามหรือข้อเสนอแนะ
- Cyberpunk 2077
- เกมผิดพลาด
- ไอน้ำ