'>
The Division 2 ยังคงล่ม? ไม่ต้องกังวล…แม้ว่ามันจะน่าผิดหวังอย่างมาก แต่คุณไม่ใช่คนเดียวที่ประสบปัญหานี้ เมื่อเร็ว ๆ นี้ผู้เล่นหลายพันคนได้รายงานปัญหาเดียวกันนี้ ที่สำคัญคุณควรจะแก้ไขได้ไม่ยาก…
ลองแก้ไขเหล่านี้
นี่คือรายการการแก้ไขที่ช่วยแก้ปัญหานี้ให้กับผู้เล่นคนอื่น ๆ คุณไม่จำเป็นต้องลองทั้งหมด เพียงแค่ทำตามรายการจนกว่าคุณจะพบสิ่งที่หลอกลวงคุณ
- ตรวจสอบว่าระบบของคุณตรงตามข้อกำหนดที่จำเป็นสำหรับ The Division 2 หรือไม่
- ติดตั้งแพทช์เกมล่าสุด
- อัปเดตไดรเวอร์กราฟิกของคุณ
- ตรวจสอบไฟล์เกมของคุณ
- เรียกใช้ Windows Compatibility Troubleshooter
- ปรับเปลี่ยนขนาดไฟล์เพจจิ้ง
- ลดการตั้งค่ากราฟิกในเกม
แก้ไข 1: ตรวจสอบว่าระบบของคุณตรงตามข้อกำหนดที่จำเป็นสำหรับ The Division 2 หรือไม่
หากพีซีของคุณไม่ตรงตามข้อกำหนดขั้นต่ำของระบบสำหรับ The Division 2 ปัญหาเกมขัดข้องอาจเกิดขึ้น ด้านล่างเราแสดงข้อกำหนดของ The Division 2 PC:
ขั้นต่ำ - 1080p | 30 FPS:
| ที่: | 64 บิต Windows 7 SP1 / 8.1 / 10 |
| ซีพียู: | AMD FX-6350 / Intel Core i5-2500K |
| แกะ: | 8 GB |
| GPU: | AMD Radeon R9 280X / Nvidia Geforce GTX 780 |
| VRAM: | 3 GB |
| ทางตรง X: | DirectX 11/12 |
แนะนำ - 1080p | 60 FPS:
| ที่: | 64 บิต Windows 10 |
| ซีพียู: | AMD Ryzen 5 1500X / Intel Core i7-4790 |
| แกะ: | 8 GB |
| GPU: | AMD RX 480 / Nvidia Geforce GTX 970 |
| VRAM: | 4 กิกะไบต์ |
| ทางตรง X: | DirectX 12 |
สูง - 1440p | 60 FPS:
| ที่: | 64 บิต Windows 10 |
| ซีพียู: | AMD Ryzen 7 1700X / Intel Core i7-6700K |
| แกะ: | 16 กิกะไบต์ |
| GPU: | AMD RX Vega 56 / Nvidia Geforce GTX 1070 |
| VRAM: | 8 GB |
| ทางตรง X: | DirectX 12 |
ยอด - 4K | 60 FPS
| ที่: | 64 บิต Windows 10 |
| ซีพียู: | AMD Ryzen 7 2700X / Intel Core i7-8700X |
| แกะ: | 16 กิกะไบต์ |
| GPU: | AMD Radeon VII / Nvidia Geforce RTX 2080 TI |
| VRAM: | 11 กิกะไบต์ |
| ทางตรง X: | DirectX 12 |
แก้ไข 2: ติดตั้งแพทช์เกมล่าสุด
ผู้พัฒนา The Division 2 ปล่อยแพตช์เกมปกติเพื่อแก้ไขจุดบกพร่อง เป็นไปได้ว่าแพตช์ล่าสุดทำให้เกิดปัญหาเกมขัดข้องและจำเป็นต้องมีแพตช์ใหม่เพื่อแก้ไข
หากปัญหานี้ยังคงมีอยู่หลังจากที่คุณติดตั้งแพตช์เกมล่าสุดหรือหากไม่มีแพตช์เกมใหม่ให้ไปที่ Fix 3 ด้านล่าง
แก้ไข 3: อัปเดตไดรเวอร์กราฟิกของคุณ
ปัญหาเกมขัดข้องมักเกิดขึ้นเมื่อไดรเวอร์กราฟิกล้าสมัยหรือเสียหาย การอัปเดตไดรเวอร์กราฟิกของคุณเป็นเวอร์ชันล่าสุดสามารถทำให้เกมของคุณทำงานได้ราบรื่นขึ้นและป้องกันปัญหาหรือข้อผิดพลาดมากมาย หากคุณไม่มีเวลาความอดทนหรือทักษะในการอัปเดตไดรเวอร์ด้วยตนเองคุณสามารถทำได้โดยอัตโนมัติด้วย ไดรเวอร์ง่าย .
คุณไม่จำเป็นต้องรู้ว่าคอมพิวเตอร์ของคุณใช้ระบบอะไรคุณไม่จำเป็นต้องเสี่ยงต่อการดาวน์โหลดและติดตั้งไดรเวอร์ที่ไม่ถูกต้องและคุณไม่จำเป็นต้องกังวลว่าจะทำผิดพลาดเมื่อติดตั้ง Driver Easy จัดการทุกอย่าง .
1) ดาวน์โหลด และติดตั้ง Driver Easy
2) เรียกใช้ Driver Easy แล้วคลิก ตรวจเดี๋ยวนี้ . Driver Easy จะสแกนคอมพิวเตอร์ของคุณและตรวจหาไดรเวอร์ที่มีปัญหา

3) คลิก อัปเดต ถัดจากการ์ดแสดงผลของคุณเพื่อดาวน์โหลดไดรเวอร์เวอร์ชันที่ถูกต้องโดยอัตโนมัติจากนั้นคุณสามารถติดตั้งได้ด้วยตนเอง หรือคลิก อัพเดททั้งหมด เพื่อดาวน์โหลดและติดตั้งเวอร์ชันที่ถูกต้องโดยอัตโนมัติ ทั้งหมด ไดรเวอร์ที่ขาดหายไปหรือล้าสมัยในระบบของคุณ (ต้องใช้ไฟล์ รุ่น Pro - คุณจะได้รับแจ้งให้อัปเกรดเมื่อคุณคลิก อัพเดททั้งหมด. คุณได้รับ การสนับสนุนอย่างเต็มที่ และก ยินดีคืนเงินภายใน 30 วัน รับประกัน).
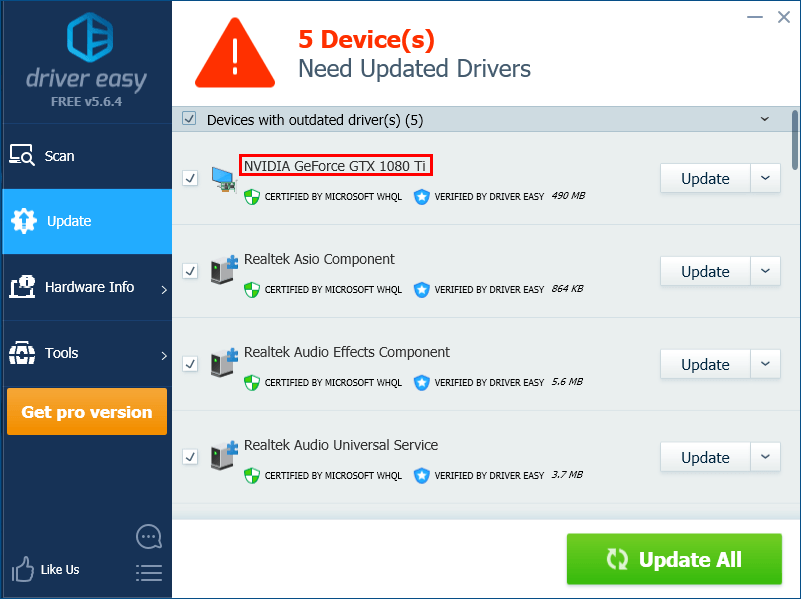
แก้ไข 4: ตรวจสอบไฟล์เกมของคุณ
ปัญหาเกมขัดข้องอาจเกิดจากไฟล์เกมที่ผิดพลาดได้ ในการแก้ไขปัญหานี้คุณต้องตรวจสอบไฟล์เกม นี่คือวิธีการ:
Uplay
1) ใน Uplay ให้ไปที่ แท็บเกม และเลื่อนเคอร์เซอร์ของเมาส์ไปที่ไทล์เกมของ The Division 2 จากนั้นคลิก สามเหลี่ยมลง ที่มุมขวาล่างของไทล์เกม
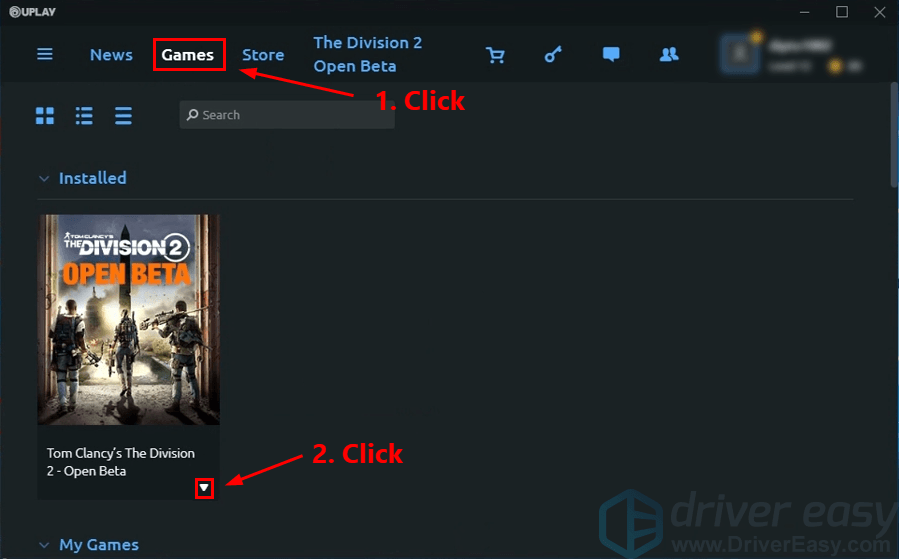
2) เลือก ตรวจสอบไฟล์ .
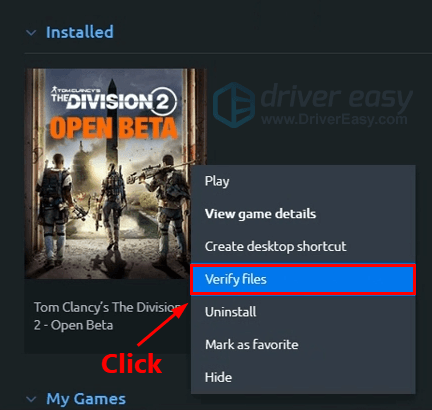
อบไอน้ำ
1) ใน Steam ไปที่ แท็บ LIBRARY และ คลิกขวา บน The Division 2 จากนั้นเลือก คุณสมบัติ .
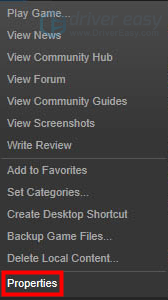
2) คลิก แท็บไฟล์ท้องถิ่น จากนั้นคลิก ตรวจสอบความสมบูรณ์ของแคชเกม… . หลังจากนั้นคลิก ปิด .
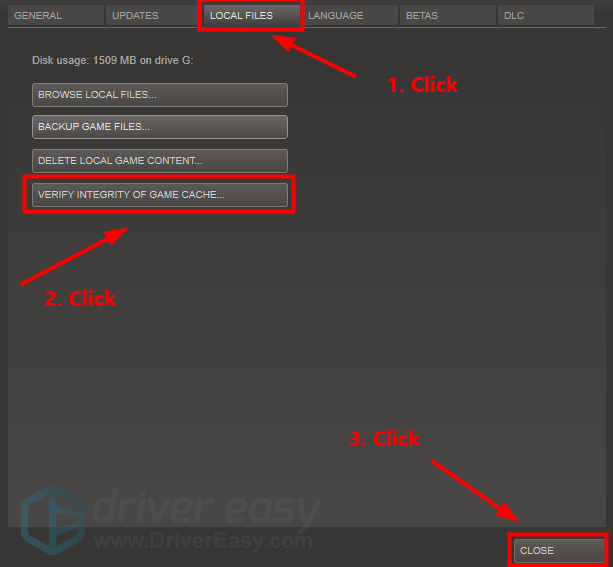
ตัวเปิดเกมมหากาพย์
1) ใน Epic Game Launcher ไปที่ไฟล์ ห้องสมุด .
2) คลิก ไอคอนฟันเฟือง ที่มุมขวาล่างของ ดิวิชัน 2 .

3) คลิก ยืนยัน เพื่อเริ่มการตรวจสอบไฟล์เกม
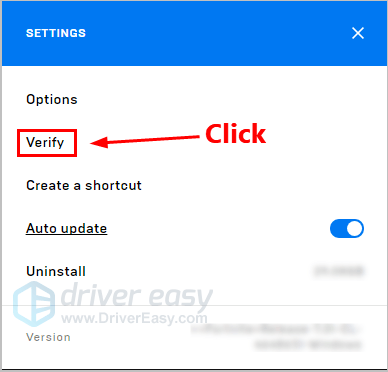
เปิดเกมหลังจากตรวจสอบไฟล์เกมเพื่อดูว่าการแก้ไขนี้ได้ผลหรือไม่ ถ้าไม่ลองแก้ไขถัดไปด้านล่าง
แก้ไข 5: เรียกใช้ตัวแก้ไขปัญหาความเข้ากันได้ของ Windows
ตัวแก้ไขปัญหาความเข้ากันได้ของโปรแกรม เป็นเครื่องมือในตัวใน Windows OS ที่สามารถตรวจสอบว่าโปรแกรมต่างๆเข้ากันได้กับ Windows OS ปัจจุบันของคุณหรือไม่ ปัญหาเกมขัดข้องมักเกิดขึ้นเมื่อการตั้งค่าโปรแกรมบางอย่างเข้ากันไม่ได้กับ Windows OS ปัจจุบัน
หากคุณเรียกใช้ The Division 2 ด้วย DirectX 12 คุณสามารถลองแก้ไขง่ายๆนี้ได้ เพียงทำตามขั้นตอนด้านล่างเพื่อเรียกใช้ ตัวแก้ไขปัญหาความเข้ากันได้ของโปรแกรม :
1) ไปที่ไดเร็กทอรีที่ติดตั้ง The Division 2
โดยปกติไดเร็กทอรีเริ่มต้นคือ C: Program Files (x86) Ubisoft Ubisoft Game Launcher games Tom Clancy’s The Division 22) คลิกขวา บนไฟล์ TheDivision.exe และเลือก คุณสมบัติ .
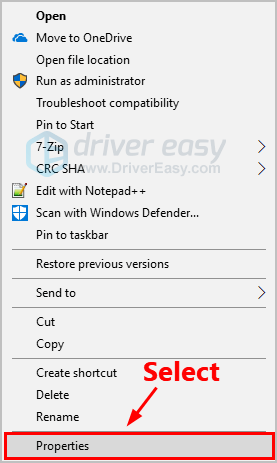
2) ไปที่ แท็บความเข้ากันได้ แล้วคลิก เปลี่ยนการตั้งค่า DPI สูง .
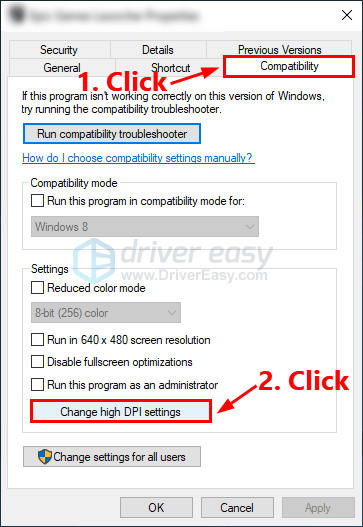
3) ทำเครื่องหมายในช่อง ถัดจาก ลบล้างพฤติกรรมการปรับขนาด DPI สูง และเลือก การปรับขนาดดำเนินการโดย: Application . จากนั้นคลิก ตกลง เพื่อบันทึกการเปลี่ยนแปลง
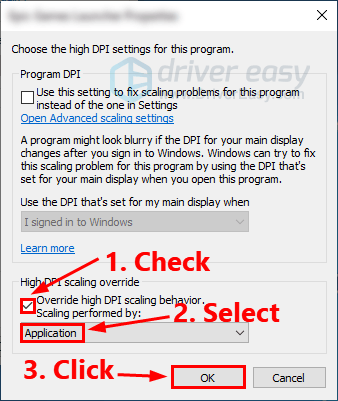
4) ทำเครื่องหมายในช่อง ถัดจาก ปิดใช้งานการเพิ่มประสิทธิภาพแบบเต็มหน้าจอ แล้วคลิก ตกลง .
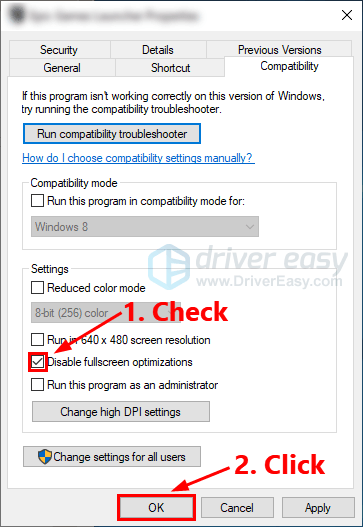 ตรวจสอบให้แน่ใจว่าคุณได้ปิดใช้งาน Steam Overlay และ Ubisoft Overlay
ตรวจสอบให้แน่ใจว่าคุณได้ปิดใช้งาน Steam Overlay และ Ubisoft Overlay เรียกใช้ The Division 2 เพื่อดูว่าการแก้ไขนี้ใช้งานได้หรือไม่ ถ้าไม่ลองแก้ไขครั้งต่อไปเพื่อแก้ไขไฟล์เพจของคุณ
แก้ไข 6: แก้ไขขนาดไฟล์เพจจิ้ง
หากปัญหาเกมขัดข้องเกิดจาก RAM ไม่เพียงพอคุณสามารถใช้การแก้ไขนี้เพื่อดูว่าใช้งานได้หรือไม่ ก่อนแก้ไขไฟล์เพจคุณต้องตรวจสอบว่าปัญหาความผิดพลาดของ The Division 2 เกิดจาก RAM ไม่เพียงพอหรือไม่
ในการตรวจสอบคุณต้องดูบันทึกข้อขัดข้องใน Windows OS หากคุณไม่ทราบวิธีการดังกล่าวคุณสามารถอ้างอิงได้จากโพสต์ วิธีดูบันทึกข้อขัดข้องใน Windows 10 .
หากแหล่งที่มาของเหตุการณ์เรียกว่า 'Resource-Exhaustion-Detector' คุณสามารถทำตามขั้นตอนด้านล่างเพื่อแก้ไขไฟล์เพจ:
1) บนแป้นพิมพ์ของคุณกด แป้นโลโก้ Windows และ ร ในเวลาเดียวกันเพื่อเปิดกล่องโต้ตอบ Run จากนั้นพิมพ์ ควบคุม แล้วกด ป้อน เพื่อเปิดแผงควบคุม
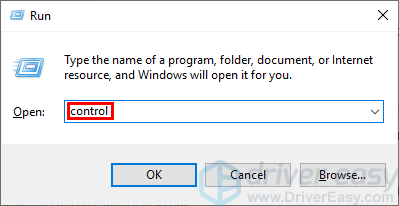
2) ในช่องค้นหาพิมพ์ ขั้นสูง จากนั้นคลิก ดูการตั้งค่าระบบขั้นสูง ในรายการผลการค้นหา
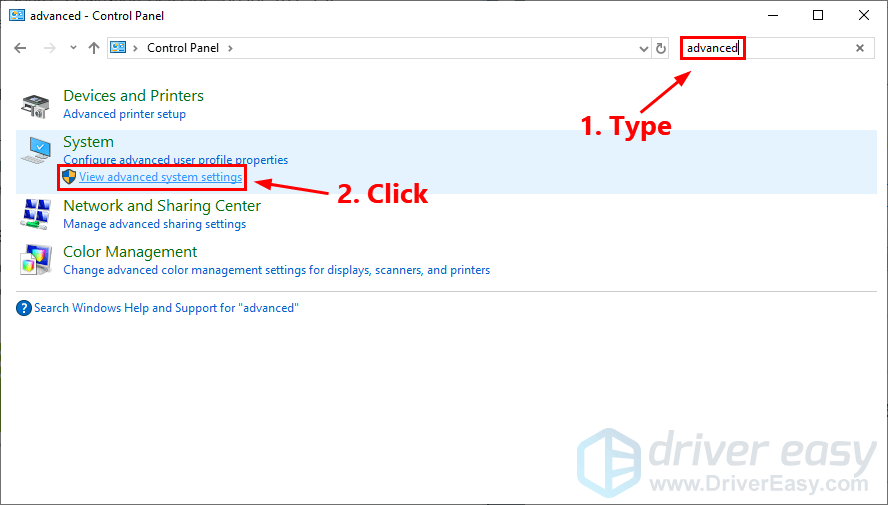
3) คลิก การตั้งค่า … ใน ประสิทธิภาพ มาตรา.
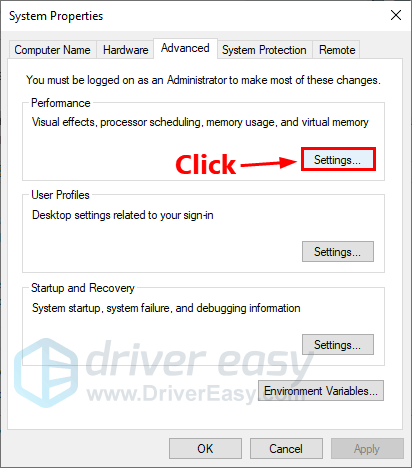
4) ภายใต้ แท็บขั้นสูง คลิก เปลี่ยน… ใน หน่วยความจำเสมือน มาตรา.
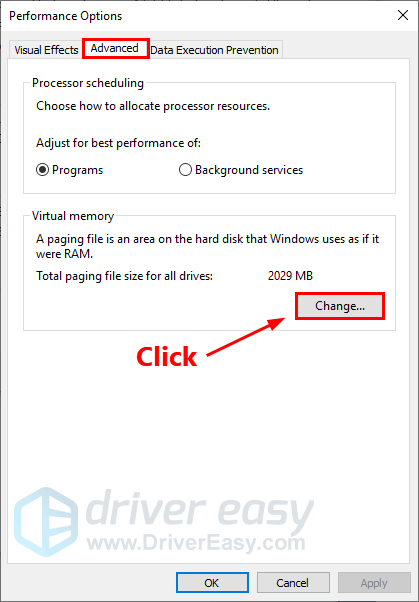
5) ทำเครื่องหมายในช่อง ถัดจาก จัดการขนาดไฟล์เพจจิ้งสำหรับไดรฟ์ทั้งหมดโดยอัตโนมัติ . จากนั้นคลิกตกลงเพื่อบันทึกการเปลี่ยนแปลง
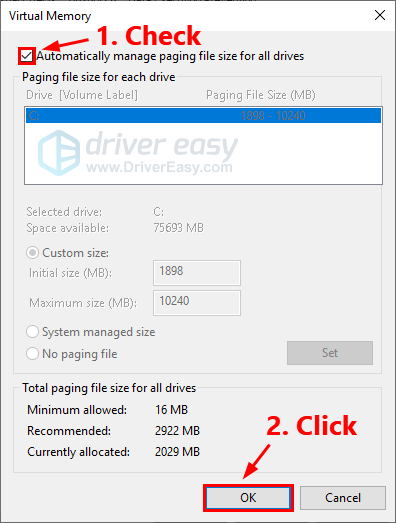 อย่าปิดใช้งานไฟล์เพจจิ้งหรือแก้ไขเป็น 0 MB หรือค่าคงที่ แม้ว่าพีซีของคุณจะมี RAM เพียงพอเนื่องจากหากคุณทำเช่นนั้นก็มักจะทำให้เกิดปัญหาในเกม
อย่าปิดใช้งานไฟล์เพจจิ้งหรือแก้ไขเป็น 0 MB หรือค่าคงที่ แม้ว่าพีซีของคุณจะมี RAM เพียงพอเนื่องจากหากคุณทำเช่นนั้นก็มักจะทำให้เกิดปัญหาในเกม เปิด The Division 2 เพื่อดูว่าปัญหานี้ได้รับการแก้ไขหรือไม่ ถ้าไม่ลองแก้ไขถัดไปด้านล่าง
แก้ไข 7: ลดการตั้งค่ากราฟิกในเกม
คุณยังสามารถลองลดการตั้งค่ากราฟิกในเกมเพื่อดูว่าคุณสามารถแก้ไขปัญหาเกมขัดข้องได้หรือไม่ นี่คือวิธีการ:
1) คลิก ไอคอนฟันเฟือง เพื่อเปิดการตั้งค่าเกม จากนั้นไปที่ กราฟิก - คุณภาพของเงา และตั้งค่าเป็น ต่ำ .
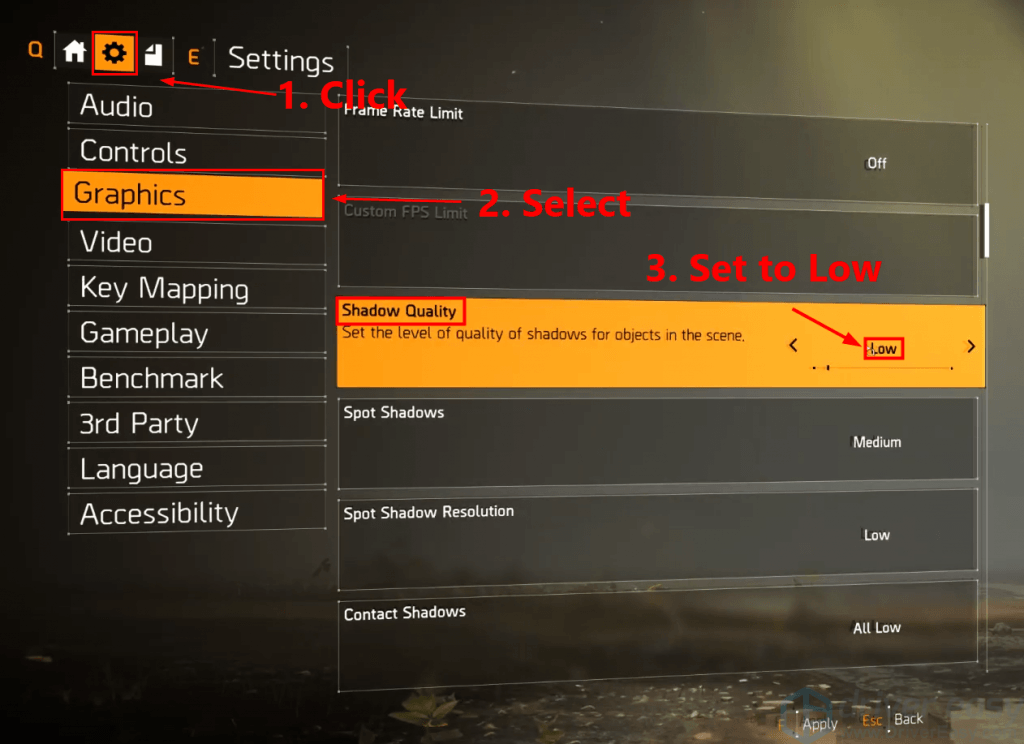
2) ชุด Spot Shadows ถึง ต่ำ .
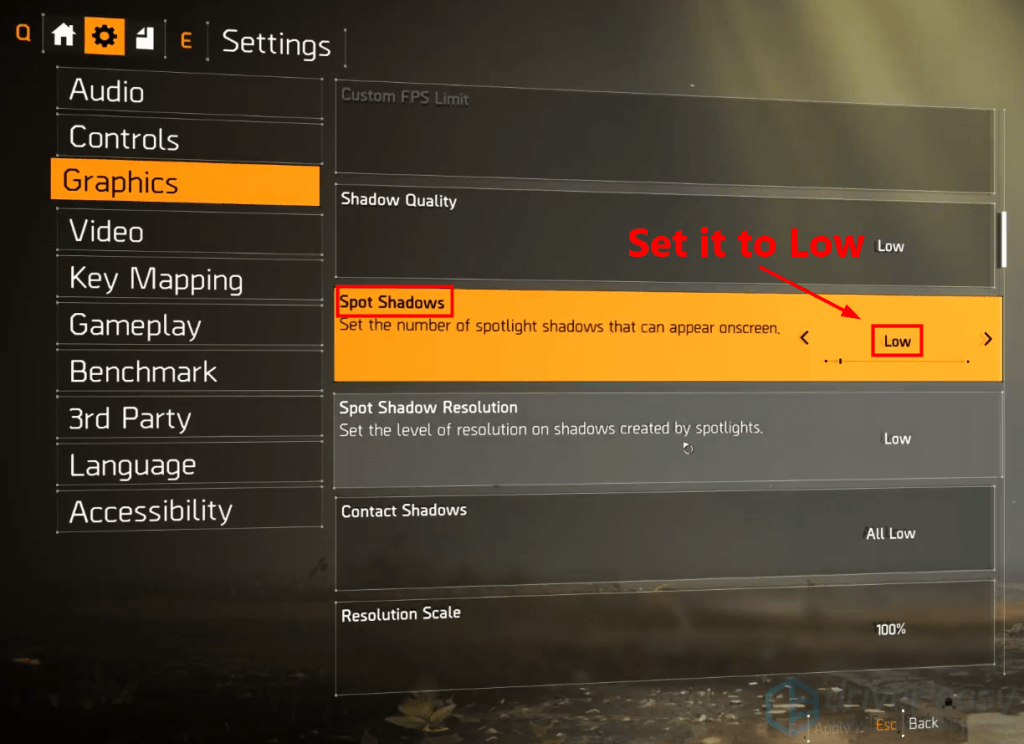
3) ปิด Contact Shadows .
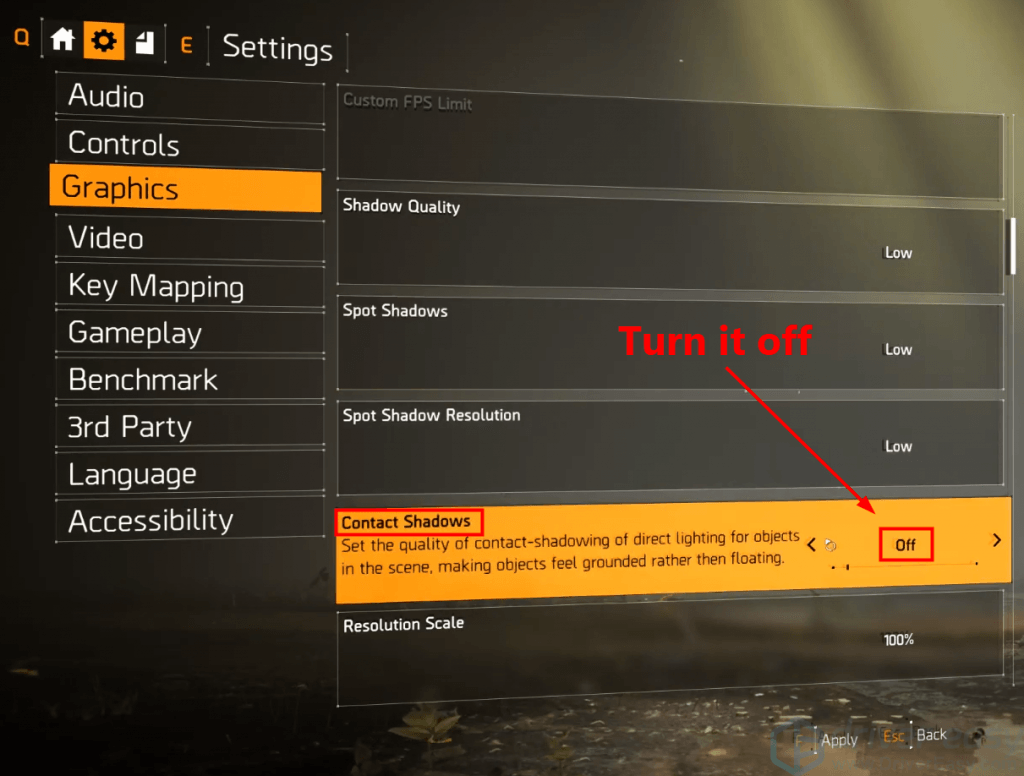
4) ตั้งค่า รายละเอียดอนุภาค ถึง สูง .
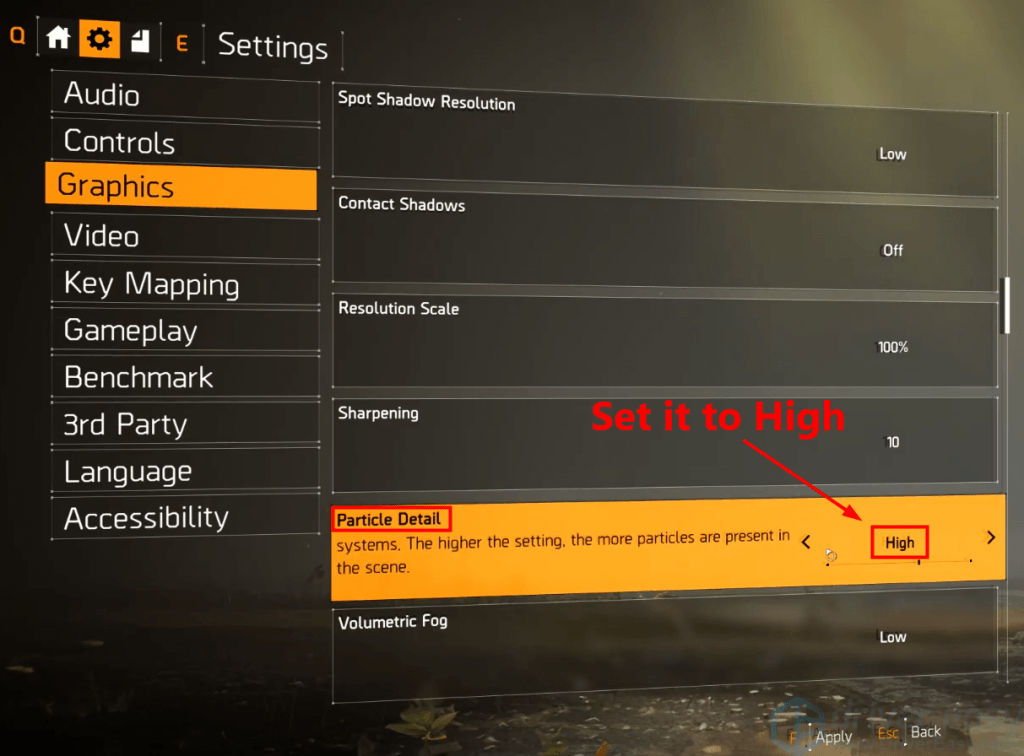
5) ชุด คุณภาพการสะท้อน ถึง ต่ำ .
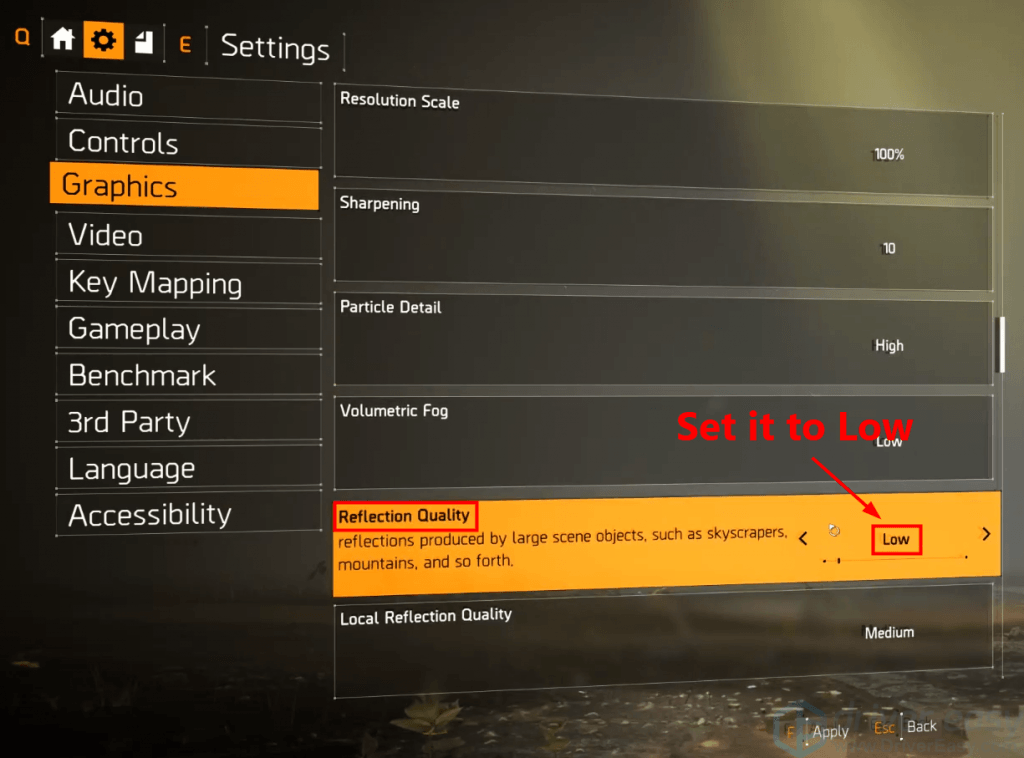
6) ชุด คุณภาพพืชพันธุ์ ถึง ปานกลาง .
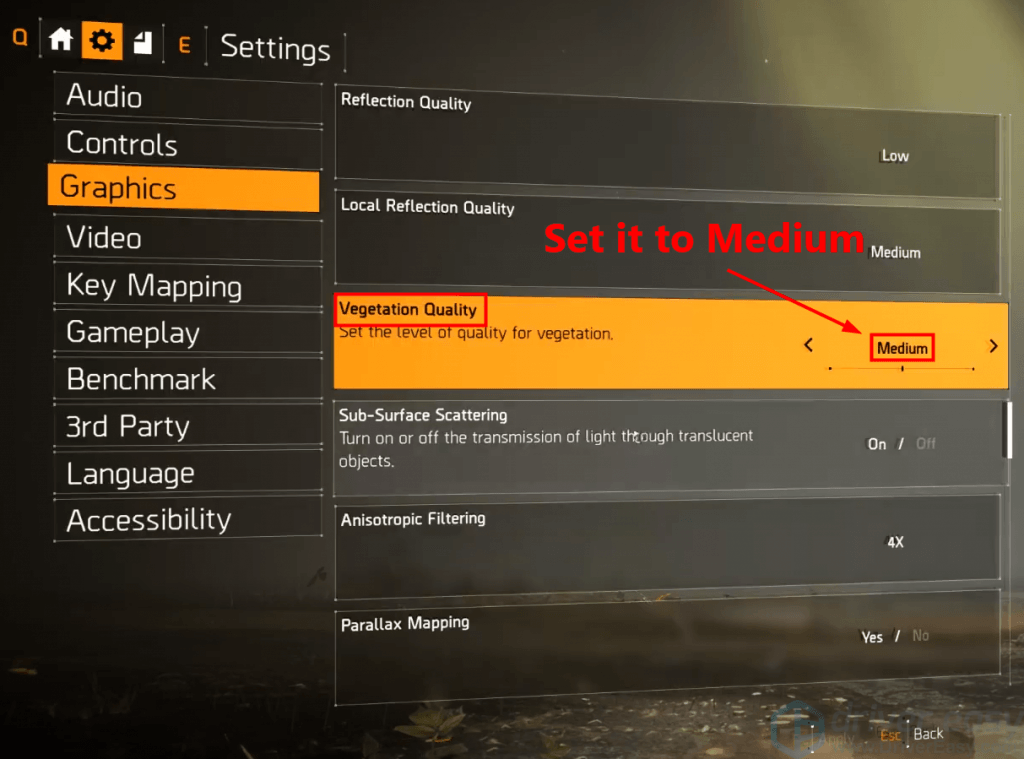
7) ปิดคุณภาพการสะท้อนในท้องถิ่น .
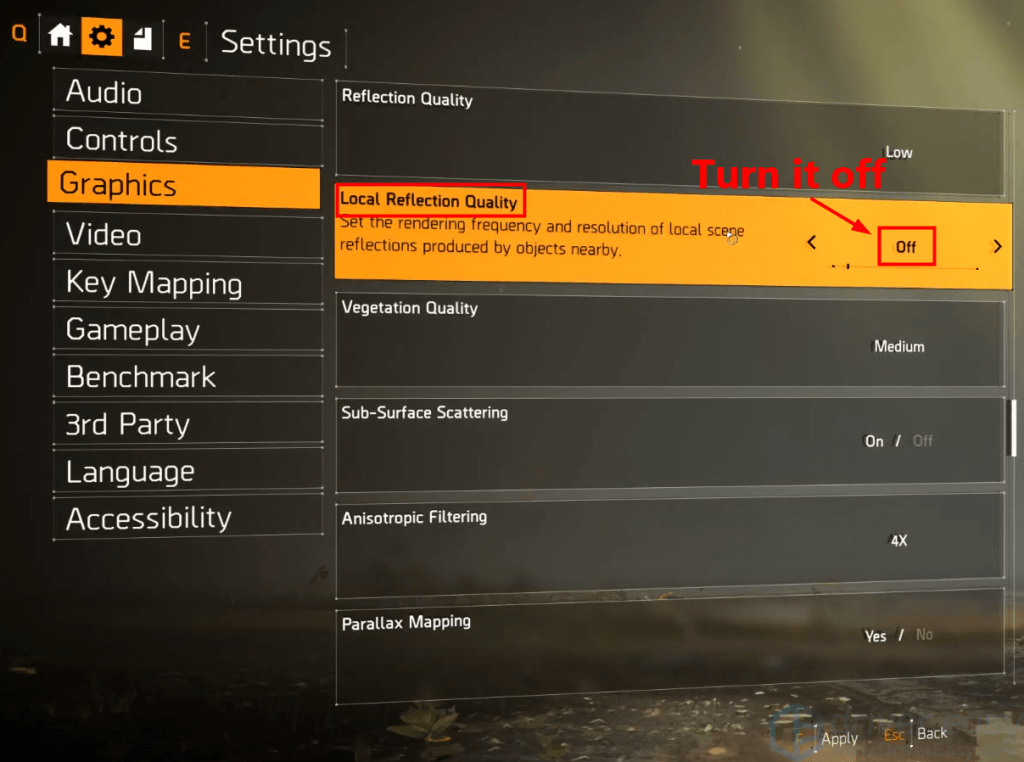
8) ตั้งค่า การบดเคี้ยวโดยรอบ ถึง ปานกลาง .
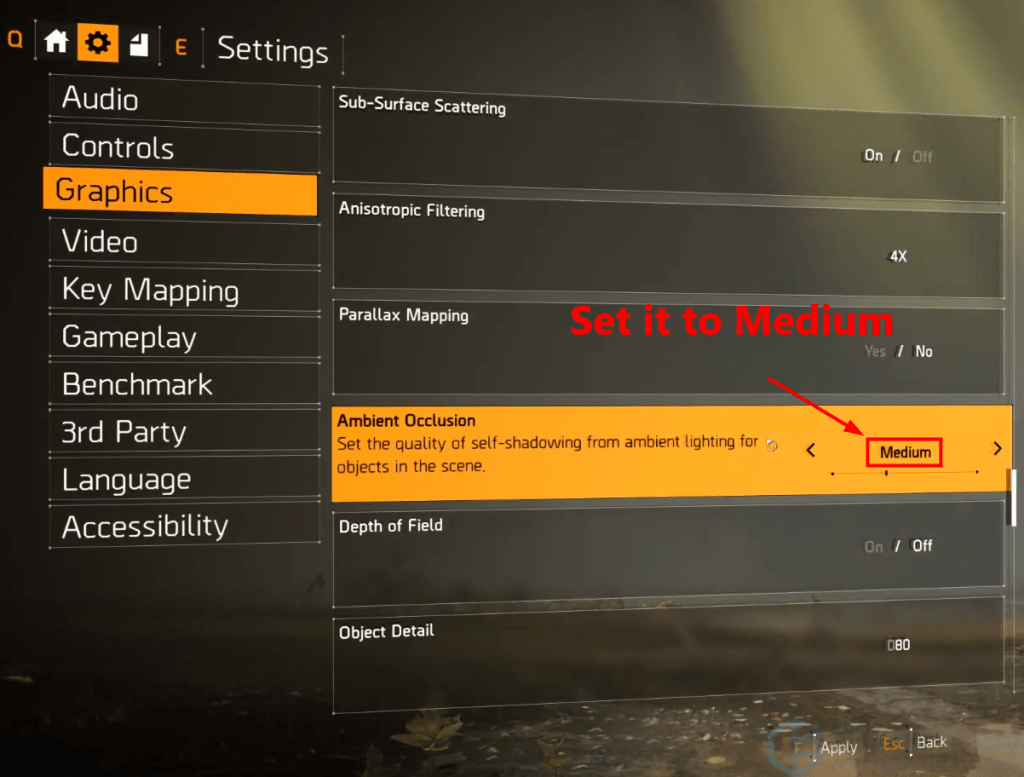
9) ตั้งค่าของ รายละเอียดวัตถุ ถึง ห้าสิบ .
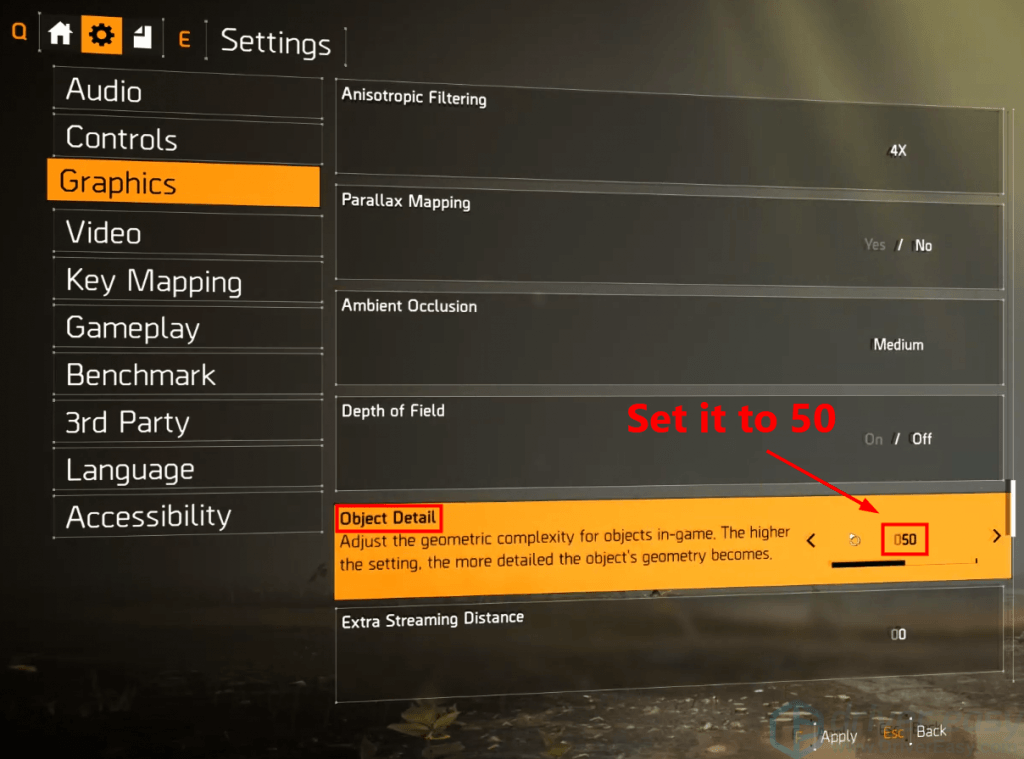
10) ชุด คุณภาพภูมิประเทศ ถึง ปานกลาง . จากนั้นบันทึกการเปลี่ยนแปลงทั้งหมด
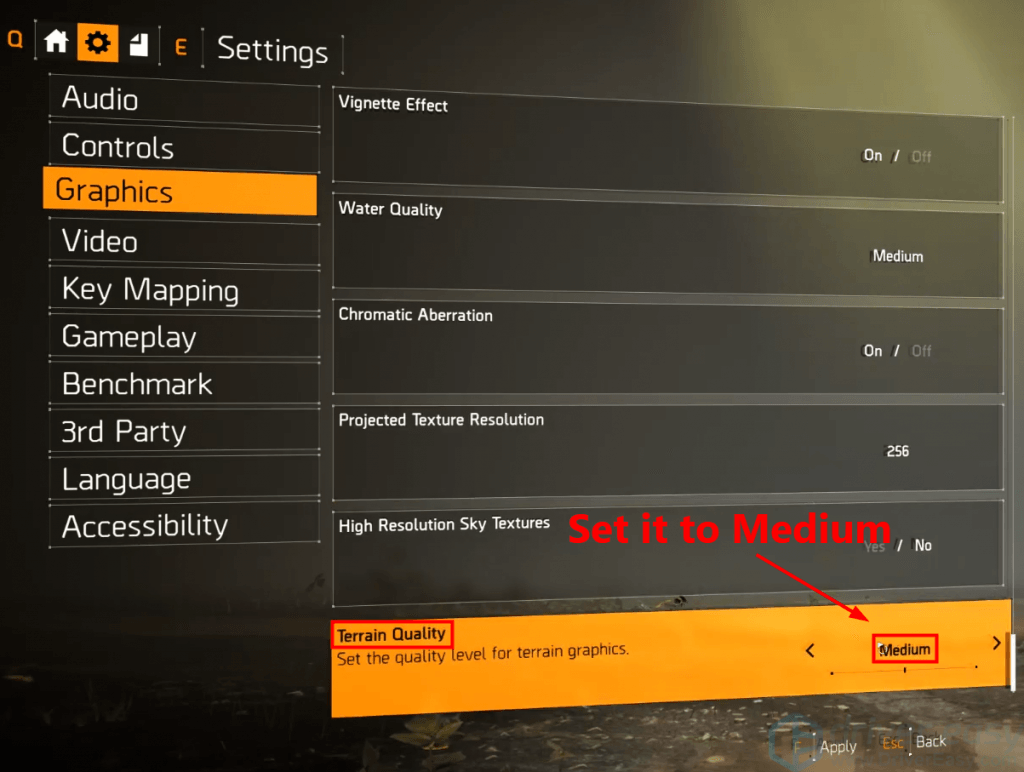
เปิดเกมเพื่อดูว่าปัญหาข้อขัดข้องปรากฏขึ้นอีกหรือไม่ ถ้าไม่ขอแสดงความยินดี! คุณได้แก้ไขปัญหานี้แล้ว
หวังว่าโพสต์นี้จะช่วยคุณแก้ไขปัญหาความผิดพลาดของ The Division 2 ได้ หากคุณมีคำถามหรือข้อเสนอแนะโปรดแสดงความคิดเห็นไว้ด้านล่าง


![[แก้ไขแล้ว] ลำโพง Pebble สร้างสรรค์ไม่ทำงาน](https://letmeknow.ch/img/sound-issues/44/creative-pebble-speakers-not-working.jpg)
![วิธีแก้ไขข้อผิดพลาด 'เซิร์ฟเวอร์ DNS ไม่ตอบสนอง' [ทำงาน 100%]](https://letmeknow.ch/img/knowledge/75/how-fix-dns-server-isn-t-responding-error.png)
![[แก้ไข] ไม่สามารถอัปเดต Minecraft Native Launcher ได้](https://letmeknow.ch/img/knowledge/25/unable-update-minecraft-native-launcher.png)

