Battlefield 5 เป็นหนึ่งในเกมที่ได้รับความนิยมมากที่สุดอย่างไม่ต้องสงสัย แม้ว่าเกมจะวางจำหน่ายเมื่อสองปีที่แล้ว แต่ผู้เล่นหลายคนบ่นว่าเกมไม่สามารถเปิดได้ในบางครั้ง โดยเฉพาะหลังจากแพตช์ใหม่ หากคุณประสบปัญหาเดียวกัน โพสต์นี้จะแสดงวิธีแก้ปัญหาด้วยขั้นตอนง่ายๆ
แก้ไขให้ลอง:
ต่อไปนี้คือวิธีแก้ปัญหา 6 ประการสำหรับคุณในการแก้ปัญหา Battlefield 5 จะไม่เปิดขึ้น คุณอาจไม่ลองทั้งหมด เพียงแค่ทำงานจากบนลงล่างจนกว่าคุณจะพบคนที่ทำเคล็ดลับ
- เรียกใช้ Battlefield 5 และ Origin ในฐานะผู้ดูแลระบบ
- เปลี่ยนไปใช้ DirectX 11
- อัปเดตไดรเวอร์กราฟิกของคุณ
- ปิดโอเวอร์เลย์ในเกมของ Origin
- ปิดการใช้งานที่เก็บข้อมูลบนคลาวด์
- ทำการติดตั้งใหม่
แก้ไข 1 – เรียกใช้ Battlefield 5 และ Origin ในฐานะผู้ดูแลระบบ
การเรียกใช้ Battlefield 5 และไคลเอนต์ Origin ในฐานะผู้ดูแลระบบจะช่วยให้มั่นใจว่าพวกเขาได้รับการอนุญาตที่จำเป็นในการเปิดใช้งานอย่างถูกต้อง นี่คือวิธี:
- ไปที่โฟลเดอร์การติดตั้งของ Battlefield 5 ซึ่งมักจะอยู่ใน C:/Program Files (x86)/Origin Games/Battlefield V . จากนั้นให้คลิกขวาที่ ไฟล์ bfv.exe และคลิก คุณสมบัติ .

- เลือก ความเข้ากันได้ แท็บ จากนั้นติ๊ก เรียกใช้โปรแกรมนี้ในฐานะผู้ดูแลระบบ และคลิก ตกลง .
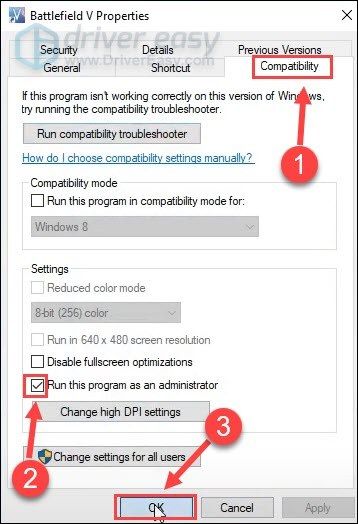
- คลิกขวาที่ไคลเอนต์ Origin แล้วเลือก and คุณสมบัติ .
- นำทางไปยัง ความเข้ากันได้ แท็บ จากนั้นตรวจสอบ เรียกใช้โปรแกรมนี้ในฐานะผู้ดูแลระบบ และคลิก ตกลง .
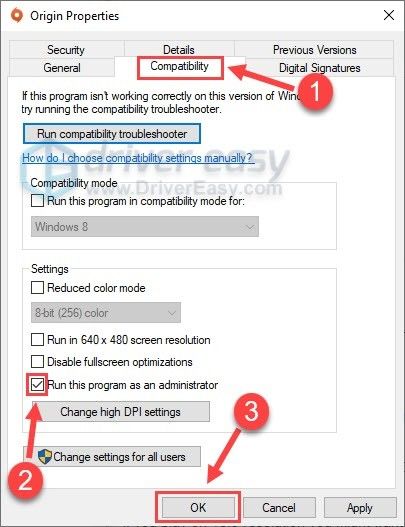
เปิด BFV อีกครั้งเพื่อตรวจสอบว่าปัญหาการไม่เปิดเครื่องหายไปหรือไม่ ถ้าไม่ ให้ดูการแก้ไขเพิ่มเติมด้านล่าง
แก้ไข 2 – เปลี่ยนเป็น DirectX 11
ผู้เล่นหลายคนรายงานว่า Battlefield 5 จะไม่เปิดเมื่อเปิดใช้งาน DX12 เพื่อดูว่าเป็นกรณีนี้หรือไม่ คุณสามารถรันเกมบน DirectX 11 ผ่านขั้นตอนต่อไปนี้
- บนแป้นพิมพ์ ให้กด แป้นโลโก้ Windows และ และ ในเวลาเดียวกันเพื่อเปิด File Explorer
- คลิก เอกสาร บนบานหน้าต่างด้านซ้าย จากนั้นดับเบิลคลิกที่ Battlefield V โฟลเดอร์
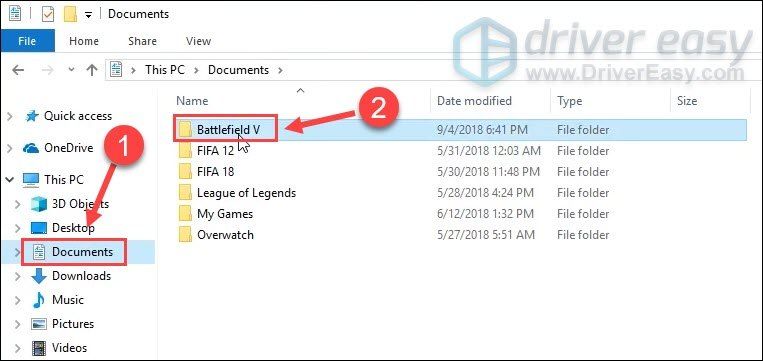
- เปิด การตั้งค่า โฟลเดอร์
- คลิกขวาที่ PROSAVE_profile ไฟล์และคลิก เปิดด้วย .
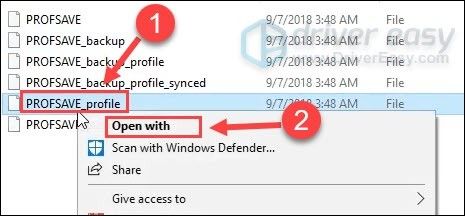
- เลือก แผ่นจดบันทึก หรือเครื่องมือแก้ไขอื่นๆ ที่คล้ายคลึงกัน
- กด Ctrl และ NS บนแป้นพิมพ์ของคุณเพื่อเปิดช่องค้นหา จากนั้นพิมพ์ Dx12Enabled แล้วกด เข้า .
- เมื่อคุณพบ Dx12Enabled แล้ว ให้เปลี่ยนค่าจาก 1 ถึง 0 .
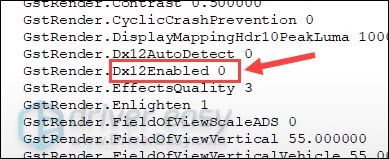
ตอนนี้เกมใช้งานได้ปกติหรือไม่? หรือมันยังเล่นไม่ได้? หากเป็นอย่างหลัง ให้ลองแก้ไขถัดไปด้านล่าง
แก้ไข 3 – อัปเดตไดรเวอร์กราฟิกของคุณ
ปัญหาการไม่เปิด Battlefield 5 อาจเกิดขึ้นหากคุณใช้ไดรเวอร์กราฟิกที่ผิดพลาดหรือล้าสมัย เราขอแนะนำให้คุณตรวจสอบการอัปเดตไดรเวอร์เป็นประจำ ซึ่งไม่เพียงแต่ป้องกันปัญหาในการเล่นเกมเท่านั้น แต่ยังช่วยให้คุณได้รับประสบการณ์ที่สนุกสนานอีกด้วย
ในการอัปเดตไดรเวอร์กราฟิกของคุณ มีสองวิธีที่ปลอดภัยสำหรับคุณ:
อัพเดตไดรเวอร์ด้วยตนเอง – คุณสามารถอัปเดตไดรเวอร์กราฟิกด้วยตนเองโดยไปที่เว็บไซต์ของผู้ผลิต เช่น AMD หรือ NVIDIA และค้นหาไดรเวอร์ที่ถูกต้องล่าสุด อย่าลืมเลือกเฉพาะไดรเวอร์ที่เข้ากันได้กับเวอร์ชัน Windows ของคุณ
อัพเดทไดรเวอร์อัตโนมัติ – หากคุณไม่มีเวลา ความอดทน หรือทักษะการใช้คอมพิวเตอร์ในการอัปเดตวิดีโอและตรวจสอบไดรเวอร์ด้วยตนเอง คุณสามารถทำได้โดยอัตโนมัติด้วย ไดร์เวอร์ง่าย .
Driver Easy จะจดจำระบบของคุณโดยอัตโนมัติและค้นหาไดรเวอร์ที่ถูกต้องสำหรับ GPU และเวอร์ชัน Windows ของคุณ และจะดาวน์โหลดและติดตั้งอย่างถูกต้อง:
- ดาวน์โหลด และติดตั้ง Driver Easy
- เรียกใช้ Driver Easy แล้วคลิก ตรวจเดี๋ยวนี้ ปุ่ม. Driver Easy จะสแกนคอมพิวเตอร์ของคุณและตรวจหาไดรเวอร์ที่มีปัญหา

- คลิก อัปเดต ถัดจากไดรเวอร์กราฟิกที่ถูกตั้งค่าสถานะเพื่อดาวน์โหลดเวอร์ชันที่ถูกต้องของไดรเวอร์นั้นโดยอัตโนมัติ จากนั้นคุณสามารถติดตั้งได้ด้วยตนเอง (คุณสามารถทำได้ด้วยเวอร์ชันฟรี)
หรือคลิก อัพเดททั้งหมด เพื่อดาวน์โหลดและติดตั้งเวอร์ชันที่ถูกต้องของไดรเวอร์ทั้งหมดที่สูญหายหรือล้าสมัยในระบบของคุณโดยอัตโนมัติ (สิ่งนี้ต้องการ รุ่นโปร ซึ่งมาพร้อมกับการสนับสนุนอย่างเต็มที่และรับประกันคืนเงินภายใน 30 วัน คุณจะได้รับแจ้งให้อัปเกรดเมื่อคุณคลิก อัพเดททั้งหมด .)
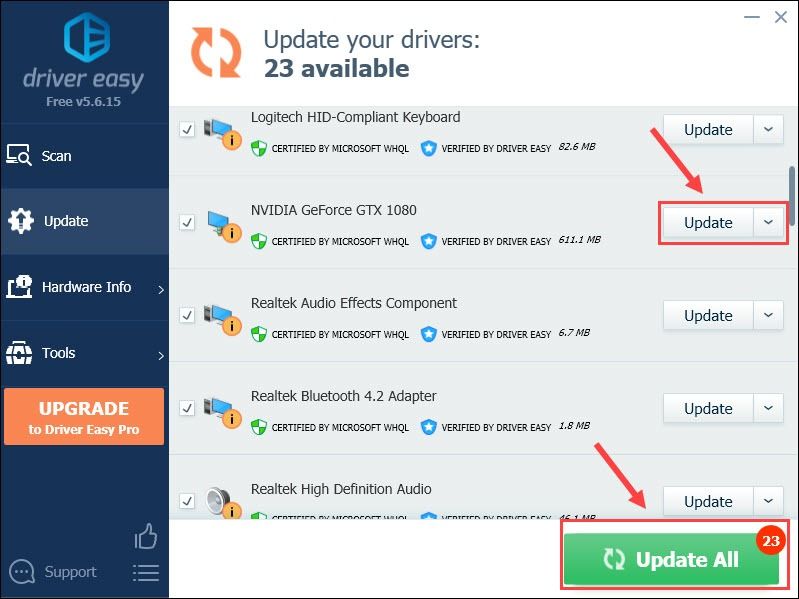
หากต้องการความช่วยเหลือ โปรดติดต่อ please ทีมสนับสนุนของ Driver Easy ที่ support@letmeknow.ch .
ทดสอบประสิทธิภาพของเกมหลังจากอัปเดตไดรเวอร์กราฟิกแล้ว หาก Battlefield 5 ยังคงไม่สามารถเปิดได้ ให้ไปที่การแก้ไขถัดไปด้านล่าง
แก้ไข 4 – ปิดการซ้อนทับในเกมของ Origin
Origin เปิดใช้งานคุณสมบัติโอเวอร์เลย์ในเกมโดยค่าเริ่มต้น แต่นั่นอาจทำให้ Battlefield 5 เริ่มต้นไม่ถูกต้อง ลองปิดการใช้งานตัวเลือกนี้เพื่อดูว่าปัญหาได้รับการแก้ไขแล้วหรือไม่
- เปิดไคลเอนต์เดสก์ท็อป Origin ของคุณ
- คลิก ต้นทาง ที่บานหน้าต่างด้านบนแล้วคลิก การตั้งค่าแอพพลิเคชั่น .

- นำทางไปยัง ที่มาในเกม แท็บและสลับเป็นปิด เปิดใช้งาน Origin ในเกม .

เปิดเกมอีกครั้งเพื่อทดสอบวิธีนี้ หากไม่ได้ผล ให้ไปที่รายการถัดไปด้านล่าง
แก้ไข 5 - ปิดการใช้งานที่เก็บข้อมูลบนคลาวด์
หากไฟล์บันทึกของคุณเสียหาย Battlefield 5 จะไม่เปิดขึ้น และวิธีแก้ปัญหาง่ายๆ ในการปิดใช้ที่เก็บข้อมูลบนคลาวด์ใน Origin
- เปิดไคลเอนต์ Origin
- คลิก ต้นทาง > การตั้งค่าแอพพลิเคชั่น .

- นำทางไปยัง ติดตั้งและบันทึก แท็บแล้วสลับปิด บันทึก .
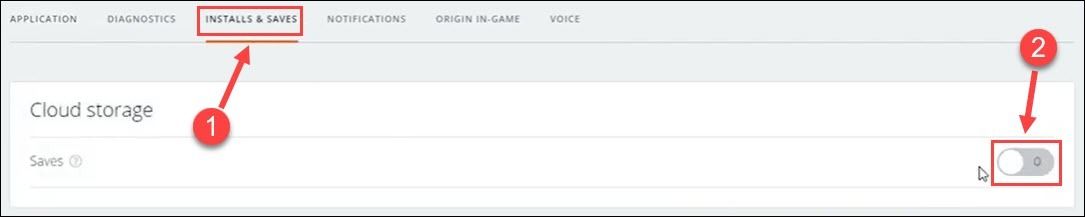
- บนแป้นพิมพ์ ให้กด แป้นโลโก้ Windows และ และ ในเวลาเดียวกันเพื่อเรียกใช้ File Explorer จากนั้นเลือก เอกสาร จากบานหน้าต่างด้านซ้าย
- เปลี่ยนชื่อของคุณ Battlefield V โฟลเดอร์ไปยังการสำรองข้อมูล Battlefield V หรืออย่างอื่น
ตรวจสอบว่าคุณสามารถเข้าสู่ Battlefield 5 ได้หรือไม่ หากวิธีนี้ใช้ไม่ได้ผล ให้กู้คืนชื่อโฟลเดอร์และลองแก้ไขครั้งสุดท้าย
แก้ไข 6 – ทำการติดตั้งใหม่
การติดตั้งใหม่เป็นการแก้ไขปัญหาทั่วไปแต่มั่นคงสำหรับปัญหาโปรแกรมอย่างต่อเนื่อง ดังนั้น หากทั้งหมดข้างต้นไม่สามารถทำให้ Battlefield V ของคุณกลับมามีชีวิตอีกครั้ง ให้ลองติดตั้งเกมใหม่ทั้งหมด
- เรียกใช้ไคลเอนต์ Origin
- เลือก ห้องสมุดเกมของฉัน บนบานหน้าต่างด้านซ้าย

- คลิกขวาที่ สนามรบ 5 จากรายการแล้วคลิก ถอนการติดตั้ง .
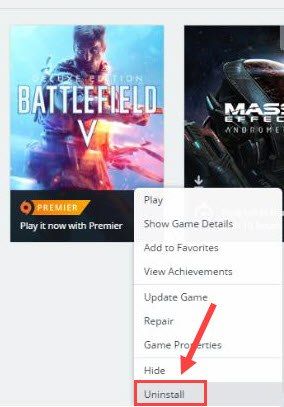
หลังจากกระบวนการเสร็จสิ้น คุณสามารถติดตั้งเกมใหม่จาก Origin ได้อีกครั้ง และเกมควรจะทำงานในแบบที่ถูกต้องตามที่คาดไว้
หวังว่าหนึ่งในวิธีแก้ปัญหาที่ระบุไว้จะช่วยแก้ปัญหา Battlefield 5 ของคุณไม่เปิดประเด็น หากคุณมีคำถามหรือข้อเสนอแนะโปรดแบ่งปันกับเราในความคิดเห็นด้านล่าง

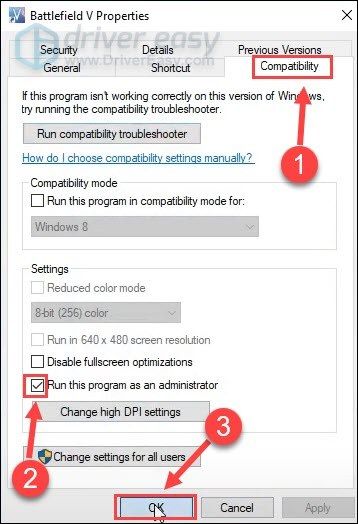
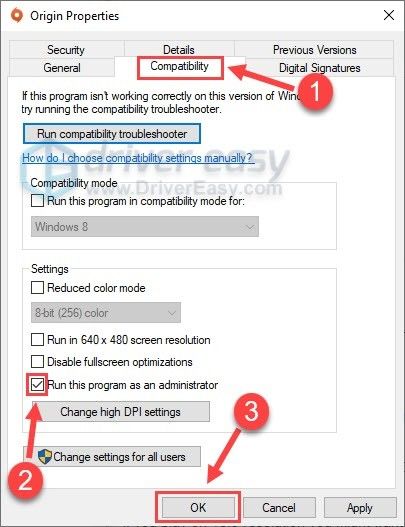
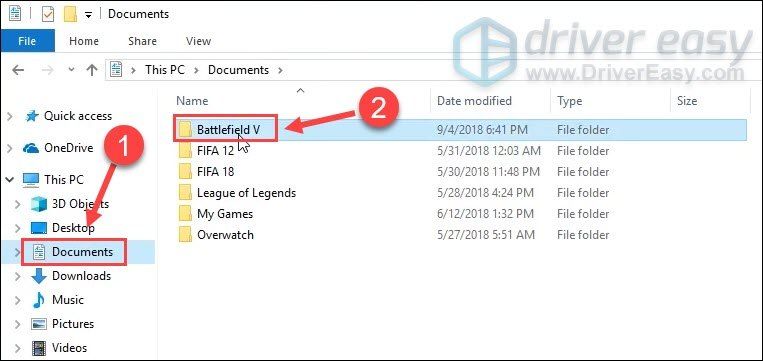
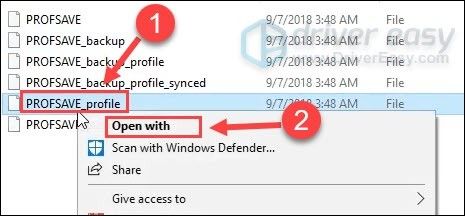
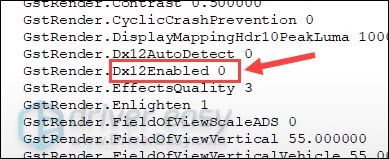

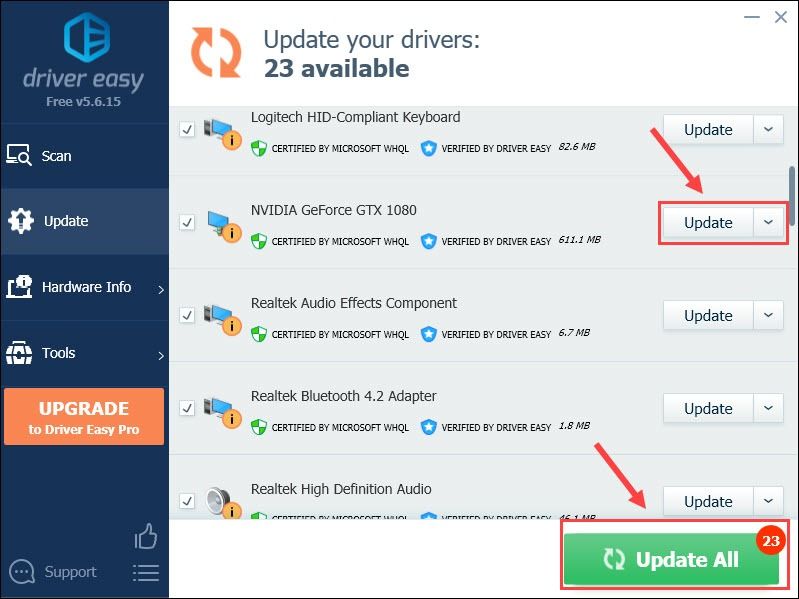


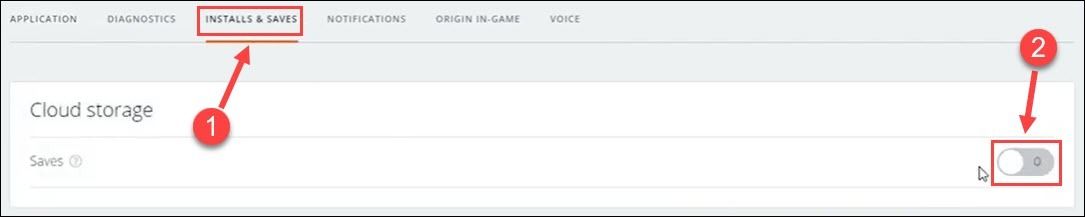

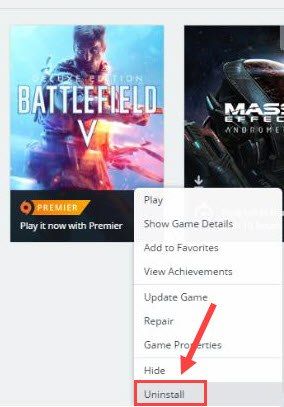
![[แก้ไขแล้ว] Halo Infinite ไม่เปิดตัวเนื่องจากข้อผิดพลาด DirectX12](https://letmeknow.ch/img/knowledge/11/halo-infinite-not-launching-due-directx12-error.jpg)
![[แก้ไขแล้ว] Squad Mic ไม่ทำงาน – คู่มือปี 2021](https://letmeknow.ch/img/sound-issues/91/squad-mic-not-working-2021-guide.jpg)




![[แก้ไขแล้ว] SnowRunner หยุดทำงานบนพีซี](https://letmeknow.ch/img/knowledge/15/snowrunner-keeps-crashing-pc.jpg)