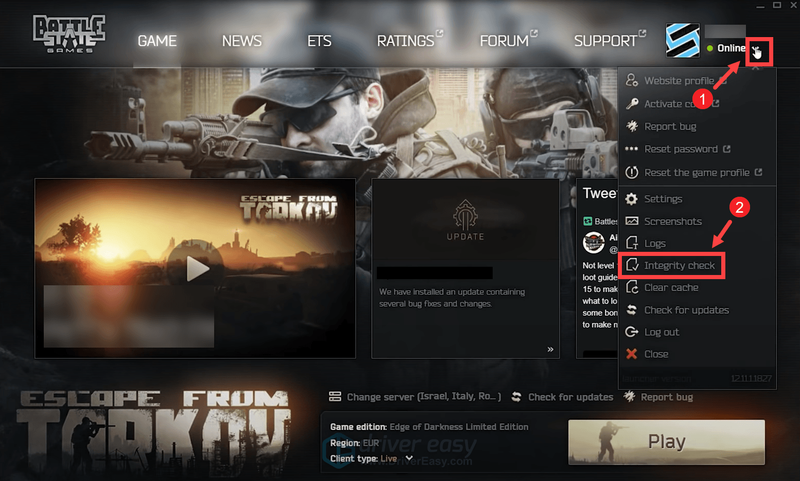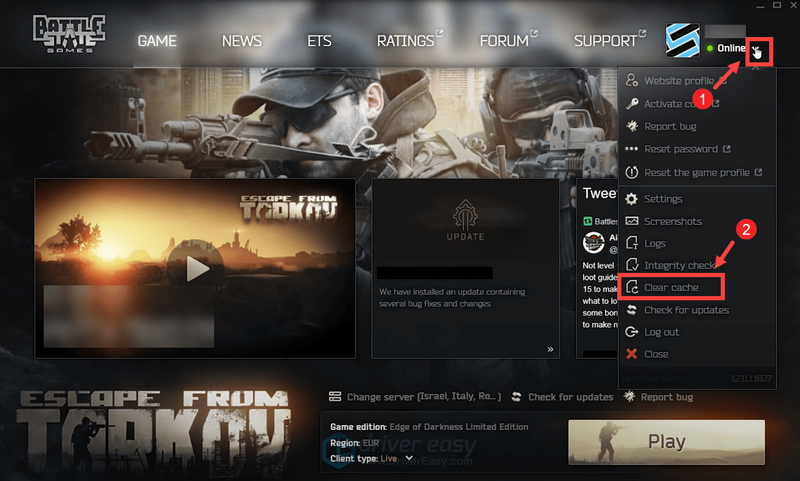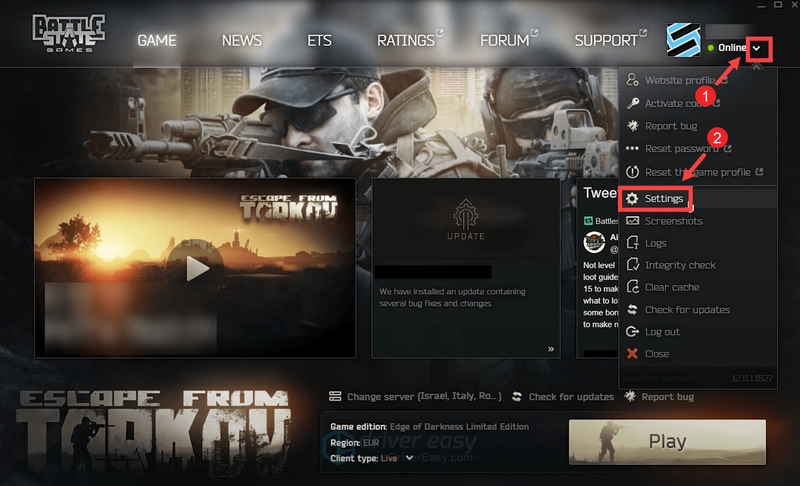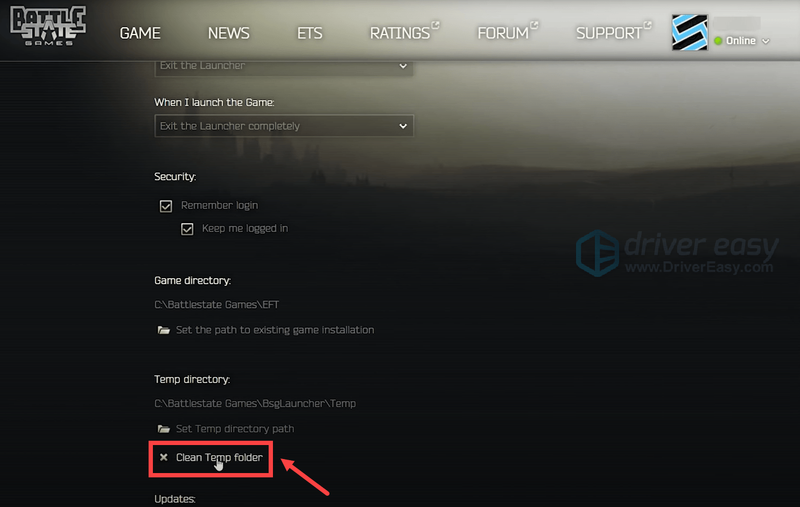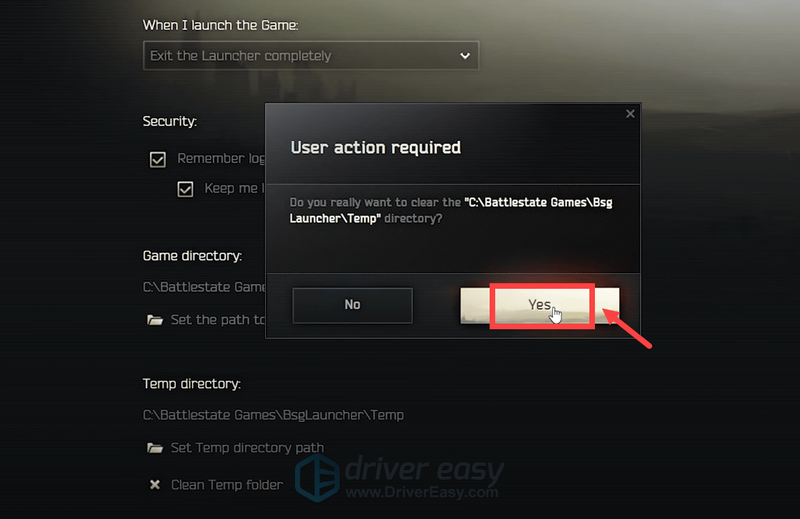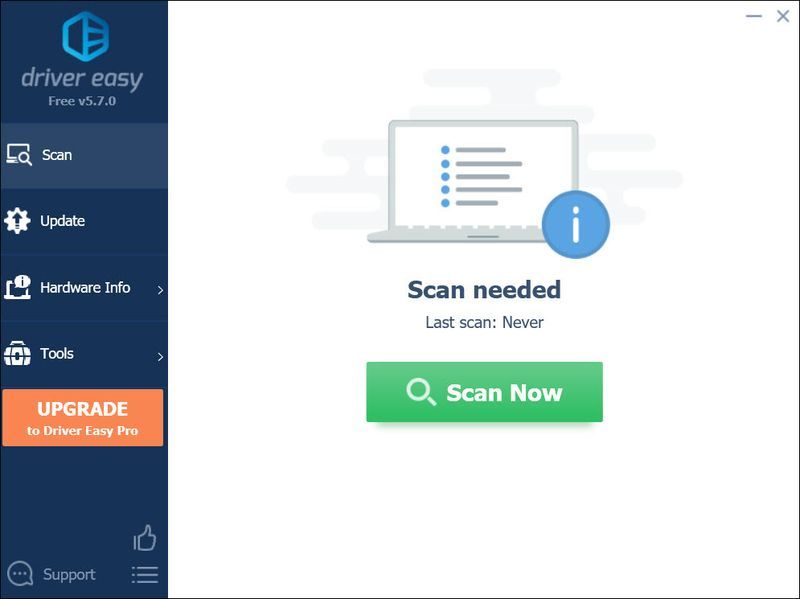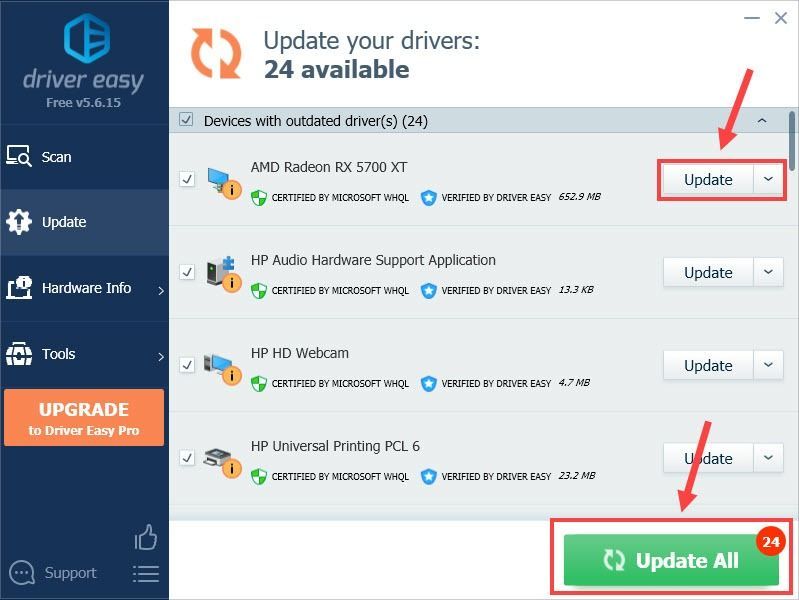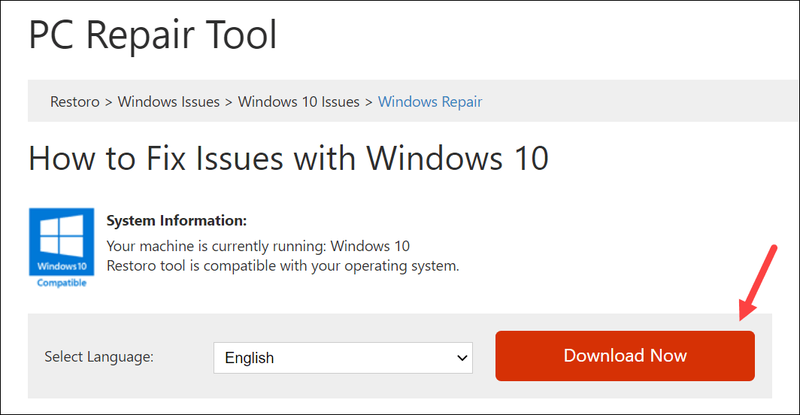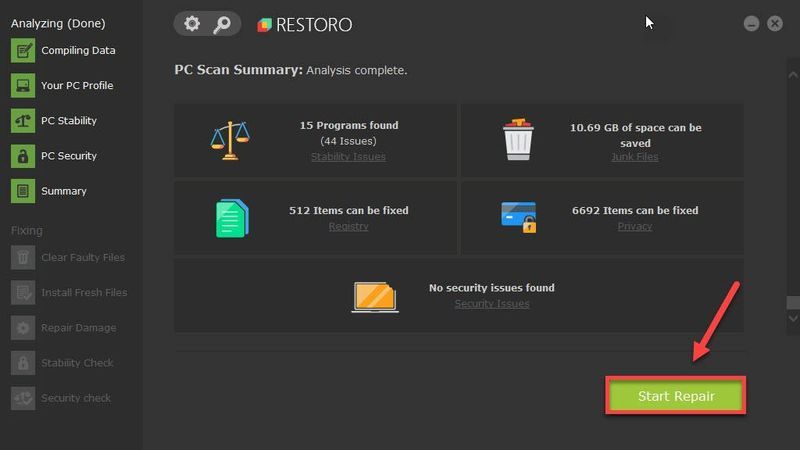ทุกวันนี้ ผู้ใช้กราฟิกการ์ด AMD ค่อนข้างลำบากใจเมื่อเล่น Escape from Tarkov เกมดังกล่าวไม่สามารถเล่นได้เมื่อฝนตก ทุกอย่างถูกปกคลุมไปด้วยเงาและสีดำ หากคุณอยู่บนเรือลำเดียวกัน ไม่ต้องกังวล ในบทความของเรา เราจะแสดงวิธีการที่มีประสิทธิภาพในการแก้ไขปัญหากราฟิกนี้
ลองวิธีแก้ไขเหล่านี้
คุณอาจไม่จำเป็นต้องลองทั้งหมด เพียงแค่หาทางลงรายการจนกว่าคุณจะพบคนที่ทำเคล็ดลับ
- เปิดตัวเปิดเกมของคุณ
- ค้นหาโปรไฟล์ของคุณ จากนั้นคลิกที่ดรอปดาวน์และเลือก การตรวจสอบความสมบูรณ์ .
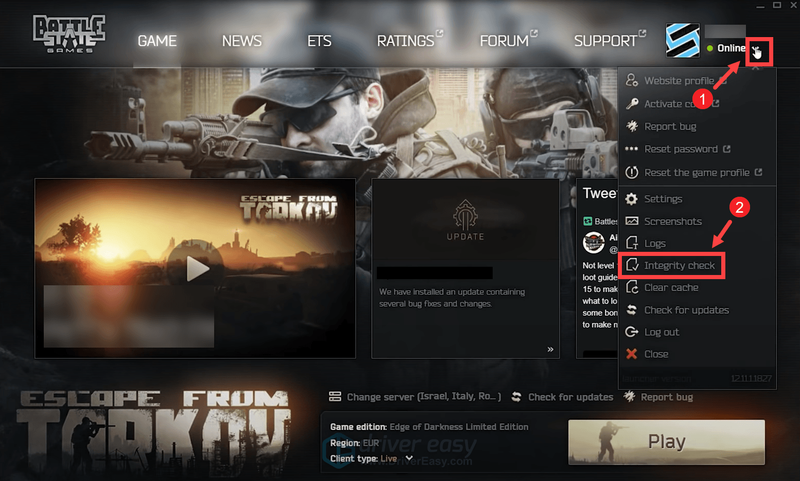
- เปิดตัวเรียกใช้ EFT ของคุณ
- ดูที่รูปโปรไฟล์ของคุณที่ด้านบนขวา คลิกที่ดรอปดาวน์ข้างๆ แล้วเลือก ล้างแคช .
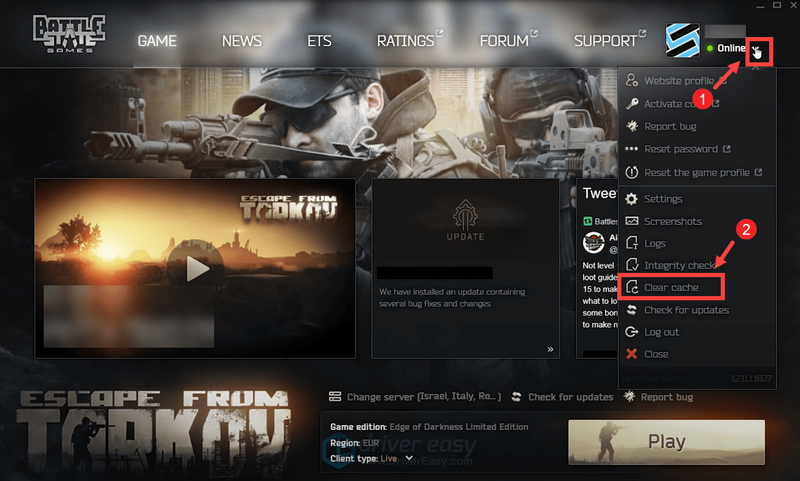
- เปิดตัวเรียกใช้ของคุณ
- ค้นหาโปรไฟล์ของคุณที่ด้านบนขวา จากนั้นคลิกที่ดรอปดาวน์และเลือก การตั้งค่า .
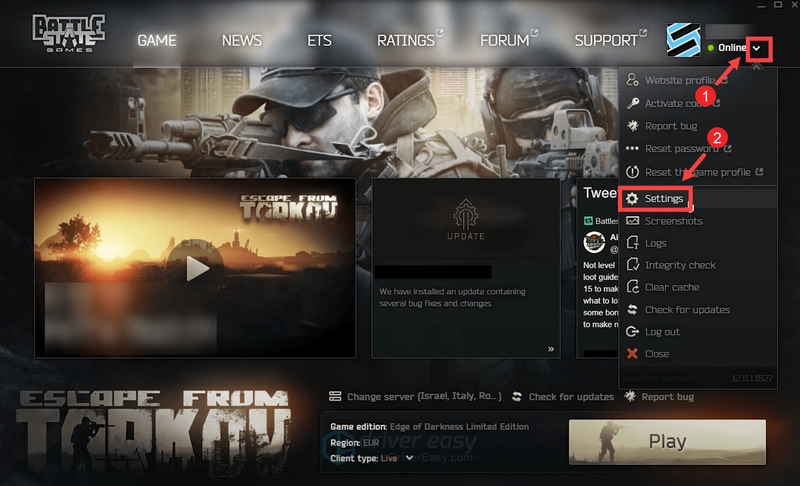
- เลื่อนลงไปที่ มีไดเรกทอรี ส่วน. จากนั้นคลิก โฟลเดอร์ Clean Temp .
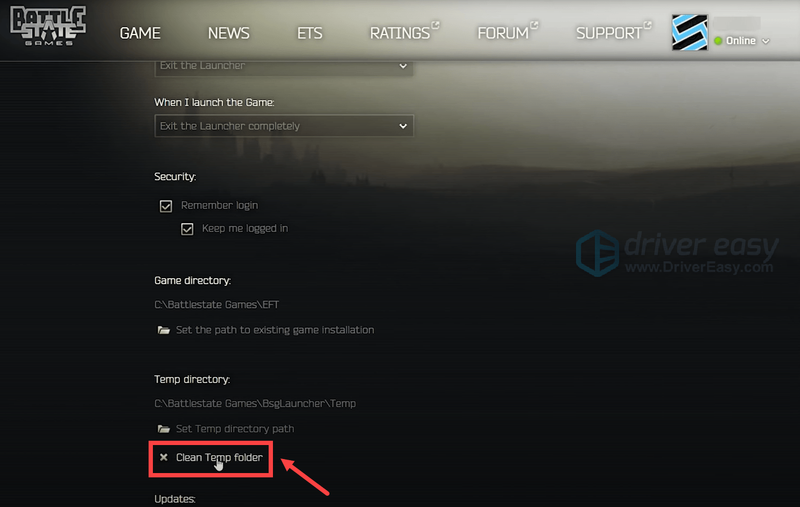
- เลือก ใช่ .
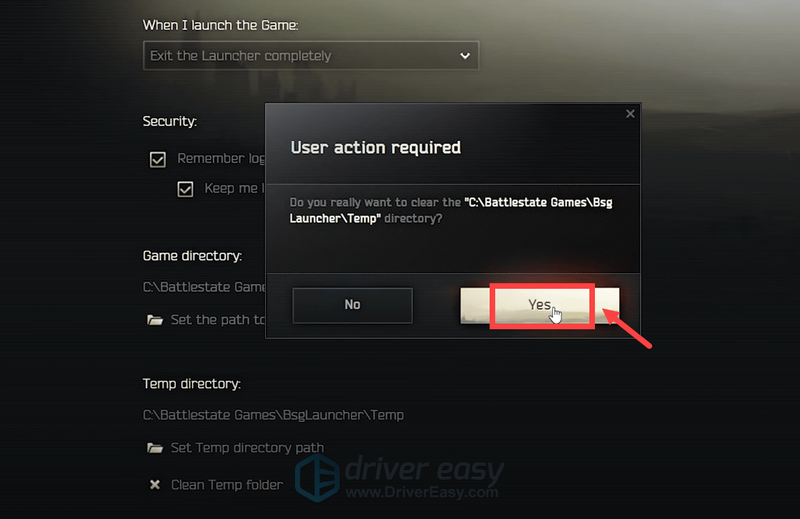
- เรียกใช้ Driver Easy แล้วคลิกปุ่ม ตรวจเดี๋ยวนี้ ปุ่ม. จากนั้น Driver Easy จะสแกนคอมพิวเตอร์ของคุณและตรวจหาอุปกรณ์ใดๆ ที่มีไดรเวอร์ที่ล้าสมัย
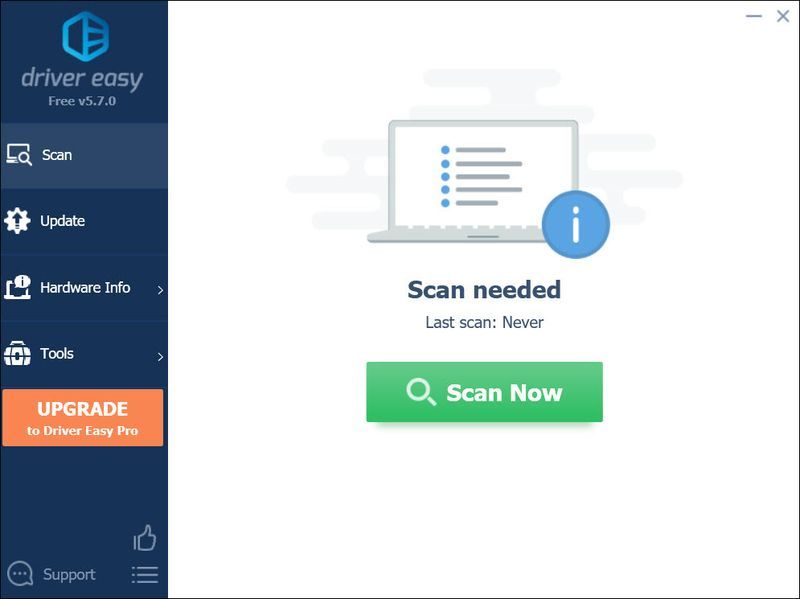
- คลิก อัพเดททั้งหมด . จากนั้น Driver Easy จะดาวน์โหลดและอัปเดตไดรเวอร์อุปกรณ์ที่ล้าสมัยและขาดหายไปทั้งหมดของคุณ ซึ่งจะทำให้คุณได้รับเวอร์ชันล่าสุดจากผู้ผลิตอุปกรณ์โดยตรง
สิ่งนี้ต้องการ รุ่นโปร ซึ่งมาพร้อมกับการสนับสนุนอย่างเต็มที่และการรับประกันคืนเงินภายใน 30 วัน คุณจะได้รับแจ้งให้อัปเกรดเมื่อคุณคลิกอัปเดตทั้งหมด หากคุณไม่ต้องการอัปเกรดเป็นเวอร์ชัน Pro คุณสามารถอัปเดตไดรเวอร์ด้วยเวอร์ชันฟรีได้ สิ่งที่คุณต้องทำคือดาวน์โหลดทีละรายการและติดตั้งด้วยตนเอง
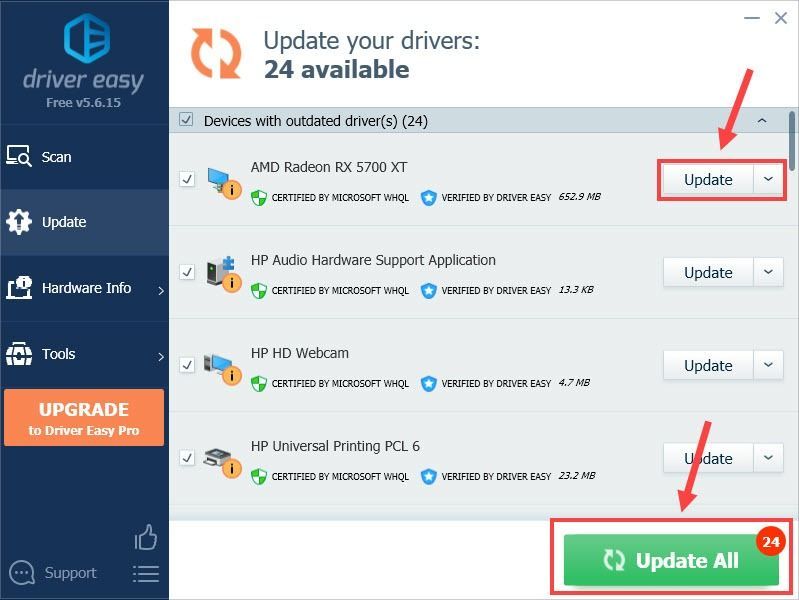
- เปิด Restoro และจะทำการสแกนพีซีของคุณฟรี เมื่อการสแกนเสร็จสิ้น ซอฟต์แวร์จะทำการวินิจฉัยและแสดงสรุปปัญหาของระบบ การดำเนินการนี้จะใช้เวลาสักครู่
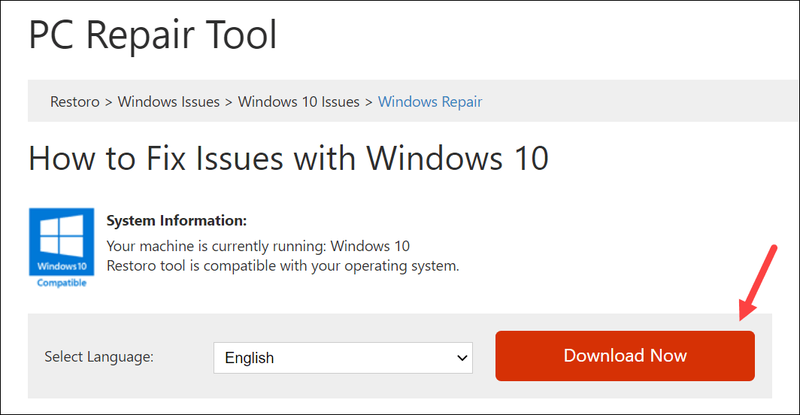
- เสร็จแล้วคลิก เริ่มซ่อม เพื่อเริ่มกระบวนการซ่อมแซม
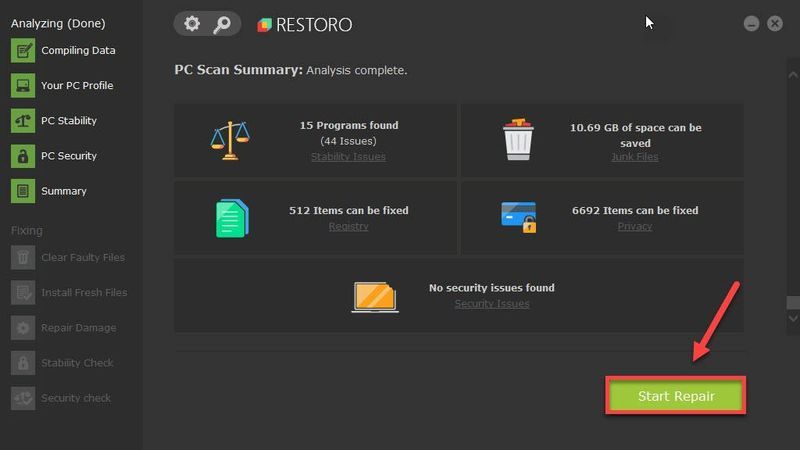
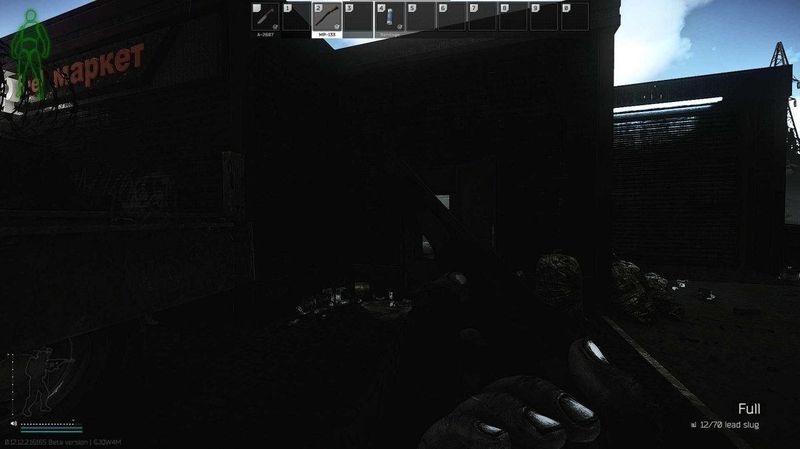
1. ตรวจสอบความสมบูรณ์ของไฟล์เกม
ปัญหาหลายประการ รวมถึงความบกพร่องของกราฟิก อาจเกิดจากไฟล์เกมเสียหายหรือสูญหาย ดังนั้น คุณจะต้องทำการตรวจสอบความสมบูรณ์เพื่อแก้ไขปัญหาของคุณ ทำตามขั้นตอนด้านล่างเพื่อทำเช่นนั้น
อาจใช้เวลาสักครู่ในการดาวน์โหลดใหม่และติดตั้งไฟล์เกมที่สูญหายหรือเสียหายอีกครั้ง
เมื่อกระบวนการเสร็จสิ้น ให้เปิดเกมใหม่และทดสอบการเล่นเกม หากยังคงเล่นไม่ได้เมื่อฝนตก ให้ลองแก้ไขต่อไปด้านล่าง
2. ลบแคชของเกม
อีกวิธีที่ดีในการแก้ไขปัญหาของคุณคือการล้างแคช ไฟล์และข้อมูลชั่วคราวมักถูกจัดเก็บไว้ แต่เมื่อเวลาผ่านไป ข้อมูลที่แคชไว้นี้อาจเสียหาย ซึ่งอาจนำไปสู่ปัญหาการเชื่อมต่อ เกมค้าง การโหลดเกมช้าหรือไม่สำเร็จ และปัญหาด้านประสิทธิภาพอื่นๆ ในสถานการณ์นี้ คุณจะต้องล้างแคชจากตัวเรียกใช้งาน EST โดยทำตามขั้นตอนด้านล่าง
จากนั้นเปิดเกมของคุณใหม่ หากปัญหาของคุณยังคงอยู่ ให้ดำเนินการแก้ไขต่อไป
3. ทำความสะอาดโฟลเดอร์ชั่วคราวของคุณ
นอกเหนือจากการล้างแคชของเกม คุณอาจต้องการล้างโฟลเดอร์ temp ที่เก็บไฟล์เกมชั่วคราว ซึ่งจะไม่ทำให้เกิดปัญหาใดๆ และคุณจะได้รับการเพิ่มประสิทธิภาพแทน
เมื่อเสร็จแล้ว ให้เปิดเกมของคุณใหม่ หากปัญหาของคุณยังคงอยู่ ให้ดำเนินการแก้ไขต่อไป
4. อัปเดตไดรเวอร์กราฟิกของคุณ
ต่อไปคุณจะต้องดูที่ไดรเวอร์กราฟิกของคุณ ความผิดพลาดของกราฟิกอาจเกิดจากไดรเวอร์กราฟิกที่ล้าสมัยของคุณ หากคุณจำไม่ได้ว่าอัพเดตไดรเวอร์กราฟิกครั้งล่าสุดเมื่อใด ให้ดำเนินการทันที การทำเช่นนั้นอาจช่วยคุณแก้ไขปัญหาได้ในเวลาไม่นาน
หากต้องการอัปเดตไดรเวอร์กราฟิก คุณสามารถทำได้ด้วยตนเองโดยไปที่เว็บไซต์ทางการ AMD เพื่อดาวน์โหลดและติดตั้งไดรเวอร์ที่แน่นอนสำหรับระบบของคุณ หรือคุณสามารถทำได้โดยอัตโนมัติด้วย ไดร์เวอร์ง่าย . เป็นเครื่องมือที่มีประโยชน์ที่จะตรวจจับไดรเวอร์ที่ล้าสมัยโดยอัตโนมัติ จากนั้นดาวน์โหลดและติดตั้งไดรเวอร์ใหม่ ด้วย Driver Easy คุณไม่จำเป็นต้องเสียเวลาไปกับการค้นหาการอัปเดตไดรเวอร์
หลังจากอัปเดตไดรเวอร์แล้ว ให้รีสตาร์ทพีซีของคุณและทดสอบการเล่นเกม
ดิ รุ่นโปร ของ Driver Easy มาพร้อมกับ การสนับสนุนทางเทคนิคเต็มรูปแบบ . หากคุณต้องการความช่วยเหลือ โปรดติดต่อทีมสนับสนุนของ Driver Easy ที่หากเกมของคุณยังไม่สามารถเล่นได้ ให้ไปยังแนวทางแก้ไขถัดไป
5. ซ่อมพีซีของคุณ
หากวิธีการข้างต้นไม่สามารถช่วยแก้ปัญหาของคุณได้ ก็ถึงเวลาที่คุณต้องตรวจสอบว่าไฟล์ระบบของคุณเสียหายหรือไม่ ซึ่งลดประสิทธิภาพของพีซีลงอย่างมาก ในกรณีนี้ คุณสามารถลองเรียกใช้การสแกนพีซีของคุณ และสำหรับงานนั้น เราขอแนะนำให้คุณใช้ ฉันคืนค่า , ถึง ถูกกฎหมาย100% โปรแกรมที่เชี่ยวชาญในการซ่อมวินโดว์ เมื่อคุณเรียกใช้ Restoro โปรแกรมจะค้นหาและแก้ไขปัญหาซอฟต์แวร์ระบบโดยอัตโนมัติโดยไม่สูญเสียข้อมูลของคุณ
เมื่อการซ่อมแซมเสร็จสิ้น ให้รีสตาร์ทพีซีของคุณ และคุณจะสามารถเห็นทุกอย่างชัดเจนในระหว่างที่ฝนตก
หวังว่าโพสต์นี้จะช่วยได้! หากคุณมีความคิดหรือคำถามใด ๆ อย่าลังเลที่จะแสดงความคิดเห็นด้านล่าง