'>

เมื่อไม่มีเสียงมาจากแล็ปท็อปของคุณอาจเป็นเรื่องน่าหงุดหงิด ปัญหาเสียงไม่เกิดขึ้นอาจเกิดจากหลายสาเหตุเช่นไดรเวอร์เสียงที่ผิดพลาด หากต้องการรับเสียงกลับมาให้ทำตามคำแนะนำด้านล่าง นำไปใช้กับ Windows 10, 7, 8
ประการแรกตรวจสอบให้แน่ใจว่าอุปกรณ์เสียงเปิดใช้งานอยู่
หากปิดใช้งานลำโพงคุณจะไม่ได้ยินเสียง ทำตามขั้นตอนด้านล่างเพื่อตรวจสอบ
1) บนแป้นพิมพ์ของคุณกดปุ่ม ชนะ + ร (แป้นโลโก้ Windows และแป้น R) ในเวลาเดียวกันเพื่อเรียกใช้กล่องรัน พิมพ์แผงควบคุมในกล่องเรียกใช้จากนั้นคลิกปุ่ม ตกลง ปุ่ม.

2) ดูตามไอคอนขนาดใหญ่ แล้วคลิก เสียง .
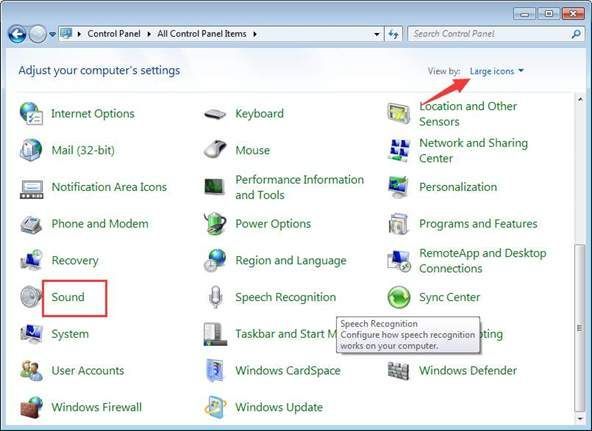
3) ดูลำโพงถูกปิดใช้งาน:
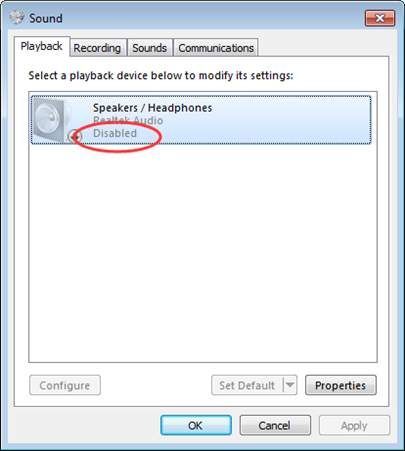
หากปิดใช้งานให้คลิกขวาแล้วเลือก เปิดใช้งาน .
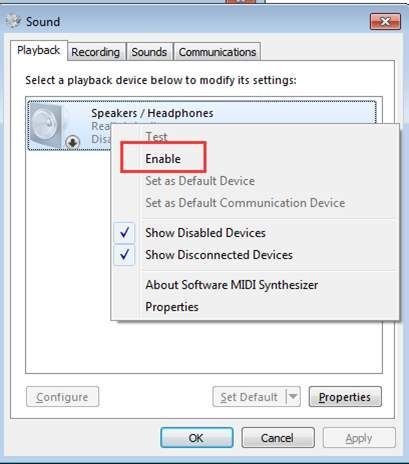
หากคุณไม่เห็น ลำโพง ตัวเลือกที่ระบุไว้อาจถูกปิดใช้งานและซ่อนอยู่ คลิกขวาที่ช่องว่างแล้วเลือก แสดงอุปกรณ์ที่ปิดใช้งาน . จากนั้นเปิดใช้งาน

ประการที่สอง: ตรวจสอบว่าไม่ได้ปิดเสียง
อาจเกิดขึ้นได้ว่าปิดเสียงโดยไม่ได้ตั้งใจ ตรวจสอบไอคอนลำโพงที่มุมล่างซ้ายของเดสก์ท็อปและตรวจสอบให้แน่ใจว่าไม่มีวงกลมสีแดงที่มีกากบาทพาดผ่าน
หากคุณมั่นใจว่าการตั้งค่าเสียงข้างต้นไม่มีปัญหาให้ดำเนินการต่อและลองใช้วิธีการด้านล่าง
วิธีที่ 1: ปิดการใช้งานอุปกรณ์เสียงใน Device Manager และรีสตาร์ทพีซีของคุณ
ทำตามขั้นตอนเหล่านี้:
1) บนแป้นพิมพ์ของคุณกดปุ่ม ชนะ + ร (แป้นโลโก้ Windows และแป้น R) ในเวลาเดียวกันเพื่อเรียกใช้กล่องรัน ประเภท devmgmt.msc ในกล่องเรียกใช้จากนั้นคลิกไฟล์ ตกลง ปุ่ม.
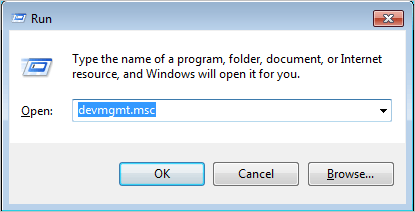
2) ขยายหมวดหมู่“ ตัวควบคุมเสียงวิดีโอและเกม “. ภายใต้หมวดหมู่นี้ให้คลิกขวาที่ชื่ออุปกรณ์เสียง เมนูบริบทจะปรากฏขึ้นจากนั้นเลือก ปิดการใช้งาน .
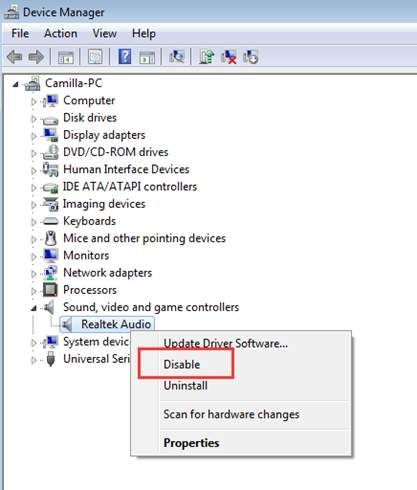
3) รีสตาร์ทพีซีของคุณ จากนั้นหน้าต่างจะปรากฏขึ้นเพื่อขอให้คุณแก้ปัญหาเสียง เพียงทำตามคำแนะนำบนหน้าจอ จากนั้นปัญหาเสียงควรแก้ไข
วิธีที่ 2: อัปเดตไดรเวอร์เสียง
ปัญหาอาจเกิดจากไดรเวอร์เสียงผิดพลาด ขั้นตอนข้างต้นอาจแก้ปัญหาแล็ปท็อปของคุณไม่มีเสียง แต่ถ้าไม่เป็นเช่นนั้นคุณสามารถอัปเดตไดรเวอร์เสียงได้ หากคุณไม่มีเวลาความอดทนหรือทักษะทางคอมพิวเตอร์ในการอัปเดตไดรเวอร์เสียงด้วยตนเองคุณสามารถทำได้โดยอัตโนมัติด้วย ไดรเวอร์ง่าย .
Driver Easy จะจดจำระบบของคุณโดยอัตโนมัติและค้นหาไดรเวอร์ที่ถูกต้อง คุณไม่จำเป็นต้องรู้ว่าคอมพิวเตอร์ของคุณใช้ระบบอะไรคุณไม่จำเป็นต้องเสี่ยงต่อการดาวน์โหลดและติดตั้งไดรเวอร์ที่ไม่ถูกต้องและไม่ต้องกังวลว่าจะทำผิดพลาดเมื่อติดตั้ง
คุณสามารถอัปเดตไดรเวอร์ของคุณโดยอัตโนมัติด้วย Driver Easy เวอร์ชันฟรีหรือ Pro แต่ด้วยเวอร์ชัน Pro ใช้เวลาเพียง 2 คลิก (และคุณจะได้รับการสนับสนุนอย่างเต็มที่และรับประกันคืนเงินภายใน 30 วัน):
1) ดาวน์โหลด และติดตั้ง Driver Easy
2) เรียกใช้ Driver Easy แล้วคลิก ตรวจเดี๋ยวนี้ . Driver Easy จะสแกนคอมพิวเตอร์ของคุณและตรวจหาไดรเวอร์ที่มีปัญหา
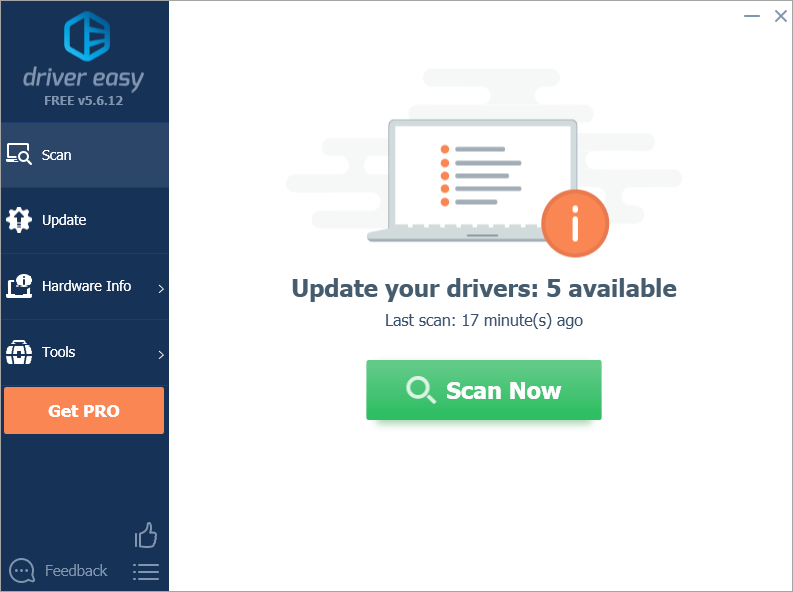
3) คลิกไฟล์ อัปเดต ปุ่มถัดจากไดรเวอร์เสียงที่ถูกตั้งค่าสถานะเพื่อดาวน์โหลดเวอร์ชันที่ถูกต้องของไดรเวอร์นี้โดยอัตโนมัติจากนั้นคุณสามารถติดตั้งได้ด้วยตนเอง (คุณสามารถทำได้ด้วยเวอร์ชันฟรี)
หรือคลิก อัพเดททั้งหมด เพื่อดาวน์โหลดและติดตั้งเวอร์ชันที่ถูกต้องโดยอัตโนมัติ ทั้งหมด ไดรเวอร์ที่ขาดหายไปหรือล้าสมัยในระบบของคุณ (ต้องใช้ไฟล์ รุ่น Pro - คุณจะได้รับแจ้งให้อัปเกรดเมื่อคุณคลิกอัปเดตทั้งหมด)
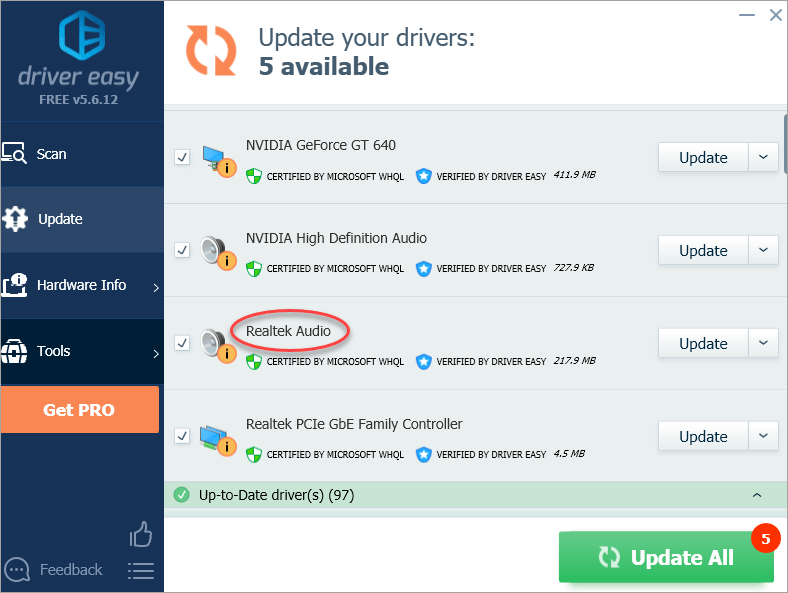
หวังว่าคุณจะสามารถแก้ไขปัญหาเกี่ยวกับเสียงของแล็ปท็อปได้ตามขั้นตอนข้างต้น หากคุณมีคำถามใด ๆ โปรดอย่าลังเลที่จะแสดงความคิดเห็นของคุณด้านล่าง




![[แก้ไขแล้ว] Age of Empires IV จะไม่เปิดตัว](https://letmeknow.ch/img/knowledge/29/age-empires-iv-won-t-launch.jpg)

![[แก้ไข] Persona 3 Reload Crashing บนพีซี](https://letmeknow.ch/img/knowledge-base/2A/fixed-persona-3-reload-crashing-on-pc-1.png)
