แพตช์ Grounded ใหม่พร้อมให้ใช้งานแล้ว! อย่างไรก็ตาม ผู้เล่นหลายคนรายงานว่า Grounded หยุดทำงานอย่างต่อเนื่องและไม่สามารถเล่นได้อย่างแท้จริง หากคุณประสบปัญหาเดียวกัน ไม่ต้องกังวล 6 วิธีง่ายๆ ที่จะแก้ไขได้ทันที
ลองแก้ไขเหล่านี้:
คุณอาจไม่ลองทั้งหมด เพียงแค่ทำงานจากบนลงล่างจนกว่าคุณจะพบสิ่งที่เหมาะกับคุณ
แก้ไข 1 – ตรวจสอบให้แน่ใจว่าพีซีของคุณตรงตามข้อกำหนดขั้นต่ำสำหรับ Grounded
เกมล่มจะเกิดขึ้นหากเครื่องของคุณไม่แรงพอที่จะเล่น Grounded ดังนั้นก่อนที่เราจะไปสู่การแก้ไขเชิงลึกเพิ่มเติม จำเป็นต้องยืนยันว่าพีซีของคุณตรงตามข้อกำหนดขั้นต่ำของระบบ
นี่คือข้อกำหนดขั้นต่ำของ Grounded:
| ระบบปฏิบัติการ | วินโดวส์ 7 (SP1) 64 บิต |
| โปรเซสเซอร์ | อินเทลคอร์ i3-3225 |
| หน่วยความจำ | แรม 4GB |
| กราฟิก | NVIDIA GTX 650 Ti |
| พื้นที่จัดเก็บ | พื้นที่ว่าง 8 GB |
หากคุณไม่ทราบวิธีตรวจสอบข้อมูลจำเพาะพีซีของคุณ ให้ทำตามขั้นตอนที่นี่:
1) บนแป้นพิมพ์ ให้กดปุ่ม แป้นโลโก้ Windows และ ร ในเวลาเดียวกันเพื่อเรียกใช้กล่อง Run จากนั้นให้พิมพ์ ดีเอ็กซ์เดียก และคลิก ตกลง .
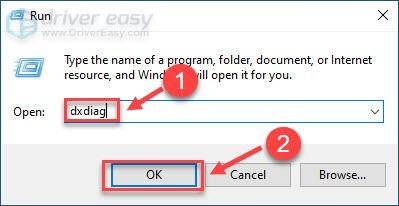
2) ตรวจสอบข้อมูลเกี่ยวกับของคุณ ระบบปฏิบัติการ , โปรเซสเซอร์ , และ หน่วยความจำ .
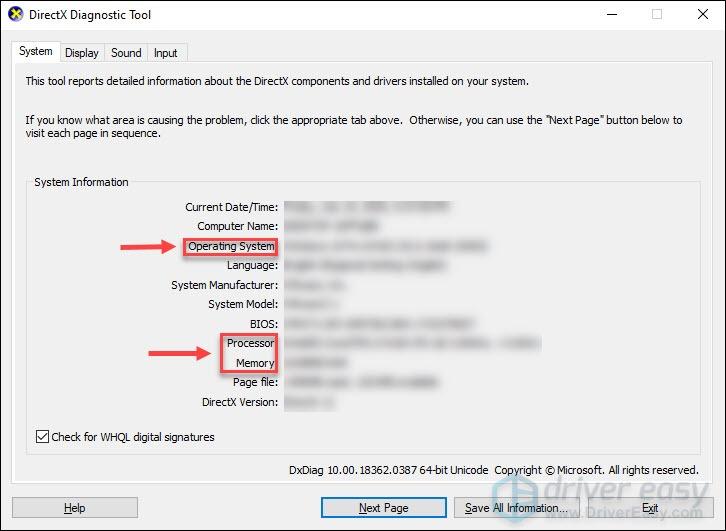
3) เลือก แสดง แท็บและตรวจสอบข้อมูลการ์ดกราฟิกของคุณ
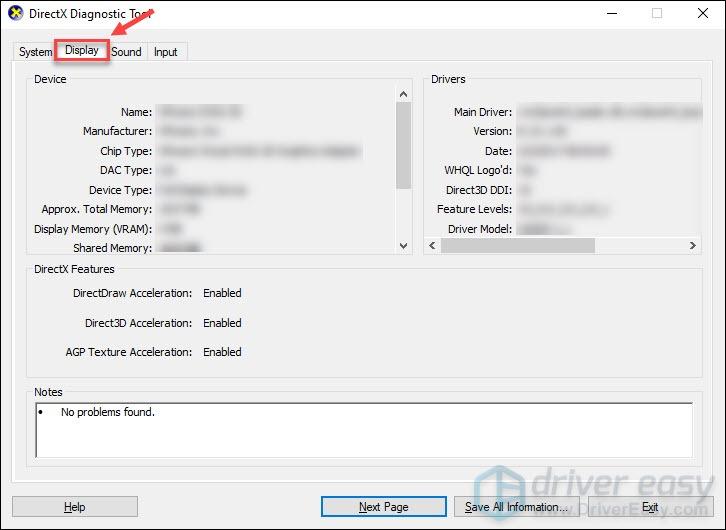
หากคอมพิวเตอร์ของคุณไม่พร้อมสำหรับการเล่นเกม ก็ถึงเวลาอัพเกรดพีซีของคุณ หากคุณมีสเปคพีซีที่สมบูรณ์แบบแต่ยังคงพบปัญหาการหยุดทำงาน โปรดอ่านต่อเพื่อดูวิธีแก้ไขเพิ่มเติมด้านล่าง
แก้ไข 2 - ปิดการใช้งานโปรแกรมป้องกันไวรัสของคุณชั่วคราว
โปรแกรมป้องกันไวรัสสามารถรบกวนการทำงานของ Grounded และหยุดไม่ให้ทำงานได้อย่างถูกต้อง หากต้องการทดสอบว่าเป็นสาเหตุหรือไม่ คุณสามารถปิดการใช้งานโปรแกรมป้องกันไวรัสชั่วคราวและเปิด Grounded อีกครั้ง
ระมัดระวังเป็นพิเศษเกี่ยวกับไซต์ที่คุณเยี่ยมชม อีเมลที่คุณเปิด และไฟล์ที่คุณดาวน์โหลดเมื่อโปรแกรมป้องกันไวรัสของคุณถูกปิดใช้งานหากคุณสามารถเล่นเกมได้ตามปกติโดยปิดโปรแกรมป้องกันไวรัส คุณก็ควรทำ เพิ่ม Grounded ในรายการข้อยกเว้นของโปรแกรมป้องกันไวรัสของคุณ . โปรดดูเอกสารประกอบของโปรแกรมป้องกันไวรัสหรือติดต่อผู้จำหน่ายเพื่อขอความช่วยเหลือเพิ่มเติม หากคุณไม่ทราบวิธีดำเนินการ
หากปัญหายังคงอยู่ ให้ดำเนินการแก้ไขครั้งถัดไป
แก้ไข 3 - อัปเดตไดรเวอร์กราฟิกของคุณ
ไดรเวอร์กราฟิกที่ล้าสมัยหรือเสียหายอาจเป็นสาเหตุหลักของการขัดข้องของ Grounded หากต้องการเล่น Grounded ได้อย่างราบรื่นและได้รับประสบการณ์การเล่นเกมที่ดีที่สุด คุณควรติดตั้งไดรเวอร์กราฟิกล่าสุดและถูกต้องบนคอมพิวเตอร์ของคุณ
คุณสามารถอัปเดตไดรเวอร์กราฟิกได้สองวิธี: ด้วยตนเอง หรือ โดยอัตโนมัติ .
ตัวเลือกที่ 1 - อัปเดตไดรเวอร์กราฟิกของคุณด้วยตนเอง
ผู้ผลิตกราฟิกการ์ดคอยอัปเดตไดรเวอร์อยู่เสมอ คุณต้องไปที่เว็บไซต์ของผู้ผลิต ( เอเอ็มดี หรือ NVIDIA ) ค้นหาไดรเวอร์ที่สอดคล้องกับเวอร์ชัน Windows ของคุณโดยเฉพาะ (เช่น Windows 32 บิต) และดาวน์โหลดไดรเวอร์ด้วยตนเอง
เมื่อคุณดาวน์โหลดไดรเวอร์ที่ถูกต้องสำหรับระบบของคุณแล้ว ให้ดับเบิลคลิกที่ไฟล์ที่ดาวน์โหลดและทำตามคำแนะนำบนหน้าจอเพื่อติดตั้ง
ตัวเลือก 2 - อัปเดตไดรเวอร์กราฟิกของคุณโดยอัตโนมัติ
หากคุณไม่มีเวลา ความอดทน หรือทักษะด้านคอมพิวเตอร์ในการอัปเดตไดรเวอร์กราฟิกด้วยตนเอง คุณสามารถทำได้โดยอัตโนมัติด้วย ไดร์เวอร์ง่าย .
Driver Easy จะจดจำระบบของคุณโดยอัตโนมัติและค้นหาไดรเวอร์ที่ถูกต้อง คุณไม่จำเป็นต้องรู้แน่ชัดว่าคอมพิวเตอร์ของคุณใช้ระบบใด คุณไม่จำเป็นต้องเสี่ยงในการดาวน์โหลดและติดตั้งไดรเวอร์ที่ไม่ถูกต้อง และคุณไม่จำเป็นต้องกังวลว่าจะทำผิดพลาดเมื่อทำการติดตั้ง
คุณสามารถอัปเดตไดรเวอร์กราฟิกของคุณโดยอัตโนมัติด้วย ฟรี หรือ รุ่นโปร ของไดร์เวอร์อีซี่ แต่ด้วยความ รุ่นโปร ใช้เวลาเพียง 2 คลิก:
1) ดาวน์โหลด และติดตั้ง Driver Easy
2) เรียกใช้ Driver Easy แล้วคลิกปุ่ม ตรวจเดี๋ยวนี้ ปุ่ม. Driver Easy จะสแกนคอมพิวเตอร์ของคุณและตรวจจับไดรเวอร์ที่มีปัญหา
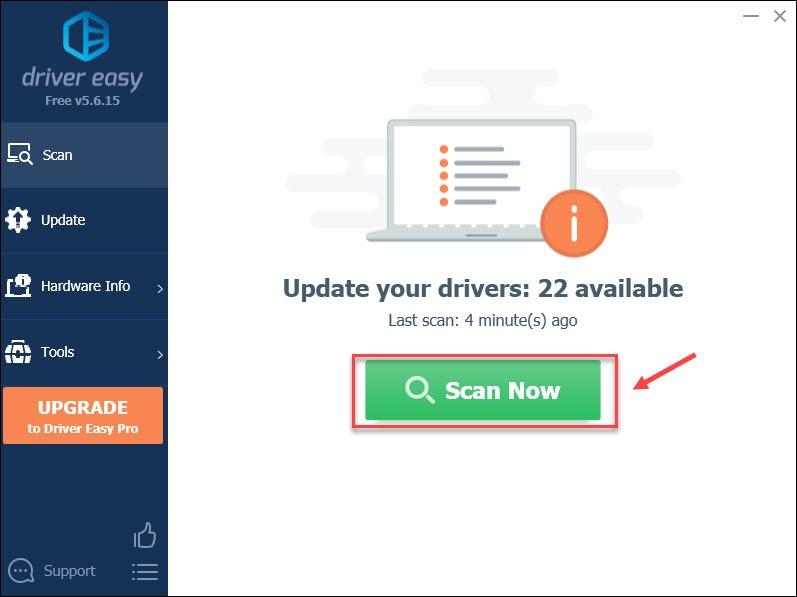
3) คลิก อัพเดททั้งหมด เพื่อดาวน์โหลดและติดตั้งเวอร์ชันที่ถูกต้องโดยอัตโนมัติ ทั้งหมด ไดรเวอร์ที่หายไปหรือล้าสมัยในระบบของคุณ (ต้องใช้ รุ่นโปร – คุณจะได้รับแจ้งให้อัปเกรดเมื่อคุณคลิก อัพเดททั้งหมด ).
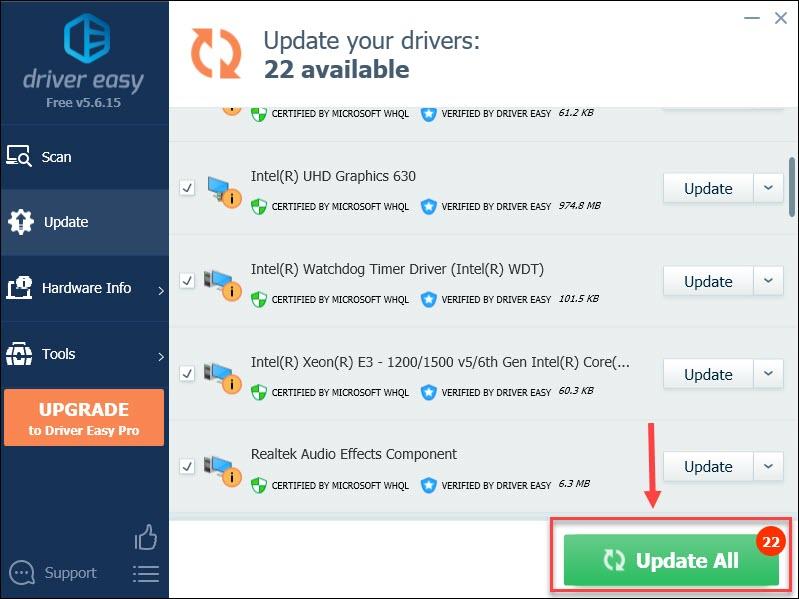
คุณสามารถคลิก อัปเดต ที่จะทำได้ฟรีถ้าคุณต้องการ แต่บางส่วนก็เป็นแบบแมนนวล
Driver Easy เวอร์ชัน Pro มาพร้อมกับการสนับสนุนด้านเทคนิคเต็มรูปแบบหากต้องการความช่วยเหลือกรุณาติดต่อ ทีมสนับสนุนของ Driver Easy ที่ support@letmeknow.ch .
หากการอัปเดตไดรเวอร์กราฟิกไม่ช่วยแก้ไขปัญหาการขัดข้องของ Grounded ให้ลองวิธีแก้ไขปัญหาถัดไป
แก้ไข 4 - เปลี่ยนเป็น DirectX 11 ในการตั้งค่าเกม
ผู้เล่นหลายคนรายงานว่า Grounded หยุดทำงานในโหมด DirectX 12 ในกรณีนี้ คุณสามารถบังคับให้เกมทำงานบน DirectX 11 และดูว่าปัญหาได้รับการแก้ไขหรือไม่
1) บนแป้นพิมพ์ ให้กดปุ่ม แป้นโลโก้ Windows และ ร พร้อมกันเพื่อเปิดกล่อง Run จากนั้นให้พิมพ์ ดีเอ็กซ์เดียก และกด เข้า .
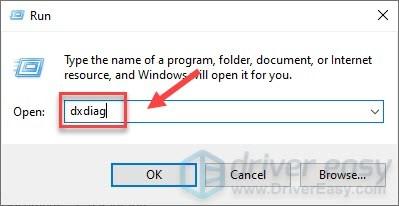
2) ตรวจสอบ .. ของคุณ เวอร์ชันไดเร็กเอ็กซ์ . หากเป็น DirectX 12 ให้ดำเนินการต่อไปยังขั้นตอนที่ 3 หรือหากคุณมี DirectX 11 คุณสามารถข้ามไปที่ แก้ไข 5 .
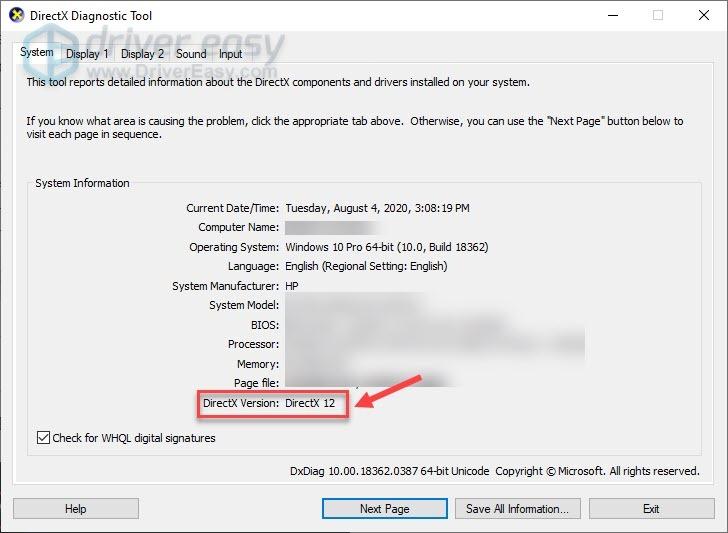 หากคุณมีเวอร์ชันเก่ากว่า เช่น DirectX 10 หรือ DirectX 9 คุณอาจต้องดำเนินการ อัพเดต DirectX เพื่อรันเกม
หากคุณมีเวอร์ชันเก่ากว่า เช่น DirectX 10 หรือ DirectX 9 คุณอาจต้องดำเนินการ อัพเดต DirectX เพื่อรันเกม 3) เปิด Steam แล้วคลิก ห้องสมุด แท็บ
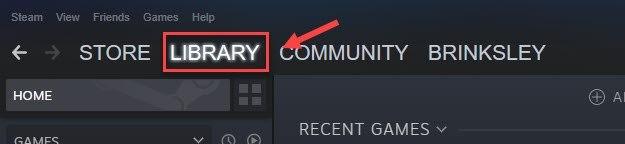
4) ค้นหา กักบริเวณ ในรายการเกม คลิกขวาแล้วคลิก คุณสมบัติ .
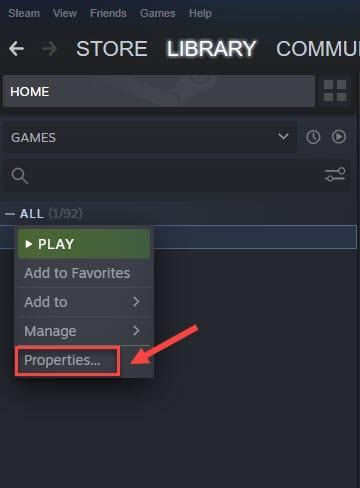
5) คลิก ทั่วไป แท็บแล้วคลิก ตั้งค่าตัวเลือกการเปิดตัว .
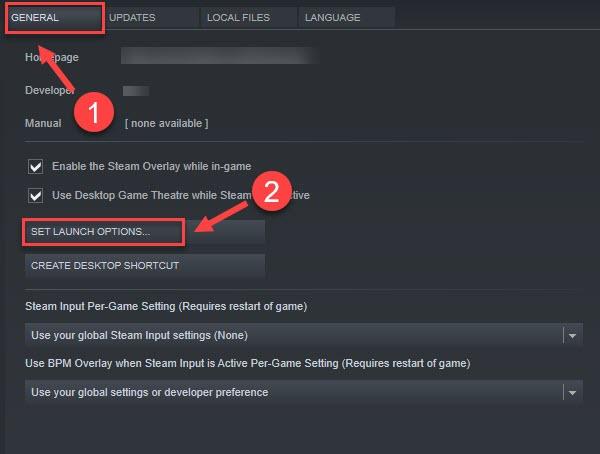
6) พิมพ์ -dxระดับ 110 ในช่องแล้วคลิก ตกลง .
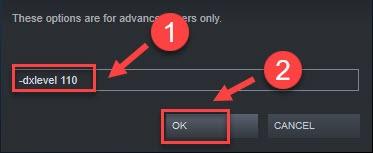
7) คลิก ปิด .
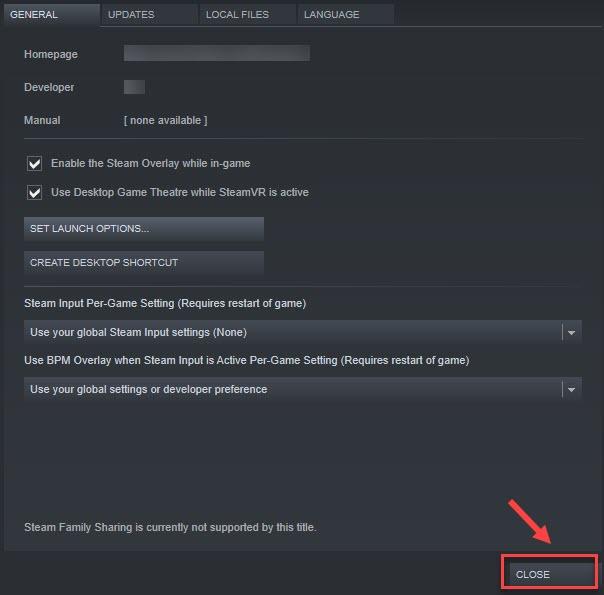
เปิด Grounded อีกครั้งเพื่อตรวจสอบว่าปัญหาได้รับการแก้ไขหรือไม่ ถ้าไม่มีวิธีแก้ไขอื่นสำหรับคุณ
แก้ไข 5 - ตรวจสอบความสมบูรณ์ของไฟล์เกม
ข้อมูลเกมที่หายไปหรือเสียหายยังส่งผลให้เกิดปัญหาการหยุดทำงานของ Grounded คุณสามารถปล่อยให้ Steam ตรวจสอบและซ่อมแซมไฟล์เกมและแคชได้ ซึ่งใช้เวลาไม่กี่ขั้นตอน
1) เปิด Steam แล้วคลิก ห้องสมุด แท็บ
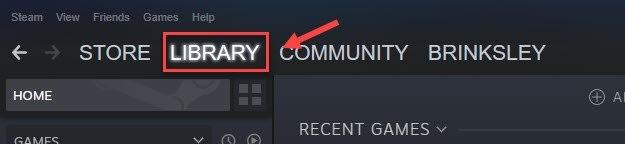
2) คลิกขวา กักบริเวณ ในรายการเกม และคลิก คุณสมบัติ .
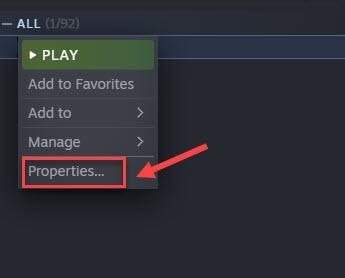
3) คลิก ไฟล์ในเครื่อง แท็บ แล้วคลิก ตรวจสอบความสมบูรณ์ของไฟล์เกม .
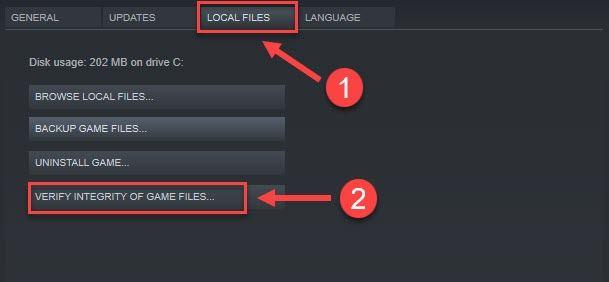
รอให้กระบวนการเสร็จสิ้น จากนั้นเล่น Grounded เพื่อดูว่าปัญหาการหยุดทำงานหายไปหรือไม่ ถ้าไม่เช่นนั้น ให้ตรวจสอบการแก้ไขด้านล่าง
แก้ไข 6 – เล่นผู้เล่นเดี่ยวในโหมดออฟไลน์
การเล่นกับเพื่อนถือเป็นส่วนที่มีเสน่ห์ที่สุดของ Grounded อย่างแน่นอน อย่างไรก็ตาม หากคุณประสบปัญหาขัดข้องที่หน้าจอโหลดอยู่ตลอดเวลาและไม่สามารถเล่นเกมจนจบได้ คุณสามารถลองเล่นผู้เล่นคนเดียวในโหมดออฟไลน์ได้
1) คลิก ไอน้ำ แล้วคลิก การตั้งค่า .
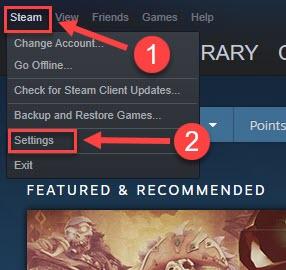
2) รับรองว่า อย่าบันทึกข้อมูลรับรองบัญชีในตัวเลือกคอมพิวเตอร์เครื่องนี้ ไม่ถูกเลือก จากนั้นคลิก ตกลง .
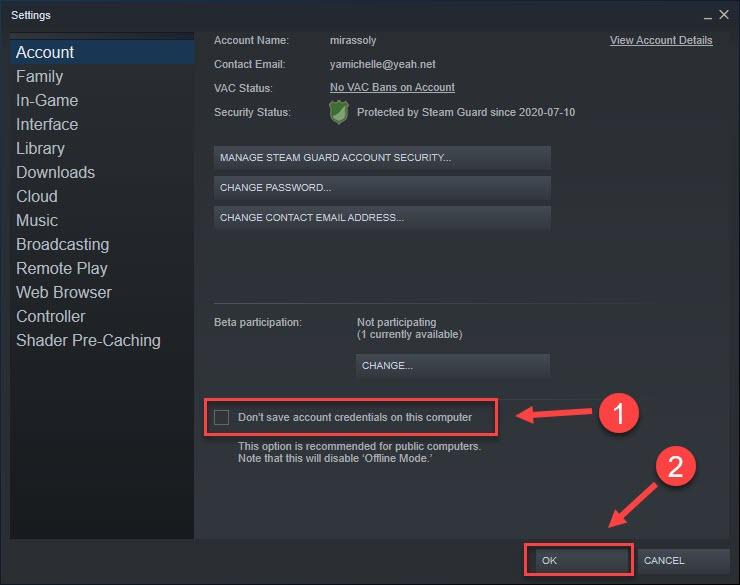
3) คลิก ไอน้ำ และคลิก ออฟไลน์ .
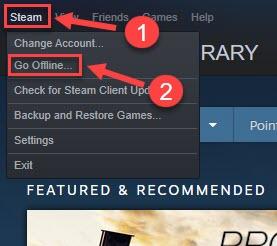
4) คลิก รีสตาร์ทในโหมดออฟไลน์ .
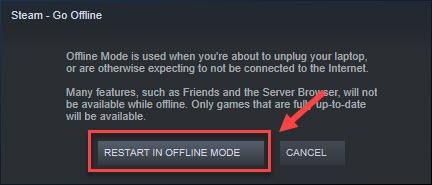
เปิดตัว Steam จากนั้น เล่นเกมแบบผู้เล่นเดี่ยวและดูว่ามันทำงานอย่างไร
หากไม่มีการแก้ไขใดๆ ข้างต้นที่ช่วยให้คุณหลุดพ้นจากข้อขัดข้อง ตัวเลือกสุดท้ายคือการรอแพตช์เกมใหม่ เนื่องจาก Grounded ยังคงดำเนินการอยู่ จึงคาดว่าแพตช์เกมใหม่จะช่วยแก้ไขปัญหาการแครชและปรับปรุงประสบการณ์การเล่นเกมได้อย่างมาก
หวังว่าปัญหาการขัดข้องของ Grounded จะได้รับการแก้ไขแล้ว และคุณก็จะกลับสู่สวนหลังบ้านแล้ว หากคุณมีคำถามหรือข้อเสนอแนะ หรือต้องการแบ่งปันประสบการณ์ในการแก้ไขการขัดข้องของ Grounded โปรดแสดงความคิดเห็นด้านล่าง






![[แก้ไข] Intel Extreme Tuning Utility (XTU) ไม่เปิด](https://letmeknow.ch/img/knowledge-base/AB/solved-intel-extreme-tuning-utility-xtu-not-opening-1.png)