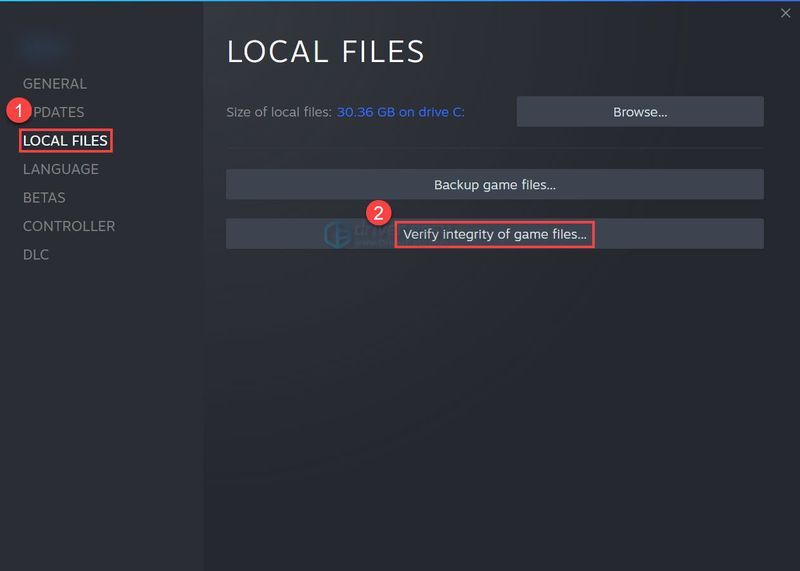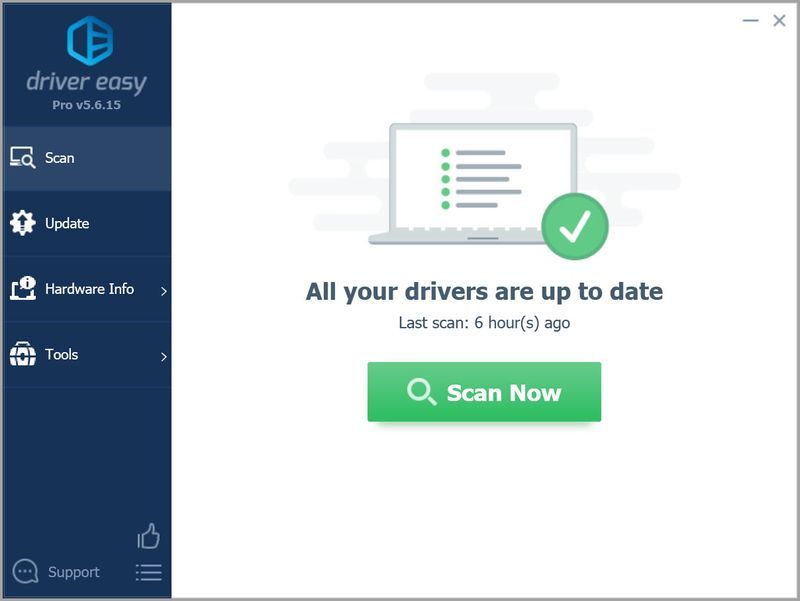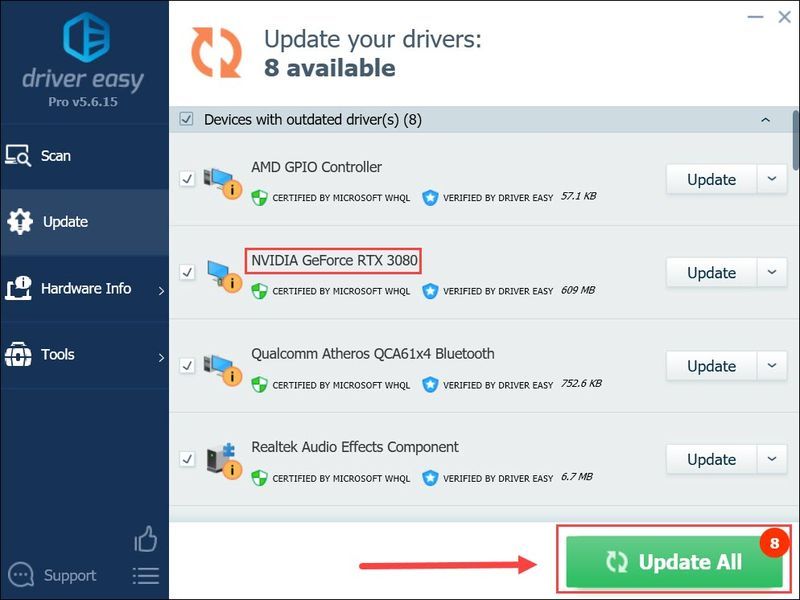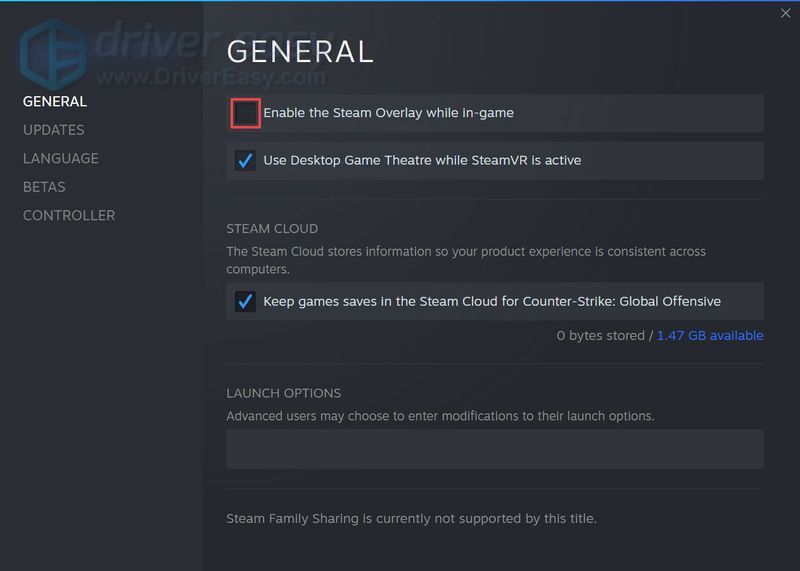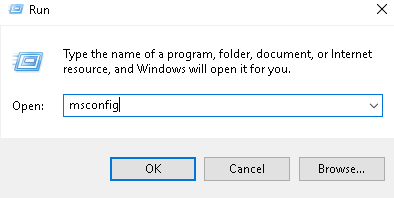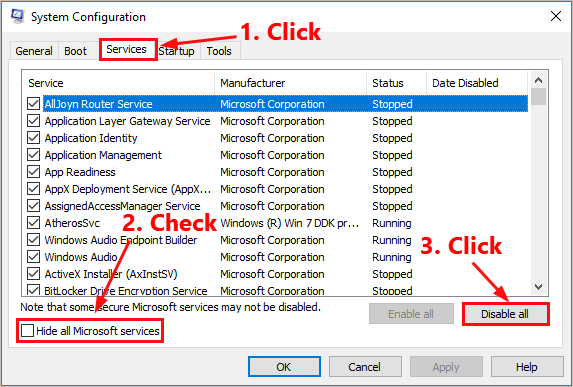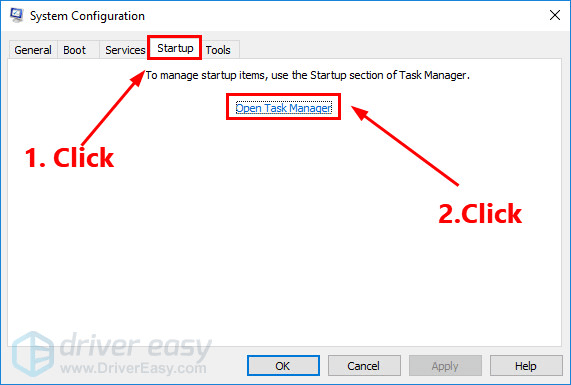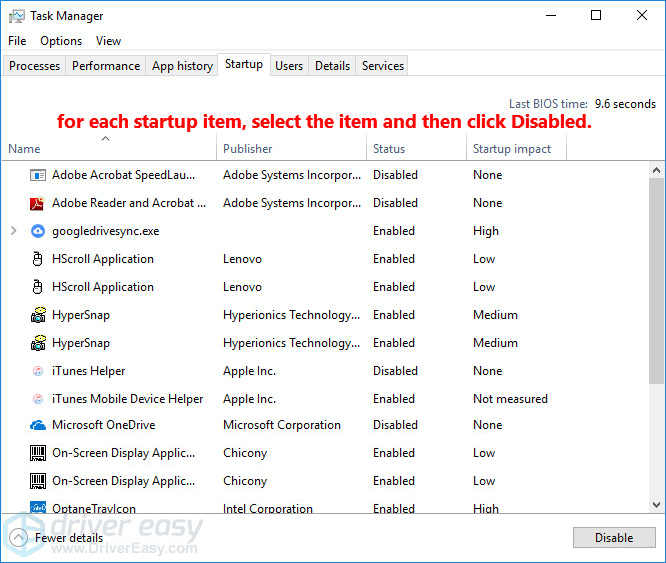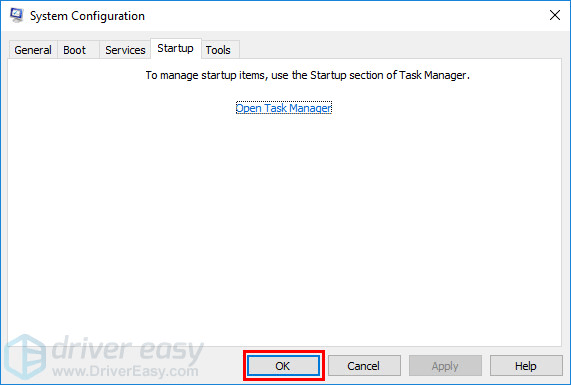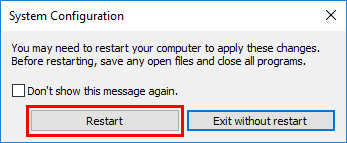นรกปล่อยให้หลวม
ล่าสุดเราเห็นผู้เล่นหลายคนรายงานว่า Hell Let Loose พังไม่หยุด บนพีซีของพวกเขา หากคุณประสบปัญหาเดียวกัน ไม่ต้องกังวล แม้ว่ามันจะค่อนข้างน่าผิดหวัง แต่ข่าวดีก็คือคุณควรจะสามารถแก้ไขปัญหานี้ได้อย่างง่ายดาย!
ในบทความนี้ เราได้รวบรวมการแก้ไขล่าสุดที่ช่วยให้นักเล่นเกมพีซีรายอื่นสามารถแก้ไขปัญหาการหยุดทำงานของ HLL ไม่ว่าเกมจะล่มเมื่อเริ่มต้นหรือหยุดทำงานกลางเกม คุณสามารถค้นหาวิธีแก้ไขเพื่อลองในบทความนี้
ความต้องการของระบบ Hell Let Loose
ก่อนลองแก้ไขตามรายการในบทความนี้ ตรวจสอบให้แน่ใจว่าพีซีของคุณตรงตามข้อกำหนดของระบบของ HLL ก่อน หากพีซีของคุณไม่เป็นไปตามข้อกำหนดขั้นต่ำของระบบของเกม คุณอาจต้องอัปเกรดพีซีของคุณก่อน
| ความต้องการของระบบ | ขั้นต่ำ | ที่แนะนำ |
|---|---|---|
| คุณ: | Windows10 64bit | Windows10 64bit |
| โปรเซสเซอร์: | Intel Core i5-6600 / AMD Ryzen 3 1300X | Intel Core i5-8400 / AMD Ryzen 5 2600X |
| หน่วยความจำ: | RAM 12GB | RAM 16GB |
| กราฟิก: | NVIDIA GeForce GTX 960 4GB / AMD Radeon R9 380 4GB | NVIDIA GeForce GTX 1060 6GB / AMD Radeon RX 590 8GB |
| DirectX: | เวอร์ชั่น 11 | เวอร์ชั่น 11 |
| เครือข่าย: | การเชื่อมต่ออินเทอร์เน็ตบรอดแบนด์ | การเชื่อมต่ออินเทอร์เน็ตบรอดแบนด์ |
| พื้นที่จัดเก็บ: | พื้นที่ว่างที่พร้อมใช้งาน 30 GB | พื้นที่ว่างที่พร้อมใช้งาน 30 GB |
หากคุณมีพีซีที่ทรงพลังแต่ยังคงประสบปัญหาการหยุดทำงานของ HLL โปรดอ่านและลองแก้ไขด้านล่าง
ลองวิธีแก้ไขเหล่านี้
คุณไม่จำเป็นต้องลองทั้งหมด แค่พยายามผ่านรายการจนกว่าคุณจะพบสิ่งที่ใช่สำหรับคุณ
- ทำการคลีนบูต
- เปิด Steam ไปที่ แท็บห้องสมุด และ คลิกขวา บน นรกปล่อยให้หลวม . จากนั้นเลือก คุณสมบัติ .

- คลิก ไฟล์ในเครื่อง ทางด้านซ้าย แล้วคลิก ตรวจสอบความสมบูรณ์ของไฟล์เกม... . หาก Steam พบสิ่งผิดปกติกับไฟล์เกม ระบบจะดาวน์โหลดซ้ำจากเซิร์ฟเวอร์อย่างเป็นทางการ อาจใช้เวลาสักครู่ในการดำเนินการยืนยันให้เสร็จสิ้น
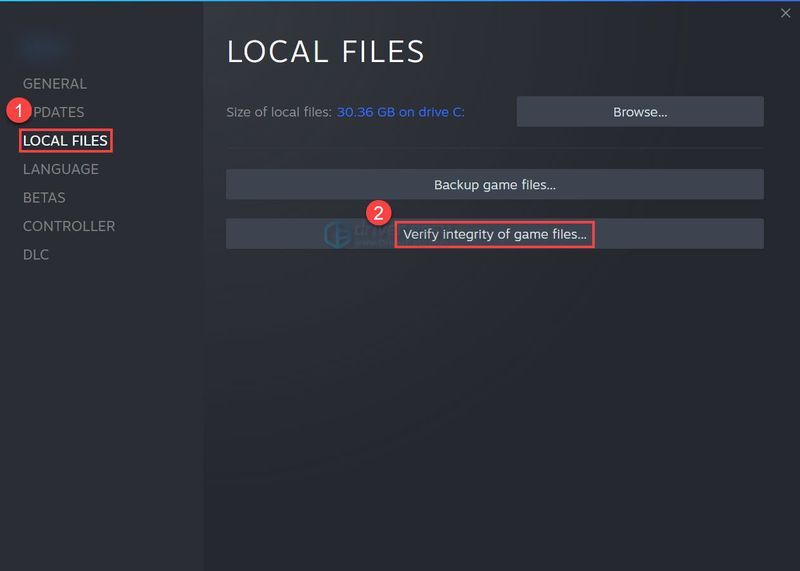
- เรียกใช้ Driver Easy แล้วคลิก ตรวจเดี๋ยวนี้ . Driver Easy จะสแกนคอมพิวเตอร์ของคุณและตรวจหาไดรเวอร์ที่มีปัญหา
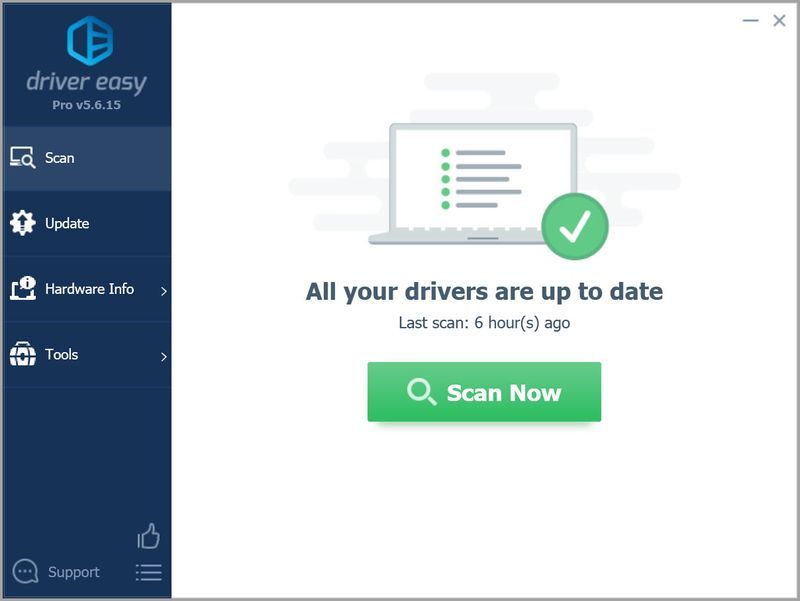
- คลิก อัปเดต ถัดจากอุปกรณ์เพื่อดาวน์โหลดเวอร์ชันที่ถูกต้องของไดรเวอร์โดยอัตโนมัติ จากนั้นคุณสามารถติดตั้งไดรเวอร์ได้ด้วยตนเอง (คุณสามารถทำได้ด้วยเวอร์ชันฟรี)
หรือคลิก อัพเดททั้งหมด เพื่อดาวน์โหลดและติดตั้ง . เวอร์ชันที่ถูกต้องโดยอัตโนมัติ ทั้งหมด ไดรเวอร์ที่หายไปหรือล้าสมัยในระบบของคุณ (ต้องใช้เวอร์ชัน Pro – คุณจะได้รับแจ้งให้อัปเกรดเมื่อคุณคลิกอัปเดตทั้งหมด)
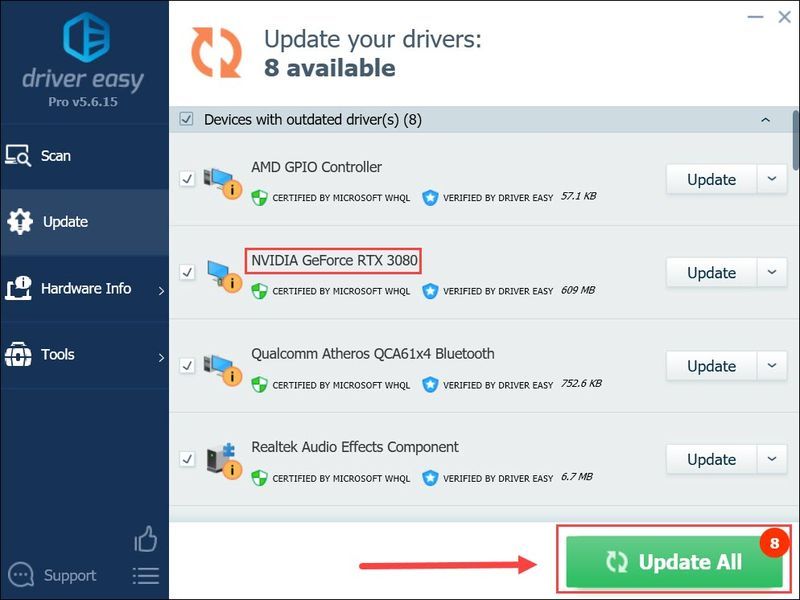
- รีสตาร์ทพีซีของคุณหลังจากที่คุณอัปเดตไดรเวอร์กราฟิกเสร็จแล้ว เวอร์ชัน Pro ของ Driver Easy มาพร้อมกับการสนับสนุนด้านเทคนิคอย่างเต็มรูปแบบ
- เปิด Steam และไปที่ แท็บห้องสมุด . คลิกขวา บน นรกปล่อยให้หลวม . จากนั้นเลือก คุณสมบัติ .

- ยกเลิกการเลือก เปิดใช้งาน Steam Overlay ขณะอยู่ในเกม .
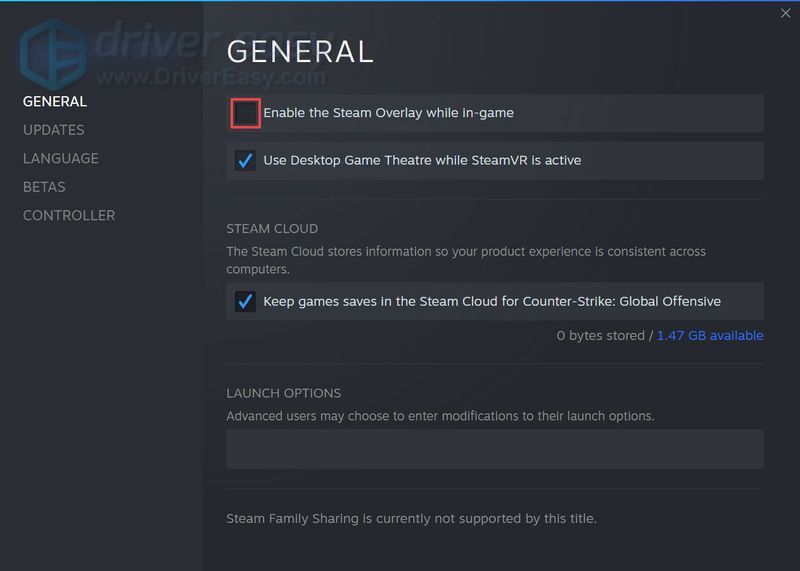
- บนแป้นพิมพ์ของคุณ ให้กด แป้นโลโก้ Windows และ R ในเวลาเดียวกันเพื่อเปิด Run Dialog พิมพ์ msconfig แล้วกด เข้า เพื่อเปิด การกำหนดค่าระบบ หน้าต่าง.
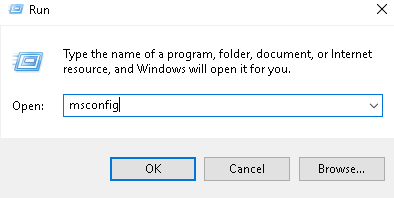
- นำทางไปยัง บริการ แท็บ ตรวจสอบ ซ่อนบริการของ Microsoft ทั้งหมด แล้วคลิก ปิดการใช้งานทั้งหมด .
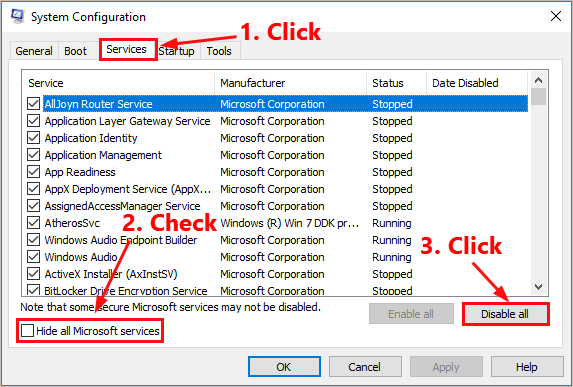
- เลือก สตาร์ทอัพ แท็บและคลิก เปิดตัวจัดการงาน .
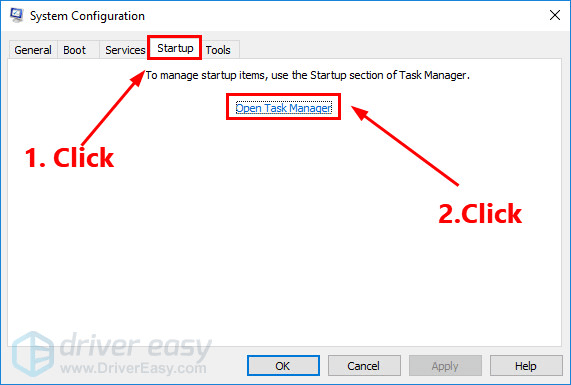
- บน สตาร์ทอัพ แท็บใน ผู้จัดการงาน , สำหรับ แต่ละ รายการเริ่มต้น เลือกรายการแล้วคลิก ปิดการใช้งาน .
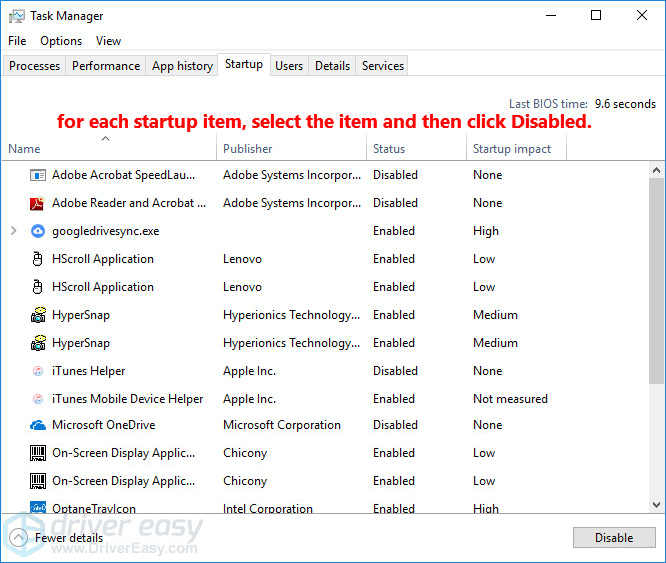
- กลับไปที่ การกำหนดค่าระบบ หน้าต่างและคลิก ตกลง .
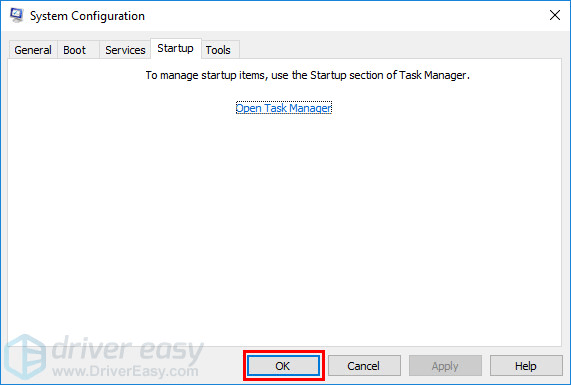
- คลิก เริ่มต้นใหม่ เพื่อรีสตาร์ทพีซีของคุณ
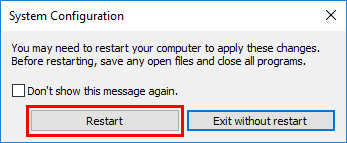
- เกมพัง
- Windows
แก้ไข 1: ตรวจสอบไฟล์เกม
ไฟล์เกมที่เสียหายหรือขาดหายไปอาจนำไปสู่ปัญหาการหยุดทำงานของเกม ในกรณีนี้ คุณต้องตรวจสอบและซ่อมแซมไฟล์เกม ไม่ต้องกังวล มันค่อนข้างง่าย! นี่คือวิธีการ:
เปิดเกมหลังจากกระบวนการตรวจสอบเสร็จสิ้น และดูว่า HLL ขัดข้องอีกหรือไม่ หากปัญหานี้ยังคงอยู่ ให้ลองแก้ไขปัญหาถัดไปด้านล่าง
แก้ไข 2: อัปเดตไดรเวอร์กราฟิกของคุณ
ไดรเวอร์กราฟิกมีความสำคัญต่อการทำงานของวิดีโอเกม ไดรเวอร์กราฟิกที่ล้าสมัยหรือเสียมักจะทำให้เกมขัดข้อง
ผู้ผลิตการ์ดกราฟิกเช่น Nvidia และ AMD ยังคงออกไดรเวอร์กราฟิกใหม่อยู่เสมอ เพื่อให้สามารถแก้ไขข้อบกพร่องในไดรเวอร์กราฟิกเวอร์ชันก่อนหน้าและเพิ่มประสิทธิภาพกราฟิกสำหรับผลิตภัณฑ์ของตนได้
ไม่ว่าคุณจะเลือกอัปเดตไดรเวอร์อุปกรณ์ด้วยตนเอง โดยใช้ Windows Update หรือคุณใช้ผลิตภัณฑ์ของบริษัทอื่นที่เชื่อถือได้ จำเป็นต้องมีไดรเวอร์อุปกรณ์ที่ถูกต้องล่าสุดสำหรับระบบปฏิบัติการของคุณตลอดเวลา
หากคุณไม่สะดวกที่จะเล่นกับไดรเวอร์อุปกรณ์ คุณสามารถใช้ Driver Easy
Driver Easy จะจดจำระบบของคุณโดยอัตโนมัติและค้นหาไดรเวอร์ที่ถูกต้อง คุณไม่จำเป็นต้องรู้แน่ชัดว่าคอมพิวเตอร์ของคุณใช้ระบบใด คุณไม่จำเป็นต้องเสี่ยงในการดาวน์โหลดและติดตั้งไดรเวอร์ที่ไม่ถูกต้อง และคุณไม่จำเป็นต้องกังวลเกี่ยวกับการทำผิดพลาดเมื่อติดตั้ง
คุณสามารถอัปเดตไดรเวอร์ของคุณโดยอัตโนมัติด้วย Driver Easy เวอร์ชันฟรีหรือ Pro แต่สำหรับรุ่น Pro ใช้เวลาเพียง 2 คลิก (และ คุณได้รับการสนับสนุนอย่างเต็มที่และรับประกันคืนเงินภายใน 30 วัน ):
หากต้องการความช่วยเหลือ โปรดติดต่อ ทีมสนับสนุนของ Driver Easy ที่ support@drivereasy.com .
ดูว่าไดรเวอร์กราฟิกล่าสุดหยุดการทำงานของ Hell Let Loose หรือไม่ ถ้าไม่ไม่ต้องกังวล ลองแก้ไขต่อไปด้านล่าง
แก้ไข 3: ติดตั้งแพตช์เกมล่าสุด
นักพัฒนา HLL ออกแพตช์เกมปกติเพื่อแก้ไขจุดบกพร่องและปรับปรุงประสิทธิภาพการเล่นเกม เป็นไปได้ว่าโปรแกรมแก้ไขล่าสุดทำให้เกิดปัญหาการขัดข้องของเกม และจำเป็นต้องมีโปรแกรมแก้ไขใหม่เพื่อแก้ไข
หากมีแพตช์ Steam จะตรวจพบแพตช์นั้น และแพตช์เกมล่าสุดจะถูกดาวน์โหลดและติดตั้งโดยอัตโนมัติเมื่อคุณเปิดเกม
เรียกใช้ Hell Let Loose อีกครั้งเพื่อตรวจสอบว่าปัญหาการขัดข้องของเกมได้รับการแก้ไขแล้วหรือไม่ หากไม่ได้ผล หรือไม่มีแพตช์เกมใหม่ ให้ไปยังโปรแกรมแก้ไขถัดไปด้านล่าง
แก้ไข 4: ปิดการใช้งาน Steam Overlay
แม้ว่าการวางซ้อนจะสะดวก แต่บางครั้งอาจรบกวนเกมได้ ตามที่ผู้เล่นพีซีบางคนบอก ดูเหมือนว่าโอเวอร์เลย์ Steam จะจับคู่กับ HLL ได้ไม่ดีนัก ลองปิดการใช้งาน Steam Overlay สำหรับ HLL และดูว่าเกมล่มอีกครั้งหรือไม่ นี่คือวิธีการ:
หากคุณกำลังใช้แอพอื่นๆ ที่มีคุณสมบัติโอเวอร์เลย์ เช่น Discord, Nvidia GeForce Experience, Twitch เป็นต้น ให้ตรวจสอบให้แน่ใจว่าคุณได้ปิดการใช้งานโอเวอร์เลย์ในเกมในฟีเจอร์แอพเหล่านั้นก่อนที่คุณจะเริ่มเกมใหม่
เปิด HLL และดูว่าเกมล่มหรือไม่ หากปัญหายังคงอยู่ ให้ลองแก้ไขปัญหาถัดไปด้านล่าง
แก้ไข 5: หยุดการโอเวอร์คล็อก
เพื่อให้ได้ FPS ที่ดีขึ้น ผู้เล่นหลายคนอาจลองโอเวอร์คล็อก CPU หรือ Turbo Boost การ์ดกราฟิก อย่างไรก็ตาม การโอเวอร์คล็อกมักทำให้เกมขัดข้อง
เพื่อลดความถี่ของปัญหาการหยุดทำงานของเกม คุณอาจต้องรีเซ็ต CPU หรือการ์ดแสดงผลตามข้อกำหนดของผู้ผลิต
ดูว่า HLL ขัดข้องหลังจากที่คุณหยุดโอเวอร์คล็อกหรือไม่ หากการแก้ไขปัญหานี้ไม่สามารถแก้ไขปัญหาได้ ให้ลองแก้ไขปัญหาถัดไปด้านล่าง
แก้ไข 6: ทำการคลีนบูต
อีกสาเหตุที่เป็นไปได้ของปัญหาการหยุดทำงานของ HLL คือความขัดแย้งของโปรแกรม หากมีโปรแกรมบางอย่างที่ขัดแย้งกับ HLL ก็จะนำไปสู่ปัญหาการหยุดทำงาน ในกรณีนี้ คุณต้องทำคลีนบูตเพื่อค้นหาโปรแกรมที่มีปัญหาที่ทำให้เกมขัดข้อง นี่คือวิธีการ:
รีสตาร์ท Windows OS และเปิดเกมเพื่อตรวจสอบว่า HLL ขัดข้องอีกครั้งหรือไม่ หาก HLL ไม่ขัดข้อง คุณต้องเปิด การกำหนดค่าระบบ หน้าต่างอีกครั้งเพื่อเปิดใช้งานบริการและแอปพลิเคชัน ทีละคน จนกว่าคุณจะพบซอฟต์แวร์ที่มีปัญหาที่ทำให้ HLL ขัดข้อง
หลังจากเปิดใช้งานแต่ละบริการแล้ว คุณต้องรีสตาร์ทพีซีเพื่อใช้การเปลี่ยนแปลงเมื่อคุณพบซอฟต์แวร์ที่มีปัญหาที่ทำให้ HLL ขัดข้อง คุณต้อง ถอนการติดตั้ง เพื่อหลีกเลี่ยงปัญหาการล่มของเกมในอนาคต
หากเกมยังคงขัดข้องหลังจากที่คุณปิดใช้งานแอพและบริการของบุคคลที่สามทั้งหมด ให้ลองติดตั้งใหม่นรกปล่อยให้หลวม.
โดยปกติ หลังจากติดตั้งเกมใหม่ คุณจะสามารถแก้ไขปัญหาการแครชได้
เคล็ดลับ : หากการแก้ไขทั่วไปเหล่านี้ในบทความนี้ไม่ได้ช่วยคุณแก้ไขปัญหาการหยุดทำงานของ Hell Let Loose คุณยังสามารถลองตรวจสอบบันทึกการขัดข้องของ Windows เพื่อวิเคราะห์และแก้ไขปัญหาสาเหตุของการขัดข้องได้ สำหรับรายละเอียดเพิ่มเติม ดูบทความ: วิธีดูบันทึกข้อขัดข้องใน Windows 10 .
หวังว่าหนึ่งในการแก้ไขข้างต้นจะช่วยคุณแก้ไขปัญหาความผิดพลาดของ Hell Let Loose หากคุณมีคำถามหรือข้อเสนอแนะโปรดแสดงความคิดเห็นด้านล่าง ขอบคุณที่อ่าน!