รู้สึกว่าเสียงของลำโพงหรือหูฟังของคุณค่อนข้างแบน? ไม่ต้องกังวลคุณไม่ได้อยู่คนเดียว สาเหตุที่แท้จริงอาจไม่ได้อยู่ที่อุปกรณ์เอาต์พุตเสียง แต่อยู่ในไดรเวอร์การ์ดเสียงและการตั้งค่า Windows แทน ตอนนี้ก็ถึงเวลาที่คุณทำตามบทช่วยสอนนี้ ปรับแต่งเสียง และรอเพลิดเพลินไปกับเอฟเฟกต์การเพิ่มพลังเสียงเบสที่เหลือเชื่ออย่างที่คุณคาดหวัง
ขั้นตอนที่ 1: อัปเดตไดรเวอร์การ์ดเสียงของคุณ
ไดรเวอร์ที่ล้าสมัยหรือเสียหายมีฟังก์ชันที่จำกัด ดังนั้นพวกเขาจึงอาจล้มเหลวในการให้คุณภาพเสียงที่ดีที่สุดหรือทำให้อุปกรณ์เอาท์พุตเสียงของคุณอยู่ในสภาพดีเยี่ยม หากคุณต้องการใช้อุปกรณ์ให้เกิดประโยชน์สูงสุด (เช่น ลำโพงหรือหูฟัง) คุณควรอัปเดตไดรเวอร์ให้ทันสมัยอยู่เสมอ
คุณมี 3 ตัวเลือกในการอัปเดตไดรเวอร์เสียง:
ตัวเลือก 1 – ดาวน์โหลดและติดตั้งไดรเวอร์จากผู้ผลิต – คุณจะต้องมีทักษะการใช้คอมพิวเตอร์และความอดทนในการอัปเดตไดรเวอร์ด้วยวิธีนี้ เนื่องจากคุณต้องค้นหาไดรเวอร์ที่เหมาะสมทางออนไลน์ ดาวน์โหลดและติดตั้งทีละขั้นตอน
ตัวเลือก 2 – อัปเดตไดรเวอร์ผ่านตัวจัดการอุปกรณ์ – นี่เป็นวิธีการทั่วไปในการอัปเดตไดรเวอร์ของคุณ แต่บางครั้ง Windows อาจล้มเหลวในการจัดหาไดรเวอร์อุปกรณ์ล่าสุด (และจำเป็น) ให้คุณ
ตัวเลือก 3 – อัปเดตไดรเวอร์โดยอัตโนมัติ (แนะนำ) – นี่คือตัวเลือกที่เร็วและง่ายที่สุด ทั้งหมดนี้ทำได้ด้วยการคลิกเมาส์เพียงไม่กี่ครั้ง – ง่ายแม้ว่าคุณจะเป็นมือใหม่ในการใช้คอมพิวเตอร์ก็ตาม
ตัวเลือก 1 – ดาวน์โหลดและติดตั้งไดรเวอร์จากผู้ผลิต
โดยปกติ คุณสามารถรับไดรเวอร์การ์ดเสียงจากผู้ผลิตเมนบอร์ดของคุณ (เช่น Dell, Lenovo, HP) ในการดำเนินการนี้ เพียงเข้าไปที่เว็บไซต์อย่างเป็นทางการ ค้นหาไดรเวอร์ที่ตรงกับเวอร์ชัน Windows ของคุณ (เช่น Windows 10 64 บิต) และดาวน์โหลดไดรเวอร์ด้วยตนเอง หากคุณกำลังใช้ไดรเวอร์เสียง Realtek HD คุณสามารถดาวน์โหลดไดรเวอร์จาก Realtek . (อย่างไรก็ตาม หากคุณต้องการรับ Realtek HD Audio Driver เวอร์ชันล่าสุด คุณควรไปที่เว็บไซต์ของผู้ผลิตเมนบอร์ดของคุณ)
เมื่อคุณดาวน์โหลดไดรเวอร์ที่ถูกต้องสำหรับระบบของคุณแล้ว ให้ดับเบิลคลิกที่ไฟล์ที่ดาวน์โหลดและทำตามคำแนะนำบนหน้าจอเพื่อติดตั้งไดรเวอร์ เมื่อเสร็จสิ้น ให้รีสตาร์ทพีซีของคุณเพื่อให้การเปลี่ยนแปลงมีผลสมบูรณ์
ตัวเลือก 2 – อัปเดตไดรเวอร์ผ่านตัวจัดการอุปกรณ์
ในการอัปเดตไดรเวอร์เสียงของคุณผ่าน Device Manager มีขั้นตอนดังนี้:
- บนแป้นพิมพ์ของคุณ ให้กด แป้นโลโก้ Windows
 และ R ในเวลาเดียวกันเพื่อเรียกใช้กล่องโต้ตอบเรียกใช้ จากนั้นพิมพ์ devmgmt.msc และคลิก ตกลง .
และ R ในเวลาเดียวกันเพื่อเรียกใช้กล่องโต้ตอบเรียกใช้ จากนั้นพิมพ์ devmgmt.msc และคลิก ตกลง . 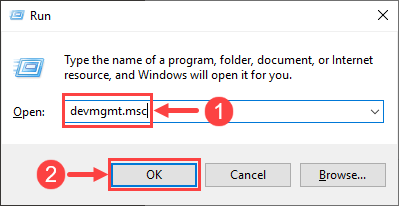
- ในหน้าต่างตัวจัดการอุปกรณ์ ให้ดับเบิลคลิก ตัวควบคุมเสียง วิดีโอ และเกม เพื่อขยายรายการแบบเลื่อนลง จากนั้นคลิกขวาที่การ์ดเสียงของคุณแล้วเลือก อัพเดทไดรเวอร์ .
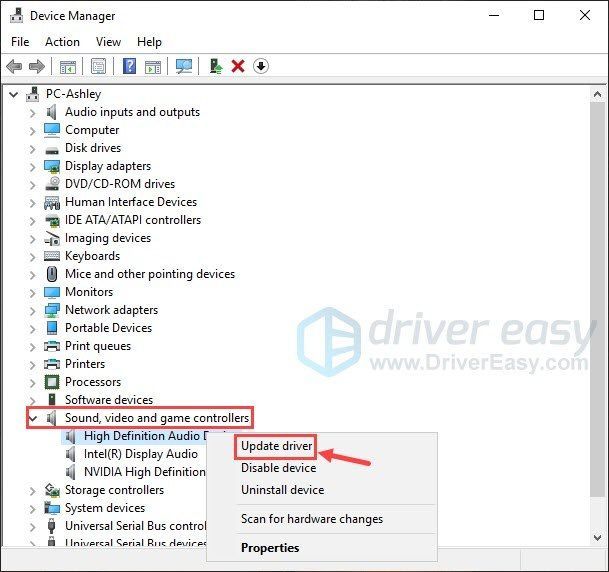
- คลิก ค้นหาซอฟต์แวร์ไดรเวอร์ที่อัปเดตโดยอัตโนมัติ . จากนั้นทำตามคำแนะนำบนหน้าจอเพื่ออัปเดตไดรเวอร์ของคุณ
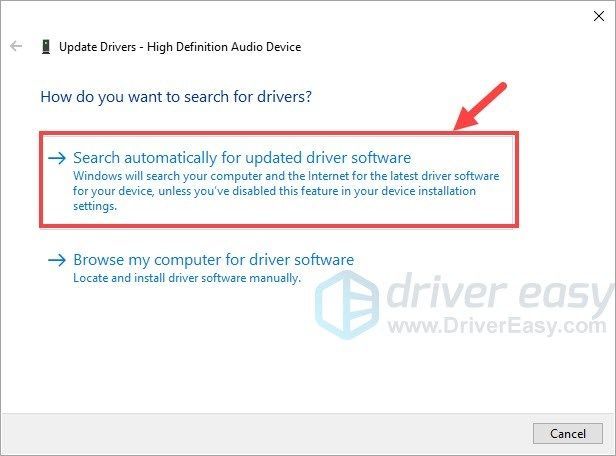
- หากคุณได้รับการแจ้งเตือนว่าติดตั้งซอฟต์แวร์ไดรเวอร์ที่ดีที่สุดสำหรับอุปกรณ์ของคุณแล้ว แสดงว่าไดรเวอร์เสียงของคุณอาจเป็นเวอร์ชันล่าสุด แต่ถ้าคุณไม่แน่ใจเกี่ยวกับเรื่องนั้น โปรดหันไปที่ ตัวเลือกที่ 1 หรือ ตัวเลือก 3 เพื่อค้นหาเวอร์ชันล่าสุดของไดรเวอร์เสียงของคุณ
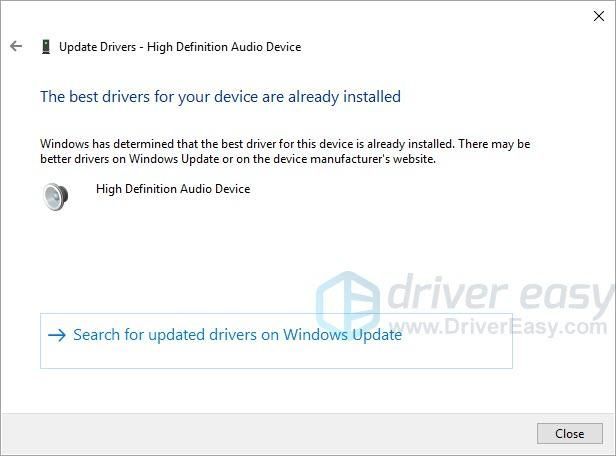
- รีบูทพีซีของคุณเพื่อให้การเปลี่ยนแปลงมีผล
ตัวเลือก 3 – อัปเดตไดรเวอร์โดยอัตโนมัติ (แนะนำ)
บางคนอาจพบว่ามันยากที่จะค้นหาไดรเวอร์ที่ถูกต้องทางออนไลน์ และแม้ว่าคุณจะพบมันสำเร็จ แต่ก็ยังใช้เวลานานและมีแนวโน้มที่จะเกิดข้อผิดพลาดในการติดตั้งไดรเวอร์ ดังนั้น หากคุณไม่มีเวลา ความอดทน หรือทักษะการใช้คอมพิวเตอร์ในการอัปเดตไดรเวอร์เสียงด้วยตนเอง คุณสามารถทำได้โดยอัตโนมัติด้วย ไดร์เวอร์ง่าย .
Driver Easy จะจดจำระบบของคุณโดยอัตโนมัติและค้นหาไดรเวอร์ที่ถูกต้อง คุณไม่จำเป็นต้องรู้แน่ชัดว่าคอมพิวเตอร์ของคุณใช้ระบบใด คุณไม่จำเป็นต้องเสี่ยงกับการดาวน์โหลดและติดตั้งไดรเวอร์ที่ไม่ถูกต้อง และคุณไม่จำเป็นต้องกังวลเกี่ยวกับการทำผิดพลาดเมื่อติดตั้ง Driver Easy ดูแลทุกอย่าง
คุณสามารถอัปเดตไดรเวอร์ของคุณโดยอัตโนมัติด้วย Driver Easy เวอร์ชันฟรีหรือ Pro แต่สำหรับรุ่น Pro ใช้เวลาเพียง 2 คลิก (และคุณจะได้รับการสนับสนุนอย่างเต็มที่และรับประกันคืนเงินภายใน 30 วัน):
- เรียกใช้ Driver Easy แล้วคลิกปุ่ม ตรวจเดี๋ยวนี้ ปุ่ม. Driver Easy จะสแกนคอมพิวเตอร์ของคุณและตรวจหาไดรเวอร์ที่มีปัญหา
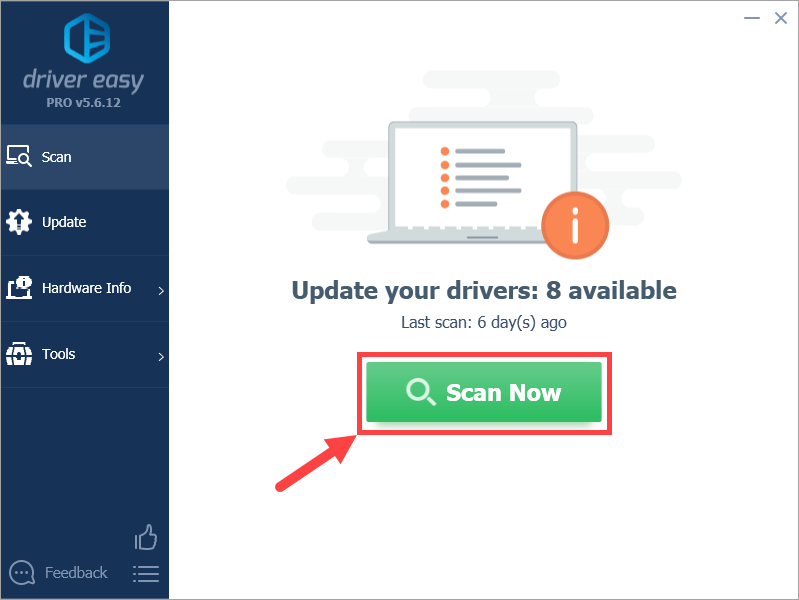
- คลิก อัพเดททั้งหมด เพื่อดาวน์โหลดและติดตั้งเวอร์ชันที่ถูกต้องของไดรเวอร์ทั้งหมดที่สูญหายหรือล้าสมัยในระบบของคุณโดยอัตโนมัติ (ซึ่งต้องใช้ รุ่นโปร – คุณจะได้รับแจ้งให้อัปเกรดเมื่อคุณคลิก อัปเดตทั้งหมด) หรือหากคุณต้องการอัปเดตไดรเวอร์การ์ดเสียงของคุณในตอนนี้ เพียงคลิก อัปเดต ปุ่มข้างๆ
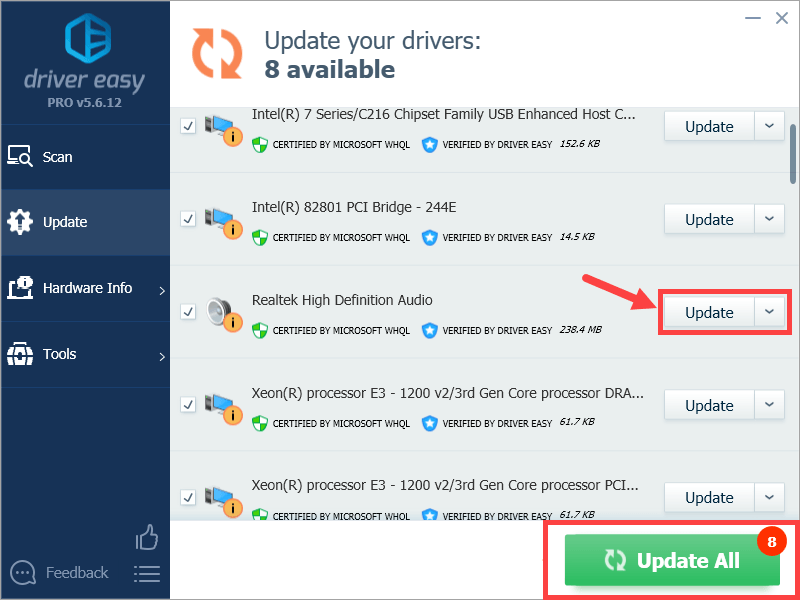
บันทึก: คุณสามารถทำได้ฟรีหากต้องการ แต่เป็นคู่มือบางส่วน
Driver Easy ใช้เฉพาะไดรเวอร์ของแท้จากผู้ผลิตฮาร์ดแวร์ของคุณโดยตรง และพวกเขาทั้งหมดได้รับการทดสอบและรับรอง - ไม่ว่าจะโดย Microsoft หรือด้วยตัวเอง หรือทั้งคู่.
 และ R ในเวลาเดียวกันเพื่อเรียกใช้กล่องโต้ตอบเรียกใช้ จากนั้นพิมพ์ devmgmt.msc และคลิก ตกลง .
และ R ในเวลาเดียวกันเพื่อเรียกใช้กล่องโต้ตอบเรียกใช้ จากนั้นพิมพ์ devmgmt.msc และคลิก ตกลง . 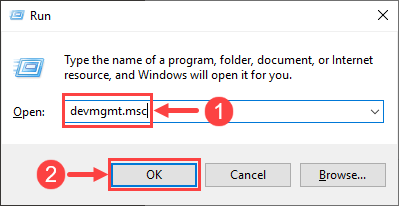
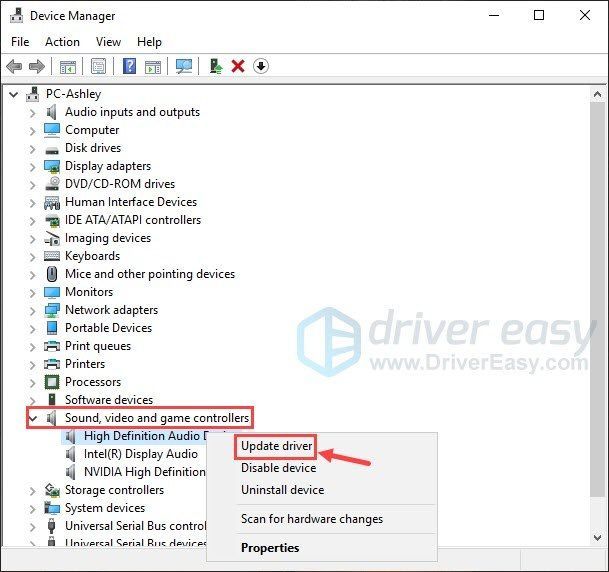
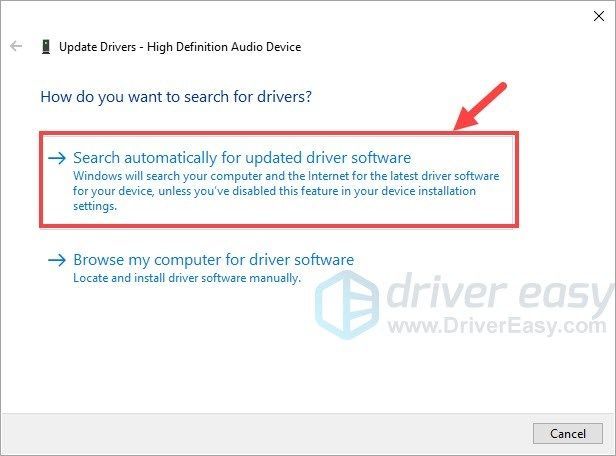
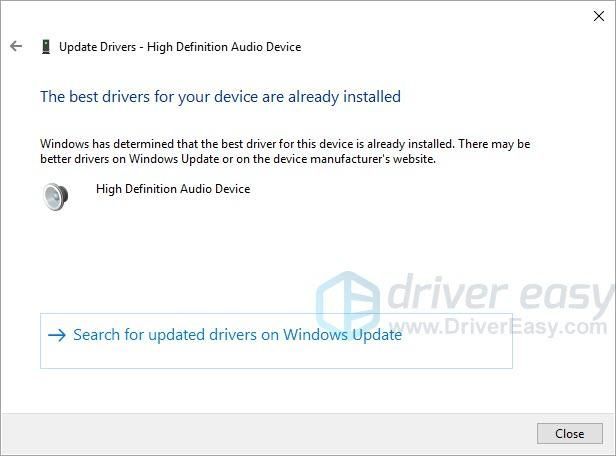
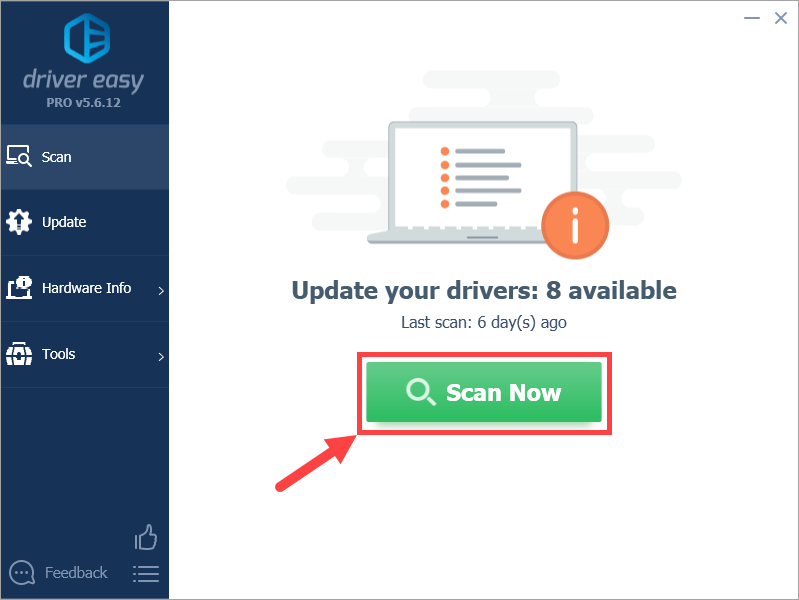
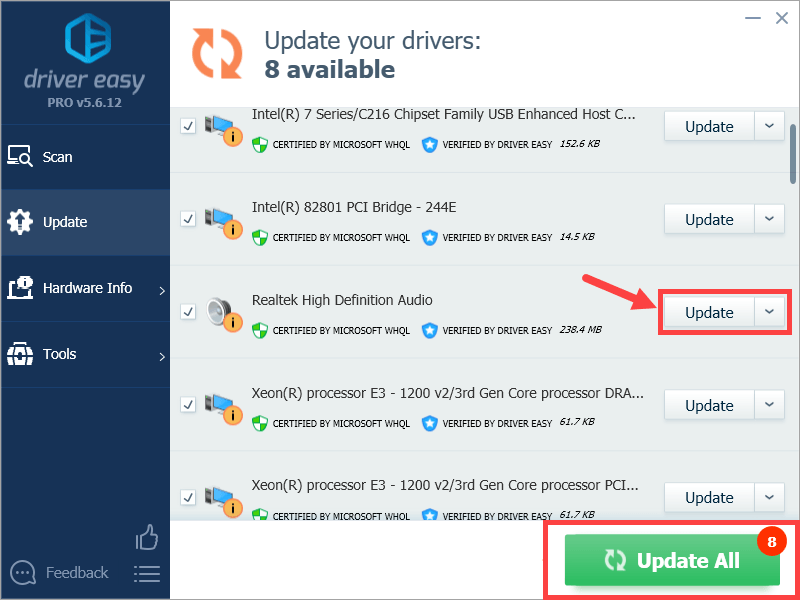



![[แก้ไขแล้ว] Nox Player หยุดทำงานบนพีซี](https://letmeknow.ch/img/knowledge/52/nox-player-keeps-crashing-pc.jpg)

![[แก้ปัญหา] หูฟังบลูทูธไม่เชื่อมต่อกับ PC](https://letmeknow.ch/img/knowledge/51/bluetooth-headphones-not-connecting-pc.jpg)
![[แก้ไขแล้ว] Red Dead Online Crashing บนพีซี](https://letmeknow.ch/img/program-issues/70/red-dead-online-crashing-pc.png)