
Diablo II: การฟื้นคืนชีพก็มาถึงในที่สุด อย่างไรก็ตาม ผู้เล่นหลายคนรายงานว่า เกมไม่เปิดหรือไม่เริ่ม ผ่านตัวเรียกใช้งาน Battle.net หากคุณกำลังประสบปัญหาเดียวกัน ไม่ต้องกังวล ในโพสต์นี้ เราจะบอกวิธีแก้ไขการทำงานบางอย่างให้คุณทราบ
ก่อนคุณเริ่ม
ก่อนที่คุณจะเริ่มแก้ไขปัญหาเกมไม่เปิดขึ้นมา คุณต้องตรวจสอบให้แน่ใจว่าคอมพิวเตอร์ของคุณตรงตามข้อกำหนดขั้นต่ำของระบบสำหรับ Diablo II: Resurrected
| ระบบปฏิบัติการ | Windows 10 |
| โปรเซสเซอร์ | Intel Core i3-3250 หรือ AMD FX-4350 |
| GPU | Nvidia GTX 660 หรือ AMD Radeon HD 7850 |
| หน่วยความจำ | RAM 8GB |
อย่างที่คุณเห็น Diablo II: Resurrected รองรับเฉพาะ Windows 10 หากคุณแน่ใจว่าพีซีของคุณมีประสิทธิภาพเพียงพอที่จะเรียกใช้ Diablo II: Resurrected ให้ดำเนินการแก้ไขด้านล่าง
ลองวิธีแก้ไขเหล่านี้
เราได้รวบรวมการแก้ไขการทำงานล่าสุดสำหรับ Diablo II: ปัญหาการฟื้นคืนชีพที่ไม่ได้เปิดตัว คุณไม่จำเป็นต้องลองทั้งหมด เพียงแค่หาทางลงรายการจนกว่าคุณจะพบคนที่ทำเคล็ดลับ
- เปิด แอพเดสก์ท็อป Battle.net และไปที่ Diablo II: ฟื้นคืนชีพ หน้าหนังสือ.
- คลิก ล้อเฟือง ข้างปุ่มเล่นแล้วเลือก สแกนและซ่อมแซม .
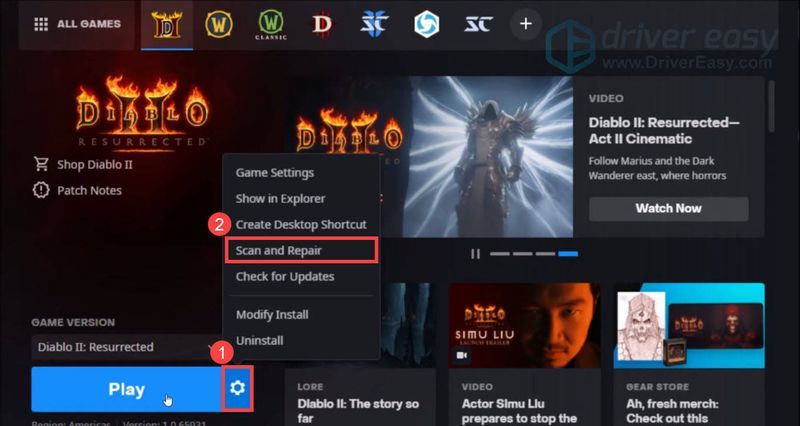
- จากนั้นคลิก เริ่มการสแกน .
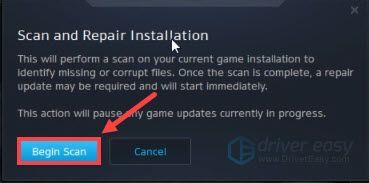
- รอให้การซ่อมแซมเสร็จสิ้น
- นำทางไปยัง ความเข้ากันได้ แท็บ จากนั้นทำเครื่องหมายที่ช่องถัดจาก เรียกใช้โปรแกรมนี้ในฐานะผู้ดูแลระบบ และคลิก ตกลง เพื่อบันทึกการเปลี่ยนแปลง
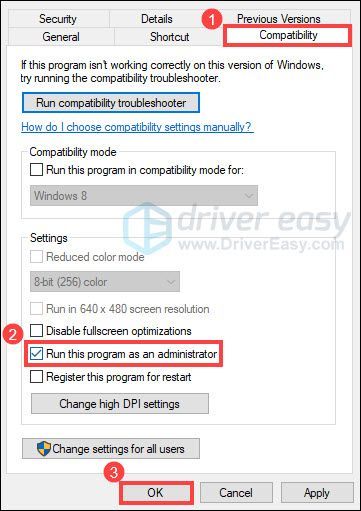
- เรียกใช้ Driver Easy แล้วคลิกปุ่ม ตรวจเดี๋ยวนี้ ปุ่ม. Driver Easy จะสแกนคอมพิวเตอร์ของคุณและตรวจหาไดรเวอร์ที่มีปัญหา
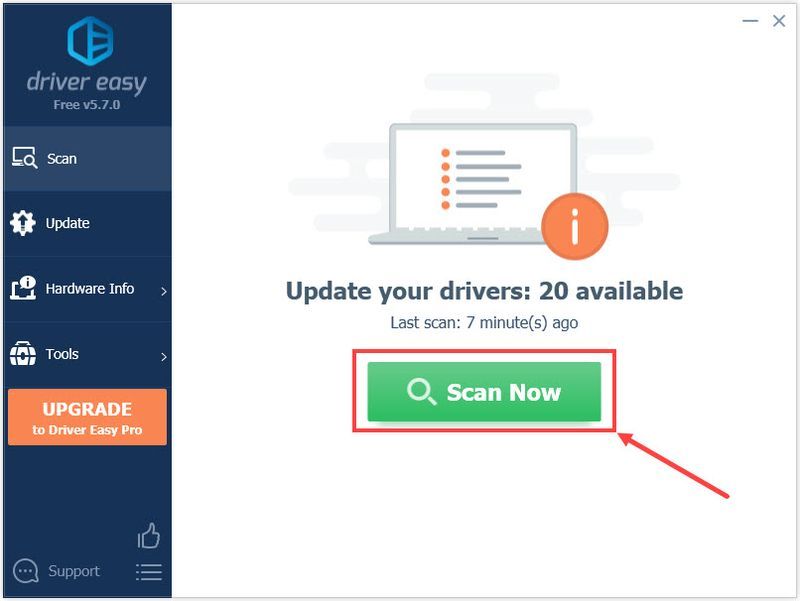
- คลิก อัพเดททั้งหมด เพื่อดาวน์โหลดและติดตั้งเวอร์ชันที่ถูกต้องของไดรเวอร์ทั้งหมดที่สูญหายหรือล้าสมัยในระบบของคุณโดยอัตโนมัติ (ซึ่งต้องใช้ รุ่นโปร – คุณจะได้รับแจ้งให้อัปเกรดเมื่อคุณคลิก อัปเดตทั้งหมด)
หรือคลิก อัปเดต ถัดจากไดรเวอร์กราฟิกที่ติดธงเพื่อดาวน์โหลดเวอร์ชันที่ถูกต้องของไดรเวอร์นั้นโดยอัตโนมัติ จากนั้นคุณจึงสามารถติดตั้งได้ด้วยตนเอง (คุณสามารถทำได้ด้วยเวอร์ชันฟรี)
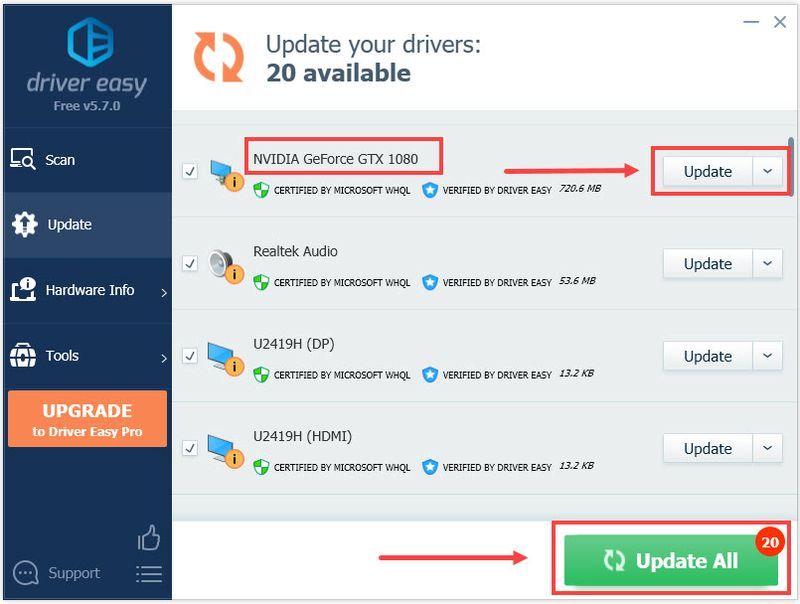 ดิ รุ่นโปร ของ Driver Easy มาพร้อมกับ การสนับสนุนทางเทคนิคเต็มรูปแบบ . หากคุณต้องการความช่วยเหลือ โปรดติดต่อทีมสนับสนุนของ Driver Easy ที่
ดิ รุ่นโปร ของ Driver Easy มาพร้อมกับ การสนับสนุนทางเทคนิคเต็มรูปแบบ . หากคุณต้องการความช่วยเหลือ โปรดติดต่อทีมสนับสนุนของ Driver Easy ที่ - บนแป้นพิมพ์ของคุณ ให้กด แป้นโลโก้ Windows และ ผม ในเวลาเดียวกันเพื่อเปิดการตั้งค่า Windows จากนั้นเลือก อัปเดต & ความปลอดภัย .
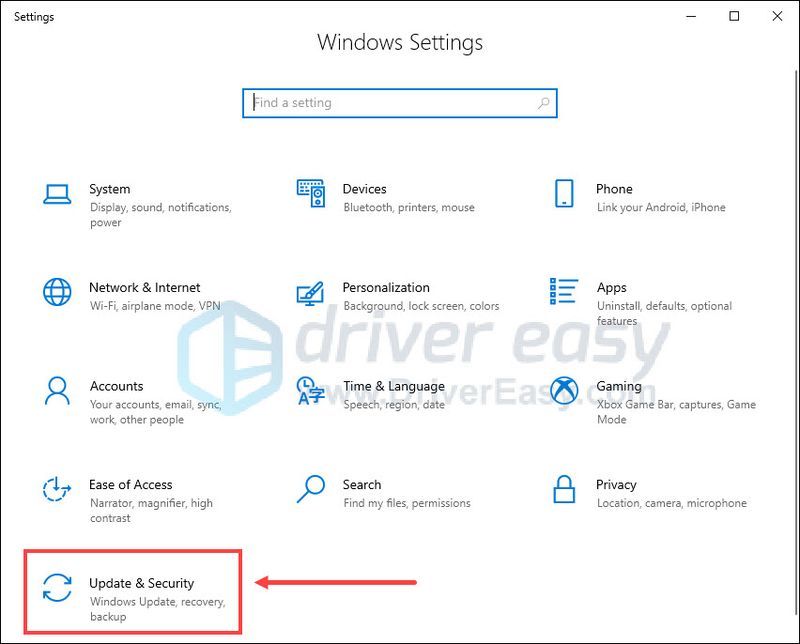
- ภายใต้ Windows Update คลิก ตรวจสอบสำหรับการอัพเดต . จากนั้น Windows จะดาวน์โหลดและติดตั้งการอัปเดตที่มีให้โดยอัตโนมัติ
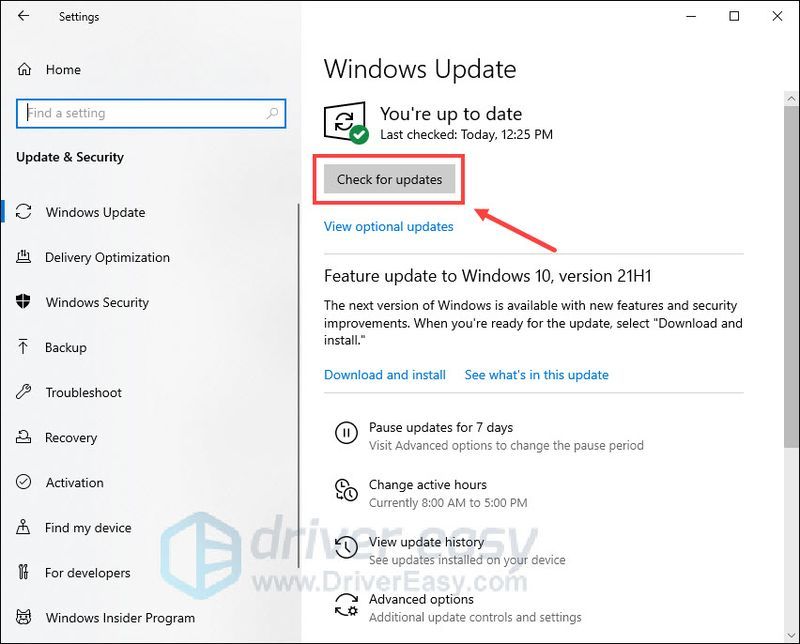
- บนแป้นพิมพ์ของคุณ ให้กด แป้นโลโก้ Windows และ R ในเวลาเดียวกันเพื่อเรียกใช้กล่องโต้ตอบเรียกใช้ พิมพ์ msconfig และคลิก ตกลง .
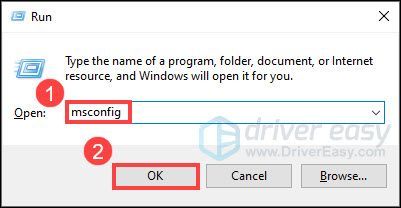
- ในการกำหนดค่าระบบ ให้ไปที่ บริการ แท็บและทำเครื่องหมายที่ช่องถัดจาก ซ่อนบริการของ Microsoft ทั้งหมด .
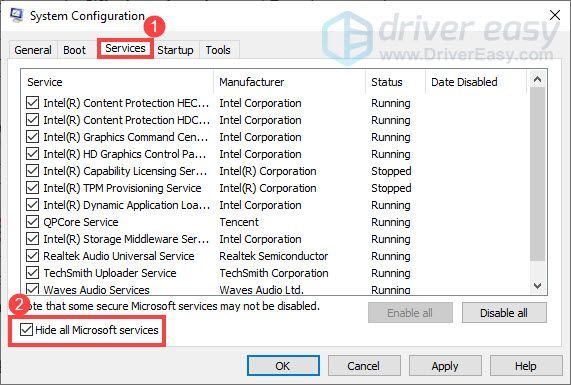
- ยกเลิกการเลือกบริการทั้งหมด ยกเว้นบริการที่เป็นของผู้ผลิตการ์ดแสดงผลหรือการ์ดเสียงของคุณ เช่น Realtek , AMD , NVIDIA และ อินเทล . จากนั้นคลิก ตกลง เพื่อบันทึกการเปลี่ยนแปลง
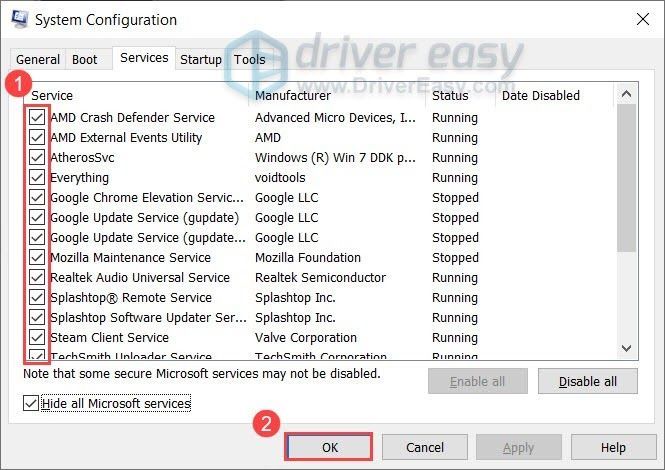
- บนแป้นพิมพ์ ให้กด Ctrl , กะ และ esc พร้อมกันเพื่อเปิดตัวจัดการงาน จากนั้นไปที่ สตาร์ทอัพ แท็บ
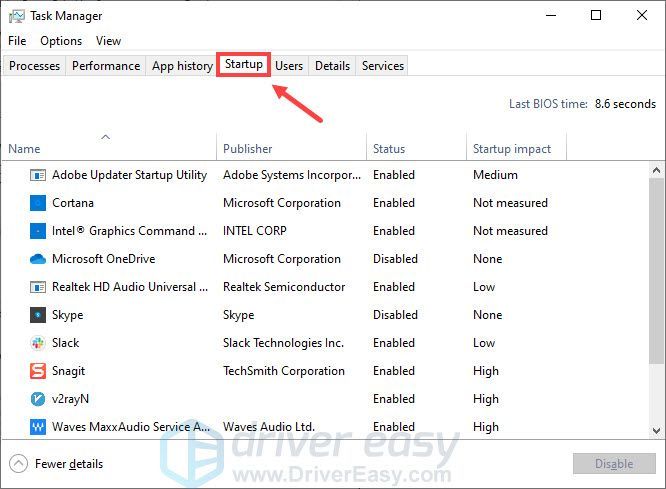
- คลิกขวาที่แต่ละรายการแล้วเลือก ปิดการใช้งาน .
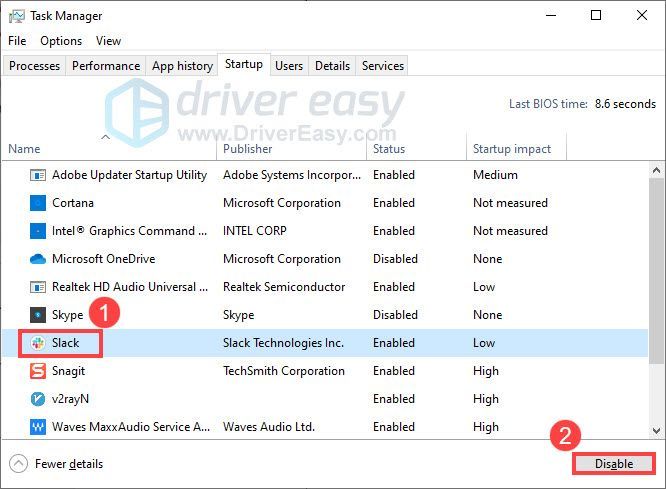
- รีสตาร์ทเครื่องคอมพิวเตอร์ของคุณ
- เกม
แก้ไข 1: สแกนและซ่อมแซมไฟล์เกม
หากคุณประสบปัญหาในการเปิดเกม คุณควรตรวจสอบก่อนว่ามีไฟล์เกมที่สูญหายหรือเสียหายหรือไม่ คุณสามารถใช้เครื่องมือซ่อมแซมในตัวเพื่อทำสิ่งนี้ นี่คือวิธี:
เมื่อกระบวนการเสร็จสิ้น ให้ลองกดปุ่ม Play เพื่อตรวจสอบว่าคุณสามารถเปิดเกมได้สำเร็จหรือไม่
หากคุณยังไม่สามารถเปิดเกมได้ ให้ตรวจสอบการแก้ไขถัดไป
แก้ไข 2: เรียกใช้เกมในฐานะผู้ดูแลระบบ
การเรียกใช้ Diablo II: ฟื้นคืนชีพในฐานะผู้ดูแลระบบจะช่วยให้เกมได้รับสิทธิ์ที่จำเป็นในการเปิดอย่างถูกต้อง นี่คือวิธี:
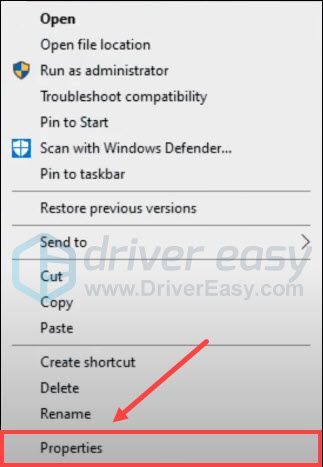
ตรวจสอบว่าคุณสามารถเปิดเกมได้โดยไม่มีปัญหาใดๆ
หากวิธีนี้ใช้ไม่ได้ผล ให้ดำเนินการแก้ไขถัดไป
แก้ไข 3: อัปเดตไดรเวอร์กราฟิกของคุณ
ปัญหา Diablo II: การไม่ฟื้นคืนชีพอาจเกิดขึ้นหากคุณใช้ไดรเวอร์กราฟิกที่ผิดพลาดหรือล้าสมัย ในการแก้ไขปัญหาความเข้ากันได้กับเกมใหม่และรับประสิทธิภาพที่ดีที่สุด คุณควรตรวจสอบให้แน่ใจว่าไดรเวอร์กราฟิกของคุณเป็นเวอร์ชันล่าสุด
มีสองวิธีในการอัปเดตไดรเวอร์กราฟิก:
อัพเดตไดรเวอร์ด้วยตนเอง – คุณสามารถอัปเดตไดรเวอร์กราฟิกของคุณด้วยตนเองโดยไปที่เว็บไซต์ของผู้ผลิตเช่น NVIDIA , AMD หรือ อินเทล และค้นหาไดรเวอร์ล่าสุดที่ถูกต้อง อย่าลืมเลือกเฉพาะไดรเวอร์ที่เข้ากันได้กับเวอร์ชัน Windows ของคุณ
อัพเดทไดรเวอร์อัตโนมัติ – หากคุณไม่มีเวลา ความอดทน หรือทักษะการใช้คอมพิวเตอร์ในการอัปเดตวิดีโอและตรวจสอบไดรเวอร์ด้วยตนเอง คุณสามารถทำได้โดยอัตโนมัติด้วย ไดร์เวอร์ง่าย .
Driver Easy จะจดจำระบบของคุณโดยอัตโนมัติและค้นหาไดรเวอร์ที่ถูกต้องสำหรับ GPU และเวอร์ชัน Windows ของคุณ และจะดาวน์โหลดและติดตั้งอย่างถูกต้อง:
หลังจากอัปเดตไดรเวอร์กราฟิกแล้ว ให้รีสตาร์ทคอมพิวเตอร์และทดสอบว่าคุณสามารถเปิด Diablo II: Resurrected ได้หรือไม่
หากไดรเวอร์กราฟิกล่าสุดไม่สามารถแก้ปัญหาได้ คุณสามารถดูวิธีถัดไปได้
แก้ไข 4: ติดตั้งการอัปเดต Windows ทั้งหมด
Windows มักจะออกการอัปเดตใหม่เพื่อนำเสนอฟังก์ชันการทำงานใหม่ ปรับปรุงความปลอดภัยของระบบ และแก้ไขปัญหาความเข้ากันได้กับโปรแกรมใหม่บางโปรแกรม เพื่อให้แน่ใจว่า Diablo II: Resurrected ทำงานอย่างถูกต้องบนพีซีของคุณ คุณจะต้องดาวน์โหลดและติดตั้งการอัปเดต Windows ล่าสุด นี่คือวิธี:
เมื่อคุณติดตั้งการอัปเดตทั้งหมดแล้ว ให้รีสตาร์ทคอมพิวเตอร์แล้วลองเปิดเกม
หากวิธีนี้ใช้ไม่ได้ผล ให้ไปที่วิธีแก้ไขถัดไป
แก้ไข 5: ตรวจสอบการตั้งค่าโปรแกรมป้องกันไวรัสของคุณ
ตัวตรวจสอบไวรัสและมัลแวร์อาจป้องกันไม่ให้เกมของคุณเปิดขึ้น แม้ว่าแอปพลิเคชันนั้นถูกต้องและปลอดภัยก็ตาม ในการแยกแยะความเป็นไปได้นี้ คุณสามารถปิดใช้งานโปรแกรมป้องกันไวรัสของคุณชั่วคราวได้
หากปัญหาการเปิดใช้ได้รับการแก้ไขหลังจากคุณปิดใช้งานโปรแกรมป้องกันไวรัส คุณจะต้องอนุญาตตัวเปิดใช้ Battle.net และ Diablo II: Resurrected กระบวนการนี้จะแตกต่างกันไปตามซอฟต์แวร์ป้องกันไวรัสที่คุณใช้
แต่ถ้าเกมยังคงไม่สามารถเปิดได้ ให้ตรวจสอบการแก้ไขถัดไป
แก้ไข 6: ทำการคลีนบูต
บางครั้งโปรแกรมที่ทำงานอยู่เบื้องหลังอาจรบกวนเกมของคุณ เช่น โปรแกรมที่มีการซ้อนทับ คุณสามารถทำคลีนบูตเพื่อดูว่าปัญหา Diablo II: Resurrected not Launching นั้นเกิดจากความขัดแย้งของซอฟต์แวร์หรือไม่ นี่คือวิธี:
ลองกดปุ่ม Play อีกครั้งและตรวจสอบว่าคุณสามารถเปิด Diablo II: Resurrected ได้หรือไม่
หากวิธีนี้แก้ปัญหาได้ ให้เปิดใช้งานแอปพลิเคชันเริ่มต้นทีละตัวเพื่อพิจารณาว่าตัวใดที่ทำให้เกิดปัญหา คุณจะต้องรีสตาร์ทคอมพิวเตอร์ระหว่างแต่ละแอปพลิเคชันที่คุณเปิดใช้งาน
หวังว่าหนึ่งในวิธีแก้ไขปัญหาที่ระบุไว้จะช่วยแก้ปัญหา Diablo II ของคุณ: ฟื้นคืนชีพไม่ได้เปิดตัวปัญหา หากคุณมีคำถามหรือข้อเสนอแนะโปรดแบ่งปันกับเราในความคิดเห็นด้านล่าง
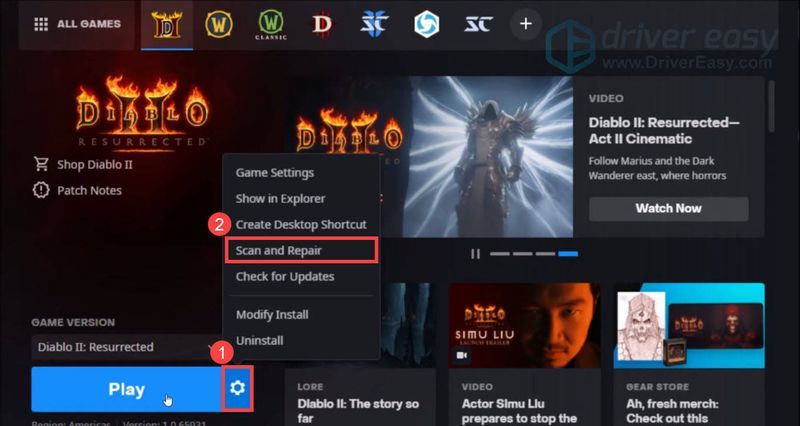
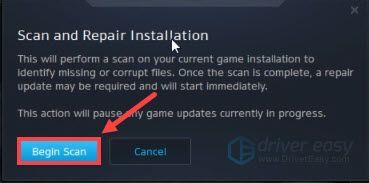
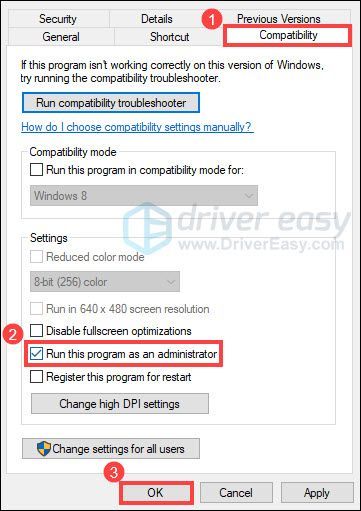
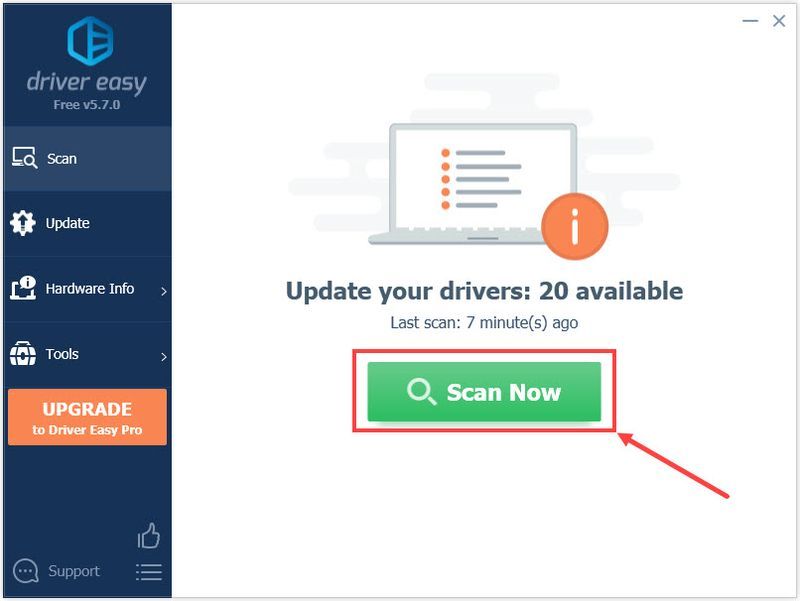
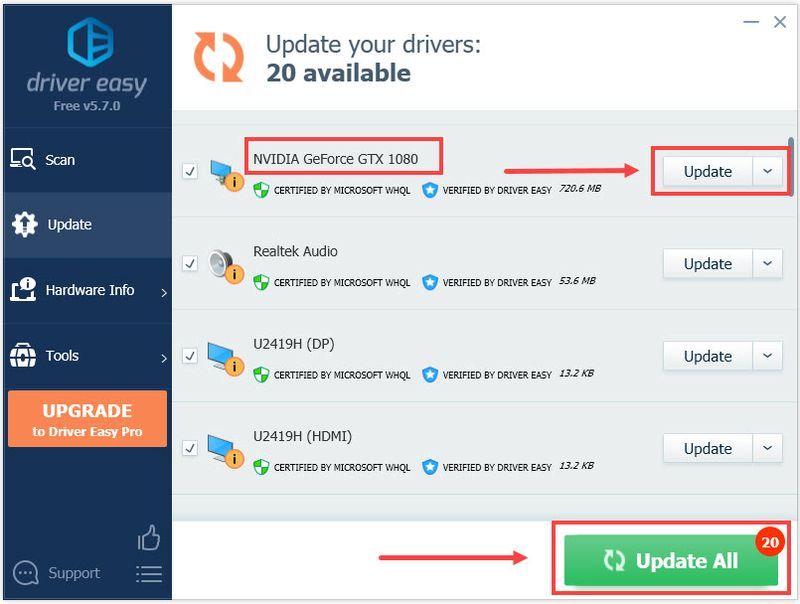
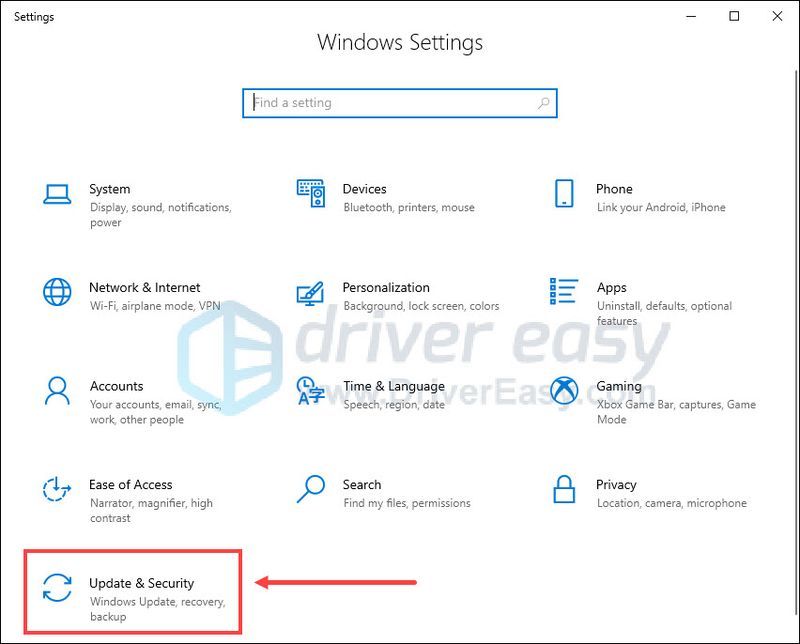
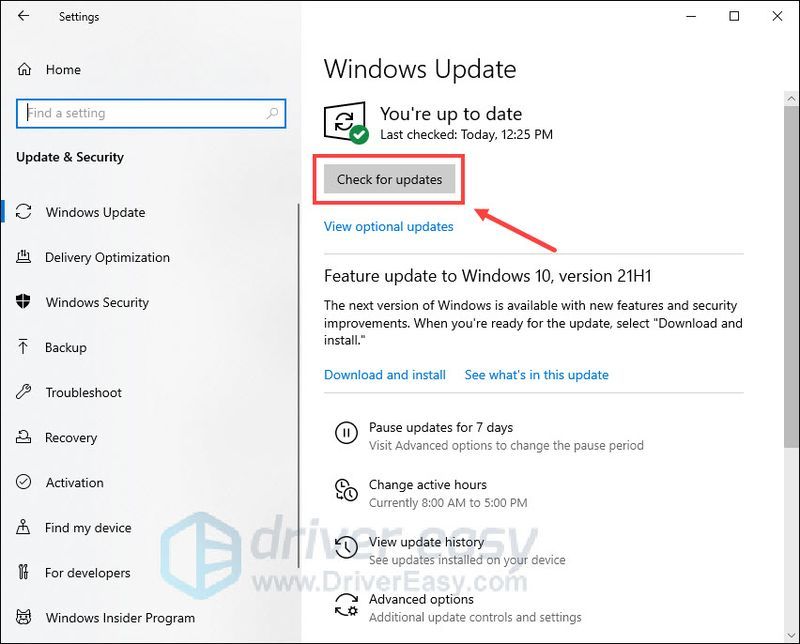
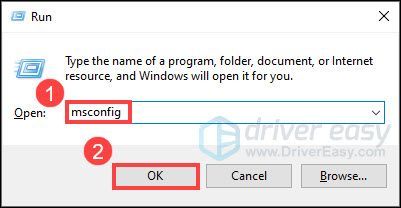
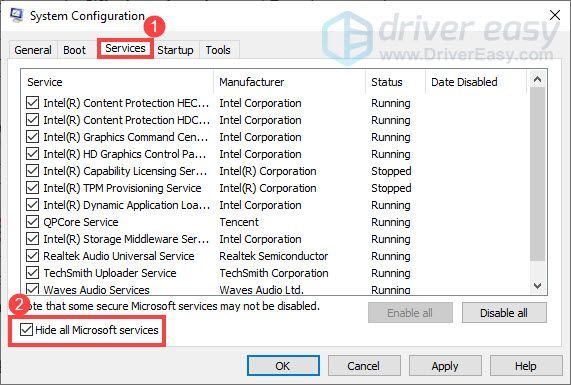
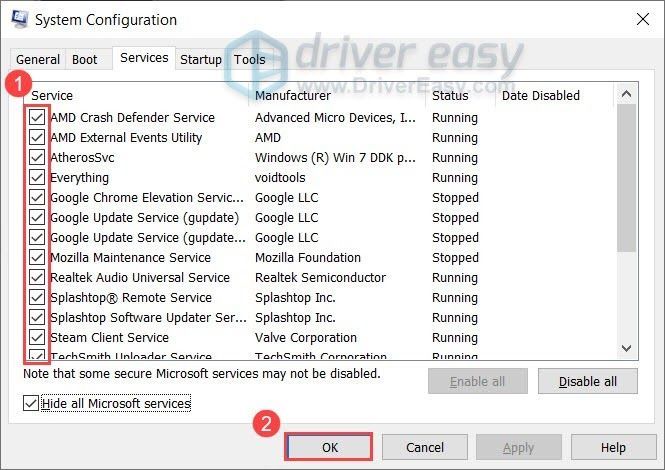
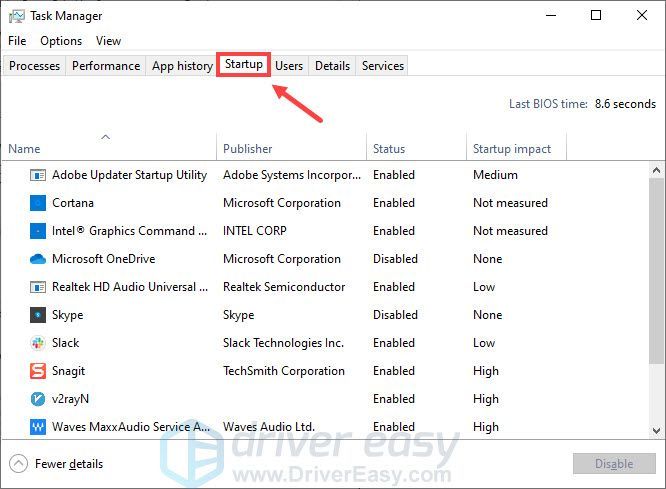
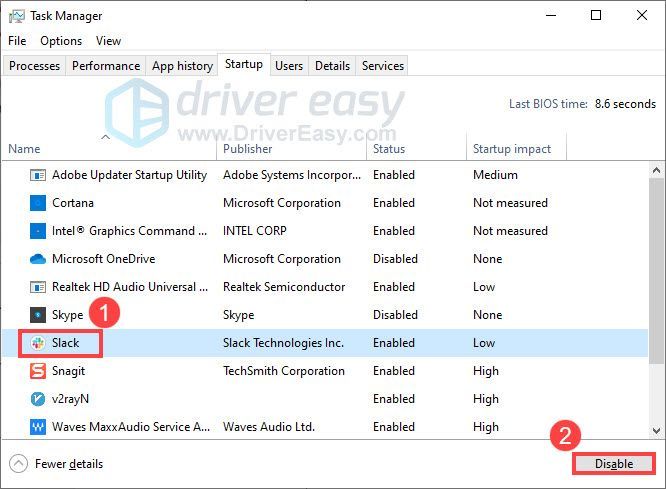




![[แก้ไข] Cyberpunk 2077 กระตุกและกระตุก](https://letmeknow.ch/img/program-issues/64/cyberpunk-2077-lag.jpg)
![วิธีติดตามหมายเลขโทรศัพท์มือถือ [อย่างอิสระและถูกกฎหมาย]](https://letmeknow.ch/img/knowledge-base/03/how-track-cell-phone-number-freely.jpg)
