
Humankind เป็นเกม 4X ที่ทุกคนตั้งตารอคอยมากที่สุดในปี 2021 และเกมเมอร์ก็ได้รับความสนใจหลังจาก Closed Beta และในที่สุดมันก็ออก! แต่เช่นเดียวกับการออกใหม่อื่นๆ มนุษยชาติไม่ได้ปราศจากข้อผิดพลาด ผู้เล่นหลายคนรายงานว่า เกมยังเปิดไม่ได้ . หากคุณอยู่ในเรือลำเดียวกัน ไม่ต้องกังวล! เรามีวิธีแก้ไขการทำงานสองสามอย่างที่คุณสามารถลองเริ่มเกมได้โดยเร็วที่สุด
ลองแก้ไขเหล่านี้...
คุณไม่จำเป็นต้องลองทั้งหมด เพียงแค่หาทางลงรายการจนกว่าคุณจะพบคนที่ทำเคล็ดลับ!
4: ปิดใช้งานการซ้อนทับ Epic Games Launcher
5: ลบไฟล์เกมก่อนหน้าจาก OpenDev หรือ Closed Beta
7: ติดตั้ง Visual C++ Redistributable อีกครั้ง
ก่อนที่เราจะลงลึกในขั้นสูง ตรวจสอบให้แน่ใจว่าคุณได้ลองเริ่มเกมใหม่/ตัวเปิดเกมของคุณ/พีซีของคุณ เพื่อดูว่าเป็นเพียงข้อผิดพลาดแบบสุ่มเพียงครั้งเดียวหรือไม่ความต้องการของระบบสำหรับมนุษยชาติ
แม้ว่า Humankind จะไม่ใช่เกมที่มีความต้องการสูง แต่พีซี/แล็ปท็อปของคุณยังคงต้องตรงตามข้อกำหนดขั้นต่ำเพื่อรันเกม อ้างถึงตารางด้านล่างสำหรับรายละเอียด:
ความต้องการขั้นต่ำ :
| คุณ | Windows 7 (64 บิต) |
| โปรเซสเซอร์ | Intel i5 รุ่นที่ 4 / AMD FX-8300 |
| หน่วยความจำ | RAM 8GB |
| กราฟิก | NVIDIA GTX 770 / AMD R9 290 |
| DirectX | เวอร์ชั่น 11 |
| พื้นที่จัดเก็บ | พื้นที่ว่างที่พร้อมใช้งาน 25 GB |
สเปคแนะนำ เพื่อประสบการณ์การเล่นเกมที่ราบรื่นยิ่งขึ้น:
| คุณ | Windows 7 (64 บิต) |
| โปรเซสเซอร์ | Intel i5 รุ่นที่ 6 (หรือดีกว่า) / AMD Ryzen 5 1600 (หรือดีกว่า) |
| หน่วยความจำ | RAM 8GB |
| กราฟิก | NVIDIA GTX 1060 (หรือดีกว่า) / AMD RX 5500-XT (หรือดีกว่า) |
| DirectX | เวอร์ชั่น 11 |
| พื้นที่จัดเก็บ | พื้นที่ว่างที่พร้อมใช้งาน 25 GB |
แก้ไข 1: เรียกใช้ในฐานะผู้ดูแลระบบ
สิ่งแรกที่คุณสามารถทำได้คือเรียกใช้ Humankind และตัวเปิดเกมในฐานะผู้ดูแลระบบ หากเกมของคุณไม่เปิดขึ้นเนื่องจากไม่มีสิทธิ์ของผู้ดูแลระบบ การแก้ไขนี้ควรแก้ปัญหาของคุณในไม่กี่วินาที นี่คือวิธีการ:
- ค้นหาไฟล์ปฏิบัติการของมนุษยชาติและตัวเปิดเกมของคุณ หากคุณไม่ได้เปลี่ยนพาธเมื่อทำการติดตั้ง ตำแหน่งเริ่มต้นควรเป็น:
มนุษยชาติ : ค: ไฟล์โปรแกรม (x86) SteamSteamappsCommonHumankind
หรือ C:Program FilesEpic GamesHumankind
ไอน้ำ : ค: ไฟล์โปรแกรม (x86)Steam
เกมมหากาพย์ : ค: ไฟล์โปรแกรม (x86) เกมมหากาพย์LauncherEngineBinariesWin64 - คลิกขวาที่ไฟล์ปฏิบัติการ จากนั้นคลิก คุณสมบัติ .
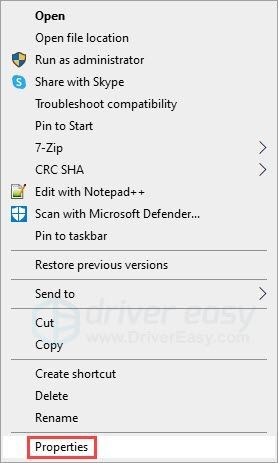
- ภายใต้ ความเข้ากันได้ ให้ทำเครื่องหมายที่ช่อง เรียกใช้โปรแกรมนี้ในฐานะผู้ดูแลระบบ . คลิก นำมาใช้ แล้ว ตกลง .
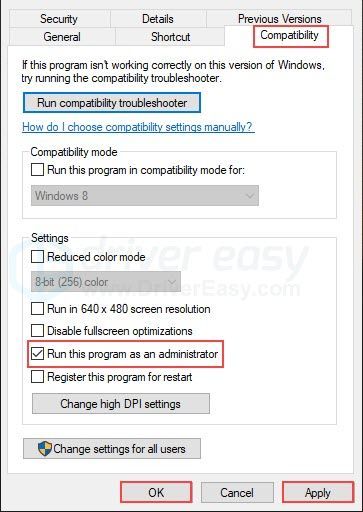
หากการรันเกมและตัวเปิดเกมไม่ทำให้คุณโชคดี ให้ลองแก้ไขในครั้งต่อไป
แก้ไข 2: ตรวจสอบไฟล์เกมของคุณ
หากไฟล์เกมของคุณสูญหายหรือเสียหาย Humankind จะไม่สามารถเปิดได้ ข่าวดีก็คือคุณสามารถตรวจสอบแคชของเกมได้ผ่านทางตัวเปิดเกม หากมีอะไรผิดปกติ ตัวเปิดเกมจะแก้ไขให้คุณ นี่คือวิธี:
ไอน้ำ :
- เปิดห้องสมุด Steam ของคุณและค้นหามนุษยชาติ คลิกขวาที่เกมแล้วเลือก คุณสมบัติ .
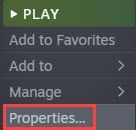
- ภายใต้ ไฟล์ในเครื่อง แทป คลิก ตรวจสอบความสมบูรณ์ของไฟล์เกม .
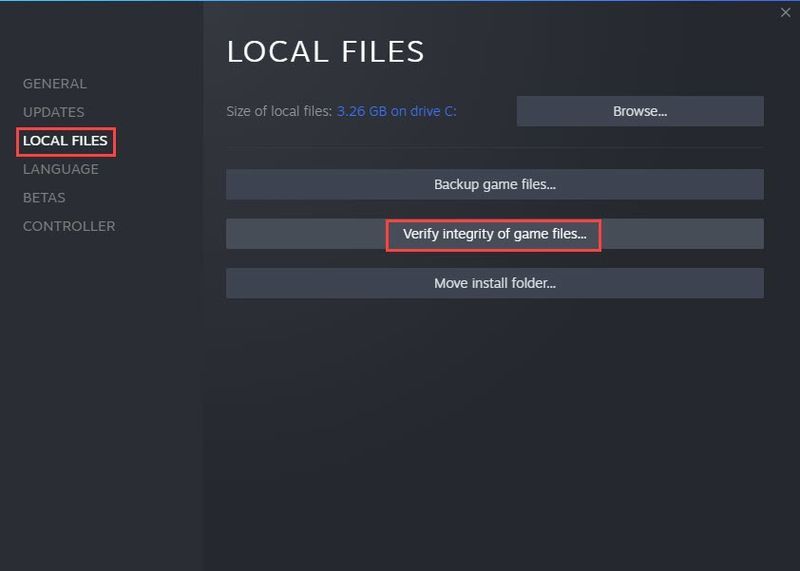
- Steam จะใช้เวลาสักครู่ในการสแกนให้เสร็จ
เกมมหากาพย์ :
- ไปที่ห้องสมุด Epic Games ของคุณและค้นหามนุษยชาติ
- คลิกไอคอนสามจุด จากนั้นคลิก ตรวจสอบ .
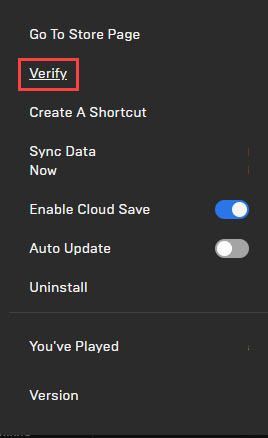
- อาจใช้เวลาสักครู่ในการสแกนให้เสร็จขึ้นอยู่กับขนาดของเกม
หากการตรวจสอบไฟล์เกมของคุณไม่สามารถแก้ปัญหาได้ ให้ลองแก้ไขในครั้งต่อไป
แก้ไข 3: อัปเดตไดรเวอร์กราฟิกของคุณ
ไดรเวอร์กราฟิกที่ล้าสมัยหรือผิดพลาดเป็นสาเหตุทั่วไปที่ทำให้ Humankind ไม่เปิดตัว คุณอาจต้องการตรวจสอบให้แน่ใจว่าข้อมูลของคุณเป็นปัจจุบันและทำงานอย่างถูกต้อง
มีสองวิธีในการทำให้ไดรเวอร์การ์ดแสดงผลของคุณทันสมัยอยู่เสมอ หนึ่งคือการอัปเดตด้วยตนเองผ่าน Device Manager หากตัวจัดการอุปกรณ์ไม่ได้อัปเดตเวอร์ชันล่าสุดสำหรับพีซีของคุณ คุณสามารถไปที่เว็บไซต์ของผู้ผลิต และค้นหาโปรแกรมควบคุมล่าสุดที่ถูกต้อง อย่าลืมเลือกเฉพาะไดรเวอร์ที่เข้ากันได้กับเวอร์ชัน Windows ของคุณ
อัพเดทไดรเวอร์อัตโนมัติ – หากคุณไม่มีเวลา ความอดทน หรือทักษะการใช้คอมพิวเตอร์ในการอัปเดตไดรเวอร์ด้วยตนเอง คุณสามารถทำได้โดยอัตโนมัติด้วย Driver Easy Driver Easy จะจดจำระบบของคุณโดยอัตโนมัติและค้นหาไดรเวอร์ที่ถูกต้องสำหรับการ์ดกราฟิกและเวอร์ชัน Windows ของคุณ จากนั้นจะดาวน์โหลดและติดตั้งอย่างถูกต้อง:
- ดาวน์โหลดและติดตั้ง Driver Easy
- เรียกใช้ Driver Easy แล้วคลิกปุ่ม ตรวจเดี๋ยวนี้ ปุ่ม. Driver Easy จะสแกนคอมพิวเตอร์ของคุณและตรวจหาไดรเวอร์ที่มีปัญหา
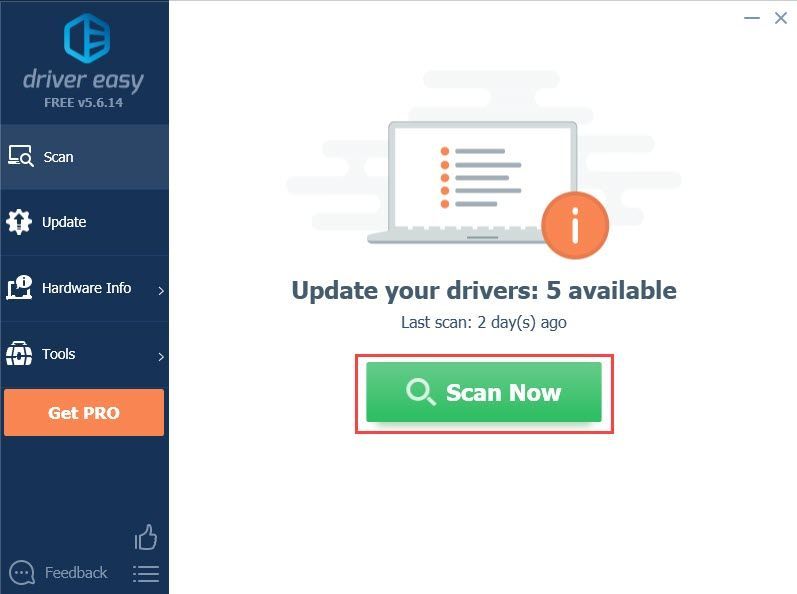
- คลิก อัปเดต ปุ่มถัดจากไดรเวอร์การ์ดแสดงผลที่ตั้งค่าสถานะเพื่อดาวน์โหลดเวอร์ชันที่ถูกต้องของไดรเวอร์โดยอัตโนมัติ จากนั้นคุณสามารถติดตั้งได้ด้วยตนเอง (คุณสามารถทำได้ด้วยเวอร์ชันฟรี)
หรือคลิก อัพเดททั้งหมด เพื่อดาวน์โหลดและติดตั้ง . เวอร์ชันที่ถูกต้องโดยอัตโนมัติ ทั้งหมด ไดรเวอร์ที่หายไปหรือล้าสมัยในระบบของคุณ (ต้องใช้เวอร์ชัน Pro ซึ่งมาพร้อมกับการสนับสนุนอย่างเต็มที่และรับประกันคืนเงินภายใน 30 วัน คุณจะได้รับแจ้งให้อัปเกรดเมื่อคุณคลิกอัปเดตทั้งหมด)
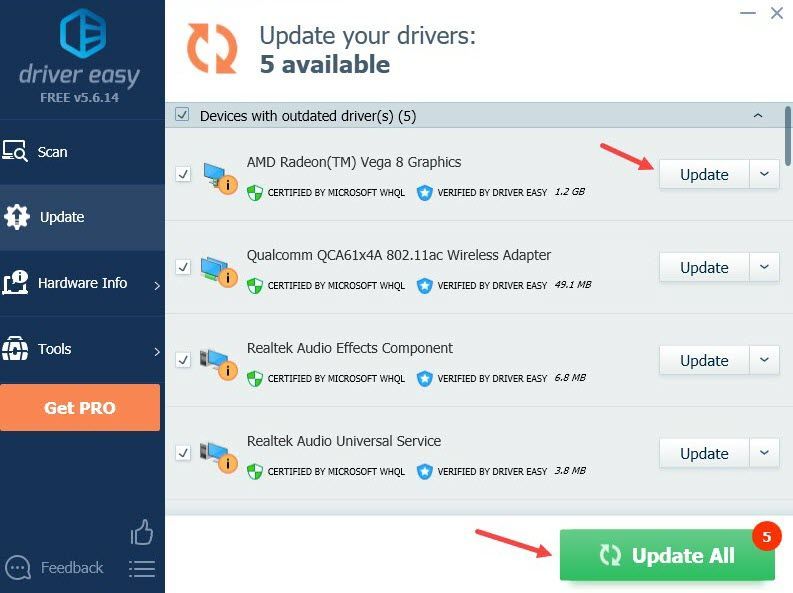
หากต้องการความช่วยเหลือ โปรดติดต่อ ทีมสนับสนุนของ Driver Easy ที่ support@drivereasy.com .
รีสตาร์ทพีซีของคุณเพื่อให้ไดรเวอร์กราฟิกใหม่มีผล หากไดรเวอร์กราฟิกของคุณทำงานได้ดี แต่ Humankind ยังไม่เปิดขึ้นมา ให้ลองแก้ไขในครั้งต่อไป
แก้ไข 4: ปิดใช้งานการซ้อนทับ Epic Games Launcher
ผู้เล่นบางคนรายงานว่าแม้ว่าพวกเขาจะเปิดตัว Humankind จาก Steam แต่ Epic Games Launcher ก็จะพยายามเปิดและเปิดเกมเช่นกัน หากคุณยังพบปัญหานี้ เพียงแค่ ปิดการใช้งานการซ้อนทับของ Epic Games . หากไม่ได้ผล คุณสามารถลองถอนการติดตั้ง Epic Games Launcher ได้ แต่ควรเป็นทางเลือกสุดท้ายของคุณ เนื่องจากอาจเป็นเรื่องที่ยุ่งยากเมื่อคุณต้องการเล่นเกมบน Epic
หากคุณกำลังเปิดตัว Humankind จาก Epic แต่ Steam กำลังรบกวน คุณสามารถลองปิดใช้งานโอเวอร์เลย์ Steam ได้
แก้ไข 5: ลบไฟล์เกมก่อนหน้าจาก OpenDev หรือ Closed Beta
นักพัฒนาแนะนำว่าโปรไฟล์เกมก่อนหน้าในยุค OpenDev หรือ Closed Beta อาจทำให้เกิดข้อผิดพลาดที่ไม่คาดคิด หากคุณได้เข้าร่วมเกมในช่วงแรก ๆ ด้วย เป็นไปได้มากที่ไฟล์เก่าจะบล็อกเกมของคุณไม่ให้เริ่มต้น
แม้ว่าคุณจะดาวน์โหลดเกมโดยไม่ได้เล่นจริง คุณจะต้องลบโฟลเดอร์เกมในเครื่อง ไปที่ ผู้ใช้[ชื่อผู้ใช้ของคุณ]เอกสารHumankind และ ลบโฟลเดอร์ Humankind ทั้งหมด . เริ่มเกมใหม่เพื่อดูว่าคุณสามารถเปิดเกมได้ทันทีหรือไม่
แก้ไข 6: ติดตั้ง DirectX . ใหม่
ไฟล์ DirectX มีความจำเป็นและเมื่อไฟล์เสียหาย ไฟล์เหล่านั้นจะป้องกันไม่ให้เกมเปิดตามปกติได้ วิธีแก้ไขคือติดตั้ง DirectX ใหม่ คุณสามารถ:
- เยี่ยม หน้าตัวติดตั้งเว็บรันไทม์ของผู้ใช้ Microsoft DirectX ปลายทาง , ดาวน์โหลดไฟล์และปฏิบัติตามคำแนะนำเพื่อทำการติดตั้งให้เสร็จสิ้น
หรือ
- ไปที่ C: ไฟล์โปรแกรม (x86)SteamsteamappscommonSteamworks Shared\_CommonRedistDirectX และวิ่ง DXSETUP.exe เพื่อติดตั้ง DirectX ใหม่
ตรวจสอบให้แน่ใจว่าคุณรีสตาร์ทพีซีของคุณหลังจากการติดตั้ง หากวิธีนี้แก้ปัญหาของคุณไม่ได้ ให้ลองแก้ไขในครั้งต่อไป
แก้ไข 7: ติดตั้ง Visual C ++ Redistributable ใหม่
หากไฟล์ Microsoft Visual C++ Redistributable เสียหาย เกมของคุณจะไม่สามารถเปิดได้ หรืออาจหยุดทำงานเมื่อเริ่มต้น คุณสามารถลองติดตั้ง Visual C++ Redistributable อีกครั้งเพื่อแก้ไขปัญหานี้ นี่คือวิธี:
- ไปที่ C: ไฟล์โปรแกรม (x86)SteamsteamappscommonSteamworks Shared\_CommonRedistvcredist . คุณควรเห็น 3 โฟลเดอร์: 2012, 2013 และ 2019 คุณอาจเห็นโฟลเดอร์อื่นๆ ที่ชื่อ 20xx
- เรียกใช้ไฟล์ปฏิบัติการต่อไปนี้ในโฟลเดอร์เหล่านี้ (ถ้าคุณมีโฟลเดอร์อื่น ให้เรียกใช้ vc_redist.x64.exe ในโฟลเดอร์เหล่านั้น)
2012vc_redist.x64.exe
2013vc_redist.x64.exe
2019vc_redist.x64.exe - รีบูทพีซีของคุณแล้วทดสอบปัญหา
หากการติดตั้ง Microsoft Visual C++ Redistributable ใหม่ไม่ได้ทำให้คุณโชคดี ให้ลองแก้ไขในครั้งต่อไป
แก้ไข 8: ติดตั้ง Dot Net ใหม่
เฟรมเวิร์ก Dot Net ใช้ในการพัฒนาเกมและจำเป็นสำหรับเกมในการทำงานอย่างถูกต้อง ไปที่ C: ไฟล์โปรแกรม (x86)SteamsteamappscommonSteamworks Shared\_CommonRedistDotNet4.5.2 และเรียกใช้ NDP452-KB2901907-x86-x64-AllOS-ENU.exe . คุณจะต้องรีสตาร์ทพีซีหลังจากติดตั้งใหม่
หากวิธีนี้ไม่สามารถแก้ปัญหาของคุณได้ มีอีกหนึ่งวิธีแก้ไขที่คุณสามารถลองได้
แก้ไข 9: ทำการคลีนบูต
คลีนบูตจะเริ่มต้นพีซีของคุณด้วยชุดไดรเวอร์และบริการขั้นต่ำที่ Windows ต้องใช้ในการทำงาน การทำคลีนบูต คุณสามารถระบุได้ว่ามีโปรแกรมเบื้องหลังที่ขัดขวางมนุษยชาติหรือไม่
ต่อไปนี้เป็นวิธีดำเนินการคลีนบูต:
- ในแถบค้นหาถัดจากปุ่มเริ่ม ให้พิมพ์ msconfig แล้วคลิก การกำหนดค่าระบบ .
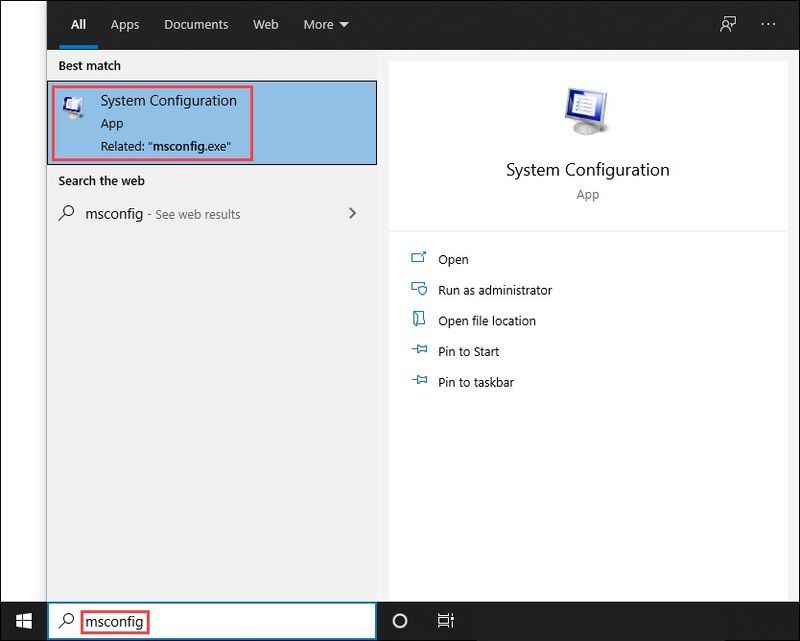
- ภายใต้ บริการ แท็บ ตรวจสอบ ซ่อนบริการของ Microsoft ทั้งหมด จากนั้นคลิก ปิดการใช้งานทั้งหมด และ ตกลง .
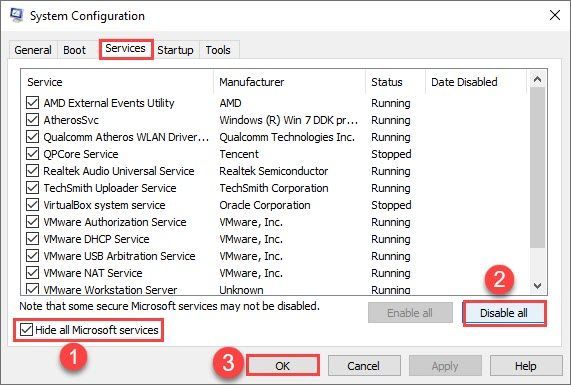
- เปลี่ยนไปที่ สตาร์ทอัพ แทป คลิก เปิดตัวจัดการงาน .
(ผู้ใช้ Windows 7: คลิกขวาที่ใดก็ได้ที่ว่างบนทาสก์บาร์เพื่อค้นหาตัวเลือกของตัวจัดการงาน)
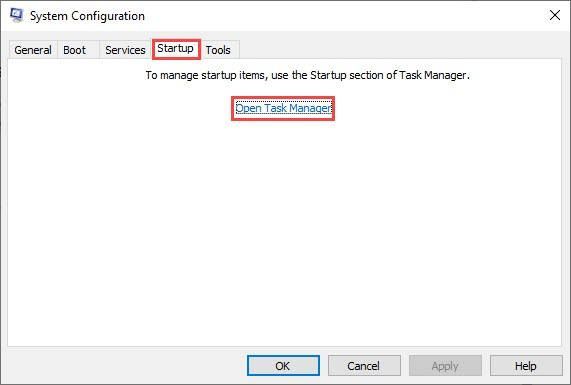
- ภายใต้ สตาร์ทอัพ แท็บ คลิกแต่ละรายการเริ่มต้น จากนั้นคลิก ปิดการใช้งาน จนกว่าคุณจะปิดการใช้งานรายการเริ่มต้นทั้งหมด
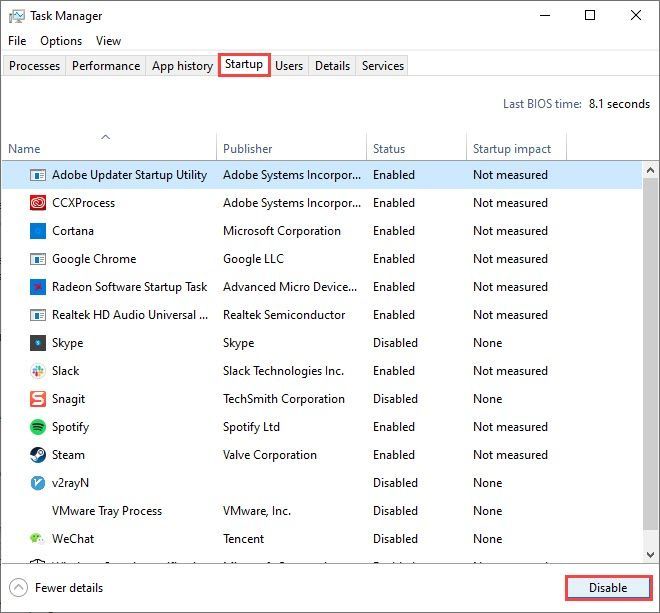
- รีสตาร์ทพีซีของคุณ
หาก Humankind เริ่มต้นขึ้น แสดงว่าโปรแกรมที่คุณปิดใช้งานอย่างน้อยหนึ่งโปรแกรมเป็นสาเหตุของปัญหา
ต่อไปนี้เป็นวิธีค้นหาว่าอันไหน:
- ในแถบค้นหาถัดจากปุ่มเริ่ม ให้พิมพ์ msconfig แล้วคลิก การกำหนดค่าระบบ .
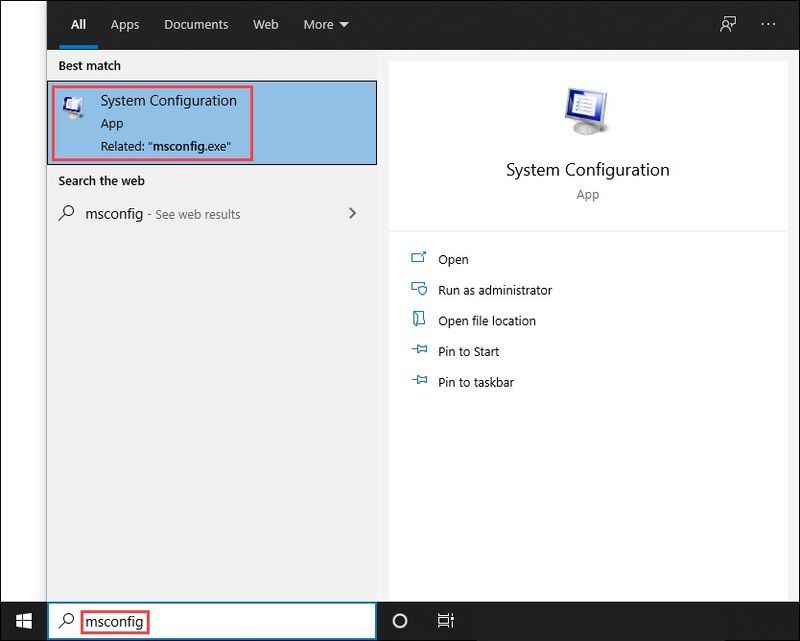
- ภายใต้ บริการ แทป ติ๊ก ซ่อนบริการของ Microsoft ทั้งหมด ช่องทำเครื่องหมาย , แล้วติ๊กช่องหน้า ห้ารายการแรก ในรายการ
จากนั้นคลิก นำมาใช้ และ ตกลง .
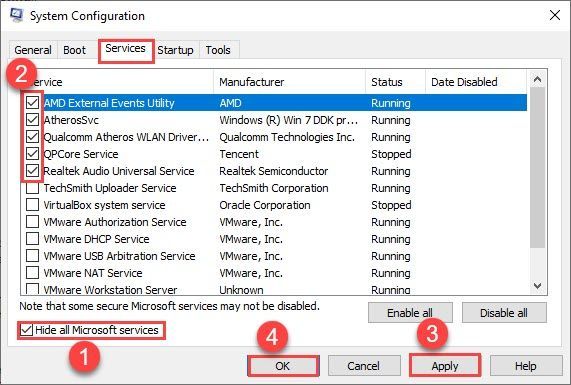
- รีบูตเครื่องคอมพิวเตอร์และเปิด Humankind หากระบบไม่เปิดขึ้นมาอีกครั้ง แสดงว่าบริการใดบริการหนึ่งที่คุณทำเครื่องหมายไว้ด้านบนขัดแย้งกับบริการดังกล่าว ถ้ามัน ทำ เปิดตัวแล้วห้าบริการข้างต้นนั้นใช้ได้และคุณจะต้องค้นหาบริการที่ละเมิดต่อไป
- ทำซ้ำขั้นตอนที่ 2 และ 3 ด้านบนจนกว่าคุณจะพบบริการที่ขัดแย้งกับมนุษยชาติ
หมายเหตุ: เราแนะนำให้ทดสอบห้ารายการในกลุ่ม เนื่องจากมีประสิทธิภาพมากกว่า แต่คุณสามารถดำเนินการได้ด้วยตนเอง
หากคุณไม่พบบริการที่เป็นปัญหา คุณจะต้องทดสอบรายการเริ่มต้น นี่คือวิธี:
- คลิกขวาที่ใดก็ได้ที่ว่างบนทาสก์บาร์ของคุณและคลิก ผู้จัดการงาน .
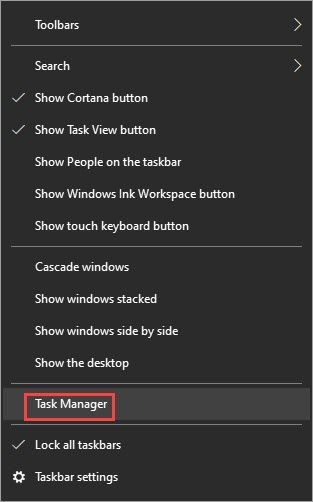
- เปลี่ยนไปที่ สตาร์ทอัพ แท็บและ เปิดใช้งานรายการเริ่มต้นห้ารายการแรก .
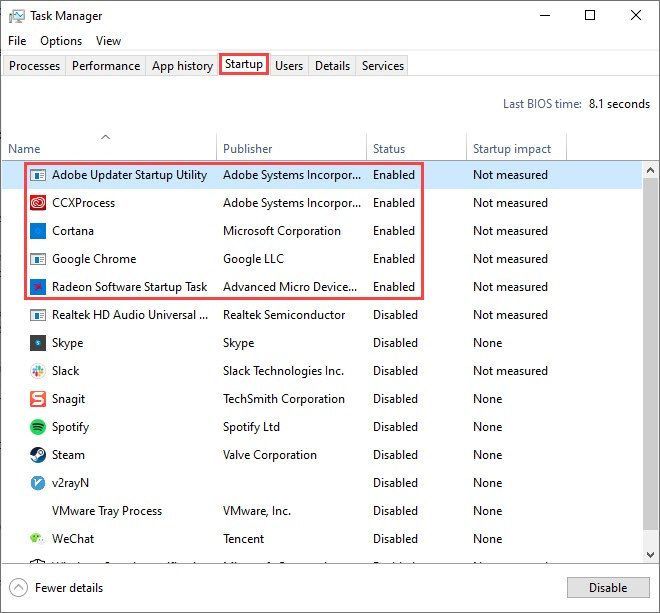
- รีบูตและลองเปิดเกม
- ทำซ้ำจนกว่าคุณจะพบรายการเริ่มต้นที่ขัดแย้งกับมนุษยชาติ
- ปิดการใช้งานโปรแกรมปัญหาและรีบูตเครื่องพีซีของคุณ
หวังว่าบทความนี้จะเป็นประโยชน์ และคุณสามารถเปิดตัว Humankind ได้แล้ว! โปรดแสดงความคิดเห็นหากคุณมีคำถามหรือความคิดเห็น
- Epic Games Launcher
- เกมผิดพลาด
- เกม
- ไอน้ำ
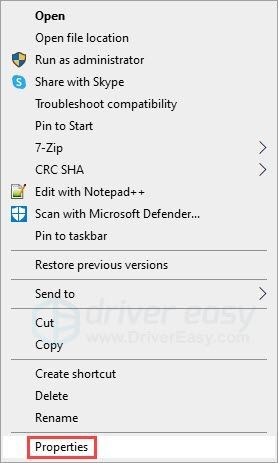
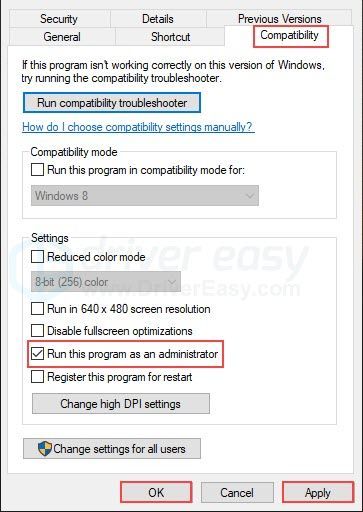
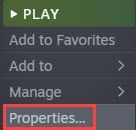
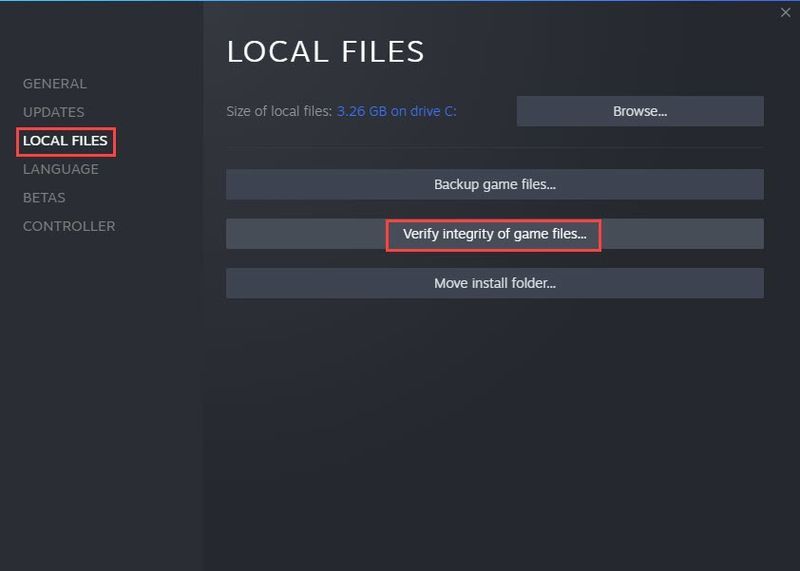
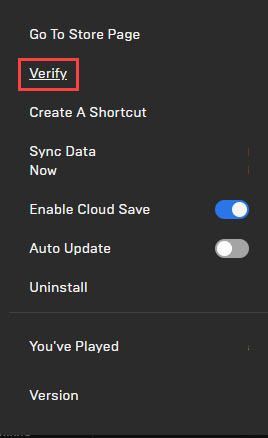
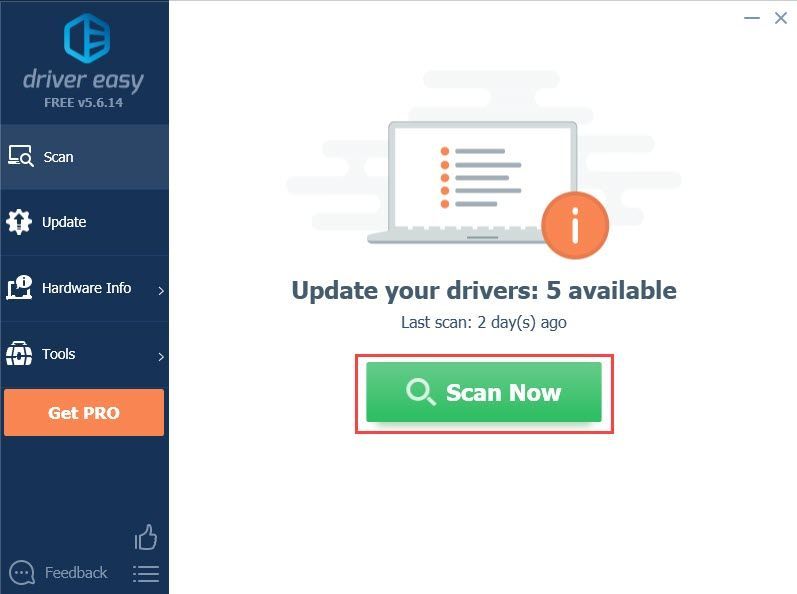
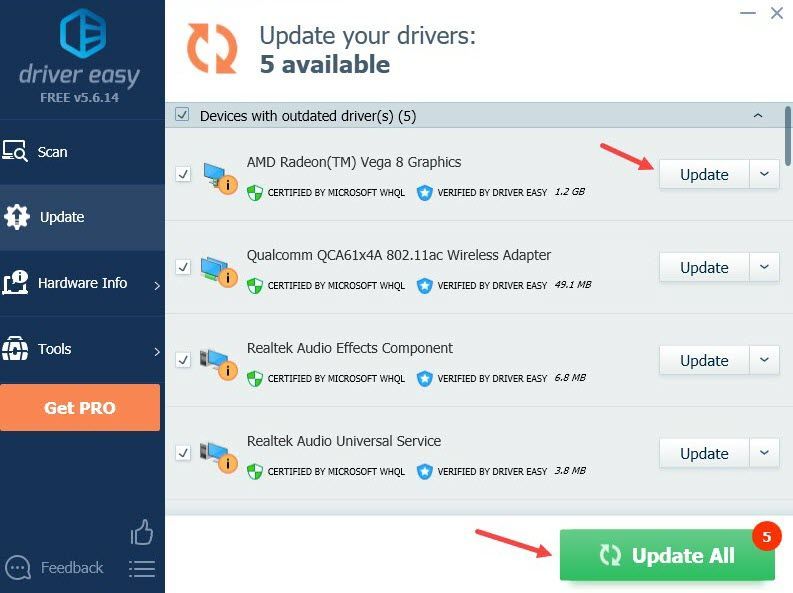
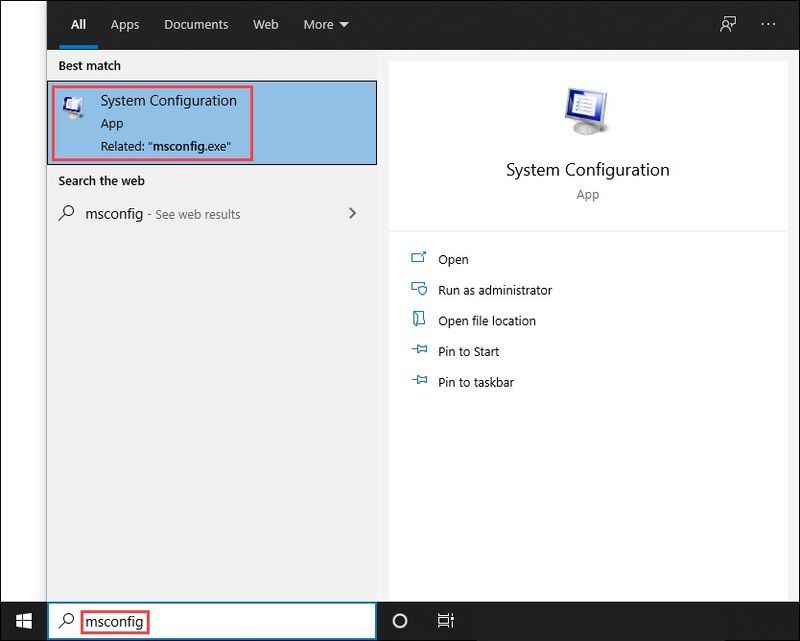
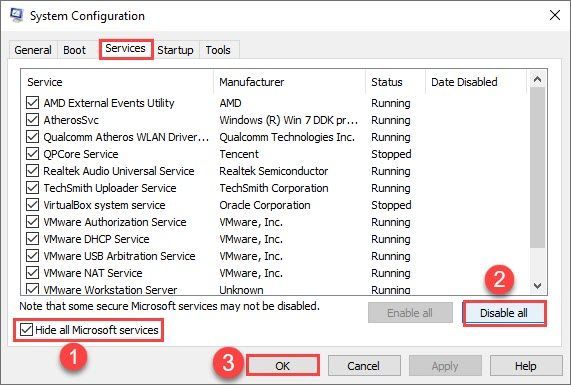
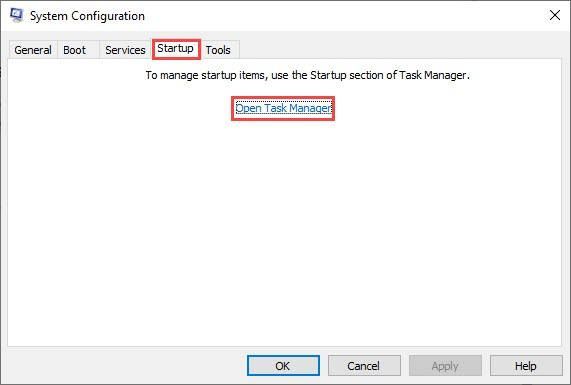
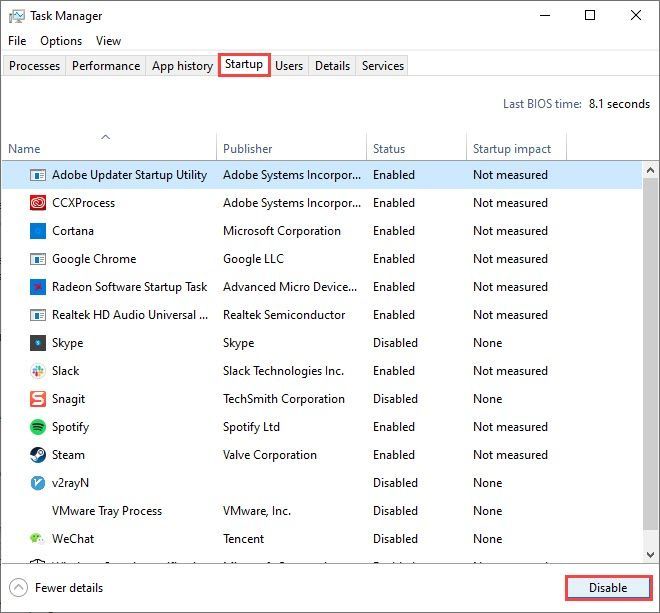
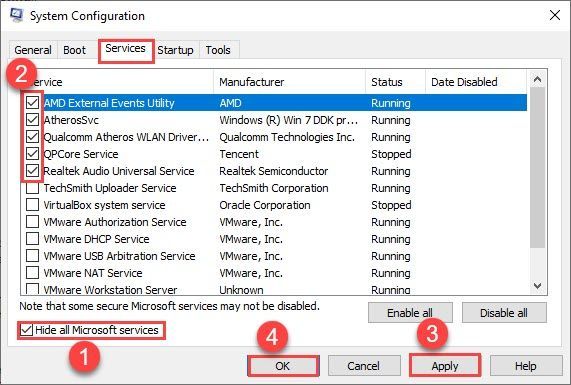
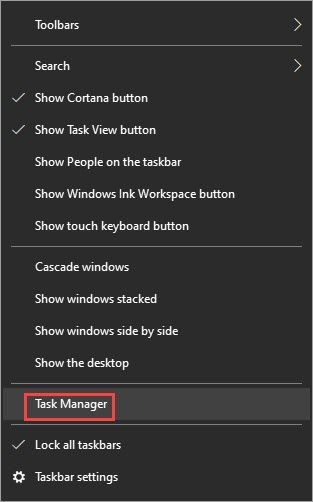
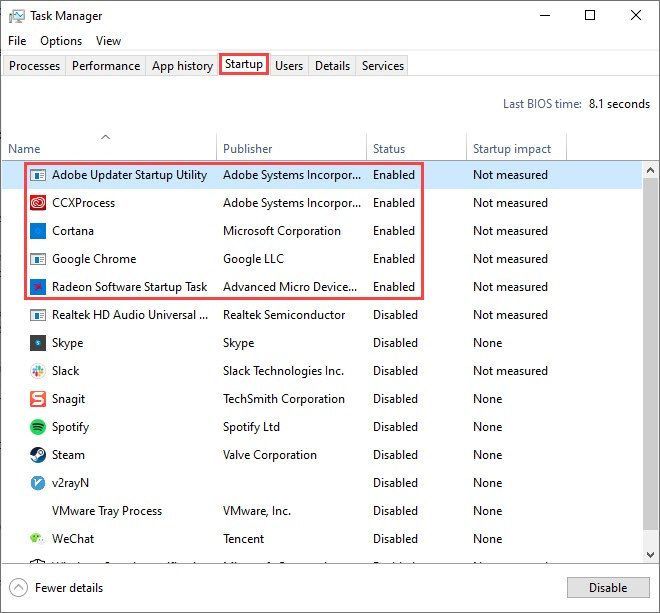



![[แก้ไขแล้ว] Roblox ไม่ทำงานบนพีซี (2022 เคล็ดลับ)](https://letmeknow.ch/img/knowledge/77/roblox-not-working-pc.jpg)

![[แก้ไขแล้ว] Skyrim ไม่เปิด | 2022 เคล็ดลับ](https://letmeknow.ch/img/knowledge/06/skyrim-won-t-launch-2022-tips.png)
