'>
หากคุณได้รับไฟล์ ข้อผิดพลาดในการเขียนดิสก์ ในขณะที่รอเกมของคุณติดตั้ง / อัปเดต อบไอน้ำ คุณไม่ได้อยู่คนเดียว - มผู้ใช้ทุกคนก็มีอาการปวดหัวเช่นกัน โชคดีที่พวกเขาจัดการปัญหาได้สำเร็จ ด้วยการแก้ไขต่อไปนี้ดังนั้นโปรดอ่านและตรวจสอบ
9 แก้ไขข้อผิดพลาดการเขียนดิสก์บน Steam
ภาพหน้าจอด้านล่างมาจาก Windows 10 แต่การแก้ไขก็ใช้ได้เช่นกัน Windows 8.1 และ 7 . คุณอาจไม่จำเป็นต้องลองทั้งหมด เพียงแค่ทำตามรายการจนกว่าคุณจะพบรายการที่เหมาะกับคุณ
ก่อนที่คุณจะลองแก้ไขเหล่านี้ตรวจสอบให้แน่ใจว่าคุณมี มีพื้นที่เพียงพอ บนดิสก์ของคุณ คุณสามารถลองลบเกมหรือข้อมูลบางส่วนเพื่อเพิ่มพื้นที่ว่าง- อัปเดตไดรเวอร์ของคุณ
- ลบไฟล์ 0 KB
- ลบไฟล์ที่เสียหายในบันทึก
- ตรวจสอบความสมบูรณ์ของไฟล์เกม
- เรียกใช้ flushconfig
- ตั้งค่าการรักษาความปลอดภัยของโฟลเดอร์ Steam เป็นการควบคุมทั้งหมด
- ลบการป้องกันการเขียนดิสก์
- ปิดโปรแกรมป้องกันไวรัสของคุณ
- ตรวจสอบไฟร์วอลล์ของคุณ
แก้ไข 1: อัปเดตไดรเวอร์ของคุณ
ปัญหานี้อาจเกิดขึ้นหากคุณใช้ไดรเวอร์อุปกรณ์ที่ไม่ถูกต้องหรือล้าสมัยดังนั้นคุณควรอัปเดตไดรเวอร์ของคุณเพื่อดูว่าสามารถแก้ไขปัญหาของคุณได้หรือไม่ หากคุณไม่มีเวลาความอดทนหรือทักษะในการอัปเดตไดรเวอร์ด้วยตนเองคุณสามารถทำได้โดยอัตโนมัติด้วย ไดรเวอร์ง่าย .
Driver Easy จะจดจำระบบของคุณโดยอัตโนมัติและค้นหาไดรเวอร์ที่ถูกต้อง คุณไม่จำเป็นต้องรู้ว่าคอมพิวเตอร์ของคุณใช้ระบบใดอย่างชัดเจนคุณไม่จำเป็นต้องกังวลกับไดรเวอร์ที่ไม่ถูกต้องที่คุณจะดาวน์โหลดและไม่ต้องกังวลว่าจะทำผิดพลาดเมื่อติดตั้ง Driver Easy จัดการทุกอย่าง
คุณสามารถอัปเดตไดรเวอร์ของคุณโดยอัตโนมัติด้วยไฟล์ ฟรี หรือ รุ่น Pro ของ Driver Easy แต่สำหรับรุ่น Pro ใช้เวลาเพียง 2 ขั้นตอน (และคุณจะได้รับการสนับสนุนอย่างเต็มที่และรับประกันคืนเงินภายใน 30 วัน):
1) ดาวน์โหลด และติดตั้ง Driver Easy
2) เรียกใช้ Driver Easy แล้วคลิกไฟล์ ตรวจเดี๋ยวนี้ ปุ่ม. Driver Easy จะสแกนคอมพิวเตอร์ของคุณและตรวจหาไดรเวอร์ที่มีปัญหา

3) คลิก อัพเดททั้งหมด เพื่อดาวน์โหลดและติดตั้งเวอร์ชันที่ถูกต้องโดยอัตโนมัติ ทั้งหมด ไดรเวอร์ที่ขาดหายไปหรือล้าสมัยในระบบของคุณ (ต้องใช้ไฟล์ รุ่น Pro - คุณจะได้รับแจ้งให้อัปเกรดเมื่อคุณคลิกอัปเดตทั้งหมด)
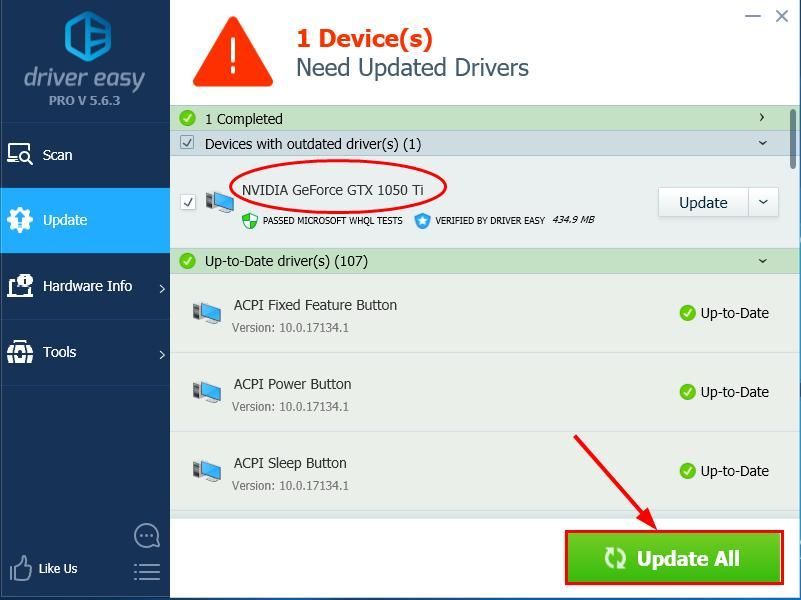
4) รีสตาร์ทคอมพิวเตอร์เพื่อให้การอัปเดตมีผล
5) ดาวน์โหลดใหม่ / อัปเดตเกมของคุณอีกครั้งและดูว่าไฟล์ ข้อผิดพลาดในการเขียนดิสก์ ถูกลบออก หากข้อผิดพลาดยังคงมีอยู่ให้ไปที่ แก้ไข 2 ด้านล่าง
แก้ไข 2: ลบไฟล์ 0 KB
ข้อผิดพลาดในการเขียนดิสก์ Steam นี้อาจเกิดขึ้นเนื่องจาก ไฟล์ 0KB ดังนั้นคุณสามารถตรวจสอบว่ามีอยู่ในคอมพิวเตอร์ของคุณหรือไม่และลบออกหากมี
วิธีการมีดังนี้
1) บนแป้นพิมพ์ของคุณกด แป้นโลโก้ Windows และ ร ในเวลาเดียวกัน. จากนั้นคัดลอกและวาง % ProgramFiles (x86)% แล้วกด ป้อน .
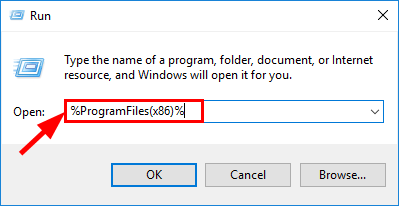
2) นำทางและดับเบิลคลิกที่ อบไอน้ำ > steamapps > เรื่องธรรมดา .
3) เลื่อนไปที่ด้านล่างและหากคุณเห็นไฟล์ที่เป็น ขนาด 0KB , ลบ ไฟล์ .
ตอนนี้ทำซ้ำขั้นตอนการดาวน์โหลด / อัปเดตและดูว่าไฟล์ ข้อผิดพลาดในการเขียนดิสก์ ได้หายไป
แก้ไข 3: ลบไฟล์ที่เสียหายในบันทึก
ไฟล์ที่เสียหายบางไฟล์ในบันทึก Steam อาจต้องรับผิดชอบต่อสิ่งนี้ด้วย ข้อผิดพลาดในการเขียนดิสก์ . เราจึงตรวจสอบได้ว่ามีหรือไม่และลบออก
โดยทำดังนี้
- บนแป้นพิมพ์ของคุณกด แป้นโลโก้ Windows และ ร ในเวลาเดียวกัน. จากนั้นคัดลอกและวาง % ProgramFiles (x86)% ลงในช่องแล้วคลิก ตกลง .

- นำทางและดับเบิลคลิกที่ อบไอน้ำ > บันทึก > content_log .
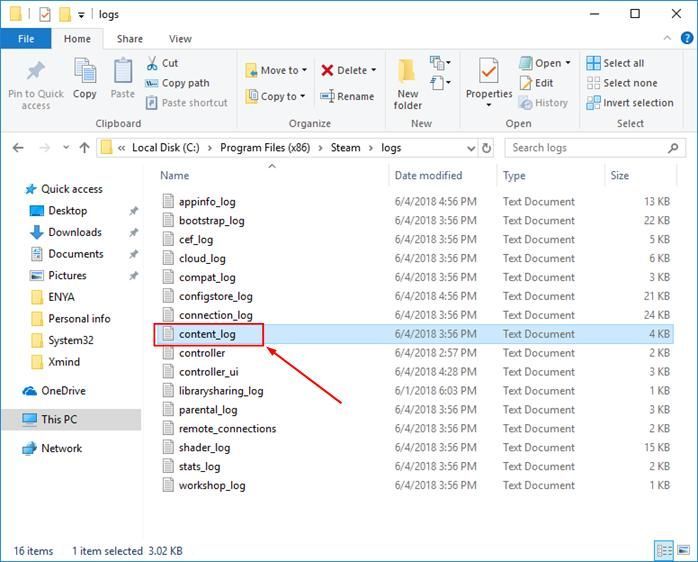
- เลื่อนลงไปที่ด้านล่างของไฟล์และดูว่ามีไฟล์ เขียนไม่สำเร็จ ข้อผิดพลาด:
- ถ้า ใช่ จากนั้นทำตามชื่อและเส้นทางของข้อผิดพลาดและลบไฟล์ที่เสียหาย จากนั้นดำเนินการต่อด้วย 4) .
- ถ้า ไม่ จากนั้นปิด Windows ในการแก้ไขนี้และไปที่ แก้ไข 4 .
- ทำการดาวน์โหลด / อัปเดตซ้ำและดูว่าปัญหาได้รับการแก้ไขหรือไม่
แก้ไข 4: ตรวจสอบความสมบูรณ์ของไฟล์เกม
คุณอาจพบปัญหานี้หากไฟล์บางไฟล์ในการติดตั้งเกมของคุณเสียหายหรือถูกลบออกเนื่องจากโปรแกรมป้องกันไวรัสที่เป็นเท็จ คุณจึงสามารถตรวจสอบความสมบูรณ์ของไฟล์เกมเพื่อดูว่าสามารถแก้ไขปัญหาได้หรือไม่
วิธีการมีดังนี้
1) ใน Steam ไปที่ ห้องสมุด .
2) คลิกขวาที่ เกม ที่เกิดข้อผิดพลาด Steam Disk Write และคลิกที่ คุณสมบัติ .
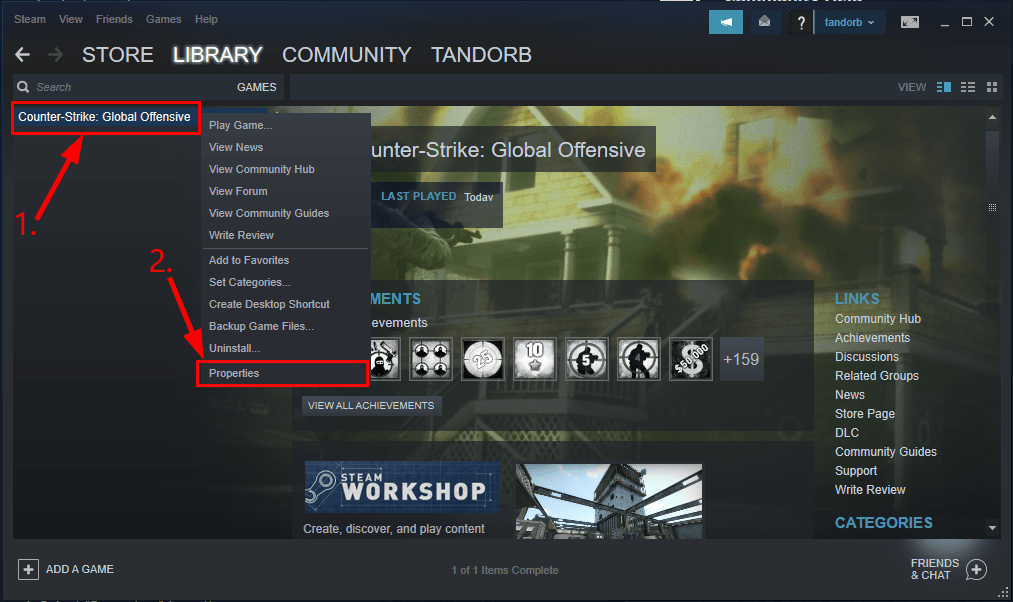
3) คลิก ไฟล์ในท้องถิ่น > ยืนยันความถูกต้องของไฟล์เกม .. .
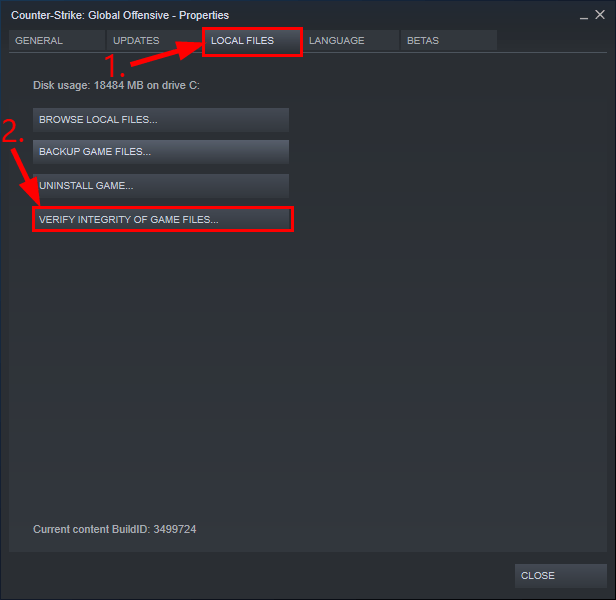
4) รอจนกว่าการตรวจสอบแคชของเกมจะเสร็จสิ้น
5) ปิดหน้าต่างใน Steam และออกจาก Steam
6) เปิด Steam ใหม่จากนั้นดาวน์โหลด / อัปเดตเกมอีกครั้งและดูว่าปัญหาได้รับการแก้ไขหรือไม่ หากข้อผิดพลาดยังคงเกิดขึ้นให้ไปที่ แก้ไข 5 ด้านล่าง
แก้ไข 5: เรียกใช้ flushconfig
เมื่อเรียกใช้ flushconfig เราสามารถล้างแคชดาวน์โหลดและหวังว่าจะแก้ปัญหาของเราได้ โดยทำดังนี้
- ออกจาก Steam อย่างสมบูรณ์
- บนแป้นพิมพ์ของคุณกด แป้นโลโก้ Windows และ ร ในเวลาเดียวกัน. จากนั้นคัดลอกและวาง ไอน้ำ: // flushconfig ลงในช่องแล้วคลิกตกลง
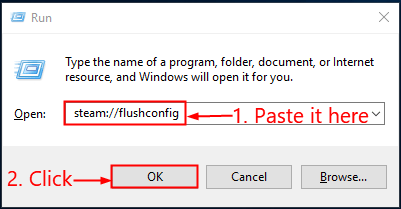
- คลิก ตกลง เพื่อยืนยันการล้าง
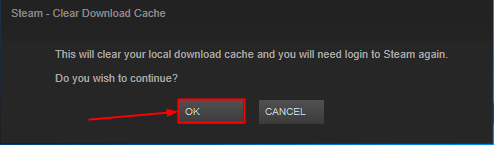
- รีสตาร์ทคอมพิวเตอร์ของคุณ
- บนแป้นพิมพ์ของคุณกด แป้นโลโก้ Windows และ ร ในเวลาเดียวกัน. จากนั้นคัดลอกและวาง % ProgramFiles (x86)% ลงในช่องแล้วคลิก ตกลง .

- ดับเบิลคลิกที่ไฟล์ อบไอน้ำ โฟลเดอร์
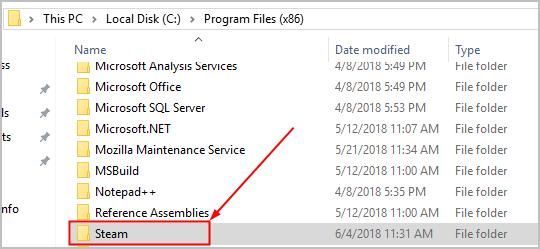
- ค้นหาและดับเบิลคลิกที่ อบไอน้ำ (หรือ Steam.exe ) เพื่อเปิด Steam
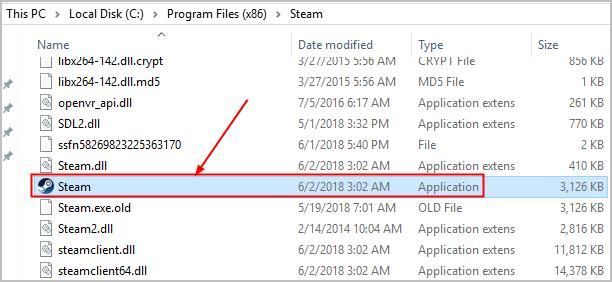
- ดาวน์โหลด / อัปเดตเกมของคุณอีกครั้งและดูว่าไฟล์ เขียนดิสก์ ข้อผิดพลาด ได้ถูกแยกออก
แก้ไข 6: ตั้งค่าการรักษาความปลอดภัยโฟลเดอร์ Steam เป็นการควบคุมทั้งหมด
บางครั้ง ข้อผิดพลาดในการเขียนดิสก์ เกิดขึ้นเนื่องจากคุณไม่มีสิทธิ์ในการเรียกใช้ Steam ดังนั้นเพื่อให้บัญชีผู้ใช้ของคุณสามารถควบคุมได้ทั้งหมด:
- ออกจาก Steam อย่างสมบูรณ์
- บนแป้นพิมพ์ของคุณกด แป้นโลโก้ Windows และ ร ในเวลาเดียวกัน. จากนั้นคัดลอกและวาง % ProgramFiles (x86)% ลงในช่องแล้วคลิก ตกลง .

- คลิกขวาที่ อบไอน้ำ แล้วคลิก คุณสมบัติ .
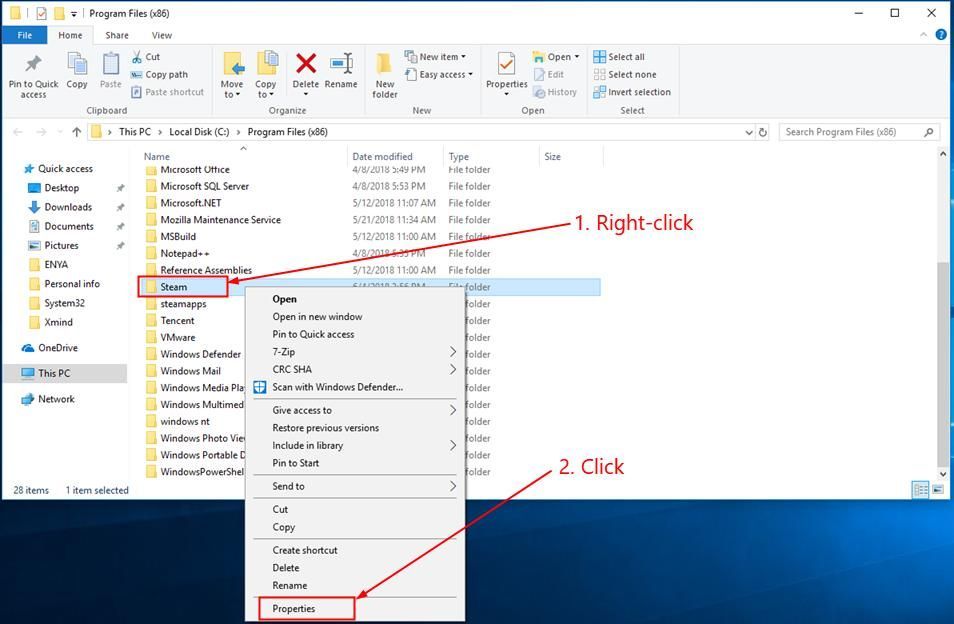
- ยกเลิกการเลือก กล่อง ก่อน อ่านอย่างเดียว (ใช้กับไฟล์ในโฟลเดอร์เท่านั้น) .
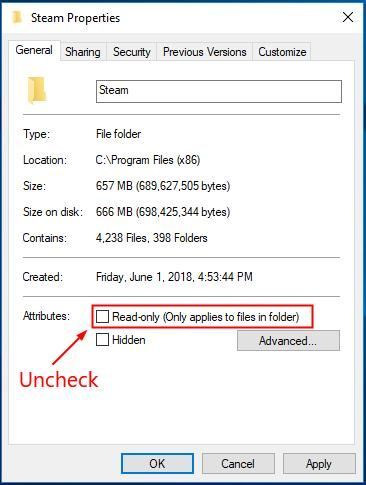
- คลิก ความปลอดภัย แล้วคลิก แก้ไข ... .
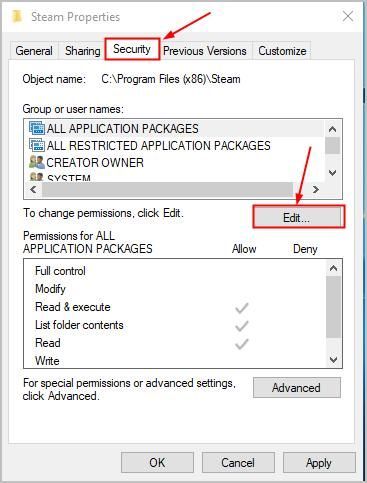
- ภายใต้ ชื่อกลุ่มหรือผู้ใช้: คลิกของคุณ บัญชีผู้ใช้ (ENYA - PC ในตัวอย่างของฉัน) จากนั้นตรวจสอบ กล่อง อนุญาตให้มีการควบคุมทั้งหมด .
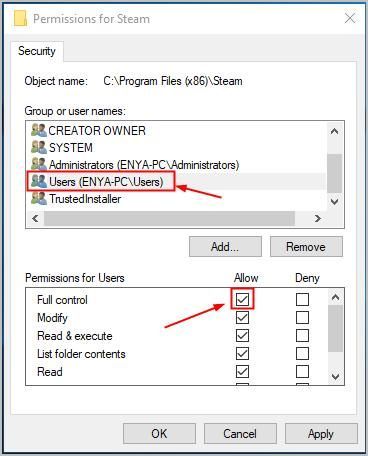
- คลิก สมัคร > ตกลง .
- บนแป้นพิมพ์ของคุณกด ที่ แป้นโลโก้ Windows และพิมพ์ อบไอน้ำ . จากนั้นคลิกขวาที่ อบไอน้ำ แล้วคลิก เรียกใช้ในฐานะผู้ดูแลระบบ .
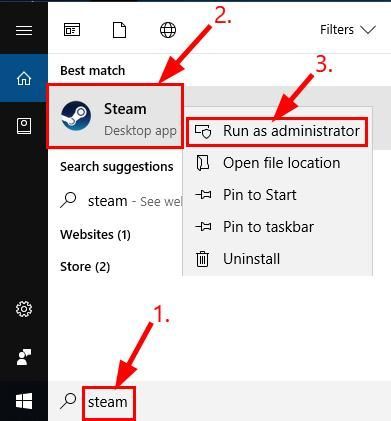
หวังว่า เขียนดิสก์ ข้อผิดพลาดได้รับการแก้ไขแล้ว
แก้ไข 7: ลบการป้องกันการเขียนดิสก์
อีกเหตุผลที่เป็นไปได้ว่าทำไมเราถึงได้รับสิ่งนี้ ข้อผิดพลาดในการเขียนดิสก์ ดิสก์ของเราได้รับการป้องกันการเขียนหรือไม่ ถึง ลบการป้องกันการเขียนดิสก์ :
- บนแป้นพิมพ์ของคุณกด แป้นโลโก้ Windows และพิมพ์ cmd . จากนั้นคลิกขวาที่ พร้อมรับคำสั่ง แล้วคลิก เรียกใช้ในฐานะผู้ดูแลระบบ .
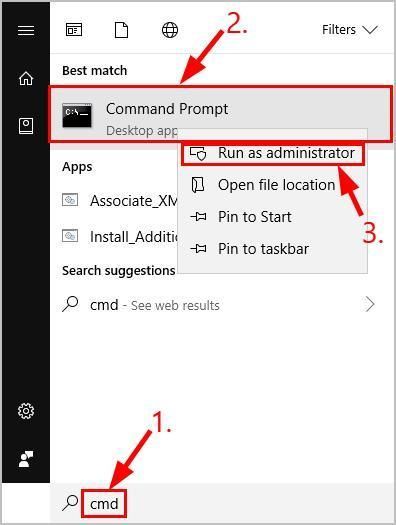
- ประเภท คำสั่งต่อไปนี้ แล้วกด ป้อน แต่ละอัน (# คือจำนวนฮาร์ดไดรฟ์ที่คุณได้รับข้อผิดพลาดนี้)
diskpart list disk เลือก disk # attributes disk clear แบบอ่านอย่างเดียว
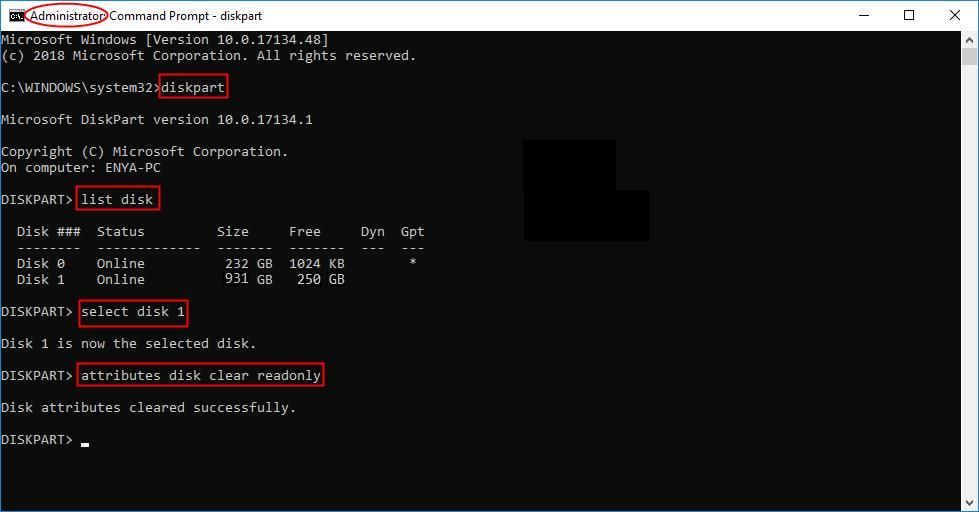
ปิดหน้าต่างพร้อมรับคำสั่ง
เสียบฮาร์ดไดรฟ์อีกครั้ง ลองติดตั้ง / อัปเดตอีกครั้งและดูว่าไฟล์ เขียนดิสก์ ข้อผิดพลาด ได้หายไป
แก้ไข 8: ปิดการใช้งานโปรแกรมป้องกันไวรัสของคุณ
โปรแกรมป้องกันไวรัสของคุณอาจเป็นตัวการในเรื่องนี้ ข้อผิดพลาดในการเขียนดิสก์ . คุณอาจต้องปิดการใช้งานชั่วคราวเพื่อทดสอบว่าข้อผิดพลาดหายไปหรือไม่ บางครั้งอาจจำเป็นต้องเพิ่มข้อยกเว้นสำหรับ Steam ในการกำหนดค่า AV ของคุณ (ตัวอย่างเช่นไม่รวมโฟลเดอร์ Steam Library จากบริการตรวจสอบสด)
แก้ไข 9: ตรวจสอบไฟร์วอลล์ของคุณ
ไฟร์วอลล์บางชนิดอาจป้องกันไม่ให้ Steam พูดคุยกับเซิร์ฟเวอร์ของตน คุณอาจต้องการติดต่อผู้เชี่ยวชาญฝ่ายสนับสนุนด้านเทคนิคเพื่อให้แน่ใจว่าไฟร์วอลล์ไม่รบกวน ขึ้นอยู่กับผลลัพธ์คุณอาจต้องเพิ่มข้อยกเว้นในไฟร์วอลล์ของคุณสำหรับ Steam
แค่นั้นแหละ-9 วิธีที่พยายามและทดสอบแล้วสำหรับคุณในการแก้ปัญหาสตรีมนี้ ข้อผิดพลาดในการเขียนดิสก์ . หวังว่าจะช่วยได้และอย่าลังเลที่จะส่งความคิดเห็นถึงเราหากคุณมีคำถามหรือแนวคิดเพิ่มเติมเพื่อแบ่งปันกับเรา 🙂
ภาพเด่นโดย JESHOOTS.com จาก Pexels

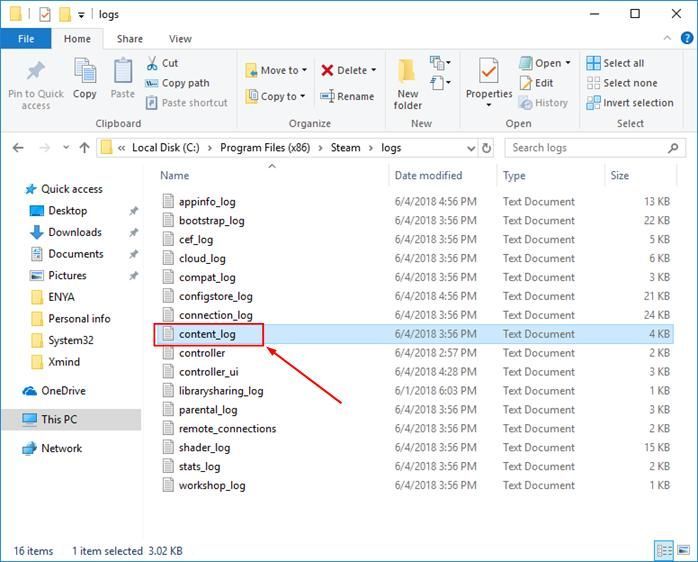
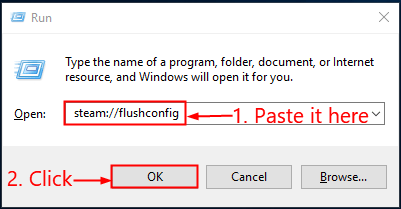
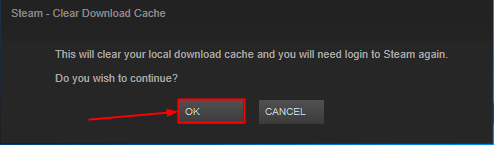
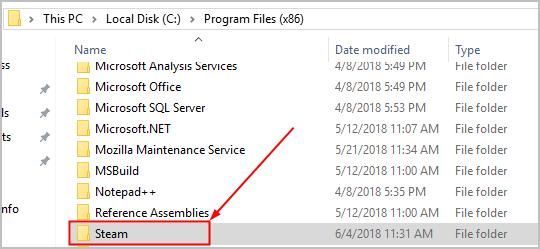
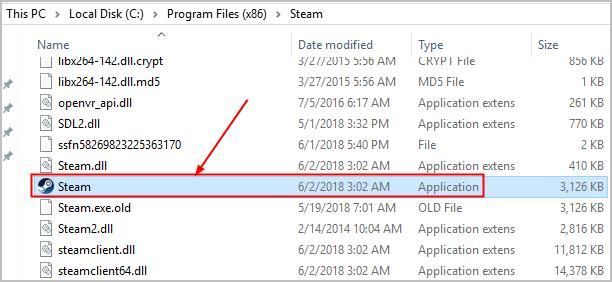
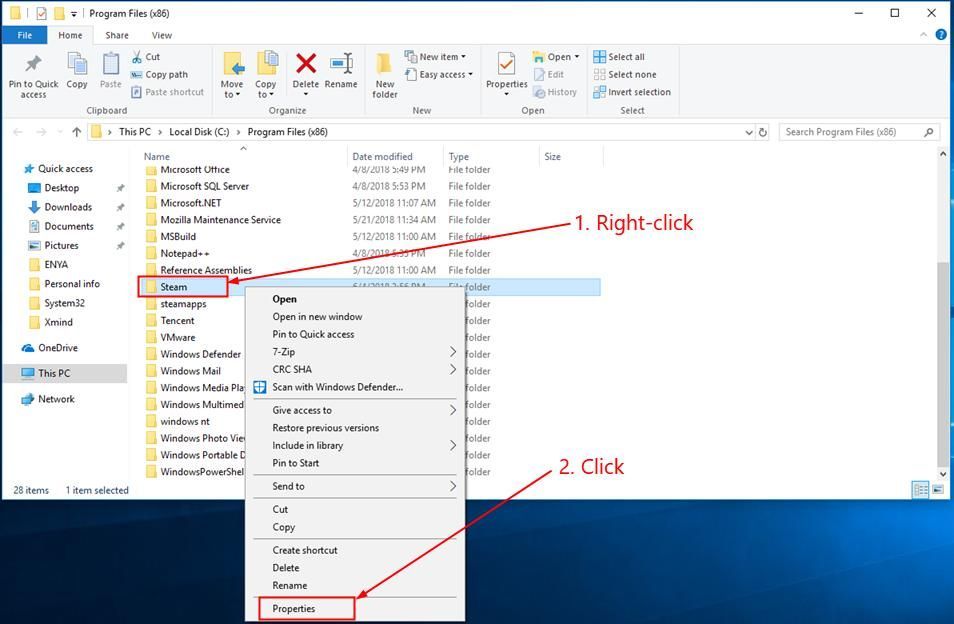
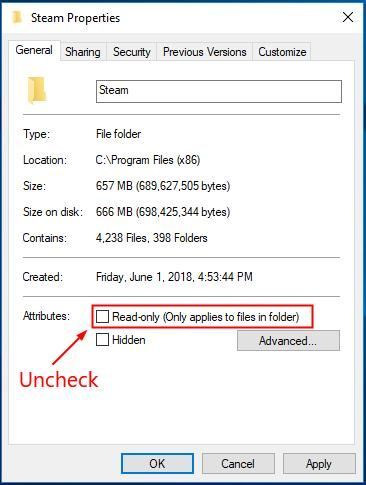
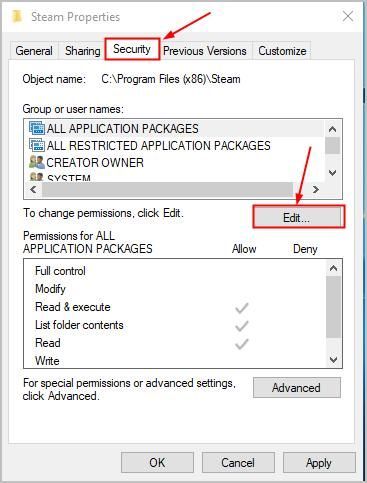
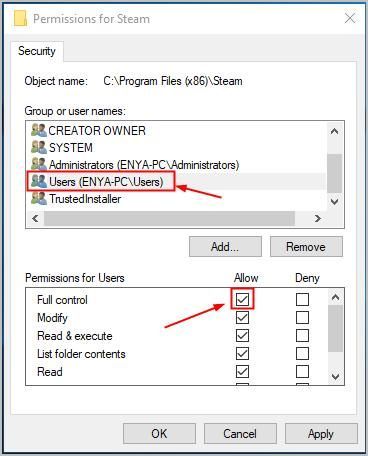
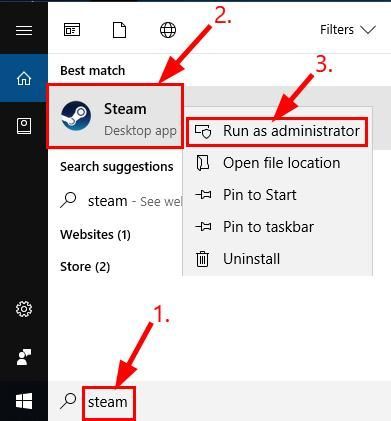
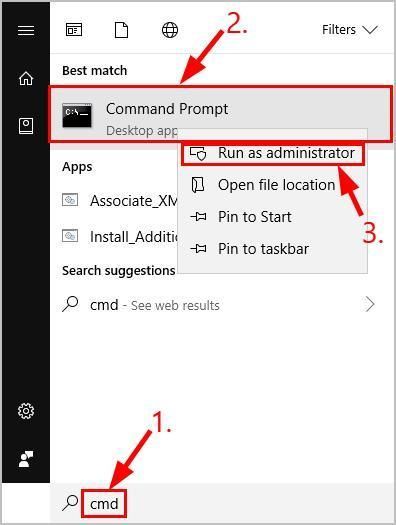
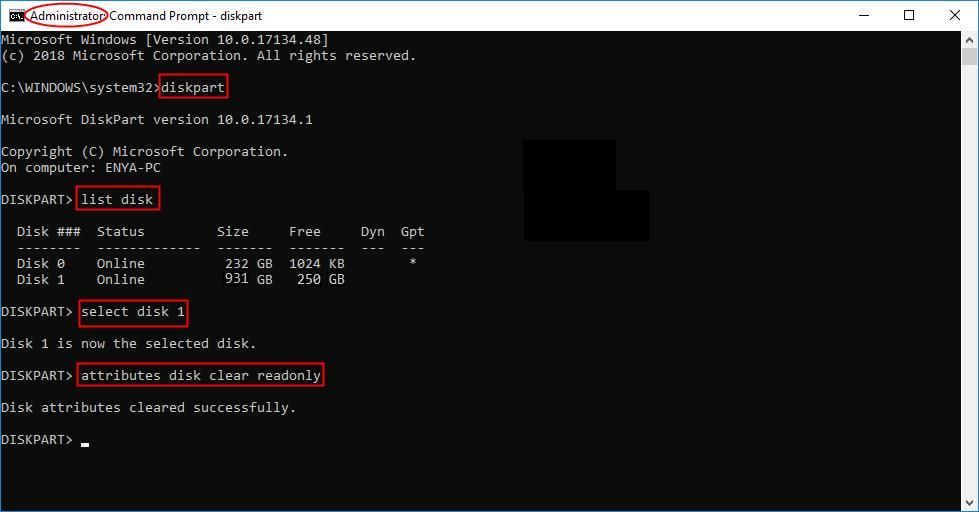

![[แก้ไข] Roblox ติดอยู่ที่หน้าจอโหลด](https://letmeknow.ch/img/knowledge/77/roblox-stuck-loading-screen.jpg)
![[แก้ไขแล้ว] ลำโพง Pebble สร้างสรรค์ไม่ทำงาน](https://letmeknow.ch/img/sound-issues/44/creative-pebble-speakers-not-working.jpg)
![วิธีแก้ไขข้อผิดพลาด 'เซิร์ฟเวอร์ DNS ไม่ตอบสนอง' [ทำงาน 100%]](https://letmeknow.ch/img/knowledge/75/how-fix-dns-server-isn-t-responding-error.png)
![[แก้ไข] ไม่สามารถอัปเดต Minecraft Native Launcher ได้](https://letmeknow.ch/img/knowledge/25/unable-update-minecraft-native-launcher.png)

