เผยแพร่เมื่อ 26 มีนาคม 2021, มันต้องใช้เวลาสอง กำลังอยู่ในอันดับต้น ๆ ของชาร์ต Steam ในฐานะผู้ขายอันดับต้น ๆ ของโลก เกมดังกล่าวมีระบบส่งผ่านเพื่อน ซึ่งหมายความว่าคุณสามารถเชิญเพื่อนออนไลน์ให้เล่นเกมกับคุณหลังจากที่คุณซื้อเกม สำหรับผู้เล่นหลายคน มันเป็นประสบการณ์ความร่วมมือที่ดีที่สุดเท่าที่เคยมีมา อย่างไรก็ตาม ยังมีผู้เล่นบางคนบ่นว่า It Takes Two ล่มบนพีซีของพวกเขา . หากคุณกำลังประสบปัญหาเดียวกัน ไม่ต้องกังวล คุณมาถูกที่แล้ว .
ลองใช้วิธีแก้ปัญหาเหล่านี้
แม้ว่าสาเหตุของปัญหานี้จะแตกต่างกันไปในแต่ละผู้เล่น แต่เราได้รวบรวมการแก้ไขล่าสุดสำหรับปัญหาการแครชไว้ที่นี่ ไม่ว่าจะเกิดปัญหาขึ้นสองครั้งเมื่อเริ่มต้นระบบหรือเกิดปัญหาระหว่างเกม คุณสามารถค้นหาวิธีแก้ไขเพื่อลองในบทความนี้
- ตรวจสอบไฟล์เกม
- อัปเดตไดรเวอร์กราฟิก
- ติดตั้งแพตช์เกมล่าสุด
- เพิ่มเกมเป็นข้อยกเว้นสำหรับซอฟต์แวร์ป้องกันไวรัสของบริษัทอื่น
- หยุดโอเวอร์คล็อก / เร่งเทอร์โบ
- อัปเดตหรือติดตั้งไฟล์ DirectX ใหม่
แก้ไข 1: ตรวจสอบไฟล์เกม
It Takes Two อาจหยุดทำงานหากไฟล์เกมบางไฟล์เสียหายหรือเสียหาย หากเป็นกรณีนี้ คุณสามารถทำตามขั้นตอนด้านล่างเพื่อตรวจสอบไฟล์เกมและซ่อมแซมเกม:
- เปิด Steam และไปที่ แท็บห้องสมุด , แล้ว คลิกขวา บน มันต้องใช้เวลาสอง และเลือก คุณสมบัติ .
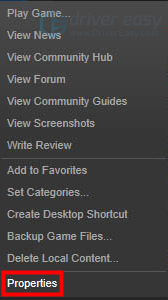
- คลิก แท็บไฟล์ในเครื่อง จากนั้นคลิก ตรวจสอบความสมบูรณ์ของแคชเกม… . หลังจากนั้นคลิก ปิด .
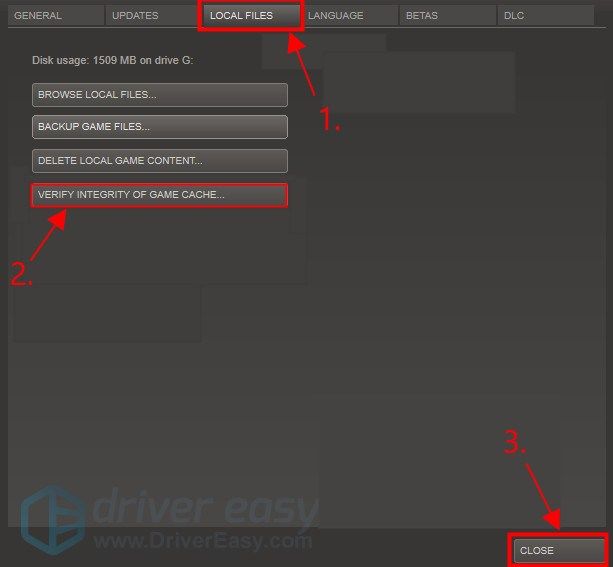
เปิดใช้ It Takes Two เพื่อดูว่าเกิดปัญหาหรือไม่ หากเกมยังคงล่ม ให้ลองแก้ไขปัญหาถัดไปด้านล่าง
แก้ไข 2: อัปเดตไดรเวอร์กราฟิก
ไดรเวอร์กราฟิกที่เสียหรือล้าสมัยอาจเป็นสาเหตุหลักที่อยู่เบื้องหลังปัญหาการหยุดทำงานของเกม อย่างที่เราทราบกันดีว่าไดรเวอร์กราฟิกที่ล้าสมัยหรือเสียหายจะทำให้เกมหยุดทำงาน กระตุก (FPS ตก) และแม้กระทั่งปัญหาการกะพริบของหน้าจอ
ในการแก้ไขปัญหาการหยุดทำงานของเกมที่เกิดจากไดรเวอร์กราฟิกที่ล้าสมัย / ใช้งานไม่ได้ คุณสามารถลองอัปเดตไดรเวอร์กราฟิกเป็นเวอร์ชันล่าสุด
ไดรเวอร์กราฟิกล่าสุดจะช่วยเพิ่มประสิทธิภาพการ์ดแสดงผลของคุณและปลดล็อกศักยภาพกราฟิกการ์ดของคุณอย่างเต็มที่ ซึ่งจะทำให้คุณได้เปรียบในวิดีโอเกม PC
มีสองวิธีหลักในการอัปเดตไดรเวอร์กราฟิกของคุณ:
ตัวเลือกที่ 1: ด้วยตนเอง
คุณจะต้องมีทักษะการใช้คอมพิวเตอร์และความอดทนในการอัปเดตไดรเวอร์ด้วยวิธีนี้ เนื่องจากคุณจำเป็นต้องค้นหาไดรเวอร์ที่เหมาะสมทางออนไลน์ ดาวน์โหลดและติดตั้งทีละขั้นตอน
ผู้ผลิตการ์ดกราฟิกเช่น Nvidia, AMD และ Intel คอยอัปเดตไดรเวอร์กราฟิกอยู่เสมอ ในการรับ คุณต้องไปที่เว็บไซต์ของผู้ผลิตกราฟิกการ์ดของคุณ:
จากนั้นค้นหาไดรเวอร์กราฟิกที่ตรงกับเวอร์ชัน Windows ของคุณ (เช่น Windows 64 บิต) และดาวน์โหลดไดรเวอร์ด้วยตนเอง
เมื่อคุณดาวน์โหลดไดรเวอร์ที่ถูกต้องสำหรับระบบของคุณแล้ว ให้ดับเบิลคลิกที่ไฟล์ที่ดาวน์โหลดและทำตามคำแนะนำบนหน้าจอเพื่อติดตั้งไดรเวอร์
หรือ
ตัวเลือกที่ 2: อัตโนมัติ (แนะนำ)
นี่เป็นตัวเลือกที่เร็วและง่ายที่สุด ทั้งหมดนี้ทำได้ด้วยการคลิกเมาส์เพียงไม่กี่ครั้ง – ง่ายแม้ว่าคุณจะเป็นมือใหม่ในการใช้คอมพิวเตอร์ก็ตาม
หากคุณไม่มีเวลา ความอดทน หรือทักษะการใช้คอมพิวเตอร์ในการอัปเดตไดรเวอร์กราฟิกด้วยตนเอง คุณสามารถทำได้โดยอัตโนมัติด้วย Driver Easy
Driver Easy จะจดจำระบบของคุณโดยอัตโนมัติและค้นหาไดรเวอร์ที่ถูกต้อง
คุณไม่จำเป็นต้องรู้แน่ชัดว่าคอมพิวเตอร์ของคุณใช้ระบบใด คุณไม่จำเป็นต้องเสี่ยงกับการดาวน์โหลดและติดตั้งไดรเวอร์ที่ไม่ถูกต้อง และคุณไม่จำเป็นต้องกังวลเกี่ยวกับการทำผิดพลาดเมื่อติดตั้ง
คุณสามารถอัปเดตไดรเวอร์ของคุณโดยอัตโนมัติด้วย Driver Easy เวอร์ชันฟรีหรือ Pro แต่สำหรับรุ่น Pro ใช้เวลาเพียง 2 คลิก:
- ดาวน์โหลด และติดตั้ง Driver Easy
- เรียกใช้ Driver Easy แล้วคลิก ตรวจเดี๋ยวนี้ ปุ่ม. Driver Easy จะสแกนคอมพิวเตอร์ของคุณและตรวจหาไดรเวอร์ที่มีปัญหา
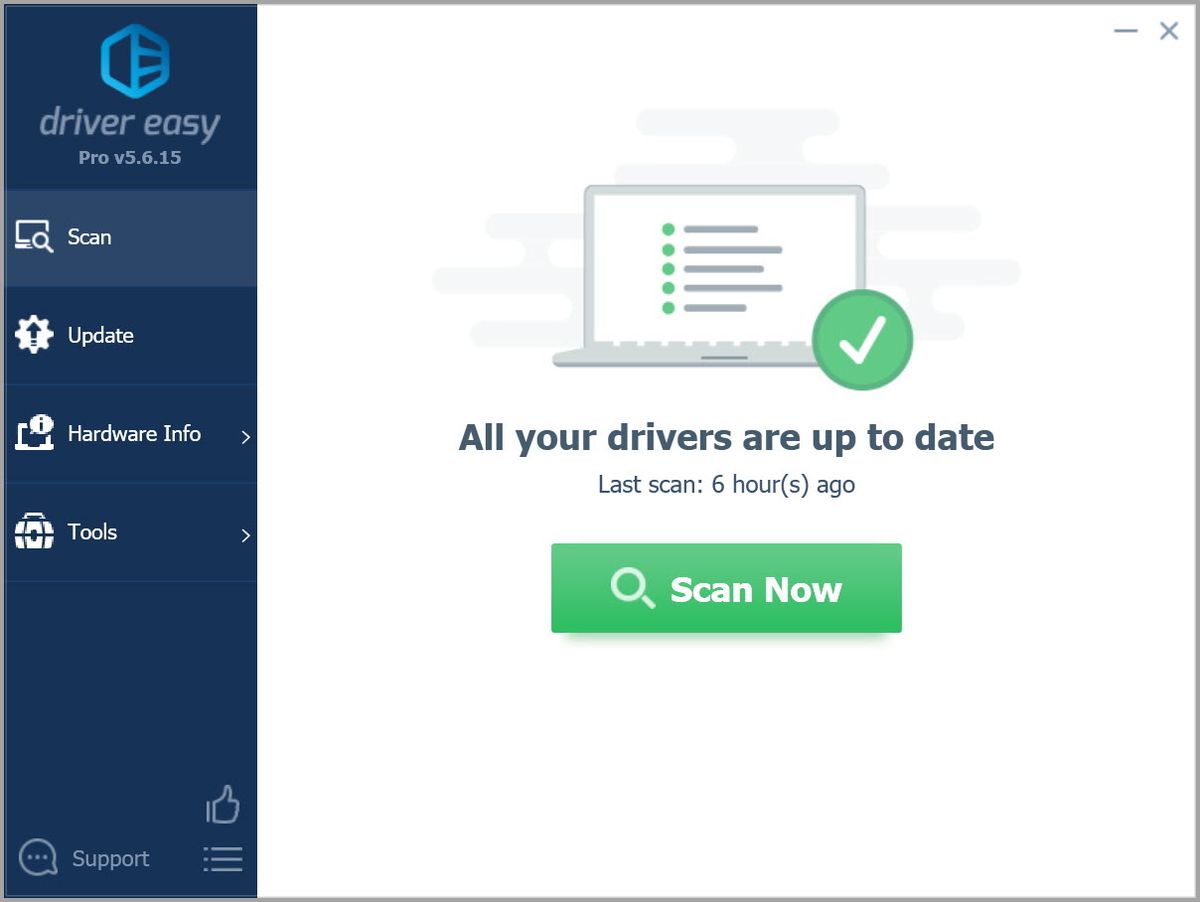
- คลิก อัพเดททั้งหมด เพื่อดาวน์โหลดและติดตั้ง . เวอร์ชันที่ถูกต้องโดยอัตโนมัติ ทั้งหมด ไดรเวอร์ที่หายไปหรือล้าสมัยในระบบของคุณ
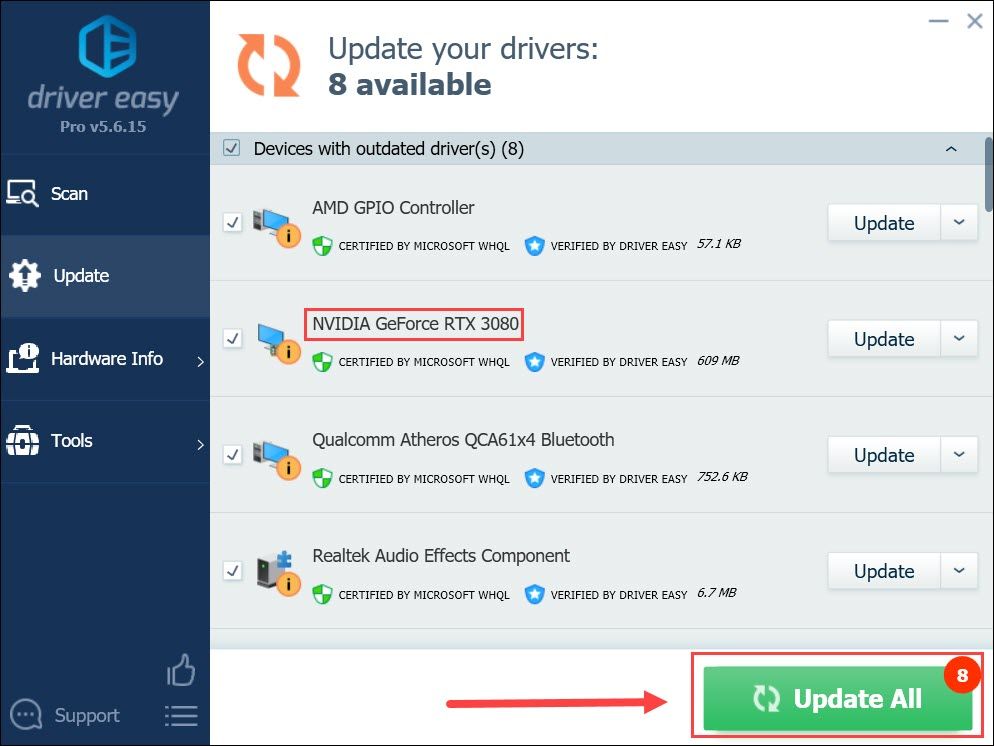
(สิ่งนี้ต้องการ รุ่นโปร – คุณจะได้รับแจ้งให้อัปเกรดเมื่อคุณคลิก อัปเดตทั้งหมด หากคุณไม่ต้องการจ่ายเงินสำหรับรุ่น Pro คุณยังสามารถดาวน์โหลดและติดตั้งไดรเวอร์ทั้งหมดที่คุณต้องการด้วยเวอร์ชันฟรี คุณเพียงแค่ต้องดาวน์โหลดทีละรายการ และติดตั้งด้วยตนเอง ซึ่งเป็นวิธีปกติของ Windows)
คุณต้องรีสตาร์ทพีซีหลังจากอัปเดตไดรเวอร์กราฟิกเสร็จแล้ว
เปิดเกมเพื่อดูว่าเกิดปัญหาหรือไม่ โดยปกติ หลังจากที่คุณอัปเดตไดรเวอร์กราฟิกแล้ว ปัญหาการหยุดทำงานของเกมจะหายไป
หากไดรเวอร์กราฟิกล่าสุดไม่สามารถหยุดการหยุดทำงาน ให้อ่านต่อไปเพื่อลองแก้ไขปัญหาถัดไปด้านล่าง
แก้ไข 3: ติดตั้งแพตช์เกมล่าสุด
Hazelight (ผู้พัฒนา It Takes Two) ออกแพตช์เกมปกติเพื่อแก้ไขข้อบกพร่องและปรับปรุงประสิทธิภาพการเล่นเกม เป็นไปได้ว่าโปรแกรมแก้ไขล่าสุดทำให้เกิดปัญหาการขัดข้องของเกม และจำเป็นต้องมีโปรแกรมแก้ไขใหม่เพื่อแก้ไข
หากมีแพตช์ Steam จะตรวจพบแพตช์นั้น และแพตช์เกมล่าสุดจะถูกดาวน์โหลดและติดตั้งโดยอัตโนมัติเมื่อคุณเปิดเกม
Launch It Takes Two เพื่อตรวจสอบว่าปัญหาเกมค้างได้รับการแก้ไขแล้วหรือไม่ หากไม่มีหรือไม่มีแพตช์เกมใหม่ ให้ไปยังโปรแกรมแก้ไขถัดไปด้านล่าง
แก้ไข 4: เพิ่มเกมเป็นข้อยกเว้นสำหรับซอฟต์แวร์ป้องกันไวรัสของบริษัทอื่น
หากคุณมีซอฟต์แวร์ป้องกันไวรัสของ บริษัท อื่นติดตั้งอยู่ในคอมพิวเตอร์ของคุณ ตรวจสอบให้แน่ใจว่าคุณได้เพิ่ม It Takes Two เป็นข้อยกเว้นสำหรับซอฟต์แวร์ป้องกันไวรัสของคุณ เนื่องจากซอฟต์แวร์ป้องกันไวรัสของบริษัทอื่นจะเจาะลึกเข้าไปในระบบของคุณ และอาจรบกวนเกม .
เนื่องจากเกมใช้หน่วยความจำ การใช้งาน CPU และ GPU เป็นจำนวนมาก แอปพลิเคชั่นป้องกันไวรัสของบริษัทอื่นจำนวนมากจึงอาจมองว่าเป็นภัยคุกคามที่อาจเกิดขึ้น และเกมอาจไม่ทำงานตามที่คาดไว้
คุณสามารถลองเพิ่มทั้งเกมและ Steam เป็นข้อยกเว้นสำหรับแอปพลิเคชันป้องกันไวรัสของบริษัทอื่น หากจำเป็น คุณสามารถลองปิดการใช้งานซอฟต์แวร์ป้องกันไวรัสของบริษัทอื่นชั่วคราวก่อนเล่นเกม
ดูว่าเกมล่มหรือไม่หลังจากที่คุณเพิ่มเป็นข้อยกเว้นสำหรับซอฟต์แวร์ป้องกันไวรัสของคุณ หากยังคงมีอยู่ ให้ลองแก้ไขปัญหาถัดไปด้านล่าง
แก้ไข 5: หยุดการโอเวอร์คล็อก / เร่งความเร็วเทอร์โบ
ผู้เล่นหลายคนอาจลองโอเวอร์คล็อกซีพียูหรือเทอร์โบเพิ่มการ์ดกราฟิกเพื่อให้ได้ FPS ที่ดีขึ้น อย่างไรก็ตาม การโอเวอร์คล็อกมักทำให้เกมขัดข้อง
เพื่อลดความถี่ของปัญหาการหยุดทำงานของเกม คุณควรรีเซ็ต CPU หรือการ์ดกราฟิกตามข้อกำหนดของผู้ผลิต
หากปัญหานี้ยังคงอยู่หลังจากที่คุณหยุดโอเวอร์คล็อก ให้ลองแก้ไขปัญหาถัดไปด้านล่าง
แก้ไข 6: อัปเดตหรือติดตั้งไฟล์ DirectX ใหม่
เกมส่วนใหญ่ต้องการ DirectX 11 เพื่อให้ทำงานได้อย่างถูกต้อง และเกม It Takes Two ก็ไม่มีข้อยกเว้น หากมีปัญหากับ DirectX เกมจะขัดข้องเมื่อเริ่มต้น หากเป็นกรณีนี้ การอัปเดต DirectX เป็นเวอร์ชันล่าสุดอาจช่วยได้ นี่คือวิธีการ:
- ไปที่ หน้าการติดตั้งเว็บรันไทม์ผู้ใช้ปลายทางของ Microsoft DirectX .
- คลิกปุ่มดาวน์โหลดเพื่อเริ่มการดาวน์โหลด
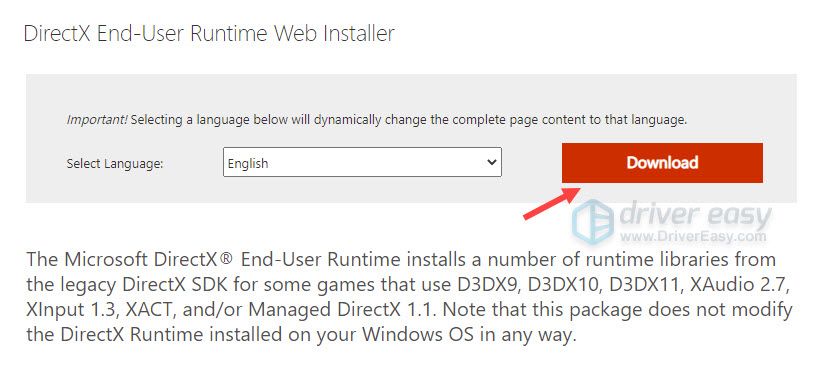
- เมื่อดาวน์โหลดแล้ว ให้ดับเบิลคลิกที่ดาวน์โหลด .exe ไฟล์เพื่อติดตั้งบนคอมพิวเตอร์ของคุณ
ดูว่าปัญหาการหยุดทำงานของเกมปรากฏขึ้นอีกครั้งหรือไม่ ถ้าไม่ยินดีด้วย คุณได้แก้ไขปัญหานี้แล้ว!
หากไม่มีวิธีแก้ไขใดๆ ที่เหมาะกับคุณ คุณอาจต้องติดตั้ง It Takes Two ใหม่ โดยปกติ หลังจากติดตั้งเกมใหม่ คุณจะสามารถแก้ไขปัญหาการแครชได้
หวังว่าหนึ่งในการแก้ไขข้างต้นจะช่วยคุณแก้ไขปัญหาการขัดข้องของ It Takes Two หากคุณมีคำถามหรือข้อเสนอแนะโปรดแสดงความคิดเห็นด้านล่าง ขอบคุณที่อ่าน!
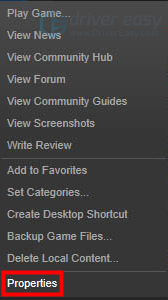
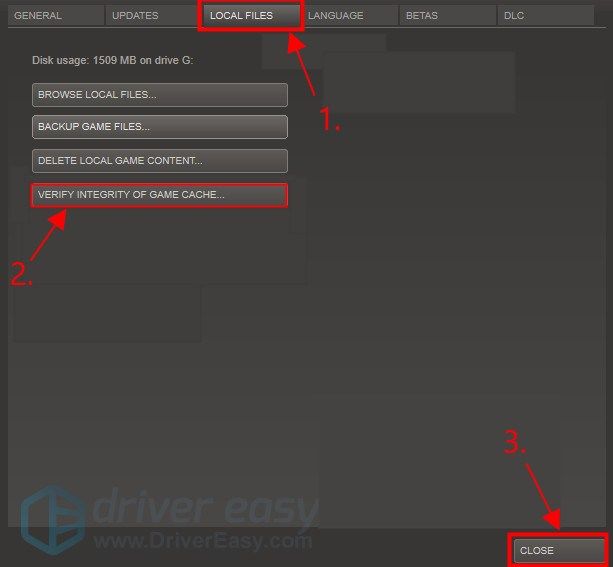
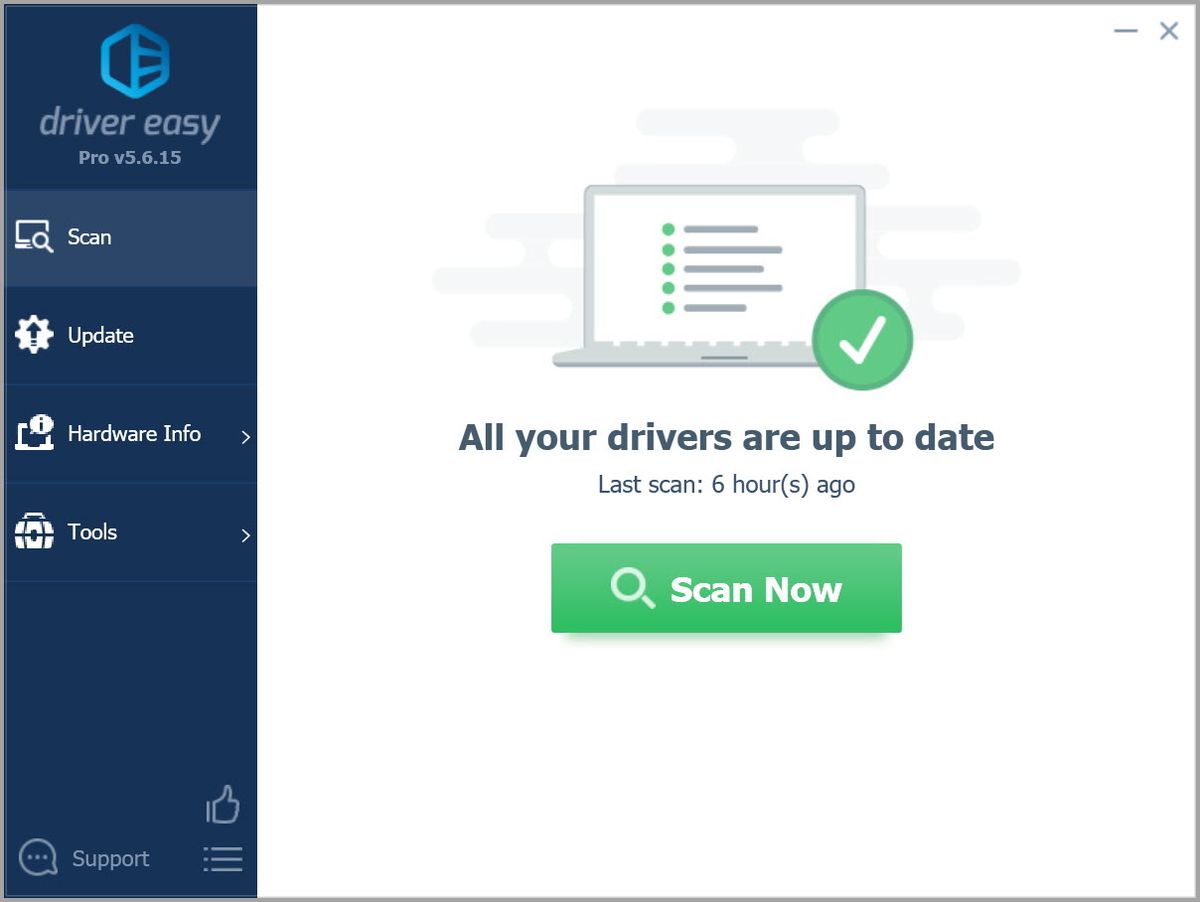
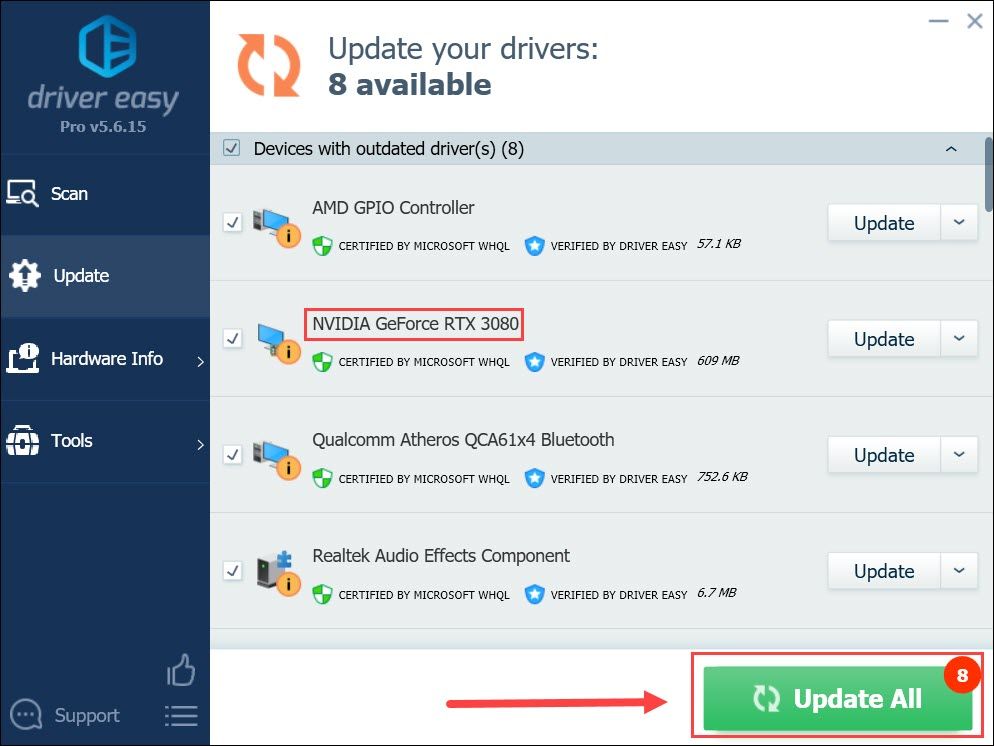
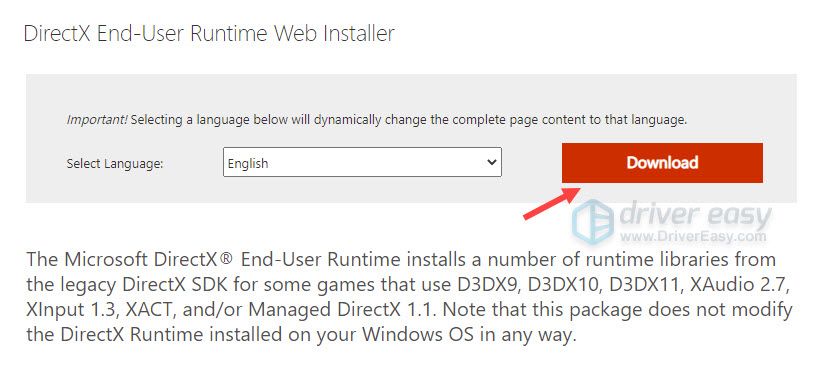
![[แก้ไขแล้ว] Stardew Valley ไม่เปิดขึ้น](https://letmeknow.ch/img/program-issues/12/stardew-valley-won-t-launch.jpg)




![[แก้ไขแล้ว] ซูมการเชื่อมต่ออินเทอร์เน็ตที่ไม่เสถียร (2024)](https://letmeknow.ch/img/knowledge-base/57/zoom-unstable-internet-connection.jpg)
![[แก้ไข] เกิดข้อผิดพลาดขณะติดตั้ง/อัปเดต Steam Games](https://letmeknow.ch/img/common-errors/45/an-error-occurred-while-installing-updating-steam-games.png)