'>
หากคุณใช้ Windows 10 และพบว่า Microsoft Teredo Tunneling Adapter หยุดทำงานคุณไม่ได้อยู่คนเดียว ผู้ใช้ Windows หลายคนรายงานปัญหานี้เช่นกัน
แต่ไม่ต้องกังวลคุณสามารถแก้ไขได้ นี่คือ 3 แนวทางที่แตกต่างกันให้คุณลอง คุณอาจไม่จำเป็นต้องลองทั้งหมด เพียงแค่เลือกสิ่งที่เหมาะกับคำอธิบายสถานการณ์ของคุณและอ่านต่อ
ส่วนที่ 1: หากคุณลบโดยไม่ได้ตั้งใจ
ส่วนที่ 2: หากคุณเห็นเครื่องหมายอัศเจรีย์สีเหลืองอยู่ข้างๆ
ส่วนที่ 3: หากคุณเห็นข้อผิดพลาด Code 10
Teredo Tunneling คืออะไร?
ก่อนที่เราจะเริ่มต้นธุรกิจคุณอาจต้องการทราบว่าอะไรกันแน่ อุโมงค์ Teredo คือ (หากคุณทราบแล้วโปรดข้ามส่วนนี้ไป) หากต้องการทราบว่าเรากำลังจัดการกับอะไรก่อนอื่นคุณต้องรู้ IPv4 และ IPv6 .
IPv4 คือ โปรโตคอล IP (ซึ่งมีรูปแบบคล้ายกับ 192.168.10.25 ) ซึ่งกำหนดให้คอมพิวเตอร์ของเรามีที่อยู่เฉพาะซึ่งเป็นตัวตนของเราในการสื่อสารกับโลกบนอินเทอร์เน็ต พวกเราส่วนใหญ่ใช้เทคโนโลยี IPv4
เนื่องจากมีชาวเน็ตจำนวนมากขึ้นและมีจำนวนน้อยลงเรื่อย ๆ IPv4 ที่อยู่ IPv6 (มีรูปแบบคล้ายกับ 2544: DB8: 0: 0: 8: 0: 417A ) ซึ่งนำมาซึ่งจำนวนที่อยู่นับไม่ได้ถูกนำมาใช้
เมื่อคอมพิวเตอร์ทุกเครื่องใช้งาน IPv4 ในฐานะวิธีการสื่อสารพวกเขาเข้าใจซึ่งกันและกันอย่างสมบูรณ์ดังนั้นการเชื่อมต่อเครือข่ายจึงทำงานได้อย่างราบรื่น แต่ด้วย IPv6 เพิ่มเข้ามาพวกเขาพบว่ามันเป็นไปไม่ได้ที่จะพูดคุยกันดังนั้นการเชื่อมต่อเครือข่ายจึงมีปัญหา ดังนั้น, อุโมงค์ Teredo ทำงานเป็นนักแปลที่แปล IPv4 ถึง IPv6 และในทางกลับกันเพื่อให้สามารถสื่อสารผ่านอินเทอร์เน็ตได้อีกครั้ง
ส่วนที่ 1: หากคุณลบโดยไม่ได้ตั้งใจ
1) บนแป้นพิมพ์ของคุณให้กดปุ่ม แป้นโลโก้ Windows และ ร ในเวลาเดียวกันจากนั้นพิมพ์ devmgmt.msc แล้วกด ป้อน .

2) ขยาย อะแดปเตอร์เครือข่าย .
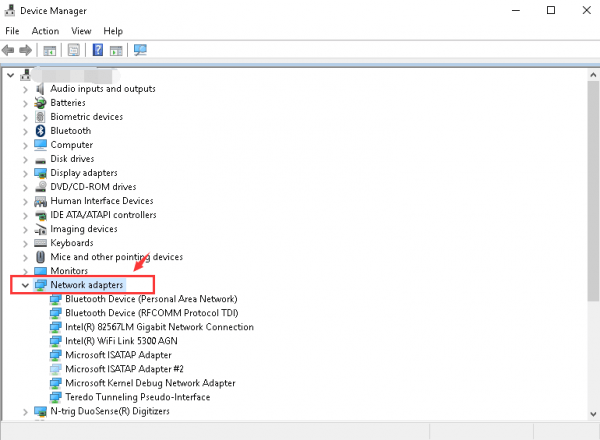
3) คลิก หนังบู๊ และ เพิ่มฮาร์ดแวร์เดิม .
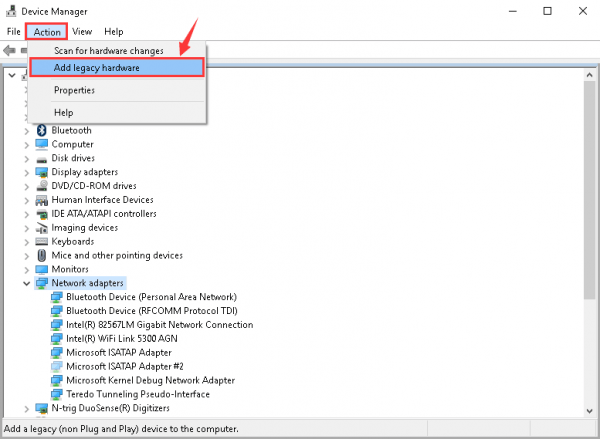
4) คลิก ต่อไป .
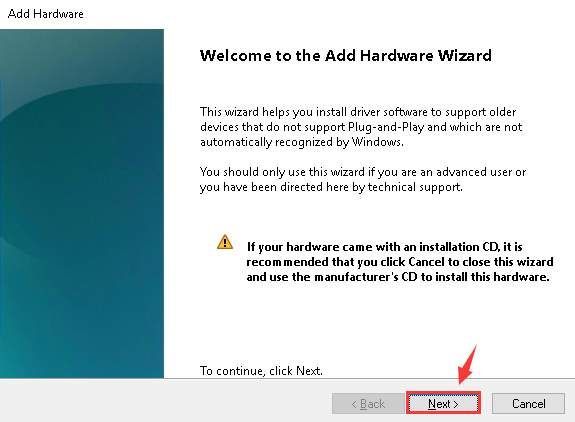
5) คลิก ต่อไป อีกครั้ง. จากนั้นคลิก ต่อไป อีกที.
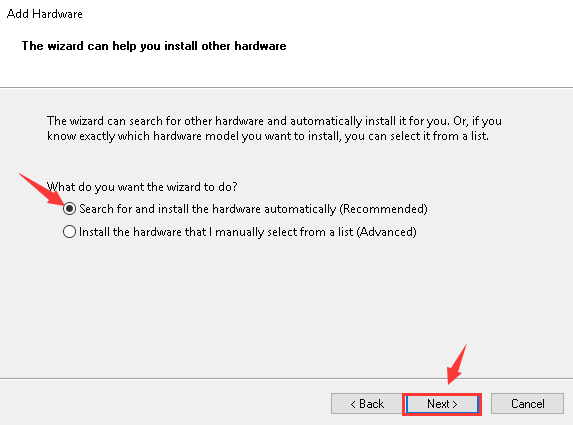
6) ไฮไลต์ อะแดปเตอร์เครือข่าย แล้วคลิก ต่อไป ดำเนินการต่อไป.
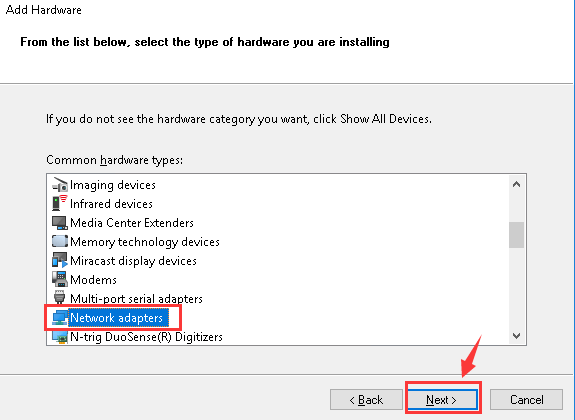
7) ที่ด้านซ้ายของบานหน้าต่างให้คลิก ไมโครซอฟต์ . ทางด้านขวาของบานหน้าต่างให้คลิก Microsoft Teredo Tunneling Adapter . จากนั้นคลิก ต่อไป ดำเนินการต่อไป.
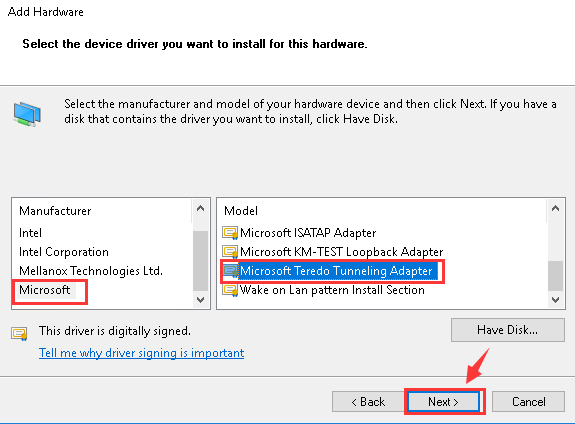
8) คลิก ต่อไป เพื่อเริ่มการติดตั้ง
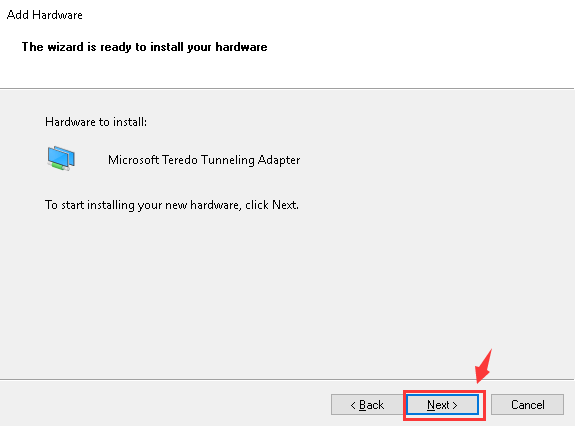
9) เมื่อคุณเห็นหน้าต่างนี้แสดงว่าไฟล์ Microsoft Teredo Tunneling Adapter ติดตั้งเรียบร้อยแล้ว
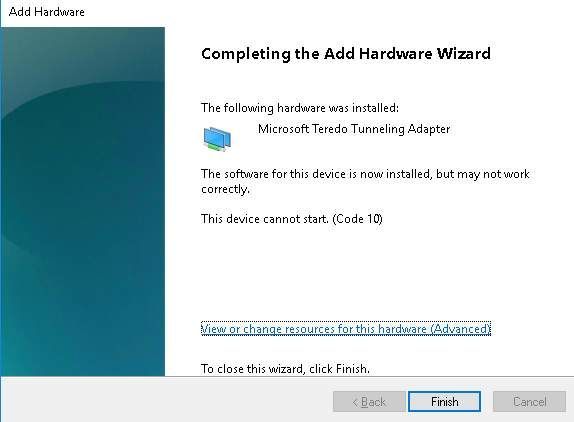
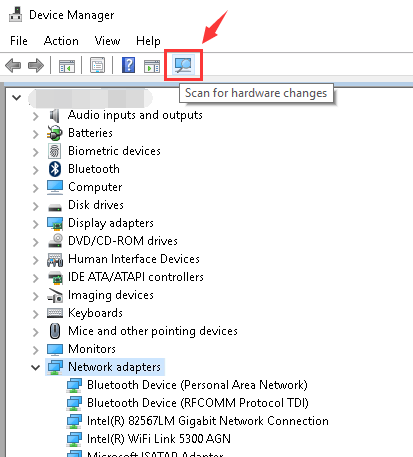
ส่วนที่ 2: หากคุณเห็นเครื่องหมายอัศเจรีย์สีเหลืองอยู่ข้างๆ
1) บนแป้นพิมพ์ของคุณให้กดปุ่ม คีย์ Windows และ ร ในเวลาเดียวกัน. พิมพ์ regedit แล้วกด ป้อน . หากได้รับแจ้งขออนุญาตผู้ดูแลระบบโปรดคลิก ใช่ .
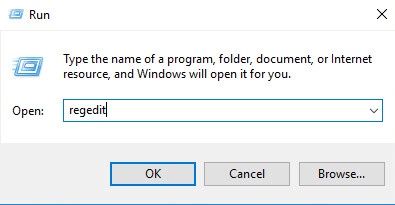
2) สำคัญ: ก่อนที่คุณจะทำการเปลี่ยนแปลงใด ๆ ใน Registry Editor ของคุณโปรด สำรองข้อมูล ก่อนอื่นในกรณีที่เกิดข้อผิดพลาดที่ไม่สามารถกู้คืนได้
ตามเส้นทาง:HKEY_LOCAL_MACHINE SYSTEM CURRENTCONTROLSET SERVICES TCPIP6 PARAMETERS
เพื่อค้นหา DisableComponets ทางด้านขวาของบานหน้าต่าง
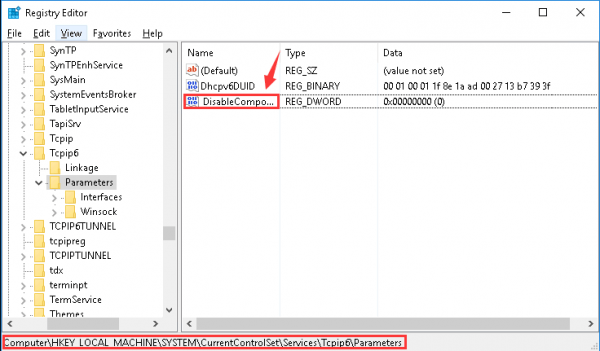
3) คลิกขวา DisableComponet แล้วคลิก ปรับเปลี่ยน .
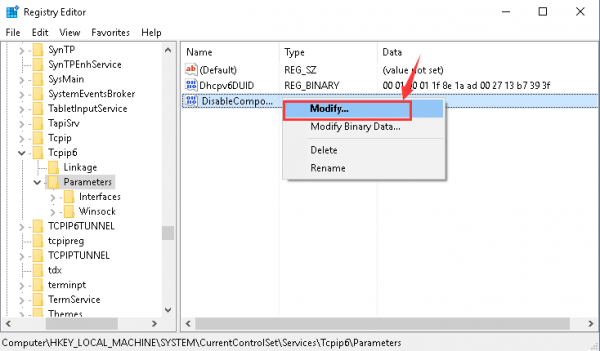
4) เปลี่ยนค่าเป็น 0 แล้วคลิก ตกลง เพื่อบันทึก.
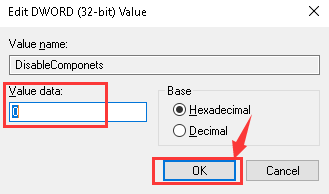
5) รีสตาร์ทคอมพิวเตอร์ของคุณ ดูว่า Microsoft Teredo Tunneling Adapter ได้ผล
ส่วนที่ 3: หากคุณเห็นข้อผิดพลาด Code 10
หากนี่คือสิ่งที่คุณเห็นในรูปปั้นของคุณ Microsoft Teredo Tunneling Adapter :
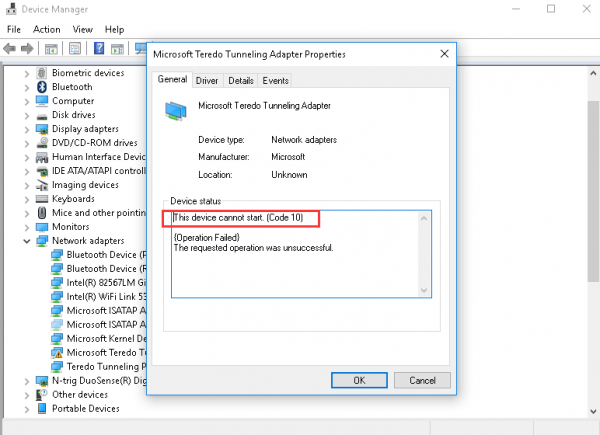
นี่คือวิธีที่คุณสามารถแก้ไขได้:
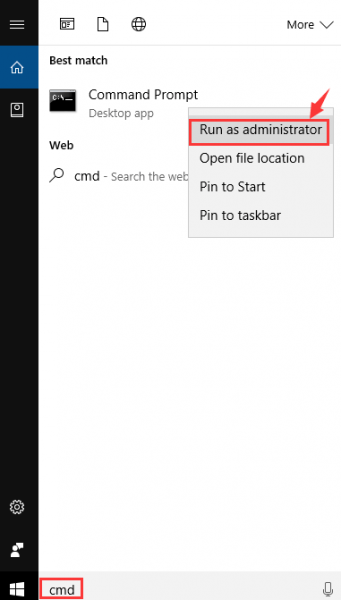
หากได้รับแจ้งขออนุญาตผู้ดูแลระบบโปรดคลิก ใช่ ดำเนินการต่อไป.
2) พิมพ์คำสั่งต่อไปนี้:มุ้ง int teredo ปิดใช้งานสถานะการตั้งค่า
จากนั้นกดปุ่ม ป้อน คีย์บนแป้นพิมพ์ของคุณ
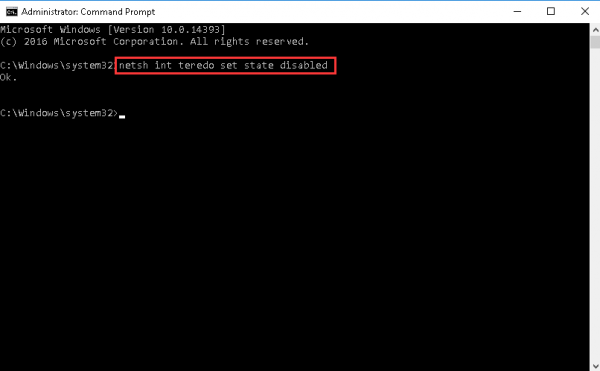
เปิดหน้าต่างนี้ทิ้งไว้
3) บนแป้นพิมพ์ของคุณกดปุ่ม คีย์ Windows และ ร ในเวลาเดียวกัน. ประเภท devmgmt.msc แล้วกด ป้อน .
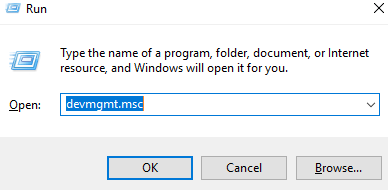
4) คลิก ดู และ แสดงอุปกรณ์ที่ซ่อนอยู่ .
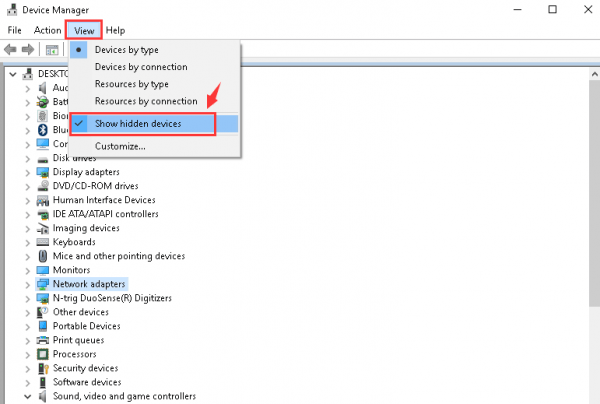
5) ขยาย อะแดปเตอร์เครือข่าย แล้วคลิกขวา Microsoft Teredo Tunneling Adapter แล้วคลิก ถอนการติดตั้ง .
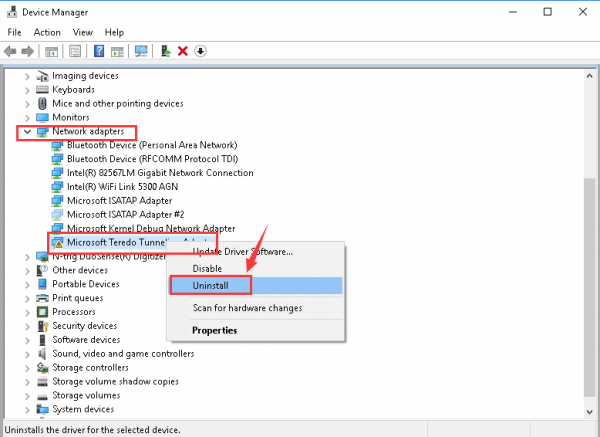
6) คลิก ตกลง เพื่อยืนยันการถอนการติดตั้งอุปกรณ์นี้
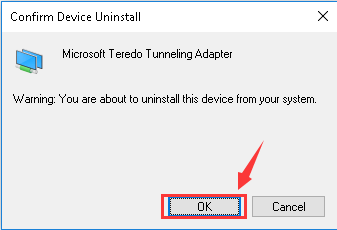
มุ้ง int ipv6 ตั้งค่าไคลเอนต์ teredo
ตรวจสอบให้แน่ใจว่าคุณได้พิมพ์ทุกตัวอักษรอย่างถูกต้องจากนั้นกดปุ่ม ป้อน คีย์บนแป้นพิมพ์ของคุณ
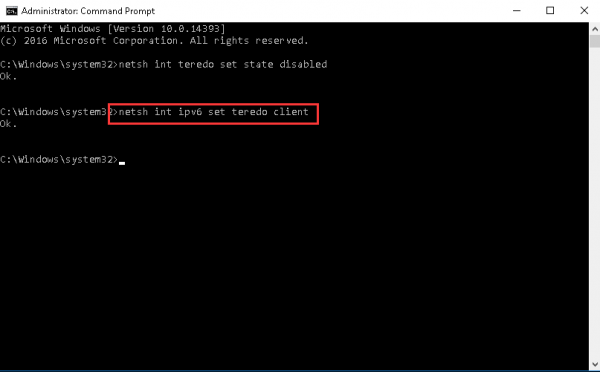
8) กลับไปที่ Device Manager คลิก อะแดปเตอร์เครือข่าย และ สแกนหาการเปลี่ยนแปลงฮาร์ดแวร์ .
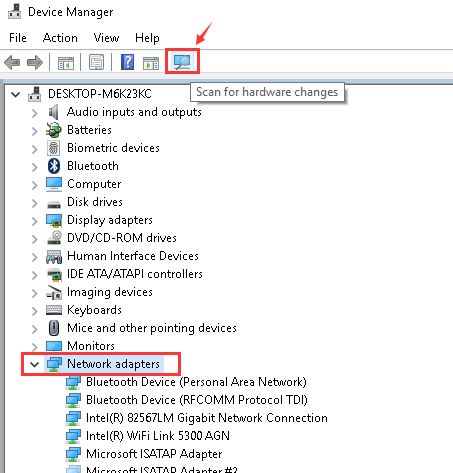
9) คุณควรจะเห็น Teredo Tunneling Pseudo-Interface ตัวเลือกที่ไม่มีเครื่องหมายอัศเจรีย์สีเหลือง
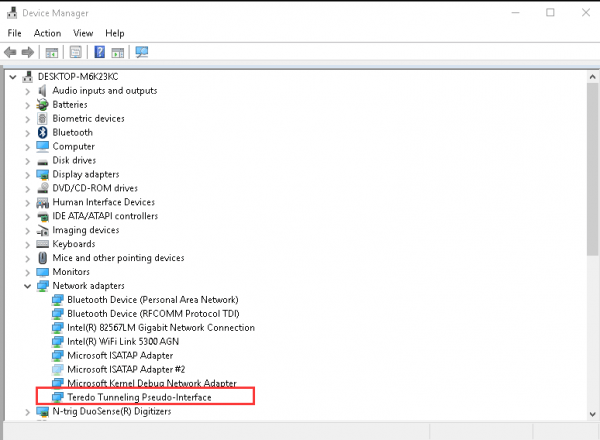
โพสต์ที่เกี่ยวข้อง:
ปัญหาไดร์เวอร์ Pseudo-Interface ของ Teredo Tunneling ใน Windows 7

![[แก้ไขแล้ว] Warzone Flickering Issues](https://letmeknow.ch/img/knowledge/09/warzone-flickering-issues.jpg)

![[แก้ไขแล้ว] Aliens: Fireteam Elite หยุดทำงานบนพีซีอย่างต่อเนื่อง](https://letmeknow.ch/img/knowledge/14/aliens-fireteam-elite-keeps-crashing-pc.jpg)
![Red Dead Redemption 2 ขัดข้องบนพีซี [แก้ไขแล้ว]](https://letmeknow.ch/img/other/94/red-dead-redemption-2-crash-sur-pc.jpg)

![เวลา & วิธีอัปเดต BIOS อย่างปลอดภัย [คู่มือฉบับย่อ]](https://letmeknow.ch/img/knowledge/39/when-how-safely-update-bios.png)