'>

ผู้ใช้จำนวนมากพบปัญหานี้เมื่อพยายามติดตั้งระบบปฏิบัติการใหม่บนคอมพิวเตอร์จากแฟลชไดรฟ์ USB: เมื่อต้องการฟอร์แมตพาร์ติชันก่อนที่จะย้ายไปติดตั้งระบบปฏิบัติการใหม่จริงก็จะพบการแจ้งเตือน ดังที่แสดงไว้ด้านบน:
' ไม่พบไดรเวอร์อุปกรณ์ ตรวจสอบให้แน่ใจว่าสื่อการติดตั้งมีไดรเวอร์ที่ถูกต้องจากนั้นคลิกตกลง '
ยังไม่มีวิธีแก้ไขปัญหาทั่วไปสำหรับข้อผิดพลาดนี้เนื่องจากสาเหตุของปัญหานี้ยังค่อนข้างไม่ชัดเจน แต่มีวิธีการที่มีประสิทธิภาพบางอย่างที่ใช้ได้ผลกับผู้ใช้ส่วนใหญ่ที่คุณอาจต้องการทดลองใช้
ดังนั้นโปรดลองทำตามวิธีต่อไปนี้จนกว่าคุณจะพบวิธีที่เหมาะกับคุณ
ขั้นตอนที่ 1: ลองใช้พอร์ตอื่น
ขั้นตอนที่ 2: รับไดรเวอร์พอร์ต USB ที่ถูกต้อง
ตัวเลือกอื่น
บันทึก : วิธีนี้สำหรับผู้ใช้ที่จะติดตั้ง Windows 7 ผ่าน USB ธัมบ์ไดรฟ์ สิ่งนี้ได้รับการพิสูจน์โดยมากว่ามีประสิทธิภาพมาก
1) เมื่อคุณพบปัญหานี้ให้เสียบแฟลชไดรฟ์ USB ของคุณออกจากพอร์ตปัจจุบันจากนั้นเสียบเข้ากับพอร์ตอื่นซึ่งควรเป็น USB 2.0 ท่าเรือ.
2) เมื่อคุณทำสิ่งนี้เสร็จแล้วให้กดปุ่ม ตกลง ก่อนเพื่อปิดหน้าต่างการแจ้งเตือนนี้ จากนั้นคลิกไฟล์ ปุ่ม X สีแดง ที่มุมขวาบน เพื่อยกเลิกการติดตั้ง
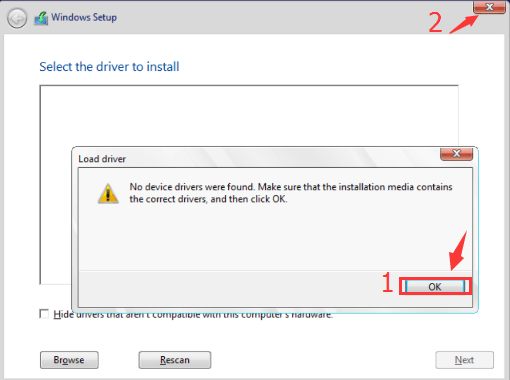
3) จากนั้นคุณจะเห็นว่าคุณกลับไปที่อินเทอร์เฟซที่คุณถูกขอให้ติดตั้ง Windows 7 จากด้านบน ตี ติดตั้งในขณะนี้ เพื่อเริ่มต้น.
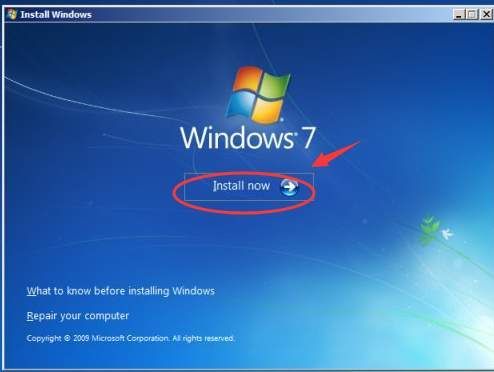
4) ทำซ้ำขั้นตอนการติดตั้งที่คุณเคยทำมาก่อนจากนั้นคุณจะเห็นว่าคุณอยู่ในอินเทอร์เฟซที่คุณถูกขอให้เลือกตำแหน่งที่คุณต้องการติดตั้ง Windows เลือกดิสก์ตามความต้องการของคุณแล้วกด ต่อไป ดำเนินการต่อไป.
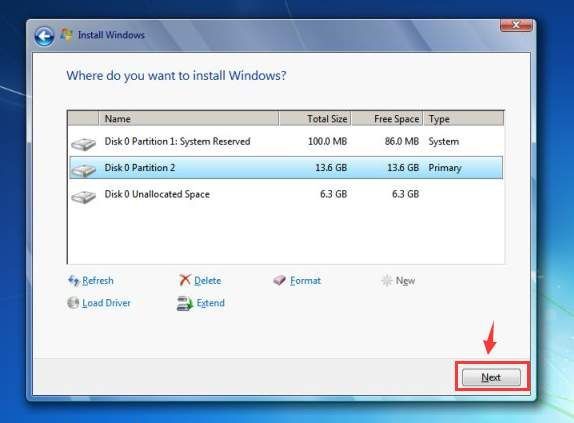
5) รอให้ขั้นตอนการติดตั้งที่เหลือเสร็จสิ้น
ขั้นตอนที่ 2: รับไดรเวอร์พอร์ต USB ที่ถูกต้อง
สาเหตุหนึ่งที่คุณพบปัญหานี้อาจเป็นเพราะคอมพิวเตอร์ของคุณมีพอร์ต USB 3.0 ซึ่งเป็นสีน้ำเงินและ Windows 7 ไม่มีไดรเวอร์สำหรับ USB 3.0 ในตัว
ซึ่งอาจทำให้เกิดความล้มเหลวในการติดตั้งและทำให้ไม่สามารถใช้แป้นพิมพ์หรือเมาส์สำหรับผู้ใช้บางราย
1) เมื่อคุณพบปัญหานี้ให้ยกเลิกการติดตั้งก่อน สิ่งต่อไปที่คุณต้องทำคือการเพิ่มไดรเวอร์ที่จำเป็นให้กับโปรแกรมติดตั้ง
2) กด คีย์ Windows และ ร ในเวลาเดียวกันจากนั้นพิมพ์ devmgmt.msc และตี ป้อน . คุณจะไปที่ไฟล์ ตัวจัดการอุปกรณ์ ของคอมพิวเตอร์ของคุณ
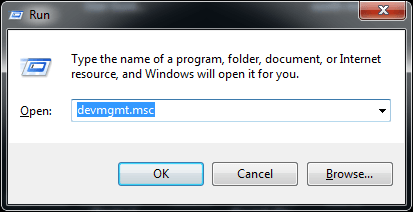
3) ขยายหมวดหมู่ คอนโทรลเลอร์ Universal Serial Bus และตรวจสอบเพื่อดูไดรเวอร์ USB ที่คุณมีอยู่ในขณะนี้ ดังที่แสดงในภาพหน้าจอฉันมีไดรเวอร์พอร์ต USB จาก Intel ดังนั้นฉันจะดาวน์โหลดไดรเวอร์ล่าสุดสำหรับไฟล์ คอนโทรลเลอร์ USB 3.0 จาก Intel
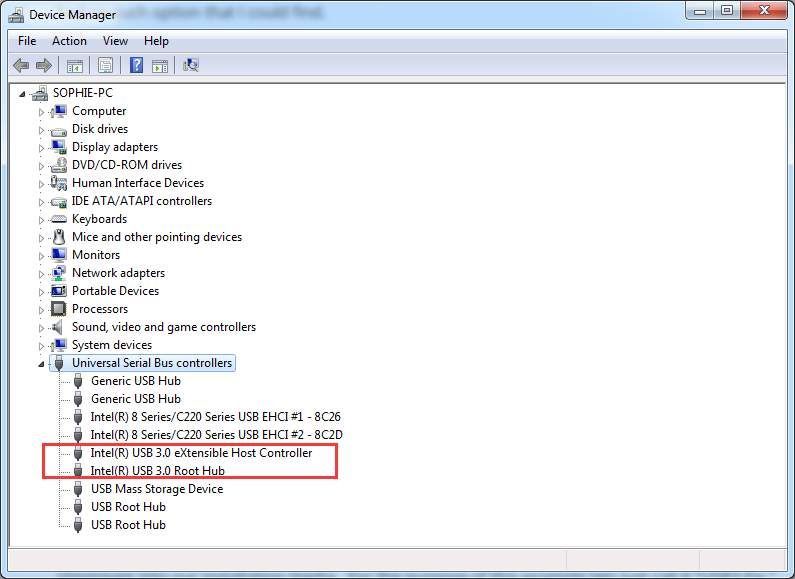
หรือคุณสามารถไปที่เว็บไซต์ผู้ผลิตสำหรับพีซีของคุณและพิมพ์โมดอลของคอมพิวเตอร์เพื่อค้นหาไดรเวอร์คอนโทรลเลอร์ USB 3.0 ที่เหมาะสม
4) เมื่อคุณค้นหาไดรเวอร์ที่เหมาะสมให้ดาวน์โหลดไฟล์ติดตั้งจากนั้นแตกไฟล์ไปยัง USB ตัวติดตั้งของคุณ จากนั้นเริ่มการติดตั้งอีกครั้ง
5) ตรวจสอบให้แน่ใจว่าคุณได้เสียบ USB เข้ากับพอร์ต USB 2.0 แล้ว เมื่อคุณได้รับการแจ้งเตือนข้อผิดพลาด“ ไม่พบไดรเวอร์อุปกรณ์ “ คลิก ตกลง เพื่อปิดหน้าต่างจากนั้นคลิก เรียกดู เพื่อค้นหาไดรเวอร์ในแฟลชไดรฟ์ USB ตัวติดตั้งของคุณ
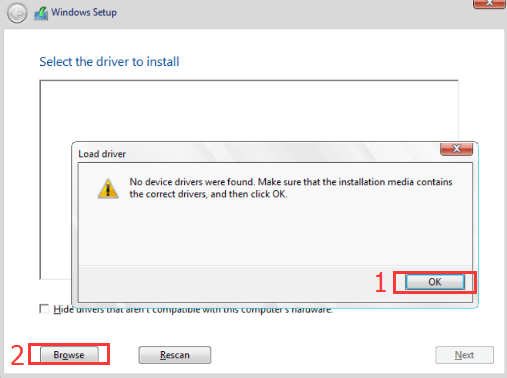
6) กระบวนการติดตั้งควรดำเนินไปโดยไม่มีปัญหาเพิ่มเติม
สำหรับผู้ใช้ที่ใช้ Intel NUC นี่เป็นวิธีที่ง่ายกว่ามากในการแก้ไขปัญหานี้
ดาวน์โหลด ยูทิลิตี้ผู้สร้าง USB 3.0 จากนั้นติดตั้งตามคำแนะนำ จากนั้นปัญหาของคุณจะหมดไปโดยดี
เคล็ดลับ : เพื่อให้คุณประหยัดเวลามากมายในการค้นหาและดาวน์โหลดไดรเวอร์อุปกรณ์ด้วยตัวเองทำไมไม่ลองยิง ไดรเวอร์ง่าย ตัวอัปเดตไดรเวอร์อัตโนมัติเพียงคลิกเดียว?
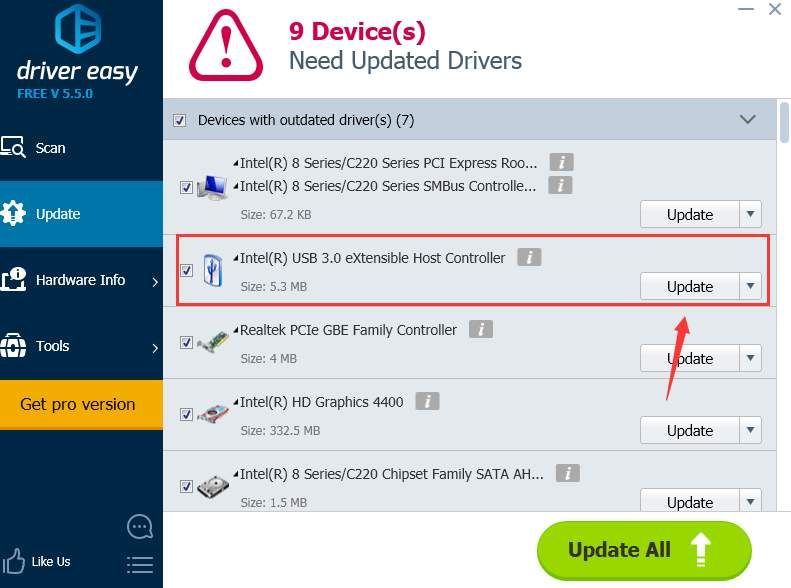
1) เปลี่ยนไฟล์ ISO . ผู้ใช้บางคนพบว่าไฟล์ ISO ที่ดาวน์โหลดผ่าน Google Chrome มีข้อบกพร่องอย่างใดอย่างหนึ่ง หลังจากเปลี่ยนเป็นเส้นทางดาวน์โหลดของ ISO และสร้างตัวติดตั้ง USB ใหม่ปัญหานี้จะหมดไป
2) ปรับเปลี่ยน BIOS .
คำเตือน : โปรดแก้ไข BIOS ของคุณเฉพาะเมื่อคุณตระหนักดีถึงผลที่ตามมาของการแก้ไขที่ผิดพลาดเท่านั้น
ในคอมพิวเตอร์บางเครื่องที่มีพอร์ต USB 3.0 เท่านั้นและไม่มีพอร์ต USB 2.0 ซึ่งรองรับเฉพาะอุปกรณ์ USB 2.0 การแก้ไขปัญหาจะยุ่งยากกว่าเล็กน้อย
คุณสามารถดาวน์โหลดยูทิลิตี้ USB 3.0 Creator ตามที่กล่าวไว้ข้างต้นเป็นการแก้ไขที่ง่ายดาย แต่ในคอมพิวเตอร์บางเครื่องผู้ใช้จะต้องดำน้ำใน BIOS เพื่อทำการเปลี่ยนแปลงบางอย่างกับ BIOS การเปลี่ยนแปลงรวมถึงการปิดพอร์ต USB 3.0 ใน BIOS ขั้นตอนเฉพาะจะแตกต่างกันไปในคอมพิวเตอร์แต่ละเครื่องและคุณอาจต้องปรึกษาผู้ผลิตพีซีของคุณเพื่อขอความช่วยเหลือเพิ่มเติม
3) ใช้ดีวีดีในการติดตั้ง . เนื่องจากนี่เป็นเพียงปัญหาที่เกิดขึ้นเมื่อคุณติดตั้งผ่าน USB ดังนั้นวิธีง่ายๆคือหลีกเลี่ยงการใช้ USB ซึ่งทำให้คุณต้องติดตั้งผ่านดีวีดี คุณไม่จำเป็นต้องซื้อในราคาเต็มคุณสามารถยืมจากเพื่อนของคุณและส่งคืนหลังจากการติดตั้ง
4) ติดตั้ง Windows 10 หรือ Windows 8 แทน . Windows 7 ออกก่อนพอร์ต USB 3.0 ดังนั้นจึงมีโอกาสมากที่จะไม่สามารถติดตั้ง Windows 7 บนคอมพิวเตอร์ที่มีพอร์ต USB 3.0 เท่านั้น ในกรณีนี้ทำไมไม่ลองติดตั้ง Windows 10 หรือ Windows 8? พวกเขามีพลังและก้าวหน้ามากขึ้นโดยไม่คำนึงถึงปัญหาแปลก ๆ ที่เกิดขึ้นเป็นครั้งคราว


![[แก้ไขแล้ว] NBA 2K22 หยุดทำงาน – PC & Xbox](https://letmeknow.ch/img/knowledge/08/nba-2k22-keeps-crashing-pc-xbox.png)
![Logitech Options ไม่ทำงานหรือเริ่มทำงาน [แก้ไขแล้ว]](https://letmeknow.ch/img/other/54/logitech-options-funktioniert-oder-startet-nicht.png)


