'>

หากคุณกำลังเห็น NTES_FILE_SYSTEM ข้อผิดพลาดหน้าจอสีน้ำเงินแห่งความตายและคุณไม่รู้จะทำอย่างไรคุณไม่ได้อยู่คนเดียว ผู้ใช้ Windows 10 หลายคนรายงานปัญหานี้เช่นกัน ไม่ต้องกังวลแก้ไขได้
นี่คือ 7 วิธีแก้ปัญหาให้คุณลอง คุณอาจไม่จำเป็นต้องลองทั้งหมด เพียงแค่หาวิธีลงไปจนกว่าคุณจะพบสิ่งที่เหมาะกับคุณ
1. เลิกทำการเปลี่ยนแปลงล่าสุด
2. ตรวจสอบ Event Viewer
3. เรียกใช้การตรวจสอบดิสก์
4. ตรวจสอบพื้นที่ฮาร์ดไดรฟ์
5. เรียกใช้ System File Checker
6. เรียกใช้ Driver Verifier
7. อัปเดตไดรเวอร์ฮาร์ดไดร์เวอร์
สำคัญ: คุณจะต้องลงชื่อเข้าใช้ Windows บนคอมพิวเตอร์ที่มีปัญหาเพื่อลองใช้วิธีแก้ไขปัญหาเหล่านี้ หากคุณไม่สามารถเข้าสู่ระบบ Windows ให้เปิดและปิดพีซีของคุณ 3 ครั้งเพื่อทำการรีบูตและ รีสตาร์ทในเซฟโหมด จากนั้นลองใช้วิธีแก้ไขปัญหาเหล่านี้
1. เลิกทำการเปลี่ยนแปลงล่าสุด
สาเหตุหนึ่งของข้อผิดพลาดหน้าจอสีน้ำเงินนี้อาจเกิดจากการเปลี่ยนแปลงล่าสุดที่คุณทำกับระบบของคุณ หากคุณเพิ่งเพิ่มฮาร์ดแวร์หรือซอฟต์แวร์ใหม่ลงในระบบของคุณเมื่อเร็ว ๆ นี้ให้ลบออกเพื่อดูว่าปัญหาได้รับการแก้ไขหรือไม่
2. ตรวจสอบ Event Viewer
โปรแกรมดูเหตุการณ์ช่วยให้คุณทราบได้อย่างแน่นอนว่าเกิดอะไรขึ้นเมื่อคอมพิวเตอร์ของคุณเข้าสู่หน้าจอสีน้ำเงินแห่งความตาย คุณสามารถตรวจสอบได้โดย:
1) บนแป้นพิมพ์ของคุณกดปุ่ม คีย์ Windows และ X ในเวลาเดียวกันจากนั้นคลิก ผู้ชมเหตุการณ์ .
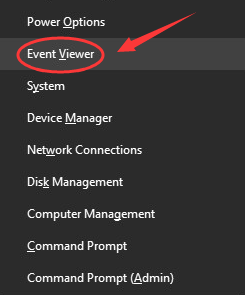
2) ที่ด้านซ้ายของบานหน้าต่างให้คลิก ใน อินโดส์บันทึก แล้ว ระบบ . ตรวจสอบส่วนตรงกลางสำหรับเหตุการณ์ที่น่าสงสัยซึ่งเกิดขึ้นในช่วงเวลาที่เกิดข้อผิดพลาดหน้าจอสีน้ำเงิน
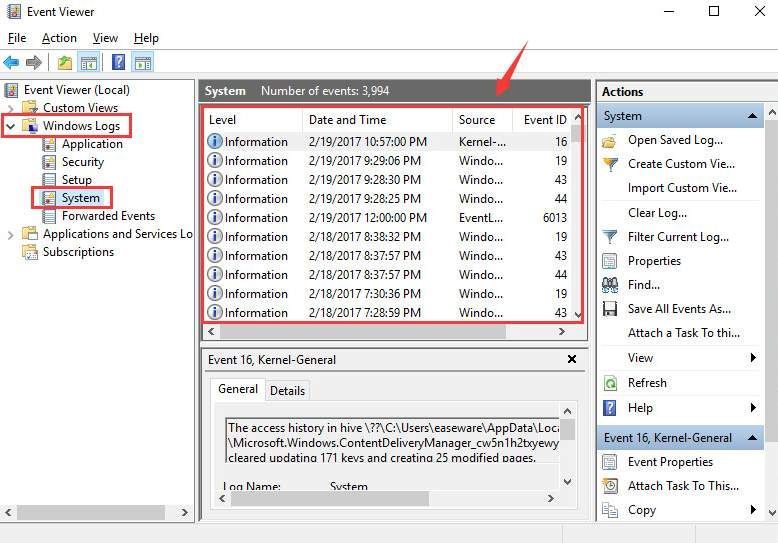
3) หากคุณพบและต้องการความช่วยเหลือใด ๆ ในการดูแลโปรดอย่าลังเลที่จะแสดงความคิดเห็นและเราจะดูว่าเราสามารถทำอะไรได้บ้างจากที่นั่น
3. เรียกใช้การตรวจสอบดิสก์
ในหลาย ๆ กรณีดิสก์ที่เสียหายเป็นสาเหตุของข้อผิดพลาดจอฟ้ามรณะ คุณสามารถเรียกใช้การตรวจสอบดิสก์เพื่อดูว่าเป็นสาเหตุในกรณีของคุณหรือไม่:
1) บนแป้นพิมพ์ของคุณกดปุ่ม คีย์ Windows และ X ในเวลาเดียวกันจากนั้นคลิก พร้อมรับคำสั่ง (ผู้ดูแลระบบ) .
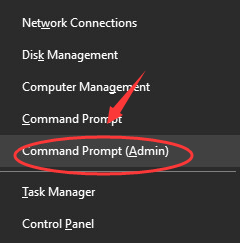
คลิก ใช่ ดำเนินการต่อไป.
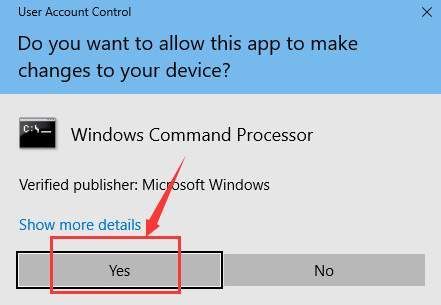
2) พิมพ์คำสั่งต่อไปนี้:
chkdsk / f c:
จากนั้นกดปุ่ม ป้อน คีย์บนคอมพิวเตอร์ของคุณ
บันทึก : หากไฟล์ติดตั้งของ Windows ของคุณไม่ได้ถูกจัดเก็บไว้ในดิสก์ C โปรดเปลี่ยนไฟล์ ค: ที่นี่ในคำสั่งไปยังตัวอักษรดิสก์ที่เหมาะสม
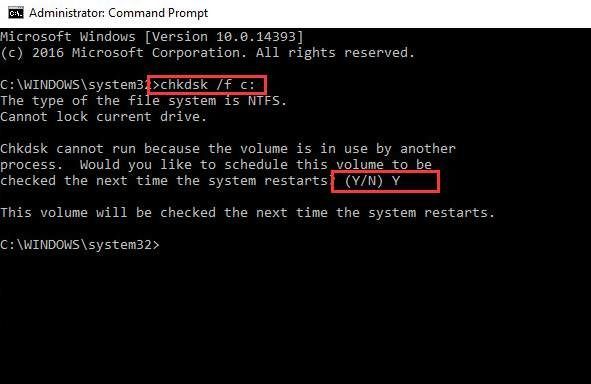
ประเภท และ และรีสตาร์ทคอมพิวเตอร์เพื่อให้การตรวจสอบเสร็จสมบูรณ์
4. ตรวจสอบพื้นที่ฮาร์ดไดรฟ์
หากคุณมีพื้นที่เก็บข้อมูลไม่เพียงพอสำหรับไฟล์ติดตั้ง Windows ข้อผิดพลาดหน้าจอสีน้ำเงินแห่งความตายเช่น NTES_FILE_SYSTEM อาจเกิดขึ้น
โปรดตรวจสอบว่ามีพื้นที่ว่างเพียงพอในฮาร์ดไดรฟ์ โดยปกติควรมีพื้นที่ว่าง 10% ถึง 15% ในฮาร์ดไดรฟ์ที่คุณใช้จัดเก็บ Windows (โดยปกติจะเป็นพาร์ติชัน C) โปรดตรวจสอบให้แน่ใจว่าคุณได้ปฏิบัติตามข้อกำหนดนี้แล้ว
5. เรียกใช้ System File Checker
ข้อผิดพลาดหน้าจอสีน้ำเงินแห่งความตายนี้อาจเกิดขึ้นได้หากไฟล์ระบบบางไฟล์ของคุณเสียหาย คุณสามารถเรียกใช้ System File Checker เพื่อแก้ไขได้:
1) บนแป้นพิมพ์ของคุณกดปุ่ม คีย์ Windows และ X ในเวลาเดียวกันจากนั้นคลิก พร้อมรับคำสั่ง (ผู้ดูแลระบบ) .

คลิก ใช่ ดำเนินการต่อไป.

2) พิมพ์คำสั่งต่อไปนี้ tไก่กด ป้อน คีย์บนแป้นพิมพ์ของคุณ
sfc / scannow
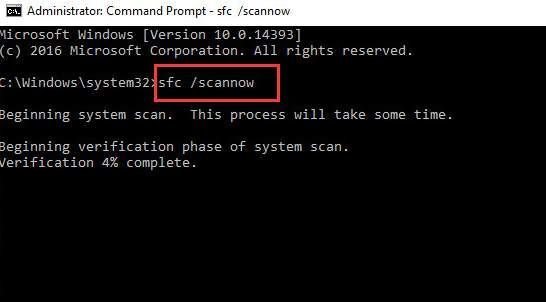
เปิดหน้าต่างพรอมต์คำสั่งค้างไว้จนกว่าคำสั่งจะเสร็จสมบูรณ์
3) หากคุณเห็นข้อความแจ้งว่า Windows Resource Protection ไม่พบการละเมิดความสมบูรณ์ใด ๆ จากนั้นทุกอย่างจะพบในระบบของคุณ

4) หากคุณเห็นข้อความว่า Windows Resource Protection พบไฟล์ที่เสียหาย แต่ไม่สามารถแก้ไขบางไฟล์ได้ จากนั้นคุณต้องไปที่ โหมดปลอดภัย และเรียกใช้ตัวตรวจสอบไฟล์ระบบอีกครั้ง
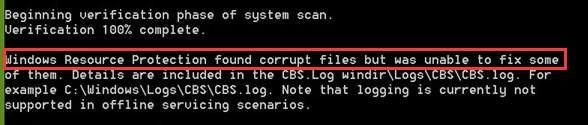
6. เรียกใช้ Driver Verifier
คำเตือน : คุณควรเรียกใช้ Driver Verifier บนคอมพิวเตอร์ทดสอบหรือคอมพิวเตอร์ที่คุณกำลังทดสอบและแก้ไขข้อบกพร่องเท่านั้น สำหรับข้อมูลเพิ่มเติมโปรดดูที่โพสต์นี้ ที่นี่ .
1) บนแป้นพิมพ์ของคุณกดปุ่ม คีย์ Windows และ X ในเวลาเดียวกันจากนั้นคลิก พร้อมรับคำสั่ง (ผู้ดูแลระบบ) .

คลิก ใช่ ดำเนินการต่อไป.

2) ในหน้าต่างพรอมต์คำสั่งพิมพ์คำสั่งต่อไปนี้:
ผู้ตรวจสอบ
จากนั้นกดปุ่ม ป้อน คีย์บนแป้นพิมพ์ของคุณ
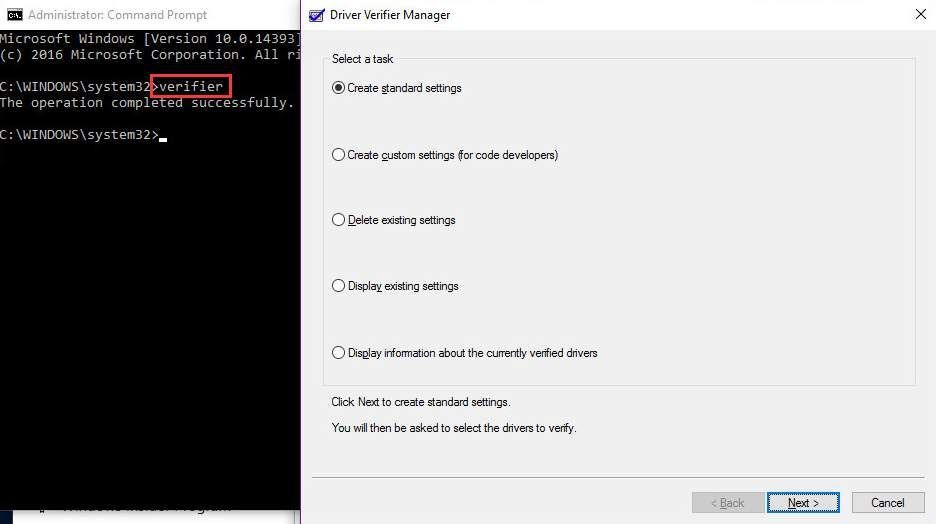
7. อัปเดตไดรเวอร์ฮาร์ดไดรฟ์
ข้อผิดพลาดหน้าจอสีน้ำเงินแห่งความตายของ NTFS_File_System อาจเกิดจากไดรเวอร์ฮาร์ดไดรฟ์ที่เสียหาย
ขั้นตอนข้างต้นอาจแก้ไขได้ แต่หากไม่เป็นเช่นนั้นหรือคุณไม่มั่นใจในการเล่นกับไดรเวอร์ด้วยตนเองคุณสามารถทำได้โดยอัตโนมัติด้วย ไดรเวอร์ง่าย .
Driver Easy จะจดจำระบบของคุณโดยอัตโนมัติและค้นหาไดรเวอร์ที่ถูกต้อง คุณไม่จำเป็นต้องรู้ว่าคอมพิวเตอร์ของคุณใช้ระบบอะไรคุณไม่จำเป็นต้องเสี่ยงต่อการดาวน์โหลดและติดตั้งไดรเวอร์ที่ไม่ถูกต้องและไม่ต้องกังวลว่าจะทำผิดพลาดเมื่อติดตั้ง
คุณสามารถอัปเดตไดรเวอร์ของคุณโดยอัตโนมัติด้วย Driver Easy เวอร์ชันฟรีหรือ Pro แต่ด้วยเวอร์ชัน Pro ใช้เวลาเพียง 2 คลิก (และคุณจะได้รับการสนับสนุนอย่างเต็มที่และรับประกันคืนเงินภายใน 30 วัน):
1) ดาวน์โหลด และติดตั้ง Driver Easy
2) เรียกใช้ Driver Easy แล้วคลิกไฟล์ ตรวจเดี๋ยวนี้ ปุ่ม. Driver Easy จะสแกนคอมพิวเตอร์ของคุณและตรวจหาไดรเวอร์ที่มีปัญหา
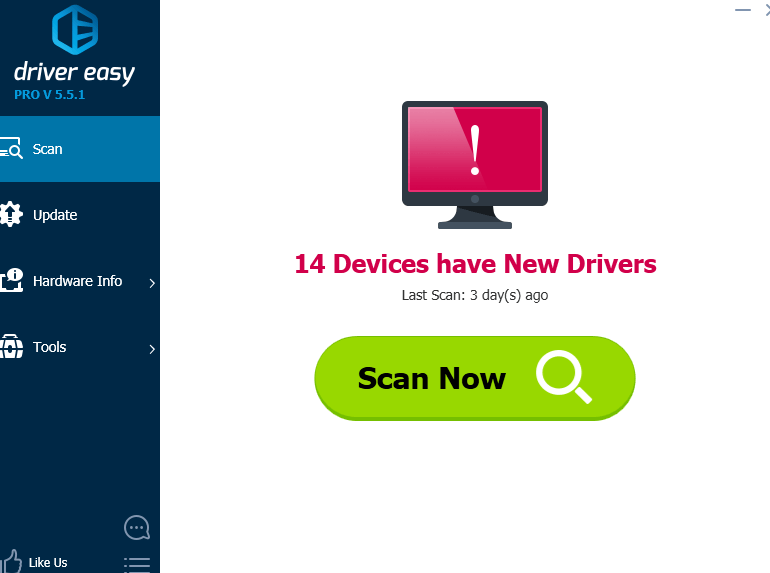
3) คลิกไฟล์ อัปเดต ปุ่มถัดจากอุปกรณ์ที่ถูกตั้งค่าสถานะทั้งหมดเพื่อดาวน์โหลดและติดตั้งไดรเวอร์เวอร์ชันที่ถูกต้องโดยอัตโนมัติ (คุณสามารถทำได้ด้วยเวอร์ชันฟรี)
หรือคลิก อัพเดททั้งหมด เพื่อดาวน์โหลดและติดตั้งเวอร์ชันที่ถูกต้องของไดรเวอร์ทั้งหมดที่ขาดหายไปหรือล้าสมัยในระบบของคุณโดยอัตโนมัติ (ต้องใช้ไฟล์ รุ่น Pro - คุณจะได้รับแจ้งให้อัปเกรดเมื่อคุณคลิก อัพเดททั้งหมด ).
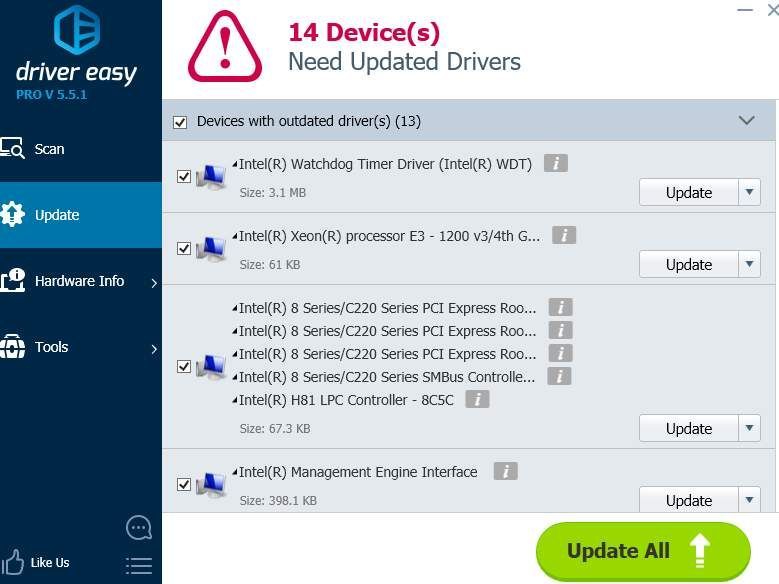
![แก้ไขแล้ว: Windows 10/11 บูตช้า [คู่มือปี 2022]](https://letmeknow.ch/img/knowledge/70/solved-windows-10-11-slow-boot.png)





![[แก้ไขแล้ว] SnowRunner หยุดทำงานบนพีซี](https://letmeknow.ch/img/knowledge/15/snowrunner-keeps-crashing-pc.jpg)