
เครื่องพิมพ์ไม่ทำงานตามปกติเป็นปัญหาทั่วไป มันสามารถเกิดขึ้นได้ตลอดเวลาและทำให้คุณปวดหัว ตัวอย่างเช่น คุณกำลังรีบแต่เครื่องพิมพ์ของคุณกำลังทำงานและไม่ยอมพิมพ์เอกสารของคุณเป็นสี หากคุณประสบปัญหานี้ แสดงว่าคุณมาถูกที่แล้ว ในบทความนี้ เราจะแสดงวิธีแก้ไขเครื่องพิมพ์ของคุณเมื่อไม่ได้พิมพ์เป็นสี
ลองแก้ไขเหล่านี้...
คุณไม่จำเป็นต้องลองทั้งหมด แค่ไล่ตามรายการไปเรื่อยๆ จนกว่าคุณจะเจออันที่ได้ผล!
3: อัปเดตไดรเวอร์เครื่องพิมพ์ของคุณ
แก้ไข 1: ทำการแก้ไขปัญหาเบื้องต้น
เมื่อเครื่องพิมพ์ของคุณพิมพ์เฉพาะขาวดำในทันที สิ่งแรกที่คุณสามารถทำได้คือดำเนินการแก้ไขปัญหาเบื้องต้น บางครั้งคุณเพียงแค่ต้องเปลี่ยนตลับหมึกหรือปรับการตั้งค่า จากนั้นเครื่องพิมพ์ของคุณจะทำงานได้ดี หากต้องการดำเนินการแก้ไขปัญหาเบื้องต้น คุณสามารถทำตามขั้นตอนเหล่านี้:
- ตรวจสอบให้แน่ใจว่าเอกสารได้รับการตั้งค่าให้พิมพ์เป็นสี และเปิดใช้งานคุณสมบัติการพิมพ์สีบนเครื่องพิมพ์ของคุณ
- ตรวจสอบระดับหมึกและเปลี่ยนตลับหมึกหากจำเป็น
- ทำความสะอาดหัวพิมพ์ เครื่องพิมพ์ส่วนใหญ่มีคุณสมบัติการทำความสะอาดอัตโนมัติในขณะนี้ หากเครื่องพิมพ์ของคุณไม่เป็นเช่นนั้น คุณสามารถลองทำความสะอาดด้วยตนเองได้ โปรดดูคำแนะนำในขณะที่ทำเช่นนั้น
- ตรวจสอบให้แน่ใจว่าเครื่องพิมพ์เชื่อมต่อกับอุปกรณ์ของคุณอย่างถูกต้อง
- รีสตาร์ทเครื่องพิมพ์ของคุณและทดสอบปัญหาอีกครั้ง
แก้ไข 2: ลองพิมพ์จากอุปกรณ์อื่น
หากคุณได้ทดสอบพื้นฐานแล้วและทุกอย่างดูปกติ ปัญหาอาจอยู่ที่พีซีของคุณ คุณสามารถลองส่งงานพิมพ์บนพีซี โทรศัพท์ หรือแท็บเล็ตเครื่องอื่น เพื่อดูว่าสามารถพิมพ์เอกสารของคุณเป็นสีได้หรือไม่
ถ้าเป็นเช่นนั้นคุณอาจต้อง อัปเดตไดรเวอร์ของคุณ (ดูการแก้ไขถัดไป) . หากเครื่องพิมพ์ของคุณยังคงพิมพ์สีไม่ได้ อาจเป็นเพราะปัญหาด้านฮาร์ดแวร์ ลองขอความช่วยเหลือจากช่างเทคนิคเครื่องพิมพ์หรือเปลี่ยนเครื่องพิมพ์ของคุณหากเป็นเครื่องพิมพ์เก่า
แก้ไข 3: อัปเดตไดรเวอร์เครื่องพิมพ์ของคุณ
สาเหตุทั่วไปสำหรับปัญหาเครื่องพิมพ์ส่วนใหญ่คือไดรเวอร์เครื่องพิมพ์ชำรุดหรือล้าสมัย เมื่อคุณดำเนินการตามขั้นตอนการแก้ไขปัญหาเบื้องต้นแล้ว แต่เครื่องพิมพ์ของคุณยังคงไม่สามารถพิมพ์สีได้ คุณอาจต้องตรวจสอบไดรเวอร์ คุณต้องแน่ใจว่าไดรเวอร์เครื่องพิมพ์ของคุณทันสมัยและทำงานได้อย่างถูกต้อง
มีสองวิธีในการทำให้ไดรเวอร์เครื่องพิมพ์ของคุณทันสมัยอยู่เสมอ หนึ่งคือการอัปเดตด้วยตนเองผ่าน Device Manager โปรดทราบว่า Windows ไม่ได้ให้การอัปเดตล่าสุดแก่คุณเสมอไป และคุณอาจต้องค้นหาในเว็บไซต์ของผู้ผลิต อย่าลืมเลือกเฉพาะไดรเวอร์ที่เข้ากันได้กับเวอร์ชัน Windows ของคุณ
อัพเดตไดรเวอร์อัตโนมัติ – หากคุณไม่มีเวลา ความอดทน หรือทักษะด้านคอมพิวเตอร์ในการอัปเดตไดรเวอร์ด้วยตนเอง คุณสามารถอัปเดตไดรเวอร์โดยอัตโนมัติด้วย Driver Easy แทน Driver Easy จะจดจำระบบของคุณโดยอัตโนมัติและค้นหาไดรเวอร์ที่ถูกต้องสำหรับเครื่องพิมพ์และเวอร์ชัน Windows ของคุณ จากนั้นจะดาวน์โหลดและติดตั้งไดรเวอร์อย่างถูกต้อง:
- ดาวน์โหลดและติดตั้ง Driver Easy
- เรียกใช้ Driver Easy แล้วคลิกปุ่ม ตรวจเดี๋ยวนี้ ปุ่ม. Driver Easy จะสแกนคอมพิวเตอร์ของคุณและตรวจจับไดรเวอร์ที่มีปัญหา

- คลิก อัปเดต ถัดจากไดรเวอร์เครื่องพิมพ์ที่ถูกตั้งค่าสถานะเพื่อดาวน์โหลดเวอร์ชันที่ถูกต้องของไดรเวอร์โดยอัตโนมัติ จากนั้นคุณสามารถติดตั้งได้ด้วยตนเอง (คุณสามารถทำได้ด้วยเวอร์ชันฟรี)
หรือคลิก อัพเดททั้งหมด เพื่อดาวน์โหลดและติดตั้งเวอร์ชันที่ถูกต้องโดยอัตโนมัติ ทั้งหมด ไดรเวอร์ที่หายไปหรือล้าสมัยในระบบของคุณ (ต้องใช้เวอร์ชัน Pro ที่มาพร้อมกับการสนับสนุนเต็มรูปแบบและการรับประกันคืนเงินภายใน 30 วัน คุณจะได้รับแจ้งให้อัปเกรดเมื่อคุณคลิกอัปเดตทั้งหมด)
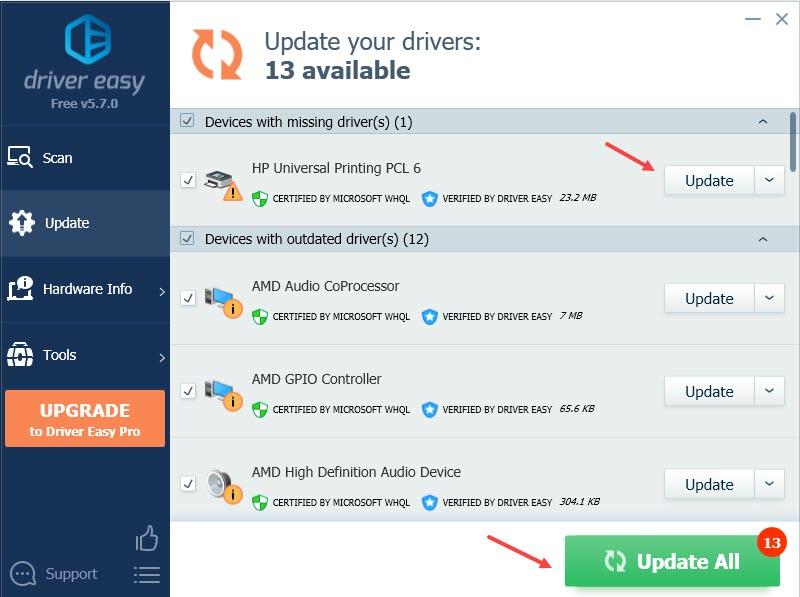
แก้ไข 4: ซ่อมแซมไฟล์ระบบ
หากการแก้ไขข้างต้นไม่ได้ผล คุณอาจกำลังดูปัญหาทั้งระบบ สมมติว่าไฟล์ระบบหรือบริการ Windows บางส่วนที่จำเป็นสำหรับการพิมพ์เสียหาย อาจทำให้เกิดปัญหากับเครื่องพิมพ์และทำให้เครื่องพิมพ์ของคุณมีปัญหาในการพิมพ์สี
หากต้องการระบุไฟล์ระบบที่มีปัญหา โดยปกติคุณสามารถใช้เครื่องมือตรวจสอบระบบ (sfc /scannow) อย่างไรก็ตาม ปัญหาเกี่ยวกับเครื่องพิมพ์ไม่ได้ช่วยอะไรมากนัก เนื่องจากปัญหาเกี่ยวกับเครื่องพิมพ์มีแนวโน้มที่จะเกิดขึ้นจากบริการ Windows ที่ชำรุด
คุณอาจต้องการเครื่องมือที่ทรงพลังกว่านี้เพื่อซ่อมแซมระบบของคุณ และเราขอแนะนำให้ลองใช้ Fortect เป็นซอฟต์แวร์ซ่อมแซมระบบระดับมืออาชีพที่เชี่ยวชาญในการแก้ปัญหาเครื่องพิมพ์ Fortec ยังสามารถวินิจฉัยปัญหา Windows ของคุณและแก้ไขไฟล์ระบบและบริการที่เสียหายได้โดยไม่ส่งผลกระทบต่อข้อมูลของคุณ
- ดาวน์โหลดและติดตั้ง Fortec
- เปิดฟอร์เทค มันจะทำการสแกนพีซีของคุณฟรีและให้คุณ รายงานโดยละเอียดเกี่ยวกับสถานะพีซีของคุณ .
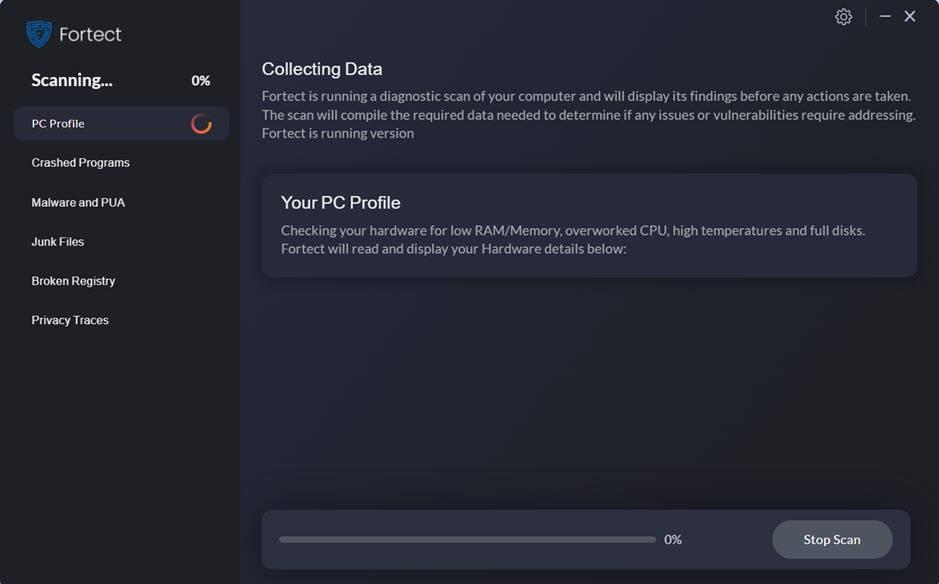
- เมื่อเสร็จแล้ว คุณจะเห็นรายงานที่แสดงปัญหาทั้งหมด หากต้องการแก้ไขปัญหาทั้งหมดโดยอัตโนมัติ คลิก เริ่มการซ่อมแซม (คุณจะต้องซื้อเวอร์ชันเต็ม ซึ่งมาพร้อมกับการรับประกันคืนเงินภายใน 60 วัน ดังนั้นคุณสามารถคืนเงินได้ทุกเมื่อหาก Fortec ไม่สามารถแก้ไขปัญหาของคุณได้)
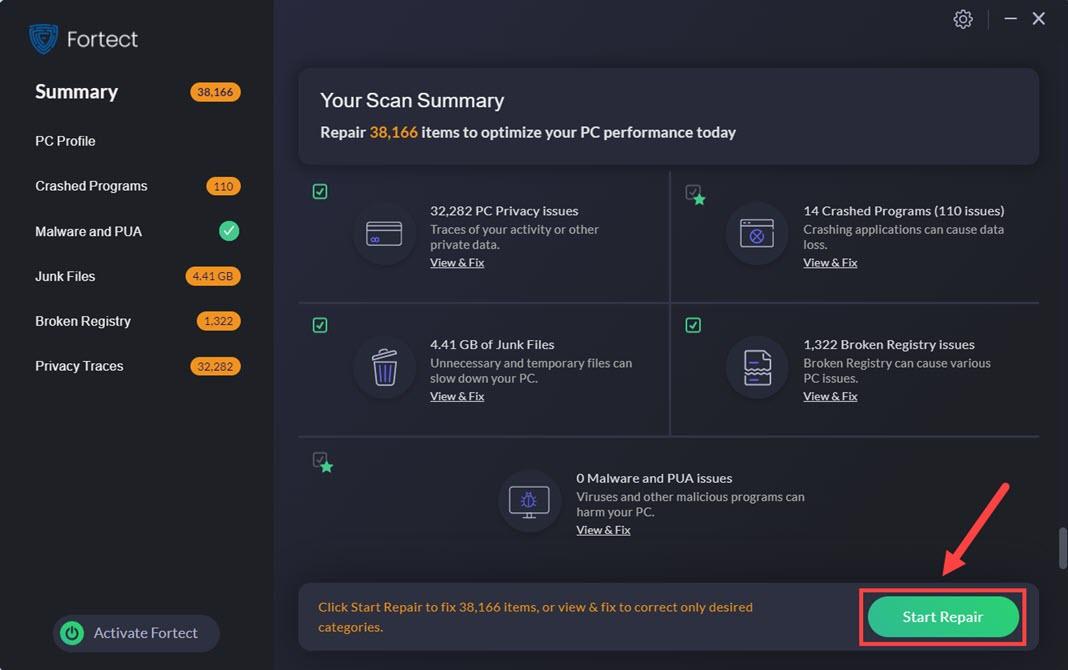
หวังว่าบทความนี้จะเป็นประโยชน์ โปรดอย่าลังเลที่จะแสดงความคิดเห็นหากคุณมีคำถามหรือข้อเสนอแนะ

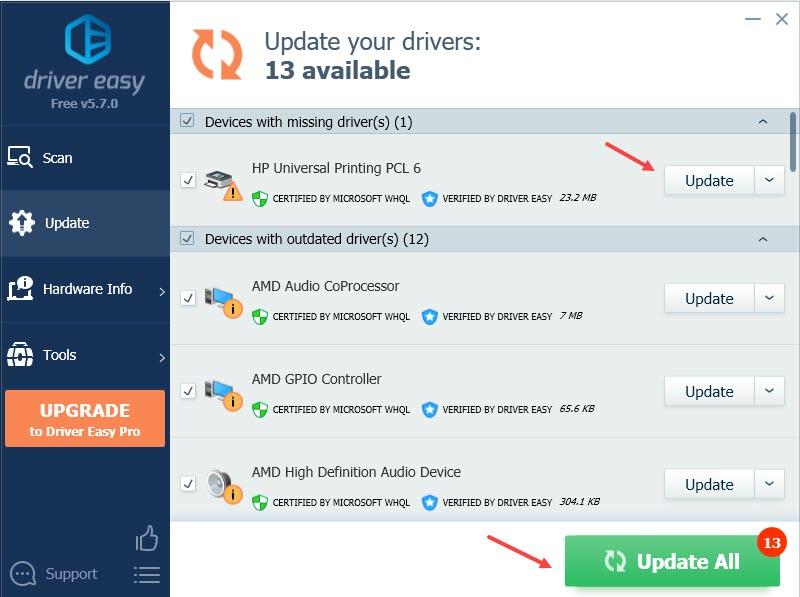
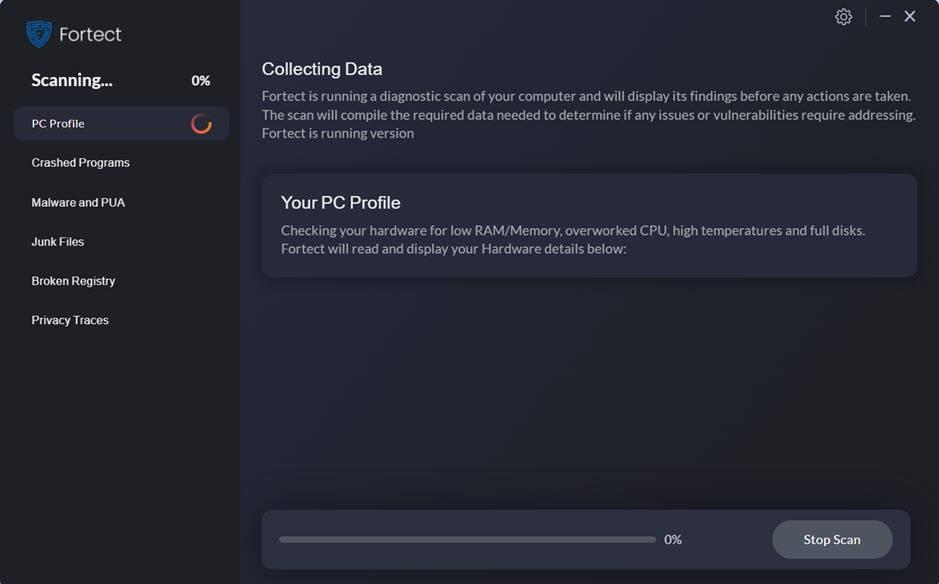
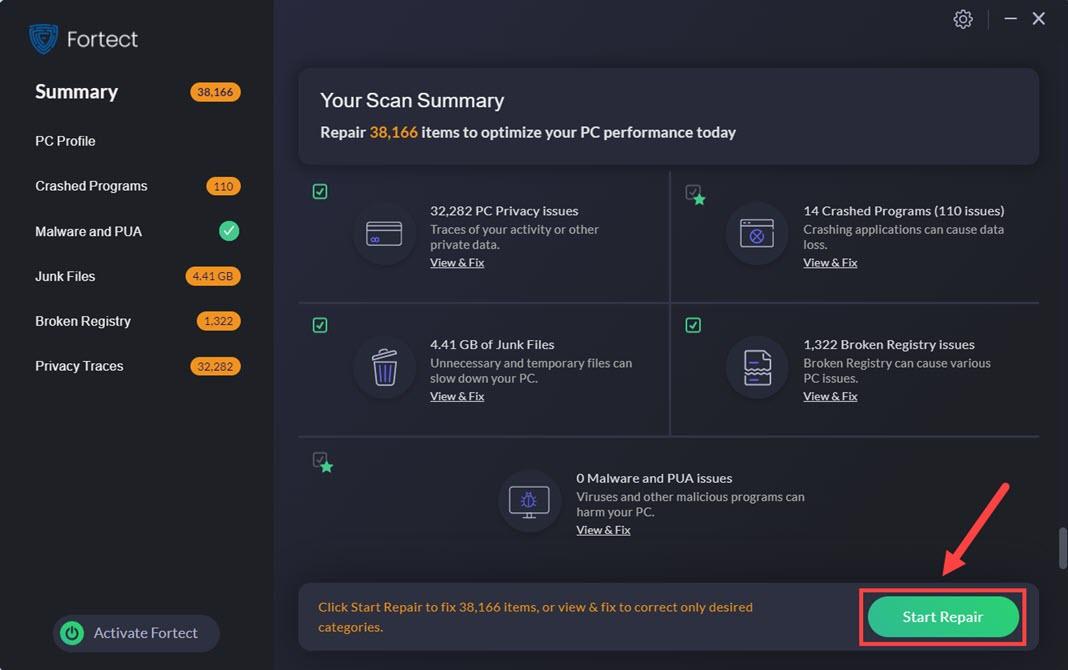






![[แก้ไขแล้ว] SnowRunner หยุดทำงานบนพีซี](https://letmeknow.ch/img/knowledge/15/snowrunner-keeps-crashing-pc.jpg)