Red Dead Redemption 2 ในที่สุดก็วางจำหน่ายบนพีซีเมื่อวันที่ 5 พฤศจิกายน 2019 และหลังจากรอประมาณหนึ่งเดือน ในที่สุดก็มีวางจำหน่ายบน Steam
หากคุณคือหนึ่งในนั้น อย่าตกใจ! เรานำเสนอในข้อความนี้ 8 วิธีแก้ปัญหาที่มีประโยชน์ ซึ่งจะช่วยให้คุณแก้ไขปัญหาการล่มของเกมนี้ได้อย่างง่ายดายและรวดเร็ว
ความต้องการของระบบ RDR 2
ก่อนลองวิธีแก้ปัญหา เราขอแนะนำให้คุณตรวจสอบว่าคอมพิวเตอร์ของคุณตรงตามข้อกำหนดของระบบสำหรับ Red Dead Redemption 2 หรือไม่ เพราะหากคอมพิวเตอร์ของคุณไม่รองรับการรัน RDR 2 คอมพิวเตอร์จะล่มแน่นอน และคุณจำเป็นต้องอัปเกรดเนื้อหาของคุณ
ความต้องการ ขั้นต่ำ
| ระบบปฏิบัติการ | Windows 7 – Service Pack 1 (6.1.7601) |
| โปรเซสเซอร์ | Intel® Core™ i5-2500K / AMD FX-6300 |
| หน่วยความจำ | RAM 8GB |
| กราฟฟิค | Nvidia GeForce GTX 770 2 Go / AMD Radeon R9 280 3 Go |
| เครือข่าย | การเชื่อมต่ออินเทอร์เน็ตความเร็วสูง |
| ห้องเก็บของ | 150 พื้นที่ว่าง |
| การ์ดเสียง | เข้ากันได้โดยตรงX |
โปรเซสเซอร์และระบบปฏิบัติการ 64 บิต ที่จำเป็น
ความต้องการ ที่แนะนำ
| ระบบปฏิบัติการ | การอัปเดต Windows 10 - เมษายน 2018 (v1803) |
| โปรเซสเซอร์ | Intel® Core™ i7-4770K / AMD Ryzen 5 1500X |
| หน่วยความจำ | RAM 12 GB |
| กราฟฟิค | Nvidia GeForce GTX 1060 6 Go / AMD Radeon RX 480 4 Go |
| เครือข่าย | การเชื่อมต่ออินเทอร์เน็ตความเร็วสูง |
| ห้องเก็บของ | 150 พื้นที่ว่าง |
| การ์ดเสียง | เข้ากันได้โดยตรงX |
ข้อสังเกต : เพื่อตรวจสอบสเปคพีซีของคุณ คุณสามารถพิมพ์ msinfo ในช่องค้นหาของ Windows แล้วเลือก ข้อมูลระบบ .

หากฮาร์ดแวร์ของคุณพร้อมที่จะรันเกมนี้ ให้ลองใช้วิธีแก้ปัญหาต่อไปนี้เพื่อสนุกกับเกมนี้โดยไม่หยุดทำงาน
8 วิธีแก้ปัญหาทั่วไป
ที่นี่ เรามีวิธีแก้ปัญหาทั่วไป 8 วิธีในการแก้ไขปัญหาการหยุดทำงานของเกม Red Dead Redemption 2 โปรดปฏิบัติตามลำดับของ xx และบทความ แล้วคุณจะพบวิธีแก้ปัญหาที่เหมาะสมสำหรับสถานการณ์ของคุณ
- ตั้งค่าโหมดประสิทธิภาพสูง และ
- AMD
- คุณสามารถคลิกขวาที่ทางลัดของเกมแล้วเลือก ดำเนินการในฐานะผู้ดูแลระบบ เพื่อเรียกใช้ชั่วคราวในฐานะผู้ดูแลระบบ
- หรือคลิกขวาที่ทางลัดของเกมแล้วเลือก คุณสมบัติ > ความเข้ากันได้ > ตรวจสอบตัวเลือก เรียกใช้โปรแกรมนี้ในฐานะผู้ดูแลระบบ เพื่อเรียกใช้ทางลัดเกมในฐานะผู้ดูแลระบบอย่างถาวร
- รีสตาร์ทเครื่องคอมพิวเตอร์และเปิด Rockstar
- ไปที่ การตั้งค่า .
- คลิกที่แท็บ เกมที่ติดตั้งของฉัน .
- เลือก Red Dead Redemption 2 .
- คลิกที่ปุ่ม ตรวจสอบความสมบูรณ์
- รีสตาร์ทคอมพิวเตอร์และเปิด Epic Games
- ไปที่ ห้องสมุด .
- หาเกม Red Dead Redemption 2 ในรายการ
- คลิกไอคอนรูปเฟืองทางด้านขวาของ Red Dead Redemption 2
- คลิกที่ เพื่อยืนยัน .
- ไม่พบข้อผิดพลาด
- เขาแก้ไขข้อผิดพลาดบางอย่าง
- ไม่สามารถแก้ไขข้อผิดพลาดทั้งหมดได้
- ไม่สามารถแก้ไขข้อผิดพลาดได้
- ……
- คำสั่งนี้จะวิเคราะห์สถานะของพีซีของคุณ:
- คำสั่งนี้จะคืนค่าพีซีของคุณกลับสู่สถานะปกติ:
- หากกระบวนการกู้คืนแจ้งให้คุณทราบว่ามีข้อผิดพลาดอยู่ คุณสามารถลองใช้คำสั่งต่อไปนี้ได้ตลอดเวลา แต่ระวังว่ากระบวนการนี้อาจใช้เวลาประมาณ 2 ชั่วโมง
- หากคุณเห็น ข้อผิดพลาด: 0x800F081F , รีสตาร์ทพีซีของคุณและเรียกใช้คำสั่งต่อไปนี้:
- เลือก ต้องการประสิทธิภาพสูงสุด สำหรับ โหมดการจัดการพลังงาน .
- ยังปิดการใช้งานการเน้น บัฟเฟอร์สามตัว และ การซิงโครไนซ์แนวตั้ง .
- Red Dead Redemption 2
แนวทางที่ 1: อัปเดตไดรเวอร์กราฟิกของคุณ
หากไดรเวอร์กราฟิกของคุณล้าสมัย เสียหาย หรือผิดพลาด อาจทำให้เกมล่มได้อย่างง่ายดาย , เนื่องจากไม่สามารถรองรับ Red Dead Redemption 2 บนพีซีได้อีกต่อไป
เพื่อหลีกเลี่ยงปัญหาการแครชและปรับปรุงประสบการณ์การเล่นเกมของคุณ ขอแนะนำเสมอให้ไดรเวอร์อุปกรณ์ของคุณทันสมัยอยู่เสมอ ดังนั้น หากคุณไม่ได้อัปเดตไดรเวอร์เป็นเวลานาน ให้ดำเนินการทันทีและปัญหาของคุณจะได้รับการแก้ไขอย่างรวดเร็ว
มันมีอยู่ สองทางเลือก ในการอัปเดตไดรเวอร์กราฟิกของคุณ:
ตัวเลือกที่ 1: ด้วยตนเอง
NVIDIA และ AMD ปล่อยไดรเวอร์อย่างต่อเนื่องเพื่อแก้ไขจุดบกพร่องและปรับปรุงประสิทธิภาพของเกม หากต้องการรับไดรเวอร์กราฟิกล่าสุด คุณสามารถไปที่เว็บไซต์ทางการของอุปกรณ์กราฟิกของคุณเพื่อดาวน์โหลดไดรเวอร์ล่าสุด จากนั้นคุณต้องติดตั้งด้วยตนเอง
ตัวเลือกที่ 2: อัตโนมัติ (แนะนำ)
ไดร์เวอร์ง่าย จะจดจำระบบของคุณโดยอัตโนมัติและค้นหาไดรเวอร์ล่าสุดสำหรับคุณ ไดรเวอร์ทั้งหมดมาจากผู้ผลิตโดยตรงและพวกเขาทั้งหมด รับรองและเชื่อถือได้ . ดังนั้น คุณจะไม่ต้องค้นหาไดรเวอร์ออนไลน์อีกต่อไป และคุณจะไม่เสี่ยงกับการดาวน์โหลดไดรเวอร์ที่ไม่ถูกต้องหรือเกิดข้อผิดพลาดระหว่างการติดตั้งไดรเวอร์อีกต่อไป
คุณสามารถอัปเดตไดรเวอร์ของคุณด้วยเวอร์ชัน ฟรี หรือรุ่น สำหรับ จากไดร์เวอร์อีซี่ แต่ด้วย รุ่นPRO การอัปเดตไดรเวอร์ทำได้ใน 2 คลิกง่ายๆ:
หนึ่ง) ดาวน์โหลด และติดตั้ง Driver Easy
สอง) วิ่ง ไดรเวอร์ง่ายและคลิกปุ่ม วิเคราะห์เลย . Driver Easy จะสแกนคอมพิวเตอร์ของคุณและค้นหาไดรเวอร์ที่มีปัญหาทั้งหมดของคุณ
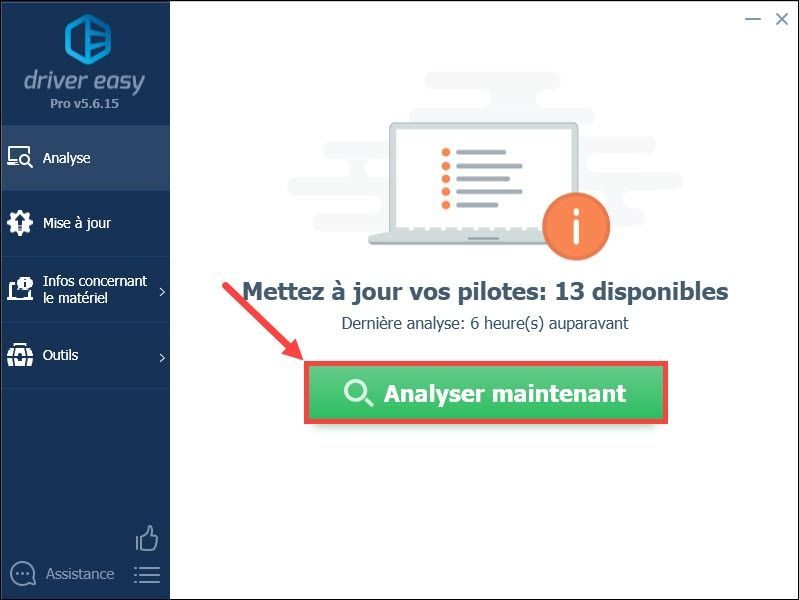
3) คลิกที่ปุ่ม อัปเดต ข้างอุปกรณ์กราฟิกที่คุณรายงานเพื่อดาวน์โหลดไดรเวอร์ล่าสุด จากนั้นคุณต้องติดตั้ง ด้วยตนเอง บนพีซีของคุณ (คุณสามารถทำได้ด้วย รุ่น ฟรี .)
ที่ไหน
คลิกที่ ใส่ทั้งหมด ที่ วัน ที่จะปรับปรุง โดยอัตโนมัติ ไดรเวอร์ที่หายไปหรือล้าสมัยทั้งหมดของคุณในระบบของคุณ (สิ่งนี้ต้องการ รุ่นPRO – คุณจะได้รับแจ้งให้อัพเกรด Driver Easy เมื่อคุณคลิก อัพเดททั้งหมด .)
กับ รุ่นPRO คุณจะได้ประโยชน์จาก การสนับสนุนทางเทคนิคเต็มรูปแบบ เช่นเดียวกับ' รับประกันคืนเงินภายใน 30 วัน .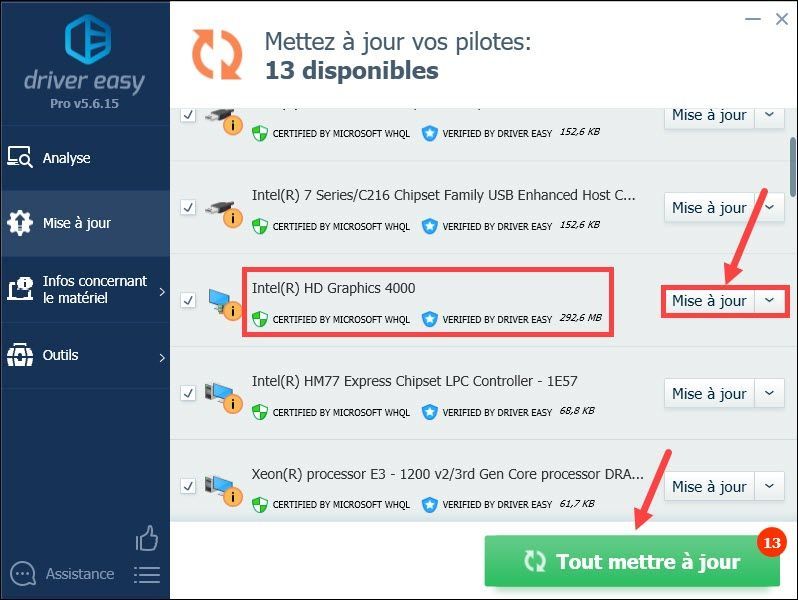
4) รีสตาร์ทพีซีของคุณเพื่อให้การเปลี่ยนแปลงมีผล
5) เปิดเกมของคุณขึ้นมาใหม่และตรวจสอบว่าเกมสามารถทำงานได้อย่างเสถียรหรือไม่
โซลูชันที่ 2: เรียกใช้เกมของคุณในฐานะผู้ดูแลระบบ
การเรียกใช้เกม Red Dead Redemption ของคุณในฐานะผู้ดูแลระบบจะให้สิทธิ์เข้าถึงไฟล์เกมของคุณอย่างเต็มรูปแบบ นี่คือวิธีแก้ไขด่วนที่คุณสามารถลองใช้ได้เสมอเมื่อพบปัญหาการแครชหรือเกมไม่สามารถเปิดได้ .
1) ไปที่ตำแหน่งบันทึกของโฟลเดอร์เกม Red Dead Redemption ของคุณ
2) คลิกขวาที่ Red Dead Redemption 2.exe และเลือก คุณสมบัติ .
3) ใต้แท็บ ความเข้ากันได้ , ทำเครื่องหมายที่ช่องตัวเลือก ปิดใช้งานการเพิ่มประสิทธิภาพแบบเต็มหน้าจอ และ เรียกใช้โปรแกรมนี้ในฐานะผู้ดูแลระบบ . จากนั้นคลิก แก้ไข การตั้งค่า ความละเอียดสูง .
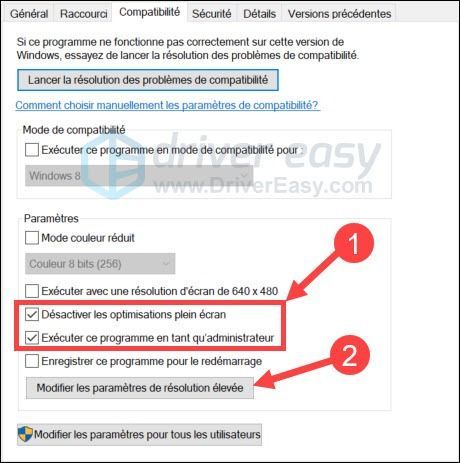
4) ตรวจสอบตัวเลือก แทนที่พฤติกรรมการปรับขนาด DPI สูง และเลือก แอป . คลิกที่ ตกลง เพื่อใช้ทางเลือกของคุณ
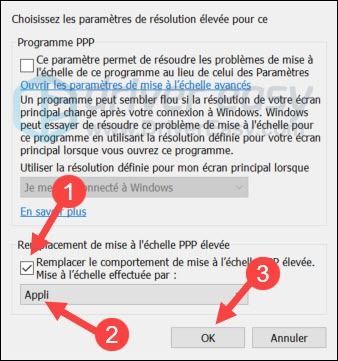
5) กลับไปที่แท็บ ความเข้ากันได้ และคลิกที่ นำมาใช้ และต่อไป ตกลง .
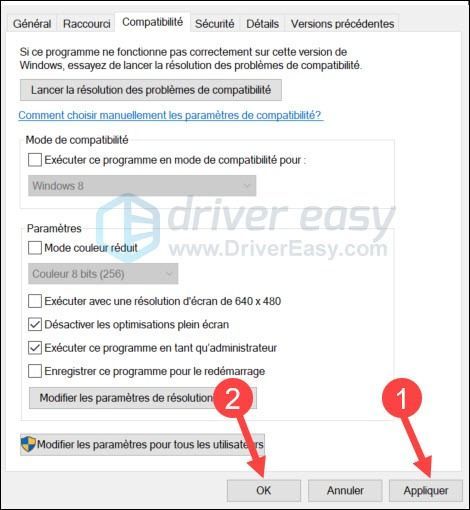
6) ตั้งค่าการเปิดทางลัดเกมของคุณในฐานะผู้ดูแลระบบด้วย
7) รีสตาร์ทเกมของคุณเพื่อทดสอบว่าปัญหาการหยุดทำงานของ Red Dead Redemption 2 ได้รับการแก้ไขแล้วหรือไม่ หากยังคงหยุดทำงานให้ลองวิธีแก้ไขปัญหาถัดไปด้านล่าง
โซลูชันที่ 3: ตรวจสอบความสมบูรณ์ของไฟล์เกม
เกม Red Dead Redemption 2 ของคุณอาจมีปัญหาหากไฟล์เกมหายไปหรือเสียหาย คุณจึงสามารถลองตรวจสอบความสมบูรณ์ของไฟล์เกมได้
1. สำหรับ Steam
1) รีสตาร์ทเครื่องคอมพิวเตอร์และเปิด Steam
ในส่วน ห้องสมุด , คลิกขวา Red Dead Redemption 2 และเลือก คุณสมบัติ ในเมนู

2) เลือกแท็บ ไฟล์ในเครื่อง และคลิกที่ปุ่ม ตรวจสอบความสมบูรณ์ของไฟล์เกม... .
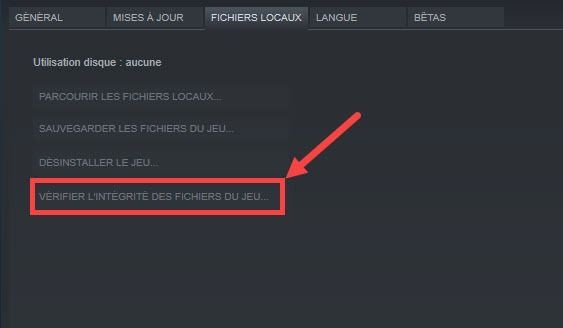
3) Steam จะตรวจสอบไฟล์เกมของคุณ กระบวนการนี้อาจใช้เวลาหลายนาที
ถ้าคุณอยู่บน ไอน้ำ และนั่น จอยสติ๊ก มีการเชื่อมต่อหรือ จาก จอยสติ๊ก เชื่อมต่อแบบไร้สาย:อย่าลืมถอดปลั๊กหรือปิดใช้งานก่อนที่จะเรียกใช้ RDR2
บางครั้งการกำหนดค่า Steam Controller อาจรบกวนการเล่นเกมของคุณ
ในการแก้ไขปัญหานี้ คุณสามารถปิดใช้งานการกำหนดค่าคอนโทรลเลอร์ Steam ได้โดยยกเลิกการเลือกช่องสำหรับคอนโทรลเลอร์เฉพาะที่คุณมีใน โหมด ภาพใหญ่ ภายใต้ การตั้งค่า .
2. สำหรับ Rockstar
3. สำหรับเกมมหากาพย์
โซลูชันที่ 4: ปิดใช้งานซอฟต์แวร์ป้องกันไวรัสของคุณชั่วคราว
เนื่องจาก Red Dead Redemption 2 ใช้หน่วยความจำและการใช้งาน CPU เป็นจำนวนมากในขณะทำงาน แอปพลิเคชันป้องกันไวรัสของบริษัทอื่นจำนวนมากจึงอาจพิจารณาว่าเป็นภัยคุกคามและทำให้เกิดปัญหาการหยุดทำงานของ RDR 2
หากนี่คือสาเหตุของปัญหา คุณสามารถทำได้ง่ายๆ ปิดการใช้งาน ของคุณ .ชั่วคราว โปรแกรมป้องกันไวรัส ขณะรัน RDR 2 หรือ ถอนการติดตั้ง อย่างสมบูรณ์. คุณสามารถเพิ่มเกม Red Dead Redemption 2 ลงในรายการยกเว้นได้
ตามลิงค์ด้านล่างเพื่อดูวิธีการ:
ยังต้องไป ตั้งค่าขั้นสูง > หลากหลาย > อย่าตรวจพบการฉีดเชลล์โค้ด และเพิ่มโฟลเดอร์ Red Dead Redemption 2 ทั้งหมดของคุณลงในรายการ
หากยังคงใช้งานไม่ได้ คุณอาจต้องถอนการติดตั้งโปรแกรม comodo
แนวทางที่ 5: ทำคลีนบูต
อาจมีแอปอื่นที่ขัดแย้งกันซึ่งขัดขวางไม่ให้ Red Dead Redemption ทำงานอย่างถูกต้อง คุณสามารถลองใช้คลีนบูตเพื่อดูว่าคุณสามารถเล่นเกม Red Dead Redemption ได้โดยไม่เกิดปัญหาใดๆ หรือไม่
1) กดปุ่มพร้อมกัน Windows + ส บนแป้นพิมพ์ของคุณ ให้ป้อน msc ในช่องค้นหาของ Windows แล้วคลิก ระบบ การกำหนดค่า .
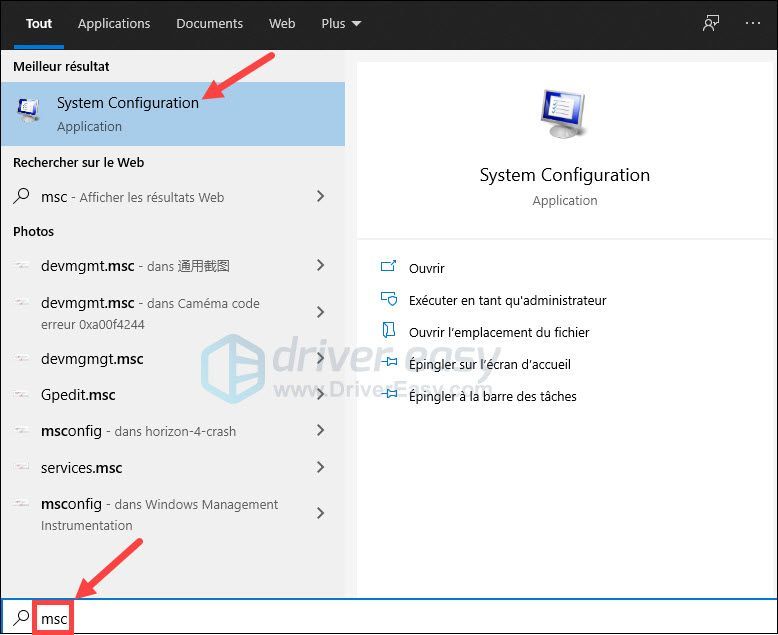
2) คลิกที่แท็บ บริการ และทำเครื่องหมายที่ช่อง ซ่อนบริการของ Microsoft ทั้งหมด จากนั้นคลิก ปิดการใช้งานทั้งหมด .
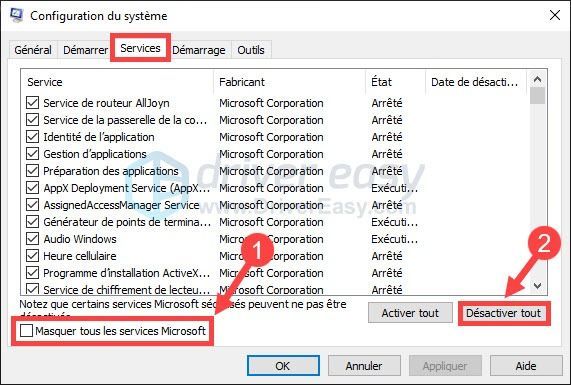
3) คลิก นำมาใช้ และต่อไป ตกลง .
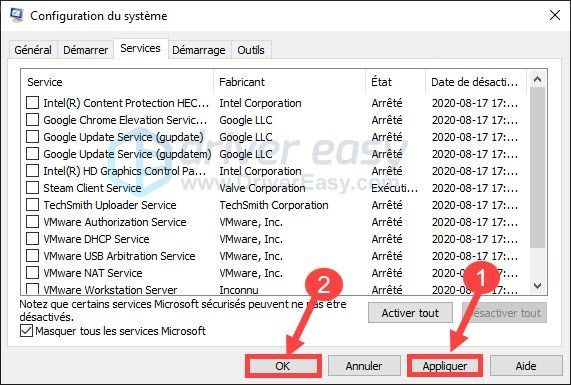
4) ใต้แท็บ สตาร์ทอัพ , คลิกที่ เปิดตัวจัดการงาน .
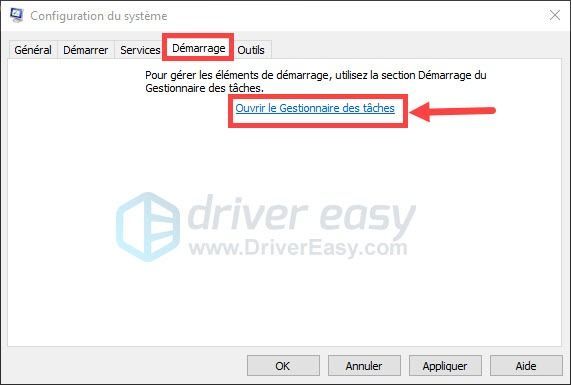
5) ใน ผู้จัดการงาน , ใต้แท็บ สตาร์ทอัพ เลือกแต่ละรายการเริ่มต้น จากนั้นคลิก ปิดการใช้งาน .
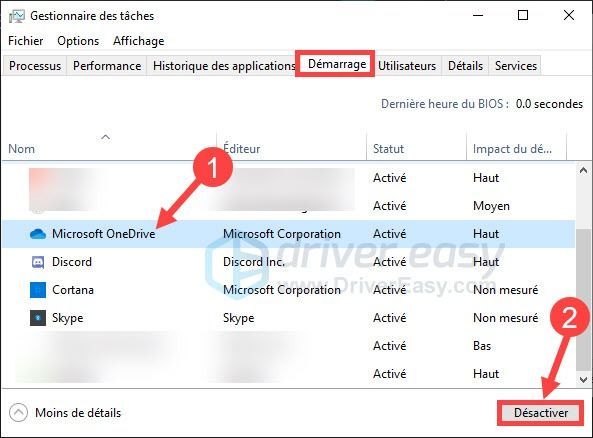
6) กลับไปที่ System Configuration คลิก นำมาใช้ และต่อไป ตกลง .
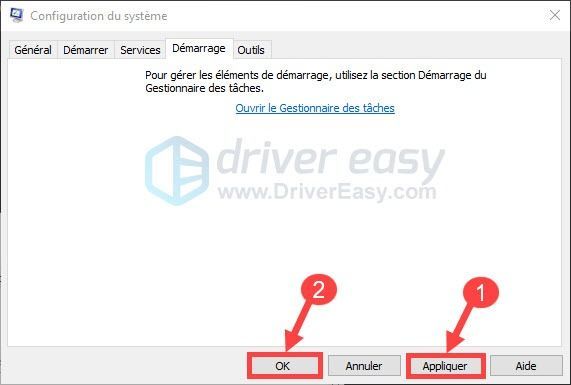
7) รีสตาร์ทพีซีของคุณและเปิดใช้ Red Redemption 2 เพื่อดูว่าปัญหาการขัดข้องได้รับการแก้ไขหรือไม่
ค้นพบซอฟต์แวร์ที่มีปัญหา
หากคุณสามารถเล่น Red Dead Redemption 2 ได้โดยไม่เกิดปัญหาใดๆ ในตอนนี้ ยินดีด้วย! มิฉะนั้น คุณจะต้องค้นหาซอฟต์แวร์ที่มีปัญหา โดยใช้วิธีดังนี้:
1) เปิดการกำหนดค่าระบบอีกครั้ง
2) เปิดใช้งานบริการและแอพที่คุณปิดการใช้งานในขั้นตอนก่อนหน้าทีละตัวจนกว่าคุณจะพบสาเหตุของปัญหา
3) เมื่อใดก็ตามที่คุณเปิดใช้งานแอพพลิเคชั่นหรือบริการใด ๆ คุณควรรีสตาร์ทคอมพิวเตอร์เพื่อดูว่ามันเป็นสาเหตุของปัญหาหรือไม่
4) เมื่อคุณพบซอฟต์แวร์ที่มีปัญหาแล้ว คุณจะต้องปิดการใช้งานหรือถอนการติดตั้ง
โซลูชันที่ 6: ตรวจสอบไฟล์ระบบของคุณ
ปัญหาข้อขัดข้องนี้อาจเป็นไฟล์ระบบของคุณ และลองใช้สองวิธีด้านล่างเพื่อตรวจสอบความสมบูรณ์ของไฟล์ระบบของคุณ
1. วิเคราะห์ ไฟล์ที่เสียหายด้วยตัวตรวจสอบไฟล์ระบบ
System File Checker (sfc) เป็นเครื่องมือในตัวของ Windows สำหรับระบุและซ่อมแซมไฟล์ระบบที่เสียหาย
1) กดปุ่มพร้อมกัน Windows + R บนแป้นพิมพ์ของคุณ พิมพ์ cmd และกดปุ่มพร้อมกัน Ctrl+Shift+Enter บนแป้นพิมพ์ของคุณเพื่อเรียกใช้ Command Prompt ในฐานะผู้ดูแลระบบ
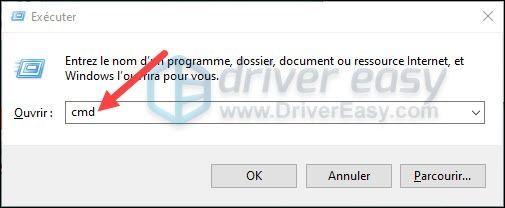
คลิกที่ ใช่ หากหน้าต่างการควบคุมบัญชีผู้ใช้ปรากฏขึ้น
2) ใน Command Prompt ให้พิมพ์คำสั่งต่อไปนี้ จากนั้นกดปุ่ม ทางเข้า บนแป้นพิมพ์ของคุณ
|_+_|3) System File Checker จะเริ่มสแกนไฟล์ระบบทั้งหมดของคุณและซ่อมแซมไฟล์ที่เสียหายหรือสูญหายที่พบ อาจใช้เวลา 3-5 นาที
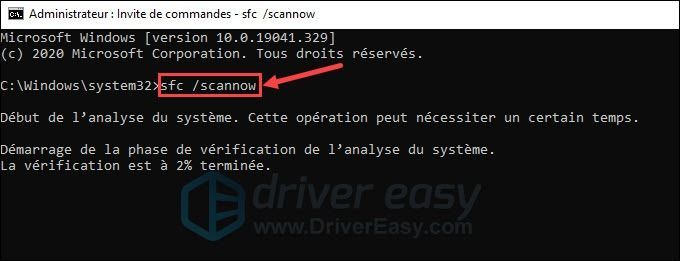
4) คุณอาจได้รับข้อความต่อไปนี้หลังจากการยืนยัน
ไม่ว่าข้อความที่คุณได้รับจะเป็นอย่างไร คุณสามารถลองใช้คำสั่ง dism.exe (Deployment Image Services and Management) เพื่อวิเคราะห์สถานะของพีซีของคุณต่อไป
สอง. เรียกใช้ dism.exe
1) เรียกใช้พรอมต์คำสั่งในฐานะผู้ดูแลระบบ และป้อนคำสั่งต่อไปนี้ แล้วกดแป้น ทางเข้า บนแป้นพิมพ์ทุกครั้งที่คุณป้อนคำสั่ง
2) เมื่อกระบวนการเสร็จสมบูรณ์ คุณอาจเห็นข้อความแสดงข้อผิดพลาด:
รีสตาร์ทพีซีของคุณหลังจากแก้ไขไฟล์ที่เสียหาย เปิด Red Dead Redemption 2 เพื่อดูว่าปัญหาการแครชได้รับการแก้ไขแล้วหรือไม่
ถ้าทุกอย่างเป็นไปด้วยดียินดีด้วย! หากยังชนอยู่ อย่าตกใจ! คุณสามารถลองใช้วิธีแก้ปัญหาต่อไปนี้
โซลูชันที่ 7: จัดการหน่วยความจำเสมือนของพีซีของคุณ
การปรับหน่วยความจำเสมือนอาจทำให้ Red Dead Redemption 2 หยุดทำงาน และในการแก้ไขปัญหานี้ คุณสามารถให้ Windows ปรับหน่วยความจำเสมือนโดยอัตโนมัติได้ โดยใช้วิธีดังนี้:
1) กดปุ่มพร้อมกัน Windows + หยุดชั่วคราว บนแป้นพิมพ์ของคุณเพื่อเปิดหน้าต่างข้อมูลระบบของ Windows
2) เลือก การตั้งค่าระบบขั้นสูง ในบานหน้าต่างด้านซ้าย
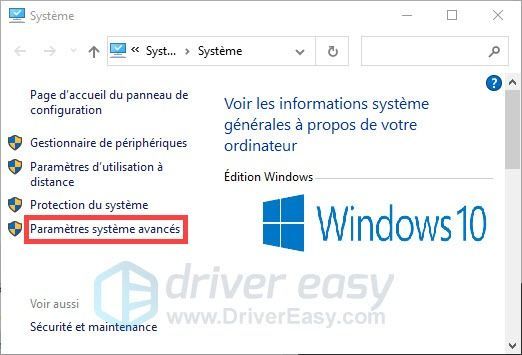
3) ใต้แท็บ การตั้งค่าระบบขั้นสูง , คลิกที่ปุ่ม การตั้งค่า… ในส่วนประสิทธิภาพ
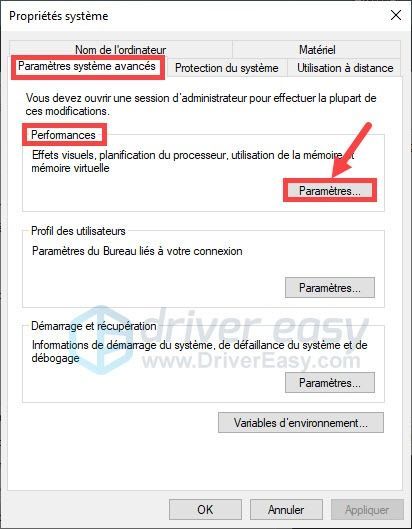
4) ใต้แท็บ ขั้นสูง , คลิกที่ปุ่ม ในการปรับเปลี่ยน… .
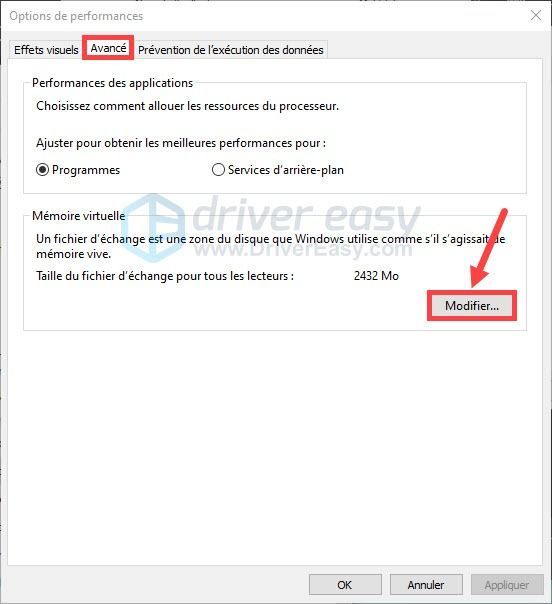
5) ตรวจสอบให้แน่ใจว่าตัวเลือก การจัดการไฟล์เพจจิ้งอัตโนมัติสำหรับไดรฟ์ เป็น ตรวจสอบแล้ว . จากนั้นคลิกที่ ตกลง เพื่อใช้ทางเลือกของคุณ
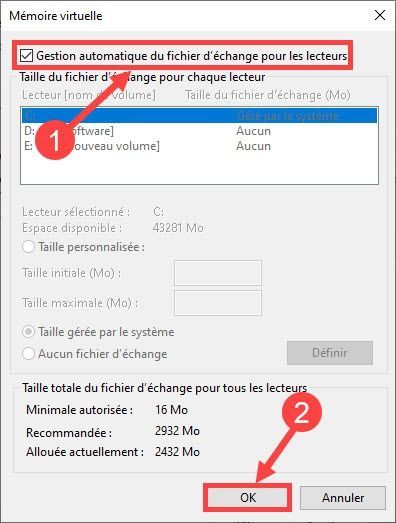
6) ปิดหน้าต่างที่เปิดอยู่ทั้งหมดและรีสตาร์ทคอมพิวเตอร์เพื่อให้การเปลี่ยนแปลงมีผล
7) เปิด RDR2 ของคุณและตรวจสอบว่าปัญหาการหยุดทำงานได้รับการแก้ไขแล้วหรือไม่ หากปัญหายังคงอยู่ อย่าตกใจ คุณสามารถไปยังแนวทางแก้ไขปัญหาถัดไป
โซลูชันที่ 8: ตั้งค่าโหมดประสิทธิภาพสูง
1. ตั้งค่าลำดับความสำคัญสูงสำหรับ Red Dead Redemption 2
1) ขณะที่เกมกำลังทำงาน ให้กดปุ่มพร้อมกัน Ctrl+Shift+Esc บนแป้นพิมพ์เพื่อเปิดตัวจัดการงาน
2) ไปที่แท็บ รายละเอียด , คลิก ด้วยปุ่ม ขวา บน Red Dead Redemption 2.exe . จากนั้นคลิก กำหนดลำดับความสำคัญ และต่อไป สูง .
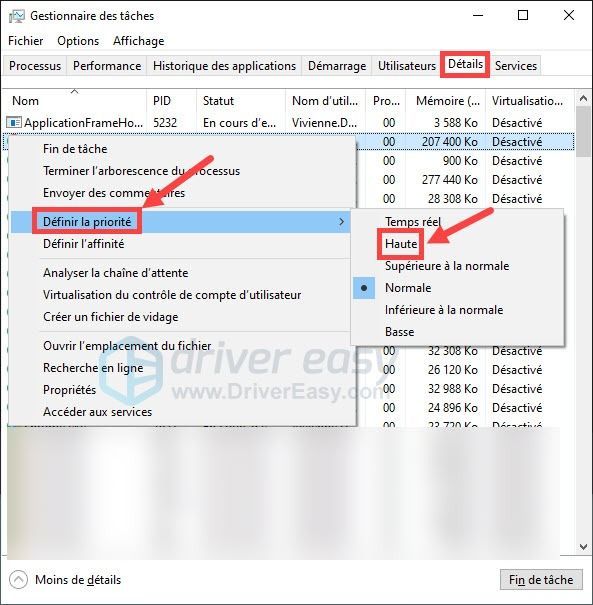
2. อย่าลืมตั้งค่า Red Dead Redemption 2 เป็นโหมดประสิทธิภาพสูง
1) คลิกขวาบนพื้นที่ว่างบนเดสก์ท็อปและเลือก แผงควบคุม NVIDIA .
2) ใต้แท็บ จัดการการตั้งค่า 3D , ไปที่แท็บ การตั้งค่า จาก โปรแกรม และเพิ่มของคุณ Red Dead Redemption 2.exe .
หวังว่าหนึ่งในวิธีแก้ปัญหาข้างต้นจะช่วยแก้ปัญหาของคุณ Red Dead Redemption 2 ปัญหาการล่ม . หากปัญหาการหยุดทำงานของ RDR2 ยังคงมีอยู่ คุณสามารถ ติดตั้งใหม่ เกมของคุณหรือเพียงแค่รอให้ แพทช์ต่อไป เกม.



![[แก้ไขแล้ว] Roblox ไม่ทำงานบนพีซี (2022 เคล็ดลับ)](https://letmeknow.ch/img/knowledge/77/roblox-not-working-pc.jpg)

![[แก้ไขแล้ว] Skyrim ไม่เปิด | 2022 เคล็ดลับ](https://letmeknow.ch/img/knowledge/06/skyrim-won-t-launch-2022-tips.png)
