'>
หากคุณได้รับข้อผิดพลาด คำสั่งที่หน่วยความจำอ้างอิงที่ 0x00 * หน่วยความจำอ้างอิงที่ 0x00 * ขณะเล่นเกมหรือเรียกใช้แอปสำคัญอย่าตกใจ มักจะแก้ไขได้ไม่ยากเลย…
วิธีแก้ไข คำสั่งที่หน่วยความจำอ้างอิงที่ 0x00 * หน่วยความจำอ้างอิงที่ 0x00 *
- ตรวจสอบให้แน่ใจว่ามีไดรเวอร์กราฟิกล่าสุด
- เรียกใช้ System File Checker
- อัปเดต Microsoft .NET Framework
- เพิ่มหน่วยความจำเสมือนของคุณ
- ปรับการตั้งค่าแผงควบคุม Nvidia (สำหรับผู้ใช้การ์ดจอ Nvidia เท่านั้น)
แก้ไข 1: ตรวจสอบให้แน่ใจว่ามีไดรเวอร์กราฟิกล่าสุด
ข้อผิดพลาดนี้อาจเกิดขึ้นหากคุณใช้กราฟิกที่ไม่ถูกต้อง ไดรเวอร์หรือมันล้าสมัย ดังนั้นคุณควรอัปเดตกราฟิกของคุณ ไดรเวอร์เพื่อดูว่าสามารถแก้ไขปัญหาของคุณได้หรือไม่ หากคุณไม่มีเวลาความอดทนหรือทักษะในการอัปเดตไดรเวอร์ด้วยตนเองคุณสามารถทำได้โดยอัตโนมัติด้วย ไดรเวอร์ง่าย .
Driver Easy จะจดจำระบบของคุณโดยอัตโนมัติและค้นหาไดรเวอร์ที่ถูกต้อง คุณไม่จำเป็นต้องรู้ว่าคอมพิวเตอร์ของคุณใช้ระบบใดอย่างชัดเจนคุณไม่จำเป็นต้องกังวลกับไดรเวอร์ที่ไม่ถูกต้องที่คุณจะดาวน์โหลดและไม่ต้องกังวลว่าจะทำผิดพลาดเมื่อติดตั้ง Driver Easy จัดการทุกอย่าง
คุณสามารถอัปเดตไดรเวอร์ของคุณโดยอัตโนมัติด้วยไฟล์ ฟรี หรือ รุ่น Pro ของ Driver Easy แต่สำหรับรุ่น Pro ใช้เวลาเพียง 2 ขั้นตอน (และคุณจะได้รับการสนับสนุนอย่างเต็มที่และรับประกันคืนเงินภายใน 30 วัน):
- ดาวน์โหลด และติดตั้ง Driver Easy
- เรียกใช้ Driver Easy แล้วคลิกไฟล์ ตรวจเดี๋ยวนี้ ปุ่ม. Driver Easy จะสแกนคอมพิวเตอร์ของคุณและตรวจหาไดรเวอร์ที่มีปัญหา

- คลิก อัพเดททั้งหมด เพื่อดาวน์โหลดและติดตั้งเวอร์ชันที่ถูกต้องโดยอัตโนมัติ ทั้งหมด ไดรเวอร์ที่ขาดหายไปหรือล้าสมัยในระบบของคุณ (ต้องใช้ไฟล์ รุ่น Pro รุ่น Pro - คุณจะได้รับแจ้งให้อัปเกรดเมื่อคุณคลิกอัปเดตทั้งหมด)
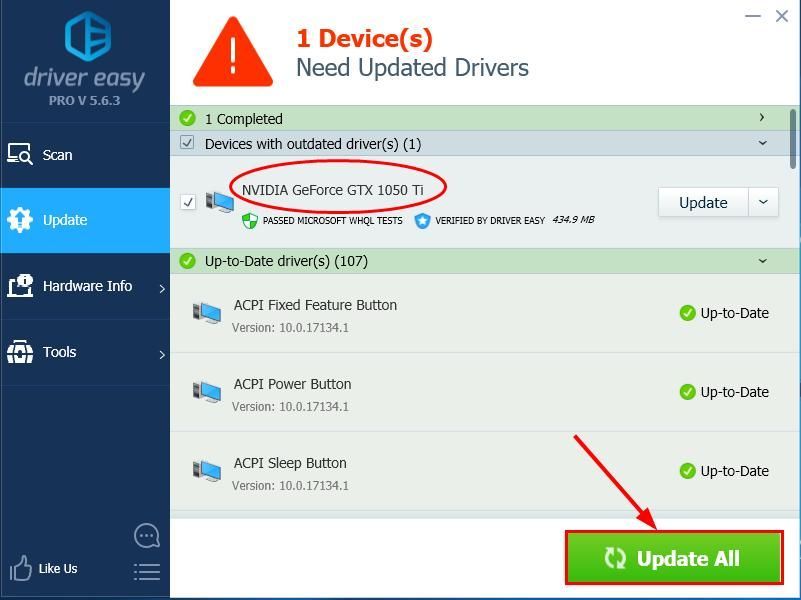
- รีสตาร์ทคอมพิวเตอร์เพื่อให้การเปลี่ยนแปลงมีผล
- ตรวจสอบดูว่า คำสั่งที่หน่วยความจำอ้างอิงที่ 0x00 * หน่วยความจำอ้างอิงที่ 0x00 * ปัญหาได้รับการแก้ไขแล้ว ถ้าใช่ก็เยี่ยม! หากข้อผิดพลาดยังคงอยู่โปรดไปที่ แก้ไข 2 ด้านล่าง
แก้ไข 2: เรียกใช้ System File Checker
ในบางสถานการณ์ไฟล์ระบบอาจเสียหายหรือหายไปซึ่งอาจทำให้เกิดข้อผิดพลาดได้ โชคดีที่ Windows มาพร้อมกับเครื่องมือ System File Checker (SFC) ที่มีประโยชน์ซึ่งสามารถสแกนระบบเพื่อหาข้อผิดพลาดและแก้ไขหรือแทนที่ไฟล์ระบบที่เสียหายหรือหายไป
นี่คือวิธีเรียกใช้ System File Checker:
- บนแป้นพิมพ์ของคุณกด แป้นโลโก้ Windows และพิมพ์ cmd . จากนั้นคลิกขวาที่ พร้อมรับคำสั่ง แล้วคลิก เรียกใช้ในฐานะผู้ดูแลระบบ .
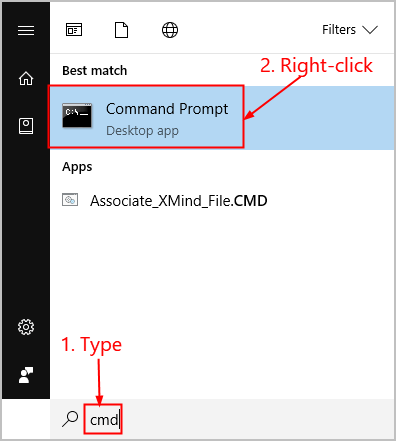
- คลิก ใช่ เมื่อคุณได้รับแจ้งให้ยืนยัน
- ในหน้าต่างพรอมต์คำสั่งพิมพ์ sfc / scannow แล้วกด ป้อน .
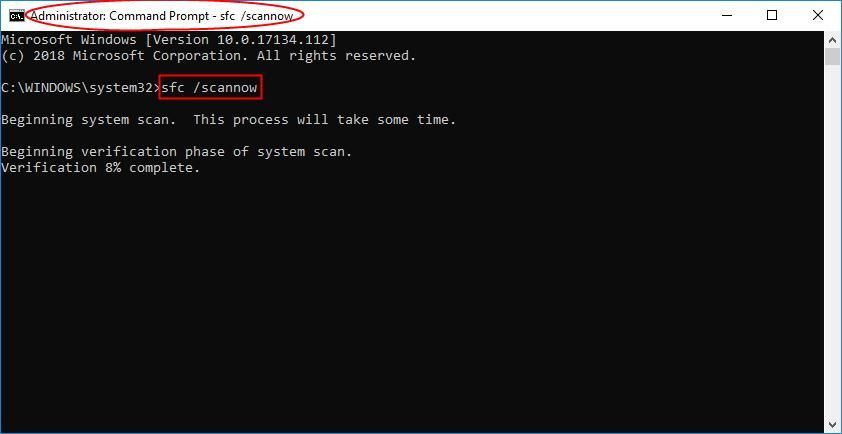
SFC จะต้องใช้เวลาพอสมควรในการแทนที่ไฟล์ระบบที่เสียหายด้วยไฟล์ใหม่หากตรวจพบไฟล์ใด ๆ ดังนั้นโปรดอดใจรอ - รีสตาร์ทคอมพิวเตอร์เพื่อให้การเปลี่ยนแปลงมีผล
- ตรวจสอบคอมพิวเตอร์ของคุณเพื่อดูว่ามีข้อผิดพลาดเกิดขึ้นอีกหรือไม่ ถ้าได้รับการแก้ไขก็เยี่ยม! หากข้อผิดพลาดยังคงเกิดขึ้นโปรดไปที่ แก้ไข 3 ด้านล่าง
แก้ไข 3: อัปเดต Microsoft .NET Framework
หากคุณกำลังใช้แอปที่ใช้ Microsoft .NET Framework 1.1 และแอปกำลังทำงานด้วยหน่วยความจำจำนวนมากคุณอาจพบ คำสั่งที่“ 0x * ′อ้างอิงหน่วยความจำที่‘ 0x * ไม่สามารถเขียนหรืออ่านหน่วยความจำได้ ข้อผิดพลาด หากเป็นกรณีนี้คุณควรอัปเดต Microsoft .NET Framework เพื่อดูว่าสามารถแก้ปัญหาได้หรือไม่
วิธีการอัปเดตมีดังนี้ Microsoft .NET Framework
- ไปที่ หน้าดาวน์โหลดอย่างเป็นทางการของ Microsoft สำหรับ Microsoft .NET Framework
- ใน. Net Framework คลิก Download.NET Framework Runtime เพื่อดาวน์โหลด Microsoft .NET Framework ล่าสุด
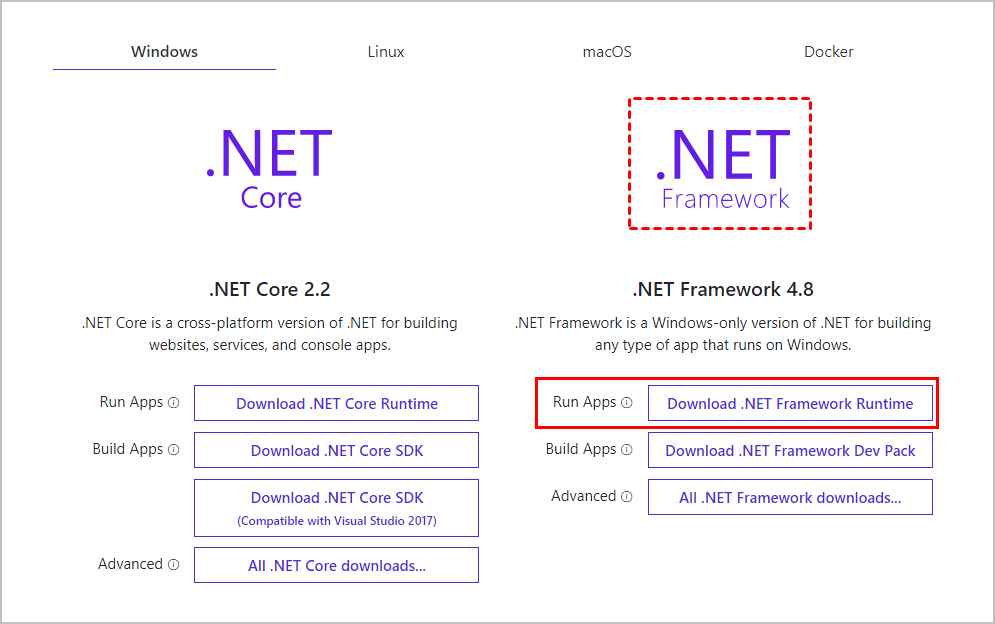
- เมื่อคุณดาวน์โหลดไฟล์แล้วให้ดับเบิลคลิกที่ไฟล์และปฏิบัติตามคำแนะนำบนหน้าจอเพื่อติดตั้งลงในคอมพิวเตอร์ของคุณ
- ตรวจสอบว่าข้อผิดพลาดได้รับการแก้ไขหรือไม่ ถ้าใช่ก็ขอแสดงความยินดี! หากข้อผิดพลาดยังคงมีอยู่โปรดไปที่ แก้ไข 4 ด้านล่าง
แก้ไข 4: เพิ่มหน่วยความจำเสมือนของคุณ
สาเหตุทั่วไปอีกประการหนึ่งสำหรับข้อผิดพลาดของหน่วยความจำนี้คือหน่วยความจำเสมือนในคอมพิวเตอร์ของคุณเหลือน้อย คุณจึงสามารถเพิ่มหน่วยความจำเสมือนเพื่อดูว่าสามารถแก้ปัญหาได้หรือไม่
นี่คือวิธีการเพิ่มหน่วยความจำเสมือน:
- บนแป้นพิมพ์ของคุณกด แป้นโลโก้ Windows และ หยุด ในเวลาเดียวกัน. เมื่อเข้ามา ระบบ คลิก การตั้งค่าระบบขั้นสูง .
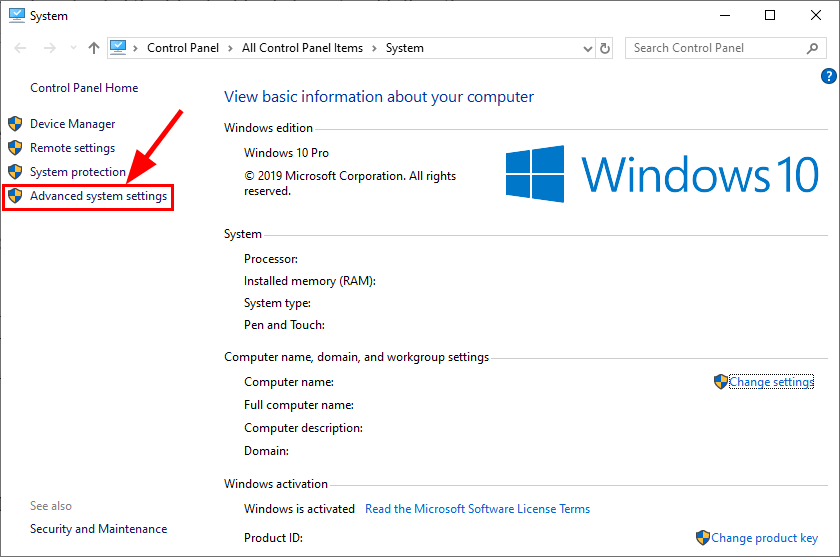
- ใน ขั้นสูง คลิกแท็บ การตั้งค่า ...
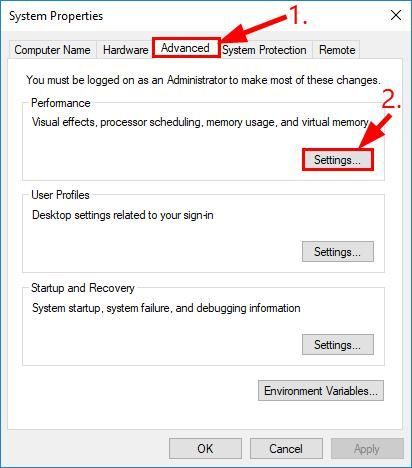
- คลิก ขั้นสูง แล้วคลิก เปลี่ยน… .
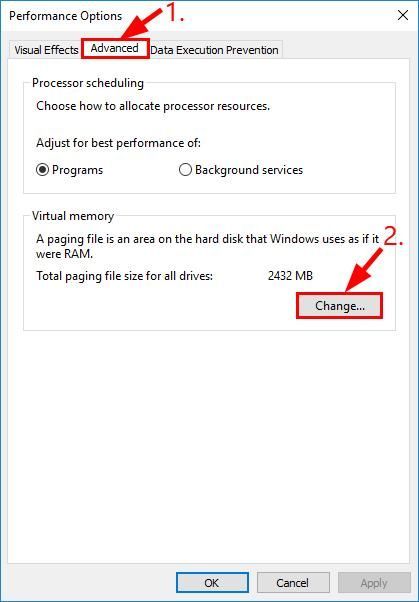
- ตรวจสอบให้แน่ใจว่าไฟล์ จัดการขนาดไฟล์เพจจิ้งสำหรับไดรฟ์ทั้งหมดโดยอัตโนมัติ ช่องทำเครื่องหมายคือ ยกเลิกการทำเครื่องหมาย .
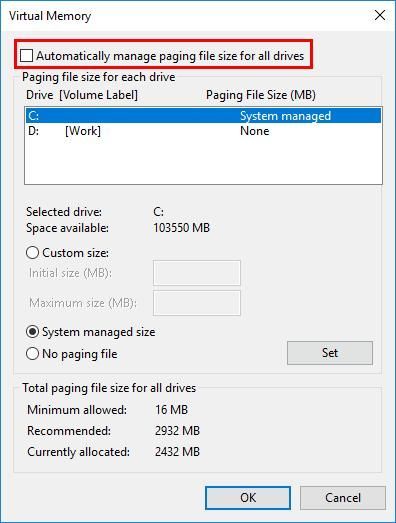
- ตรวจสอบจำนวนพาร์ติชันที่คุณกำลังเรียกใช้:
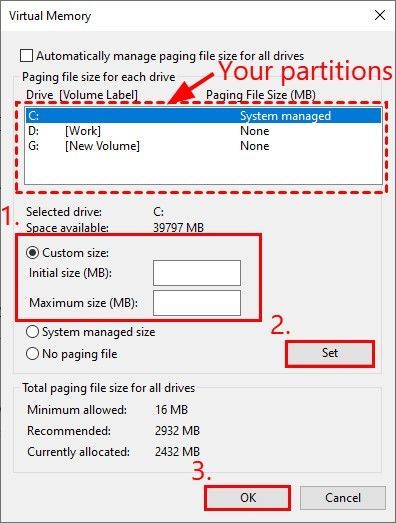
1) หากคุณมีพาร์ติชั่นเดียว จากนั้นตั้งค่า ขนาดเริ่มต้น (MB) และ ขนาดสูงสุด (MB) ถึง 1.5 เท่าของ RAM เป็น MB . ตัวอย่างเช่นหากคุณมี RAM 4GB (ซึ่งมีขนาดถึง 4096MB) คุณสามารถกำหนดขนาดเป็น 6144MB
2) หากคุณมีมากกว่าหนึ่งพาร์ติชัน ตรวจสอบให้แน่ใจว่าได้ตั้งค่าไฟล์ ขนาดเริ่มต้น (MB) และ ขนาดสูงสุด (MB) ค่าสำหรับไดรฟ์ Windows ของคุณ (ในกรณีของฉันคือไดรฟ์ C) ถึง 250 ลบ เพื่อให้มีที่ว่างสำหรับไฟล์ดัมพ์ขนาดเล็ก จากนั้นสำหรับพาร์ติชันที่เหลือให้เลือกและตั้งค่า 1.5 เท่าของ RAM เป็น MB .
เมื่อคุณกำหนดค่าแล้วให้คลิก ชุด > ตกลง . - ตรวจสอบว่าคุณยังคงพบไฟล์ คำสั่งที่“ 0x * ′อ้างอิงหน่วยความจำที่‘ 0x * ไม่สามารถเขียนหรืออ่านหน่วยความจำได้ ข้อผิดพลาด หากไม่เห็นข้อผิดพลาดอีกต่อไปขอแสดงความยินดี! หากยังคงอยู่โปรดไปที่ แก้ไข 5 ด้านล่าง
แก้ไข 5: ปรับการตั้งค่าแผงควบคุม Nvidia (สำหรับผู้ใช้การ์ดกราฟิก Nvidia เท่านั้น)
หากคุณใช้การ์ดแสดงผล Nvidia คุณยังสามารถแก้ไขข้อผิดพลาดโดยป้องกันไม่ให้การ์ดแสดงผลของคุณเข้าถึงแอปที่เป็นสาเหตุของปัญหา
นี่คือวิธี:
- บนแป้นพิมพ์ของคุณกด แป้นโลโก้ Windows และ ร ในเวลาเดียวกันจากนั้นพิมพ์ ควบคุม แล้วกด ป้อน เพื่อเปิดแผงควบคุม
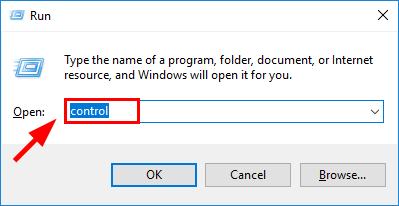
- ใน ดูโดย เลือก ไอคอนขนาดใหญ่ . จากนั้นคลิก แผงควบคุม Nvidia เพื่อเปิด
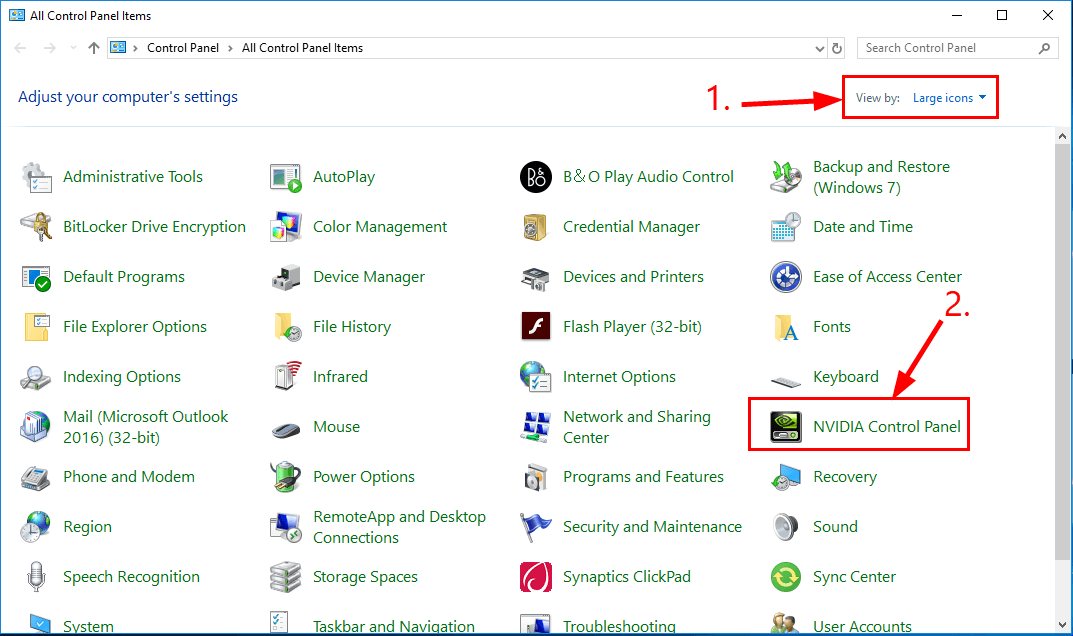
- ใน Nvidia Control Panel คลิก จัดการการตั้งค่า 3D จากนั้นในแผงด้านขวา จากนั้นใน การตั้งค่าโปรแกรม ภายใต้ เลือกโปรแกรมเพื่อปรับแต่ง เลือก โปรแกรมที่ให้ข้อผิดพลาด จากนั้นใน เลือกโปรเซสเซอร์กราฟิกที่ต้องการสำหรับโปรแกรม เลือก กราฟิกในตัว . เมื่อเสร็จแล้วคลิก สมัคร เพื่อใช้การเปลี่ยนแปลง
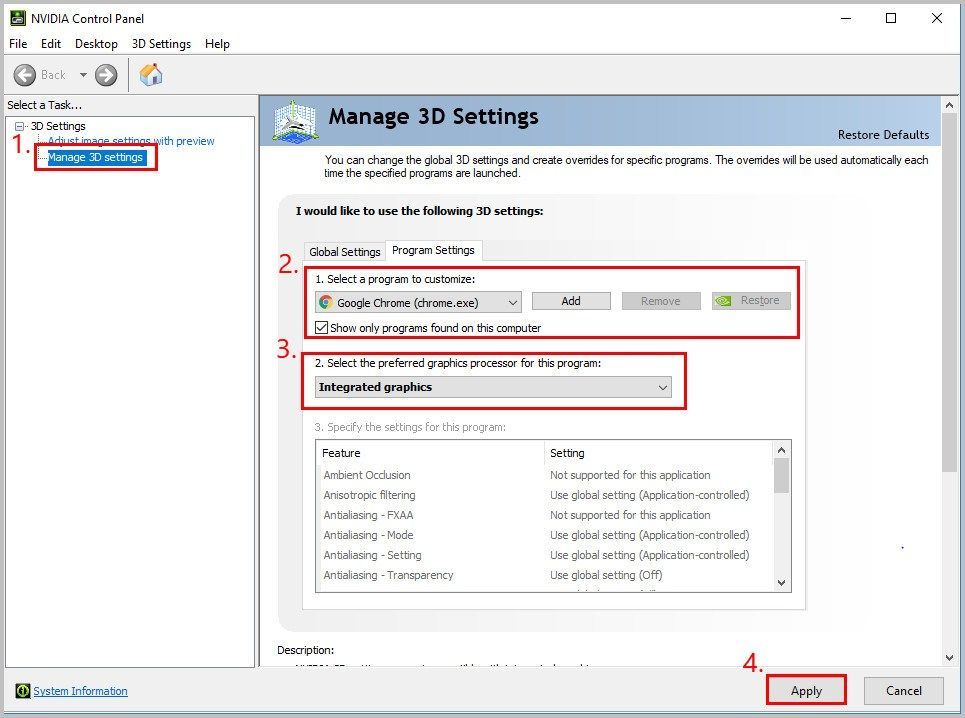
- ตรวจสอบว่าข้อผิดพลาดได้รับการแก้ไขหรือไม่
หวังว่าคุณจะแก้ไขไฟล์ คำสั่งที่“ 0x ′อ้างอิงหน่วยความจำที่‘ 0x หน่วยความจำไม่สามารถเขียน เกิดข้อผิดพลาดในตอนนี้ หากคุณมีคำถามความคิดหรือข้อเสนอแนะโปรดแจ้งให้เราทราบในความคิดเห็น ขอบคุณที่อ่าน!

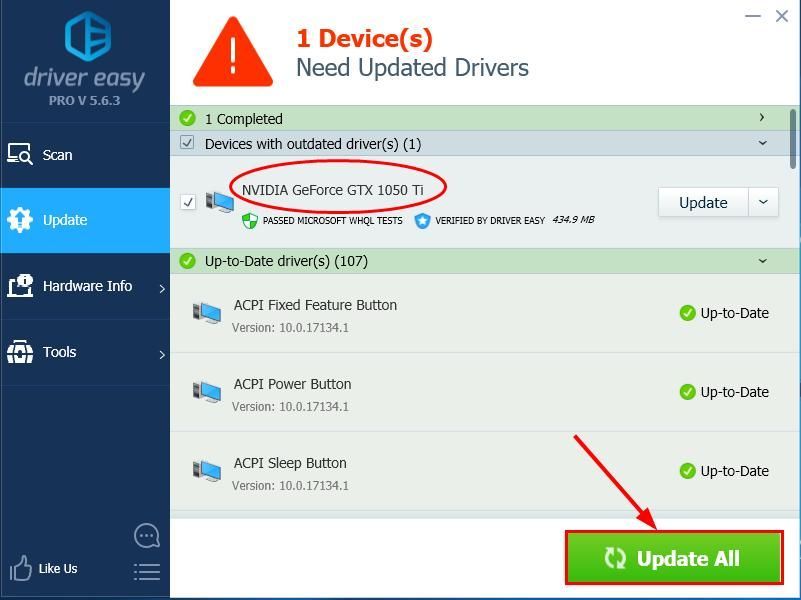
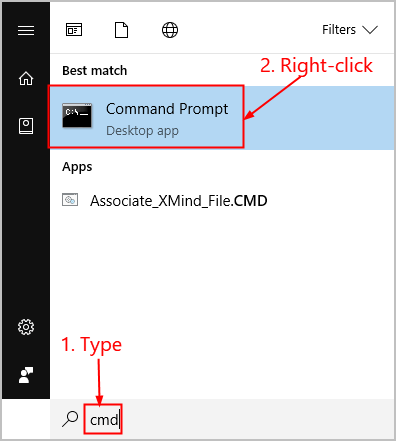
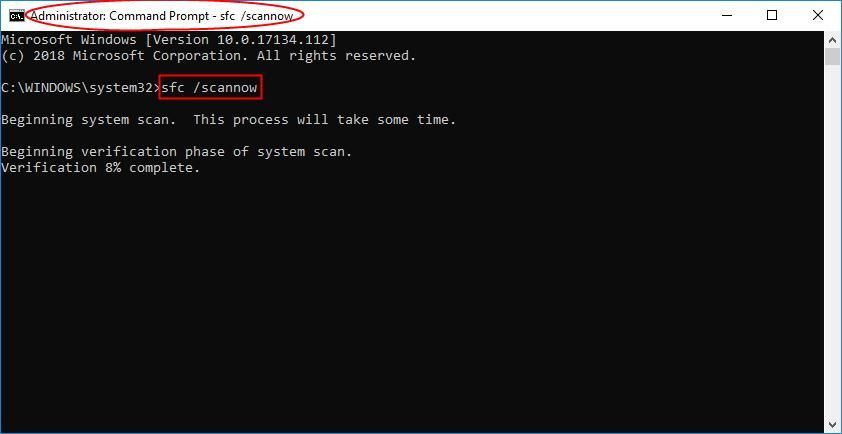
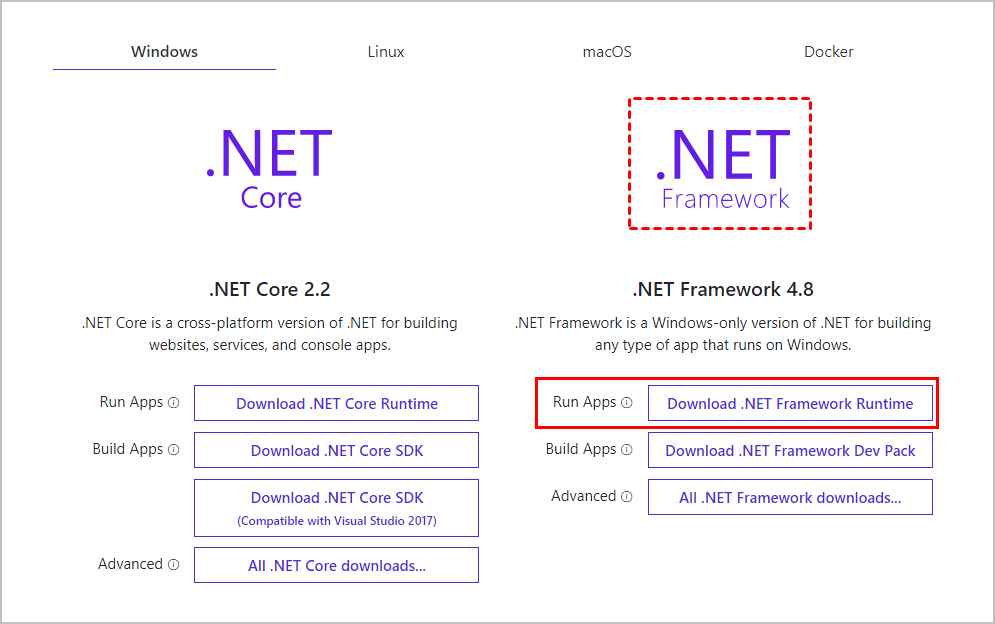
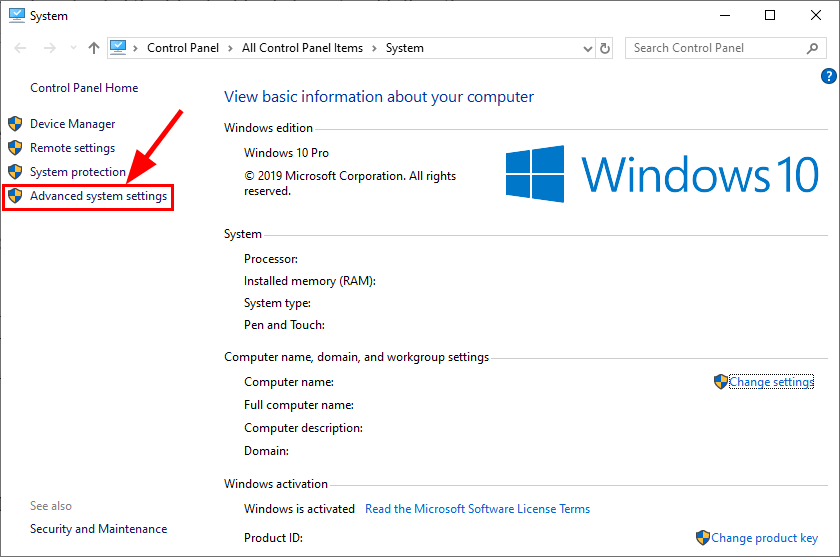
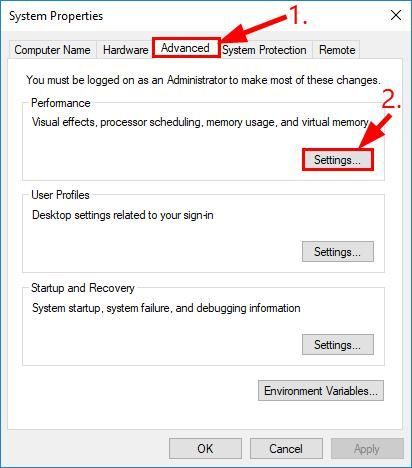
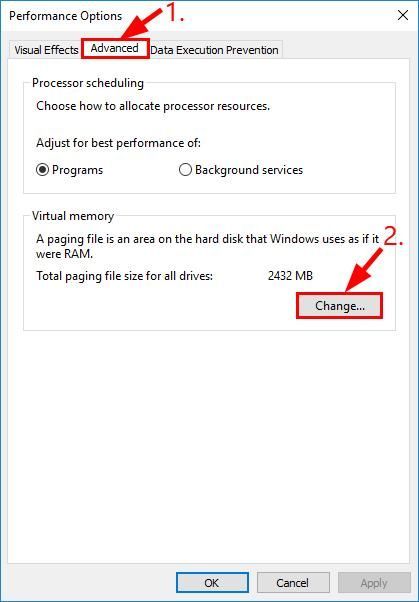
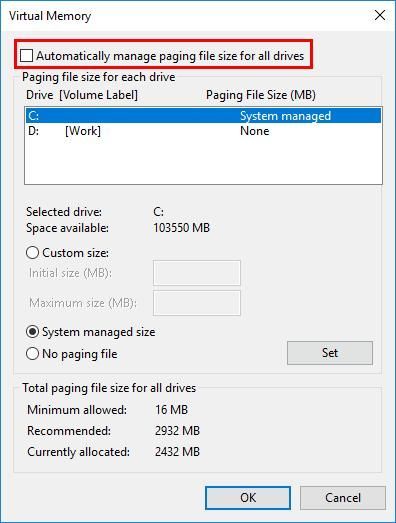
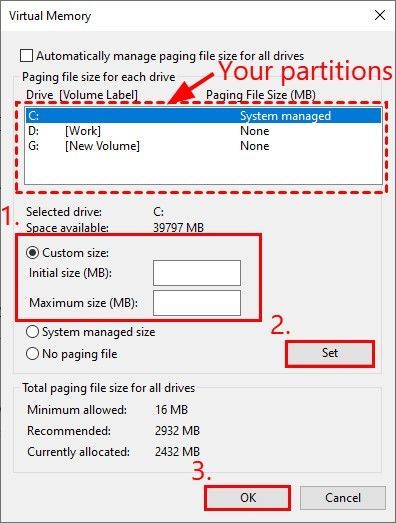
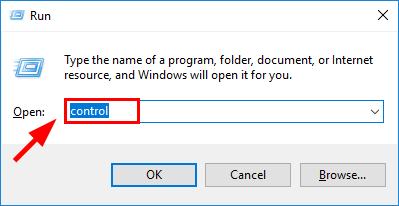
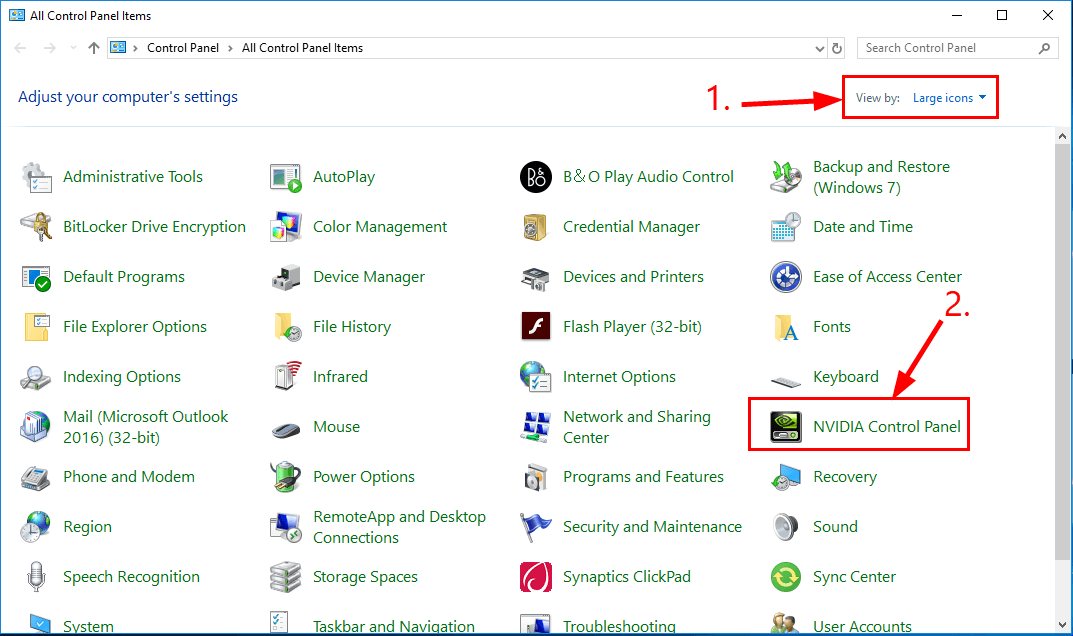
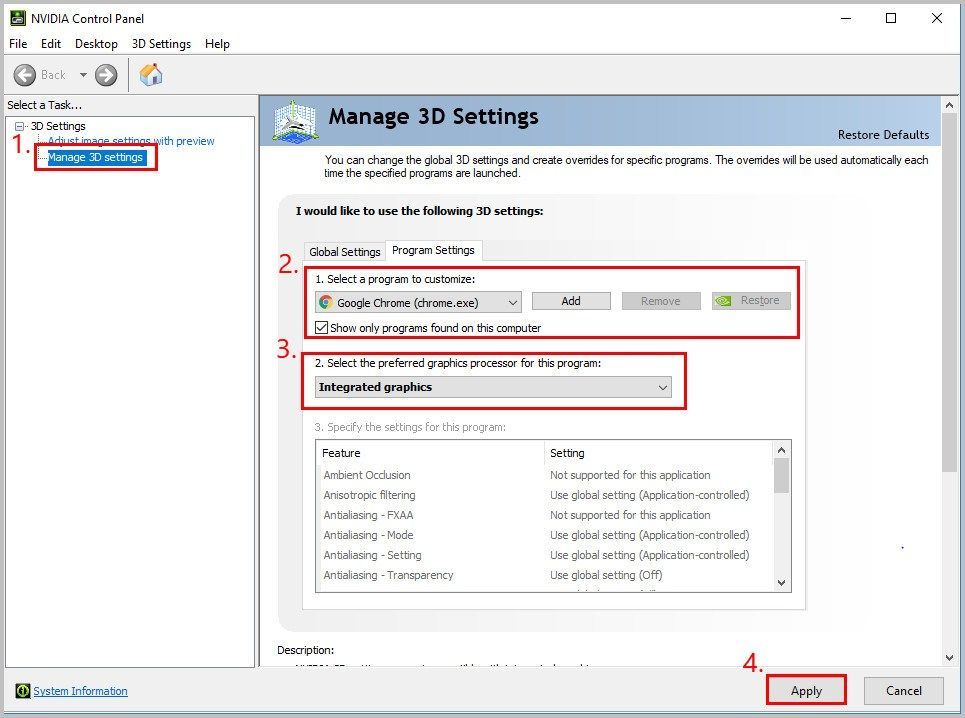






![[แก้ไขแล้ว] SnowRunner หยุดทำงานบนพีซี](https://letmeknow.ch/img/knowledge/15/snowrunner-keeps-crashing-pc.jpg)