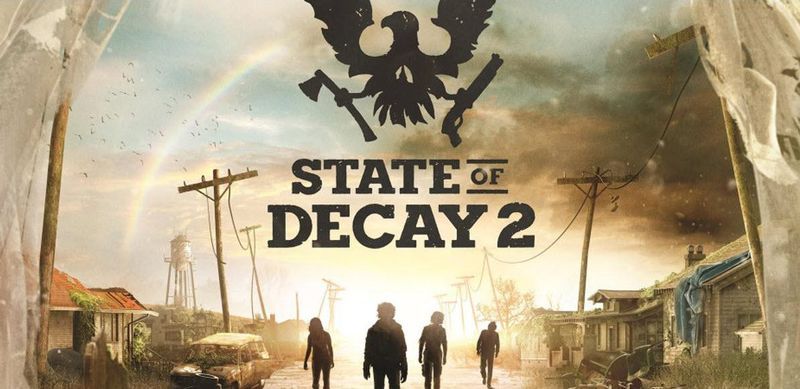
State of Decay 2 ได้รับการเผยแพร่มาระยะหนึ่งแล้ว แต่ผู้เล่นหลายคนยังคงรายงานว่าเกมดังกล่าวยังคงหยุดทำงานบนพีซี หากคุณเป็นหนึ่งในนั้นอย่ากังวล ที่นี่เรารวบรวมวิธีแก้ไขการทำงานบางอย่างให้คุณ ดูข้อมูลเพิ่มเติมด้านล่าง
ลองวิธีแก้ไขเหล่านี้
คุณอาจไม่จำเป็นต้องลองทั้งหมด เพียงแค่หาทางลงจนกว่าคุณจะพบสิ่งที่เหมาะกับคุณ
- บนแป้นพิมพ์ของคุณ ให้กด แป้นโลโก้ Windows และ X ร่วมกันเพื่อเปิดเมนู Quick Link จากนั้นเลือก แอพและคุณสมบัติ .
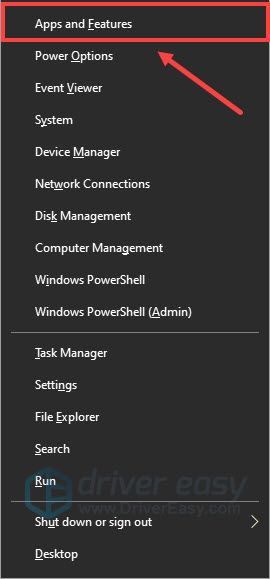
- ใต้แอพและคุณสมบัติ คลิก คู่หูคอนโซล Xbox และเลือก ถอนการติดตั้ง .
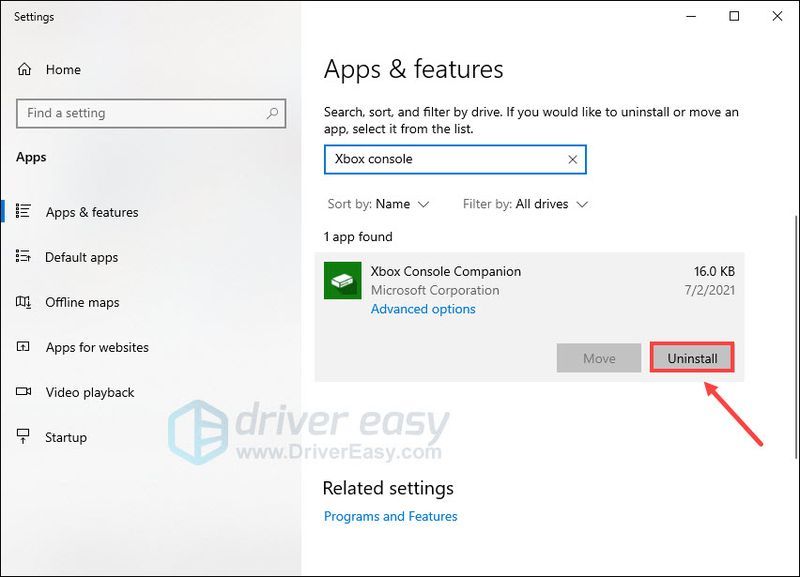
- คลิก ถอนการติดตั้ง อีกครั้ง.
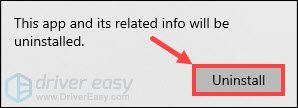
- เรียกใช้ Driver Easy แล้วคลิกปุ่ม ตรวจเดี๋ยวนี้ ปุ่ม. Driver Easy จะสแกนคอมพิวเตอร์ของคุณและตรวจหาไดรเวอร์ที่มีปัญหา
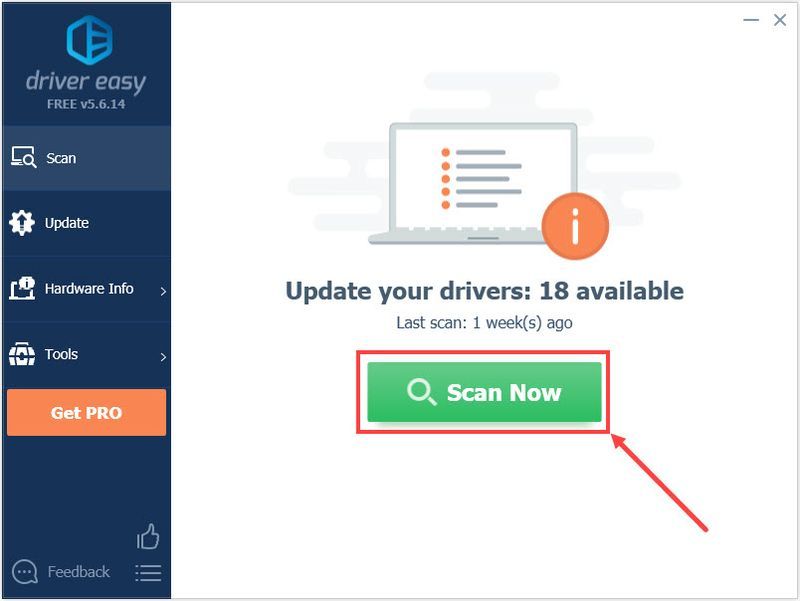
- คลิก อัพเดททั้งหมด เพื่อดาวน์โหลดและติดตั้งเวอร์ชันที่ถูกต้องของไดรเวอร์ทั้งหมดที่ขาดหายไปหรือล้าสมัยในระบบของคุณ
(สิ่งนี้ต้องการ รุ่นโปร – คุณจะได้รับแจ้งให้อัปเกรดเมื่อคุณคลิก อัปเดตทั้งหมด หากคุณไม่ต้องการจ่ายเงินสำหรับรุ่น Pro คุณยังสามารถดาวน์โหลดและติดตั้งไดรเวอร์ทั้งหมดที่คุณต้องการด้วยเวอร์ชันฟรี คุณเพียงแค่ต้องดาวน์โหลดทีละรายการ และติดตั้งด้วยตนเอง ซึ่งเป็นวิธีปกติของ Windows)
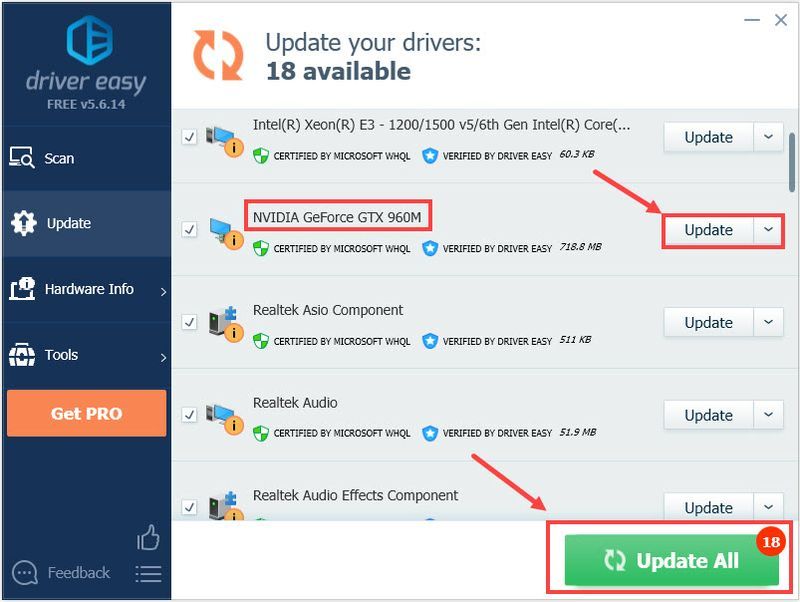 ดิ รุ่นโปร ของ Driver Easy มาพร้อมกับ การสนับสนุนทางเทคนิคเต็มรูปแบบ . หากคุณต้องการความช่วยเหลือ โปรดติดต่อทีมสนับสนุนของ Driver Easy ที่
ดิ รุ่นโปร ของ Driver Easy มาพร้อมกับ การสนับสนุนทางเทคนิคเต็มรูปแบบ . หากคุณต้องการความช่วยเหลือ โปรดติดต่อทีมสนับสนุนของ Driver Easy ที่ - บนแป้นพิมพ์ของคุณ ให้กด แป้นโลโก้ Windows และ ผม ในเวลาเดียวกันเพื่อเปิดการตั้งค่า Windows
- คลิก อัปเดต & ความปลอดภัย .
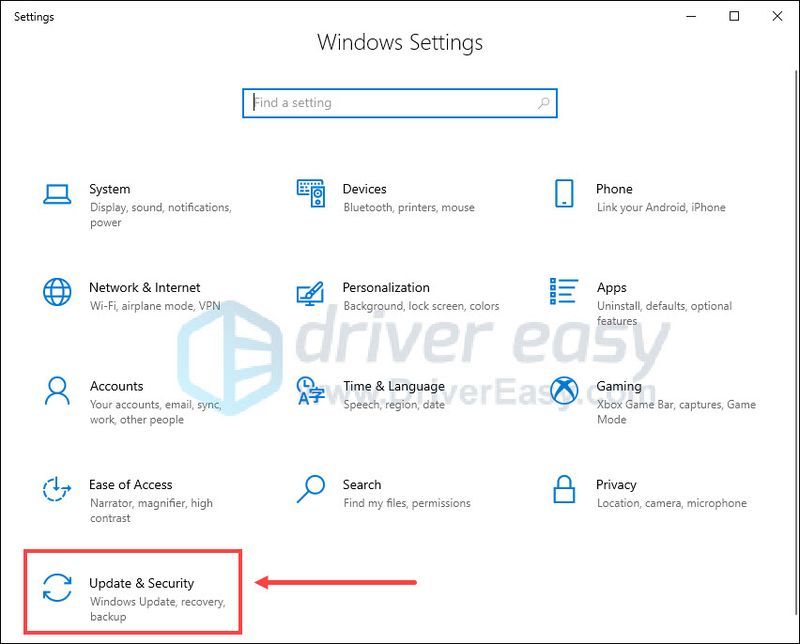
- ภายใต้ Windows Update คลิก ตรวจสอบสำหรับการอัพเดต . Windows จะดาวน์โหลดและติดตั้งการอัปเดตที่มีให้โดยอัตโนมัติ
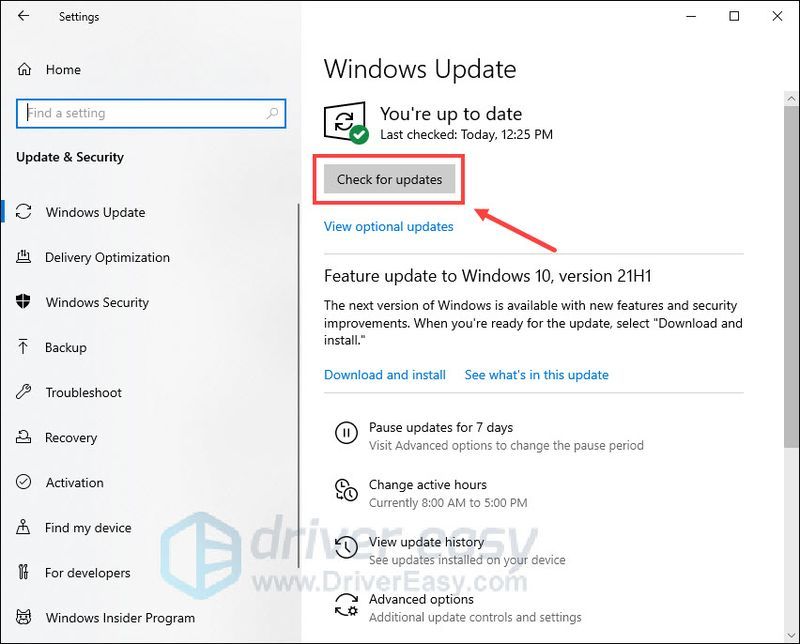
- บนแป้นพิมพ์ของคุณ ให้กด แป้นโลโก้ Windows และ X ร่วมกันเพื่อเปิดเมนู Quick Link จากนั้นเลือก แอพและคุณสมบัติ .
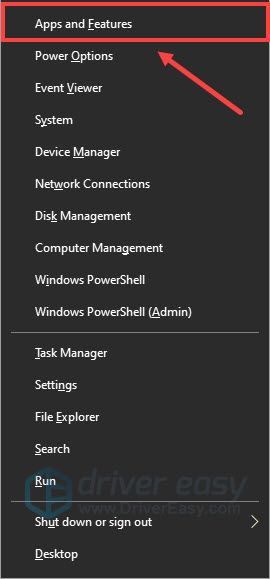
- ใต้แอพและคุณสมบัติ คลิก สถานะของการสลายตัว2 จากนั้นคลิก ตัวเลือกขั้นสูง .
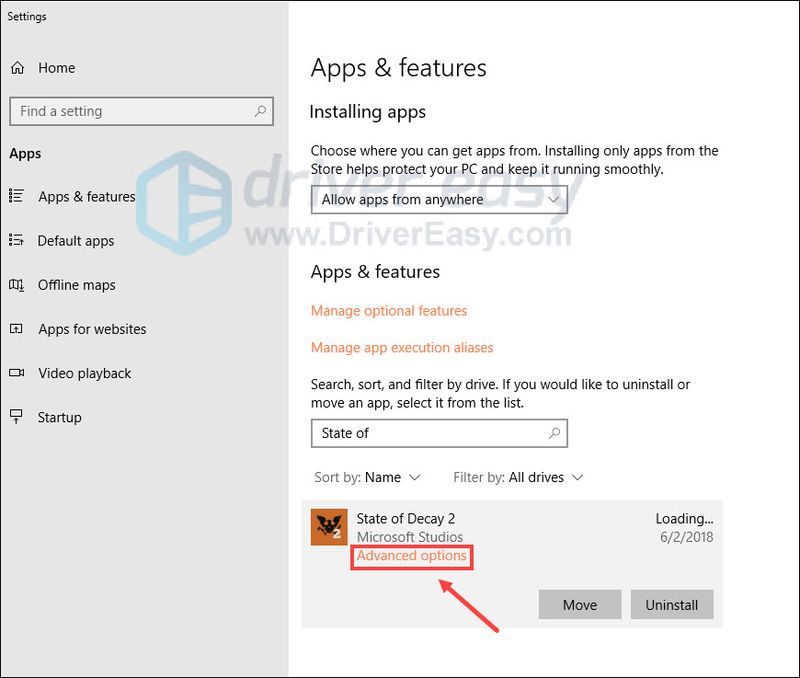
- เลื่อนหน้าลง จากนั้นคลิก รีเซ็ต .
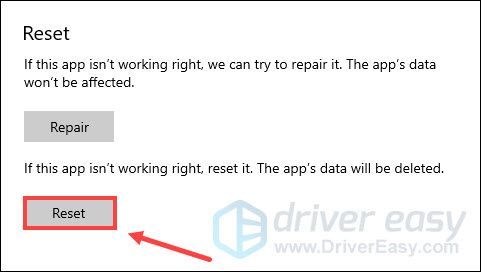
- คลิก รีเซ็ต เพื่อยืนยันอีกครั้ง
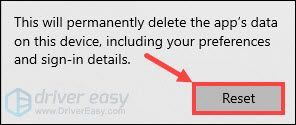
- เมื่อดำเนินการเสร็จสิ้น ให้รีสตาร์ทคอมพิวเตอร์
- บนแป้นพิมพ์ของคุณ ให้กด แป้นโลโก้ Windows และ X ร่วมกันเพื่อเปิดเมนู Quick Link จากนั้นเลือก แอพและคุณสมบัติ .
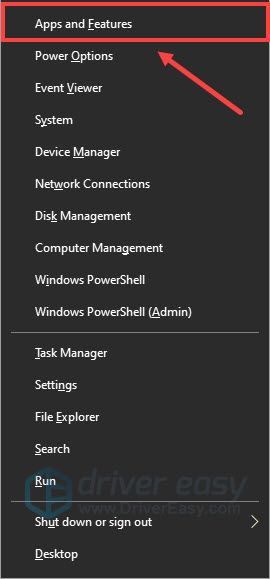
- ใต้แอพและคุณสมบัติ คลิก สถานะของการสลายตัว2 จากนั้นเลือก เคลื่อนไหว .
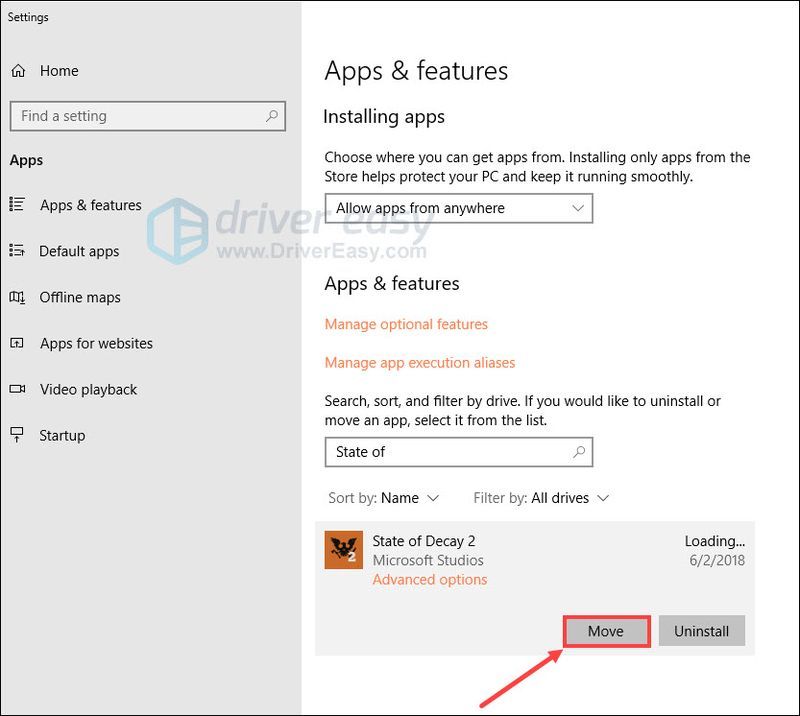
- ในหน้าต่างป๊อปอัป เลือกไดรฟ์ใหม่ จากเมนูแบบเลื่อนลง จากนั้นคลิก เคลื่อนไหว อีกครั้ง.
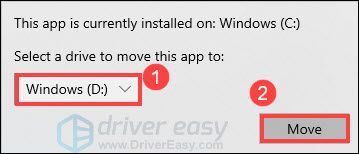
- บนแป้นพิมพ์ของคุณ ให้กด แป้นโลโก้ Windows และ ผม ในเวลาเดียวกันเพื่อเปิดการตั้งค่า Windows จากนั้นคลิก เวลาและภาษา .
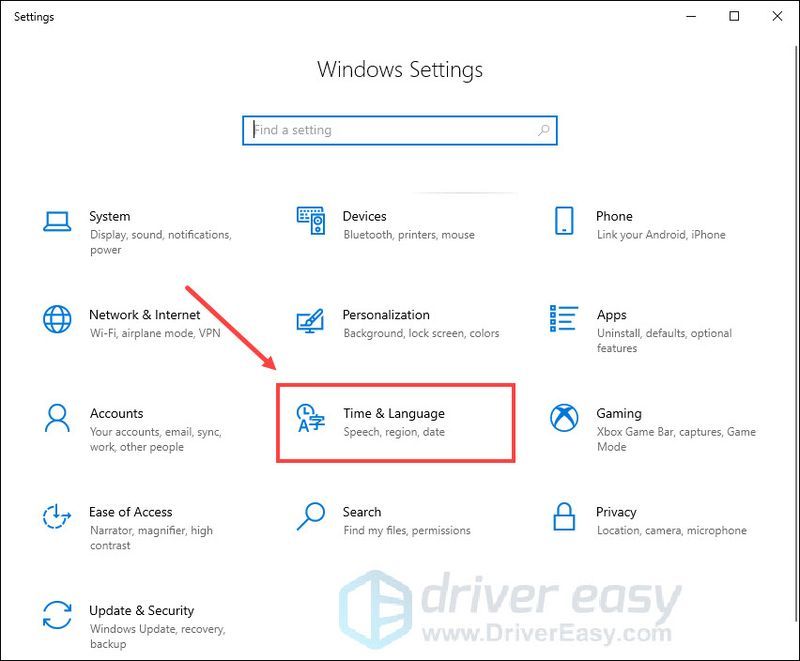
- ในแผงด้านซ้าย เลือก ภาษา . ใต้ส่วนภาษาที่ต้องการ คลิก เพิ่มภาษา .
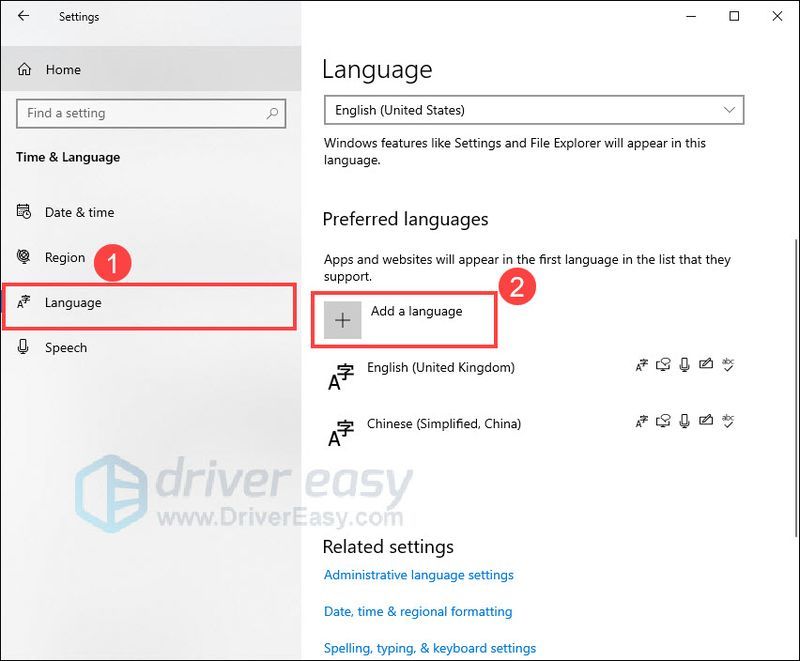
- เลือก อังกฤษ (สหรัฐอเมริกา) จากนั้นคลิก ถัดไป .
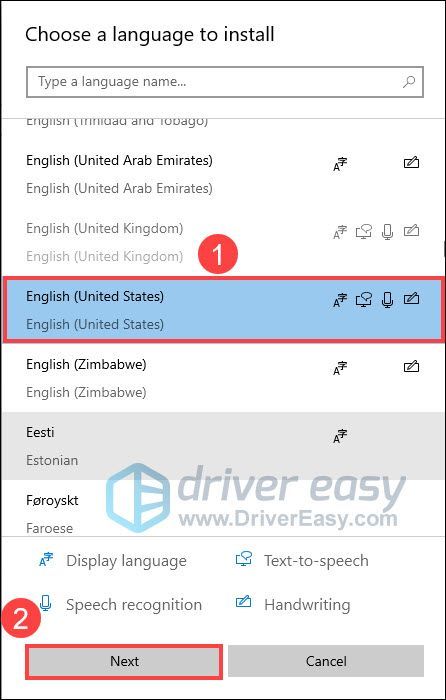
- คลิก ติดตั้ง .
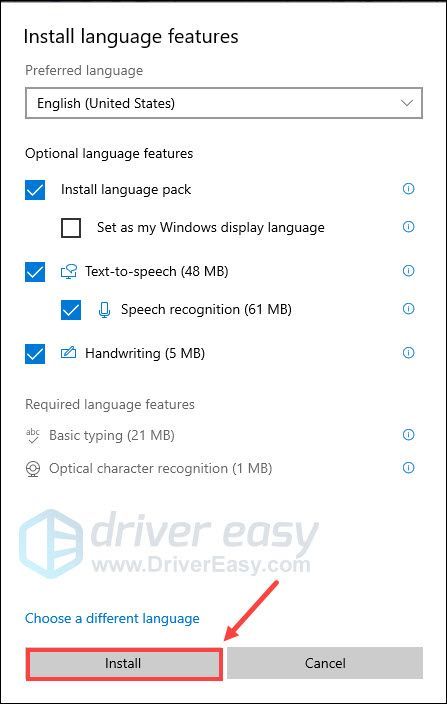
- หลังจากติดตั้งภาษาอย่างสมบูรณ์แล้ว ให้ลากไปที่ตำแหน่งแรกในรายการ
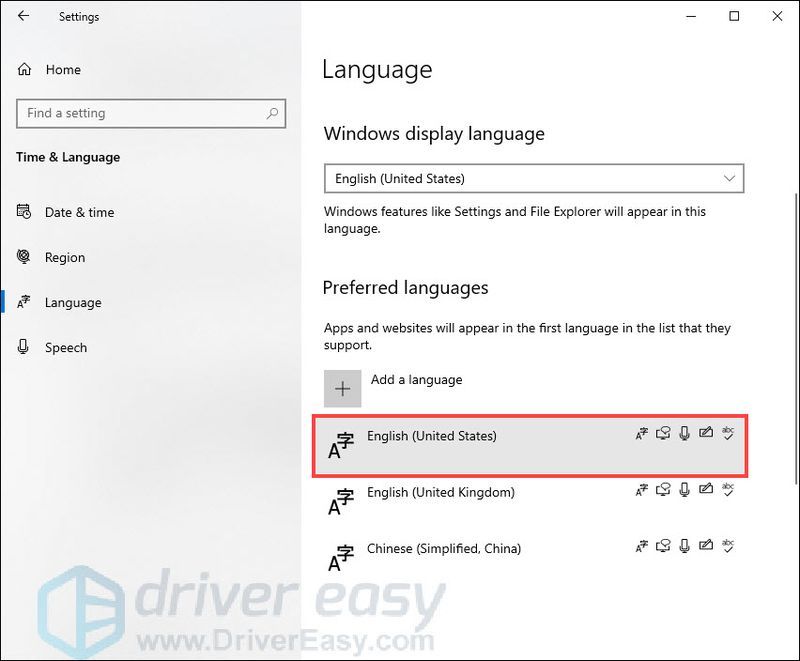
- บนแป้นพิมพ์ของคุณ ให้กด แป้นโลโก้ Windows และ R ในเวลาเดียวกันเพื่อเรียกใช้กล่องโต้ตอบเรียกใช้ พิมพ์ msconfig และคลิก ตกลง .
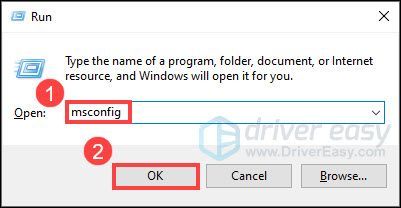
- ในการกำหนดค่าระบบ ให้ไปที่ บริการ แท็บและทำเครื่องหมายที่ช่องถัดจาก ซ่อนบริการของ Microsoft ทั้งหมด .
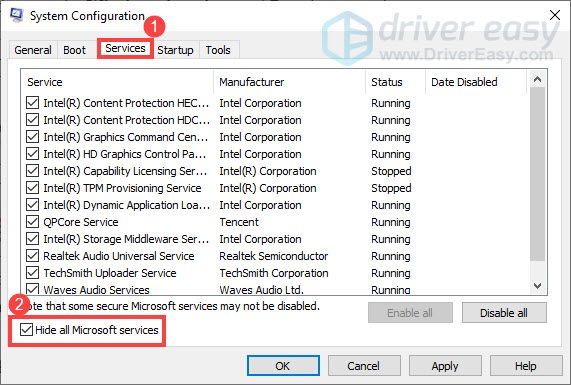
- บนแป้นพิมพ์ ให้กด Ctrl , กะ และ esc ในเวลาเดียวกันเพื่อเปิด ผู้จัดการงาน จากนั้นไปที่ สตาร์ทอัพ แท็บ
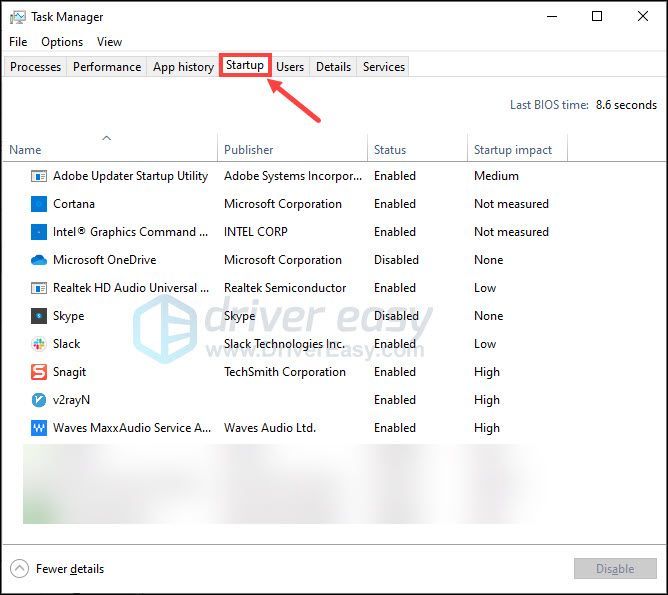
- ทีละรายการ เลือกโปรแกรมที่คุณสงสัยว่าอาจรบกวนและคลิก ปิดการใช้งาน .
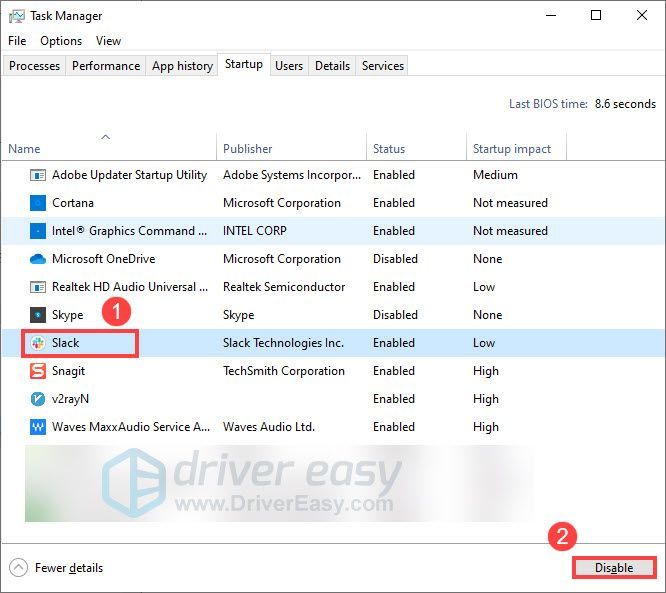
- รีสตาร์ทเครื่องคอมพิวเตอร์ของคุณ
- บนแป้นพิมพ์ของคุณ ให้กด แป้นโลโก้ Windows และ X ร่วมกันเพื่อเปิดเมนู Quick Link จากนั้นเลือก แอพและคุณสมบัติ .
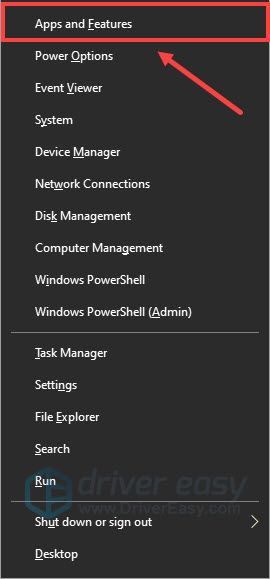
- ใต้แอพและคุณสมบัติ คลิก สถานะของการสลายตัว2 จากนั้นเลือก ถอนการติดตั้ง .
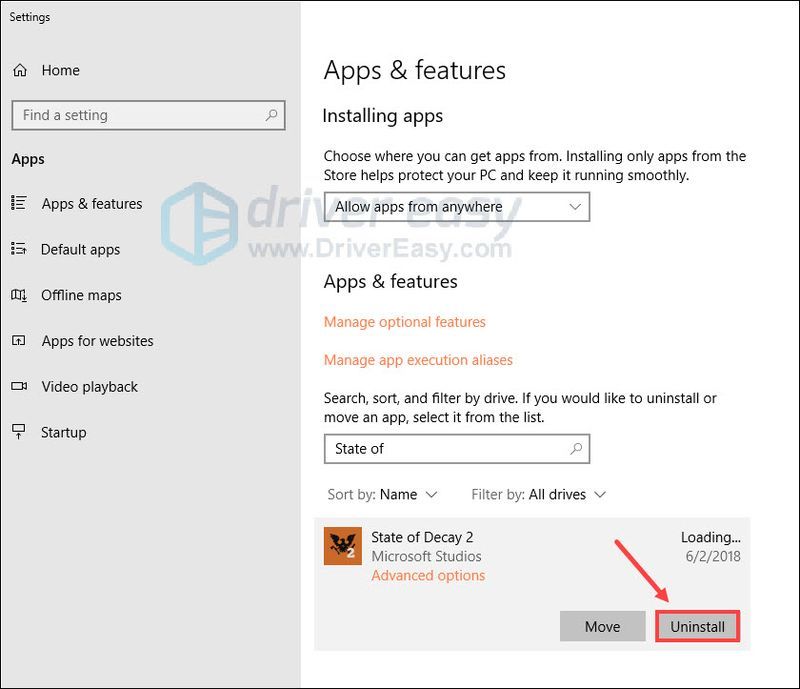
- คลิก ถอนการติดตั้ง อีกครั้ง.
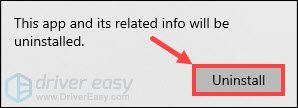
- รีสตาร์ทคอมพิวเตอร์และติดตั้งเกมใหม่
- เกมพัง
แก้ไข 1: ตรวจสอบแอปของคุณ
เพื่อให้ทำงานได้อย่างถูกต้องบนพีซีที่ใช้ Windows 10 State of Decay 2 ต้องการแอปที่รองรับสามแอป: Xbox , Xbox Game Bar , Xbox Live .
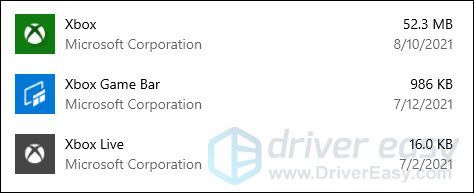
หากคุณมี คู่หูคอนโซล Xbox ติดตั้งแล้ว โปรดถอนการติดตั้ง โดยทำดังนี้
หลังจากนั้นให้รีสตาร์ทคอมพิวเตอร์และดูว่าจะช่วยได้หรือไม่
หาก State of Decay 2 ยังขัดข้อง ให้ดำเนินการแก้ไขถัดไปด้านล่าง
แก้ไข 2: ตรวจสอบการตั้งค่าโปรแกรมป้องกันไวรัสของคุณ
ซอฟต์แวร์ป้องกันไวรัสของคุณอาจบล็อกการทำงานปกติของ State of Decay 2 และทำให้เกมหยุดทำงาน เพื่อให้แน่ใจว่า State of Decay 2 ทำงานอย่างถูกต้อง คุณควรเพิ่มเป็นข้อยกเว้นสำหรับซอฟต์แวร์ป้องกันไวรัสของคุณ ซึ่งจะแตกต่างกันไปตามซอฟต์แวร์ป้องกันไวรัสที่คุณใช้
ดูว่าเกมล่มหรือไม่หลังจากที่คุณเพิ่มเป็นข้อยกเว้นสำหรับซอฟต์แวร์ป้องกันไวรัสของคุณ หากยังคงอยู่ ให้ไปที่การแก้ไขถัดไป
แก้ไข 3: อัปเดตไดรเวอร์กราฟิกของคุณ
หากคุณใช้ไดรเวอร์กราฟิกที่ผิดพลาดหรือล้าสมัย คุณอาจพบปัญหาการหยุดทำงานนี้ใน State of Decay 2 เพื่อแก้ไขปัญหาที่อาจเกิดขึ้นและให้แน่ใจว่าเกมทำงานอย่างถูกต้อง คุณควรติดตั้งไดรเวอร์กราฟิกล่าสุดบนคอมพิวเตอร์ของคุณ
วิธีหนึ่งในการทำเช่นนั้นคือเข้าไปที่เว็บไซต์ของผู้ผลิต ( NVIDIA , AMD , อินเทล ) และค้นหารุ่นของคุณ จากนั้นดาวน์โหลดและติดตั้งไดรเวอร์กราฟิกเวอร์ชันล่าสุดด้วยตนเอง แต่ถ้าคุณไม่มีเวลา ความอดทน หรือทักษะการใช้คอมพิวเตอร์ในการอัปเดตไดรเวอร์ด้วยตนเอง คุณสามารถทำได้โดยอัตโนมัติด้วย ไดร์เวอร์ง่าย .
ไดร์เวอร์ง่าย จะรู้จักระบบของคุณโดยอัตโนมัติและค้นหาไดรเวอร์ที่ถูกต้องสำหรับการ์ดกราฟิกและเวอร์ชัน Windows ของคุณ และจะดาวน์โหลดและติดตั้งอย่างถูกต้อง:
เมื่อคุณอัปเดตไดรเวอร์กราฟิกแล้ว ให้รีสตาร์ทพีซีและตรวจสอบว่า State of Decay 2 ทำงานอย่างถูกต้องหรือไม่
หากการอัปเดตไดรเวอร์กราฟิกไม่สามารถหยุดการหยุดทำงาน ให้ดำเนินการแก้ไขต่อไป
แก้ไข 4: ติดตั้งการอัปเดต Windows ทั้งหมด
ด้วยการอัปเดตระบบ คุณจะได้รับการแก้ไขและการปรับปรุงความปลอดภัยล่าสุด ซึ่งอาจช่วยให้อุปกรณ์ของคุณทำงานได้อย่างราบรื่นและแก้ไขปัญหาการหยุดทำงานของเกม หากคุณจำครั้งสุดท้ายที่คุณอัปเดตระบบไม่ได้ คุณควรลองดู นี่คือวิธี:
เมื่อคุณติดตั้งการอัปเดตทั้งหมดแล้ว ให้รีสตาร์ทคอมพิวเตอร์และเปิดใช้ State of Decay 2 เพื่อดูว่ายังมีปัญหาการขัดข้องอยู่หรือไม่
หากวิธีนี้ใช้ไม่ได้ผล ให้ตรวจสอบแนวทางแก้ไขปัญหาถัดไป
แก้ไข 5: รีเซ็ตสถานะของการสลายตัว2
ด้วย Windows 10 คุณสามารถรีเซ็ตข้อมูลของแอพได้โดยไม่ต้องถอนการติดตั้งและติดตั้งแอพใหม่ การดำเนินการนี้จะคืนค่าแอปกลับเป็นการตั้งค่าเริ่มต้น ดังนั้น ก่อนที่จะลองทำอะไรที่ซับซ้อนกว่านี้ คุณสามารถรีเซ็ต State of Decay 2 เพื่อดูว่าสามารถแก้ไขปัญหาการแครชได้หรือไม่ นี่คือวิธี:
เปิดใช้ State of Decay 2 เพื่อดูว่าปัญหาได้รับการแก้ไขหรือไม่
หากเกิดปัญหาขัดข้องอีก ให้ดำเนินการแก้ไขต่อไป
แก้ไข 6: ย้าย State of Decay 2 ไปยังไดรฟ์อื่น
บางครั้ง พื้นที่ดิสก์เหลือน้อยอาจทำให้เกมของคุณทำงานไม่ถูกต้องและทำให้เกิดปัญหามากมาย เช่น ปัญหาการหยุดทำงานใน State of Decay 2 ในการแก้ไขปัญหานี้ คุณจะต้องเพิ่มพื้นที่ว่างโดยการย้ายโปรแกรมไปยังไดรฟ์อื่น นี่คือวิธี:
หลังจากทำเช่นนั้น ให้เปิด State of Decay 2 และตรวจสอบว่าปัญหาหายไปหรือไม่
หากวิธีนี้ใช้ไม่ได้ผล ให้ลองแก้ไขในครั้งต่อไป
แก้ไข 7: ตั้งค่าภาษาอังกฤษ (สหรัฐอเมริกา) เป็นภาษาเริ่มต้น
นักเล่นเกมบางคนรายงานว่าพวกเขาแก้ไขปัญหาการล่มของ State of Decay 2 โดยการตั้งค่าภาษาอังกฤษ (สหรัฐอเมริกา) เป็นภาษาเริ่มต้น คุณสามารถลองดู โดยทำดังนี้
ตอนนี้รีสตาร์ทพีซีของคุณและทดสอบว่า State of Decay 2 ยังขัดข้องหรือไม่
หากวิธีนี้ใช้ไม่ได้ผล ให้ดำเนินการแก้ไขต่อไป
แก้ไข 8: ทำการคลีนบูต
แอปพลิเคชันหรือบริการพื้นหลังบางอย่างอาจทำให้ State of Decay 2 หยุดทำงานบนพีซีของคุณ ดังนั้น คุณจึงสามารถคลีนบูตเพื่อดูว่ามีข้อขัดแย้งระหว่างเกมกับโปรแกรมอื่นหรือไม่ นี่คือวิธี:
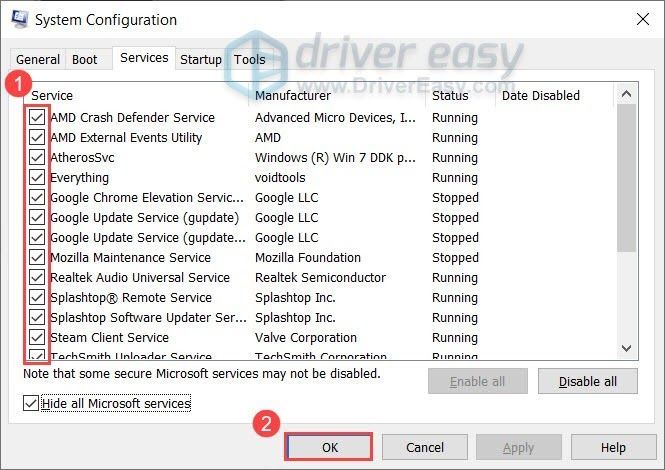
หลังจากรีบู๊ตพีซีของคุณแล้ว ให้เปิด State of Decay 2 เพื่อดูว่าเกิดปัญหาอีกหรือไม่ ถ้าไม่ คุณสามารถลองเปิดใช้งานบริการทีละตัวจนกว่าคุณจะพบซอฟต์แวร์ที่มีปัญหา จากนั้นรีสตาร์ทคอมพิวเตอร์เพื่อใช้การเปลี่ยนแปลง
เมื่อคุณพบโปรแกรมที่มีปัญหาซึ่งทำให้เกมหยุดทำงาน คุณเพียงแค่ต้องถอนการติดตั้งเพื่อหลีกเลี่ยงปัญหาการหยุดทำงานของเกมในอนาคต
หากเกมยังคงหยุดทำงานหลังจากที่คุณปิดใช้งานโปรแกรมและบริการทั้งหมดแล้ว ให้ลองแก้ไขล่าสุดด้านล่าง
แก้ไข 9: ติดตั้ง State of Decay 2 . อีกครั้ง
หากวิธีการข้างต้นแก้ปัญหาของคุณไม่ได้ ให้ลองติดตั้ง State of Decay 2 ใหม่เป็นทางเลือกสุดท้าย ซึ่งอาจช่วยคุณกำจัดปัญหาการขัดข้องได้ โดยทำดังนี้
เท่านี้ก็เรียบร้อย — 9 แก้ไขปัญหาการล่มของ State of Decay 2 ของคุณ หวังว่าโพสต์นี้จะช่วยได้ หากคุณมีคำถามหรือข้อเสนอแนะเพิ่มเติม โปรดแสดงความคิดเห็นด้านล่าง
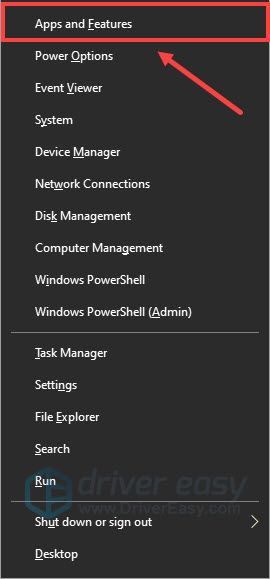
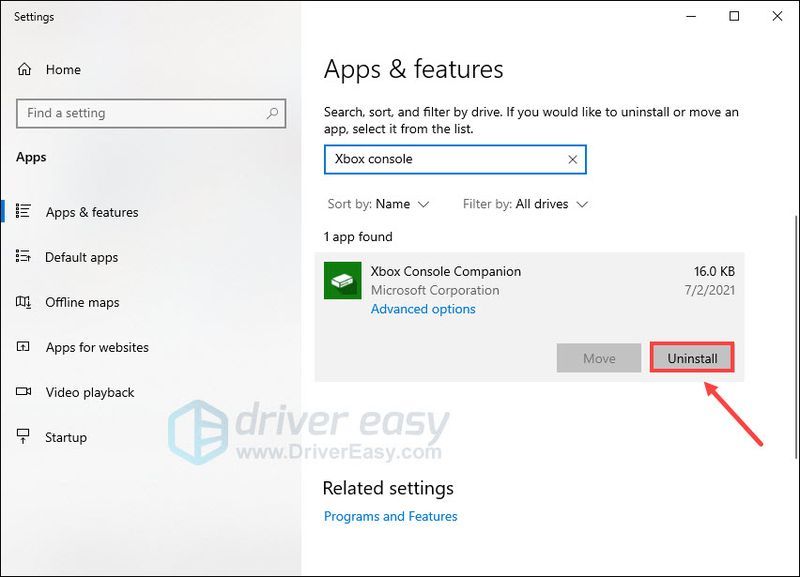
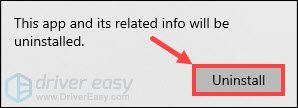
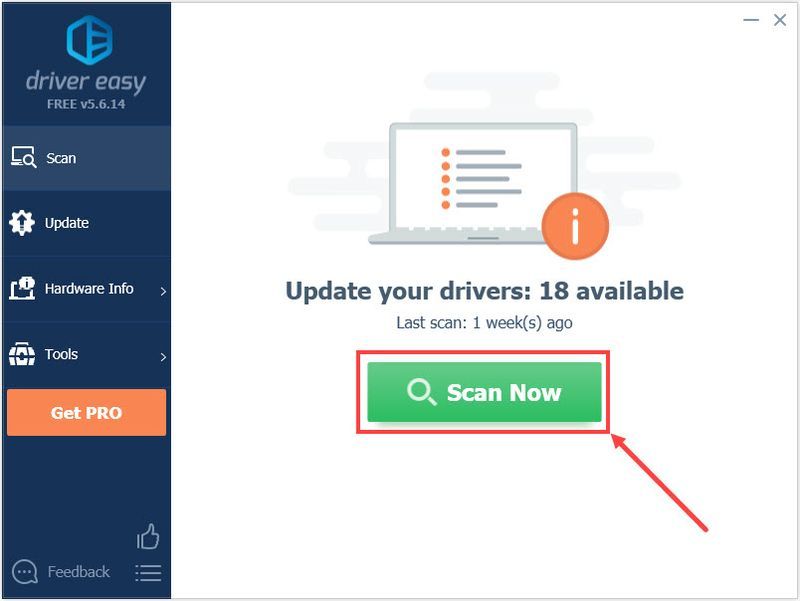
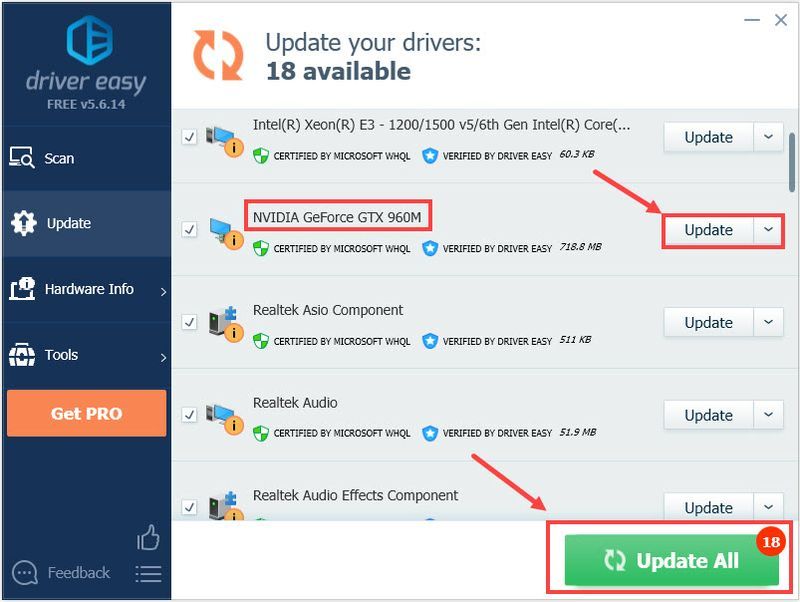
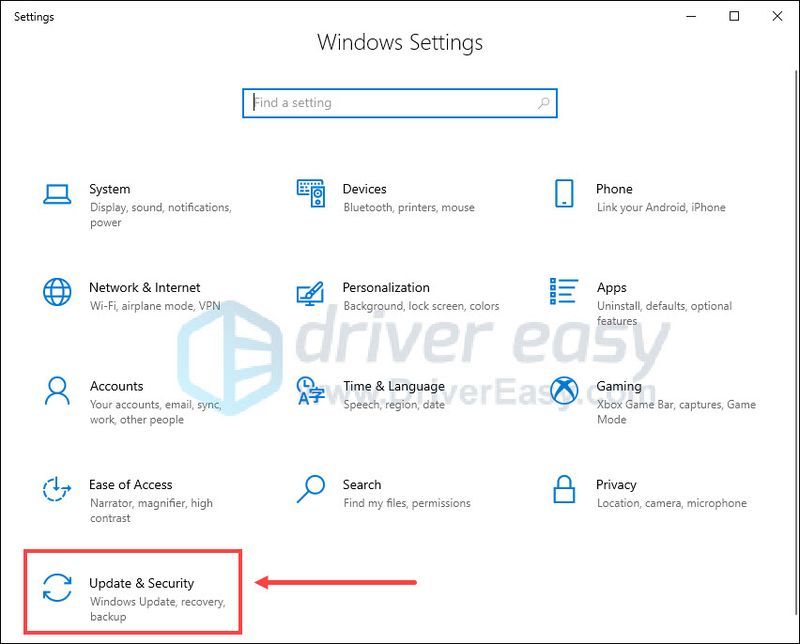
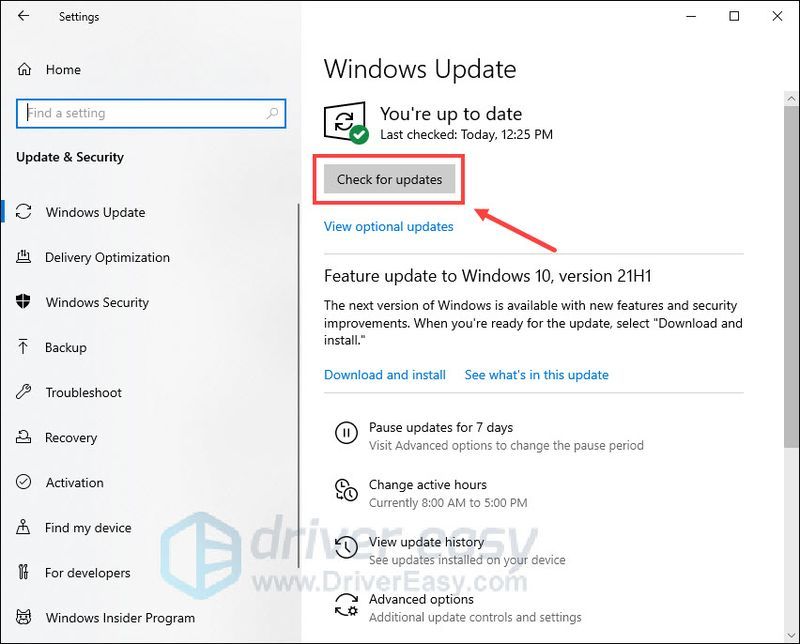
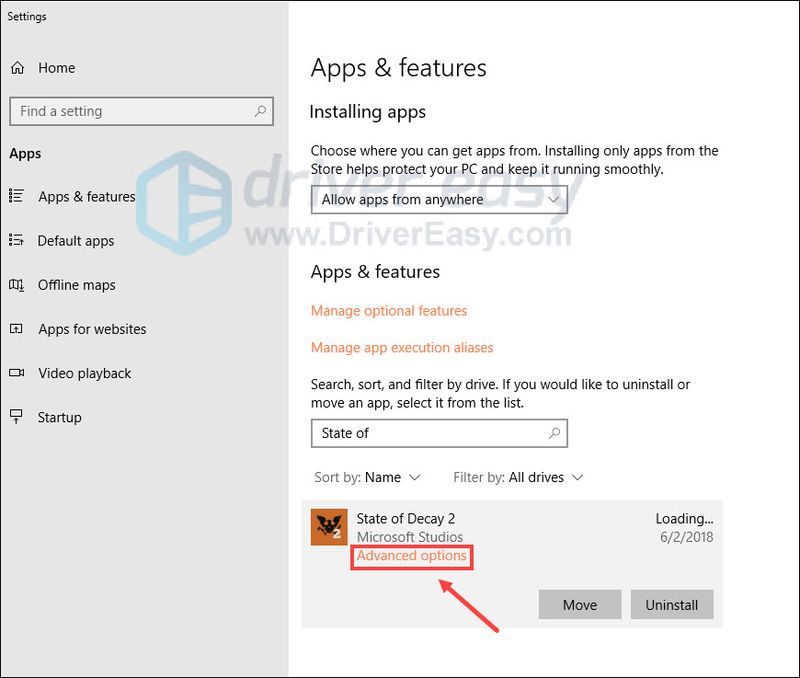
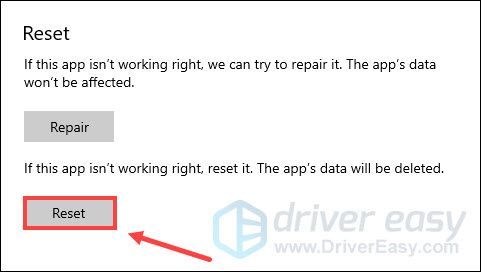
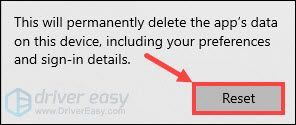
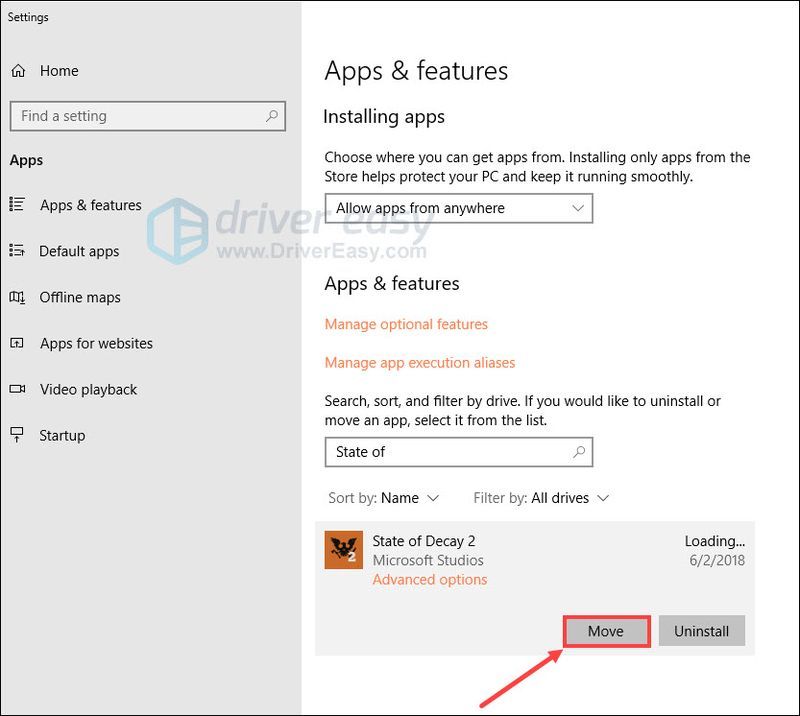
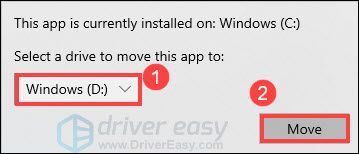
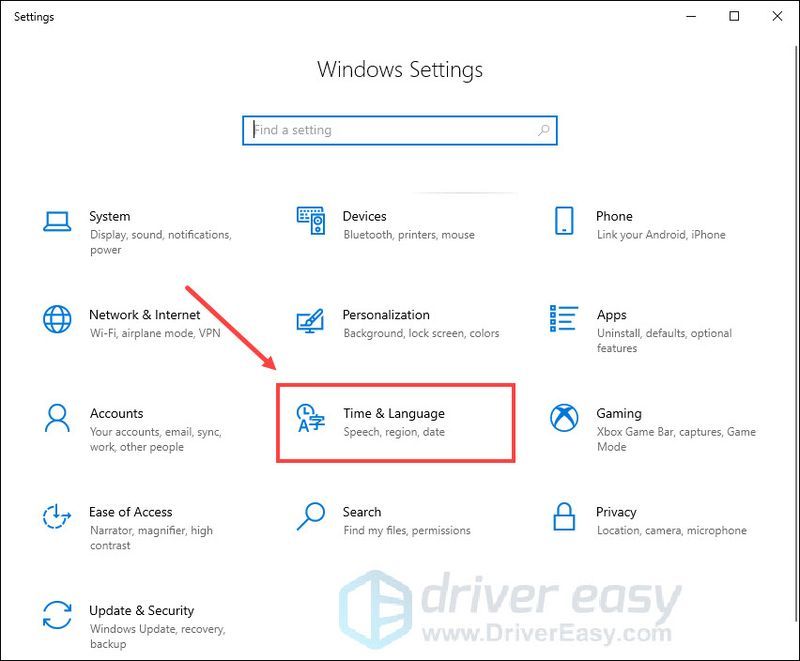
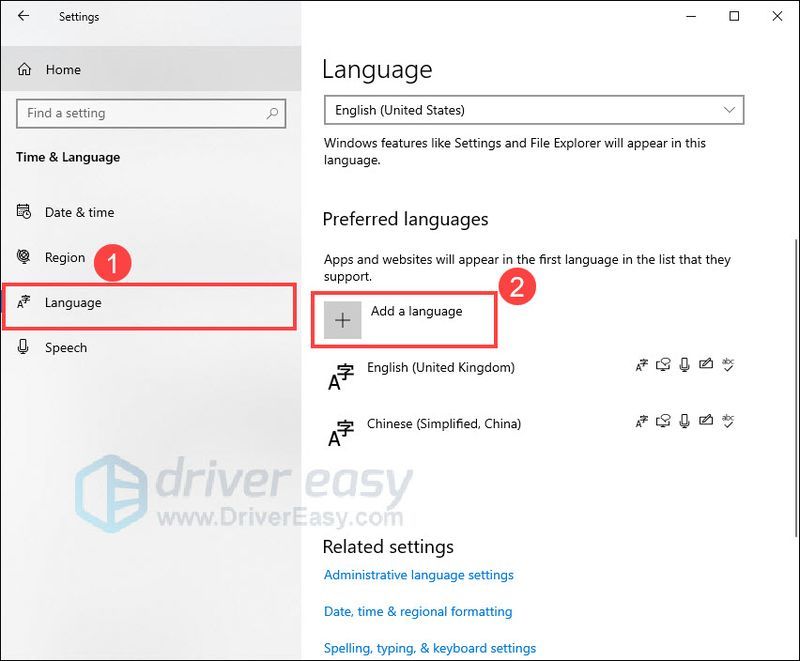
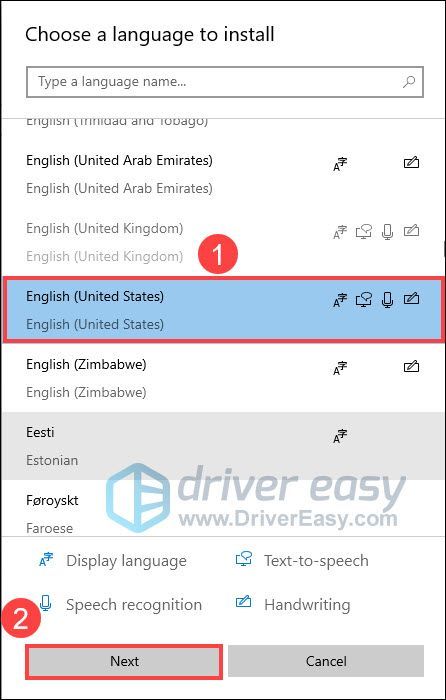
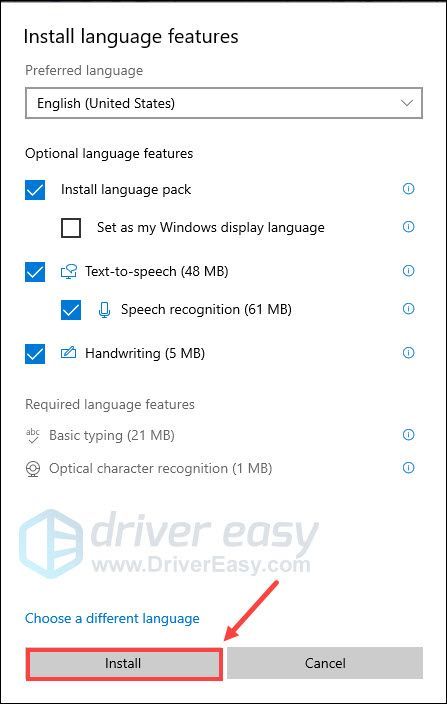
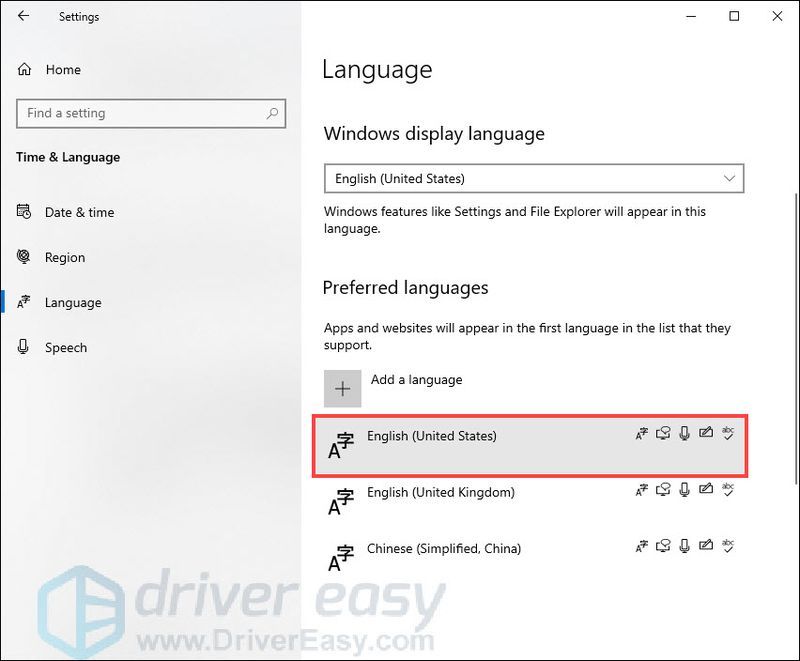
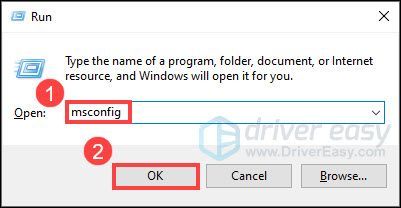
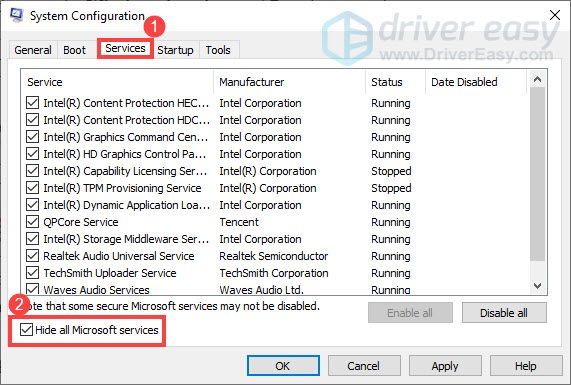
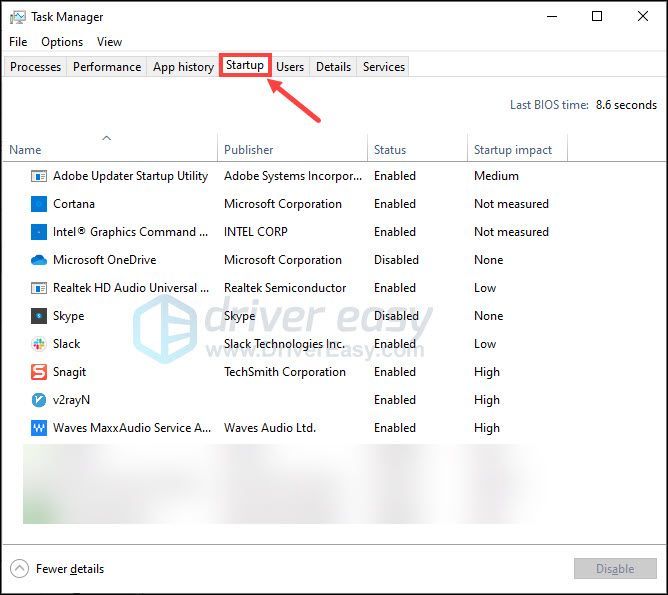
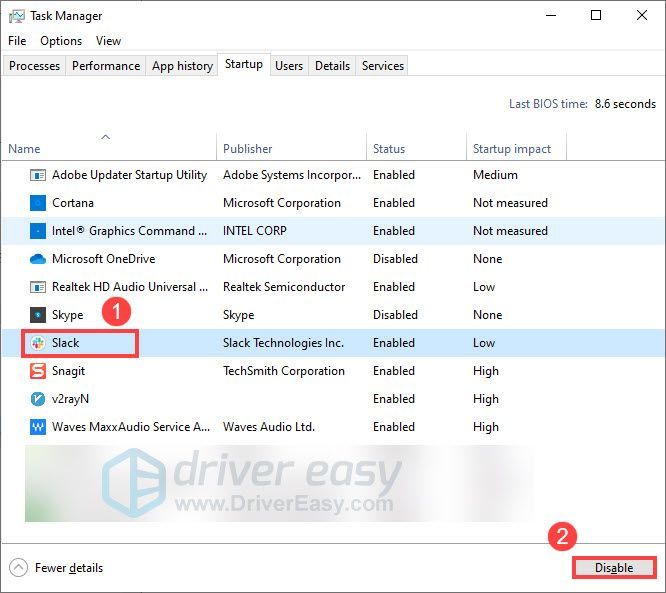
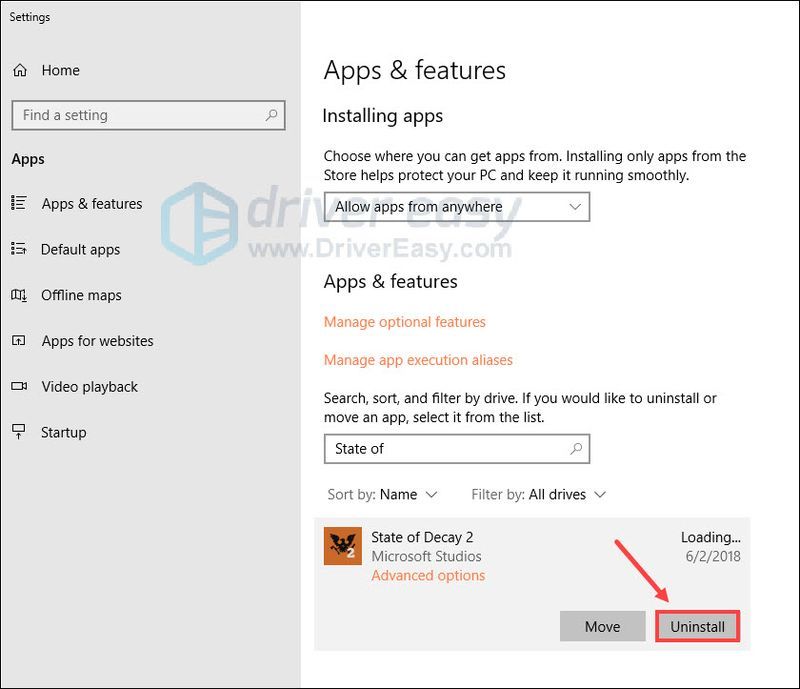
![[แก้ไขแล้ว] 6 แก้ไขการพูดติดอ่างแบบดั้งเดิมของ Hogwarts ในปี 2024](https://letmeknow.ch/img/knowledge-base/67/6-fixes-hogwarts-legacy-stuttering-2024.jpg)



![วิธีแก้ไขแล็ปท็อป HP ที่ทำงานช้า [คู่มือ 2021]](https://letmeknow.ch/img/technical-tips/74/how-fix-hp-laptop-running-slow.jpg)
![[แก้ไขแล้ว] NBA 2K22 หยุดทำงาน – PC & Xbox](https://letmeknow.ch/img/knowledge/08/nba-2k22-keeps-crashing-pc-xbox.png)
