'>

เราได้รับรายงานจากผู้ใช้ว่ามีปัญหาในการใช้แป้นพิมพ์แล็ปท็อป HP บางคนบ่นว่าปุ่มบางปุ่มเช่นปุ่มใช้งาน (F1, F12 เป็นต้น) ไม่สามารถใช้งานได้ในขณะที่ผู้ใช้จำนวนไม่น้อยกล่าวว่าแป้นพิมพ์แล็ปท็อปนั้นไร้ประโยชน์โดยสิ้นเชิงและต้องเปลี่ยนเป็นแป้นภายนอก
หากคุณเป็นหนึ่งใน“ เหยื่อ” ไม่ต้องกังวลมีวิธีที่มีประสิทธิภาพบางอย่างที่จะช่วยคุณแก้ปัญหานี้ได้ โปรดปฏิบัติตามคำแนะนำด้านล่างและแก้ไขแป้นพิมพ์แล็ปท็อปของคุณ!
ขั้นตอนที่ 1: ติดตั้งไดรเวอร์คีย์บอร์ดใหม่
1) ไปตามเส้นทาง: เริ่ม ไอคอน > แผงควบคุม (ดูโดย ไอคอนขนาดใหญ่)> ตัวจัดการอุปกรณ์ .
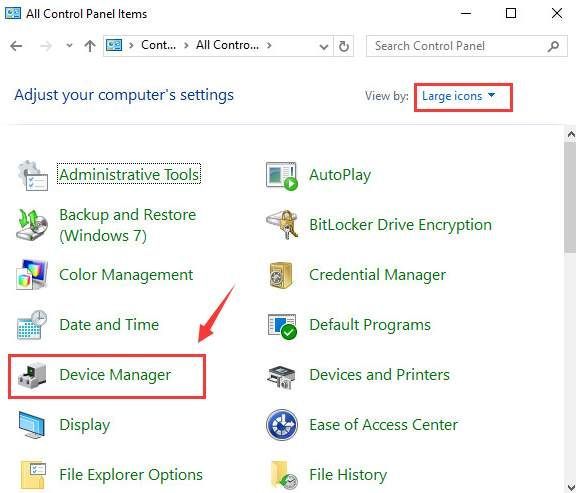
2) ในหน้าต่าง Device Manager คลิกเพื่อขยาย คีย์บอร์ด ประเภท. จากนั้นคลิกขวาที่ตัวเลือกแป้นพิมพ์ที่แสดงที่นี่และเลือก ถอนการติดตั้ง .
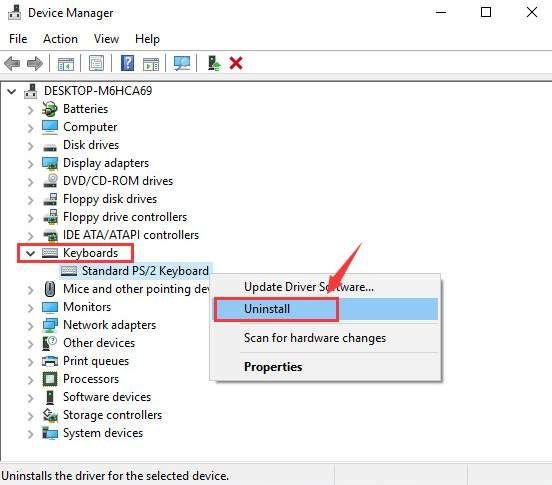
เมื่อได้รับแจ้งให้ยืนยันการถอนการติดตั้งให้กด ตกลง ดำเนินการต่อไป.
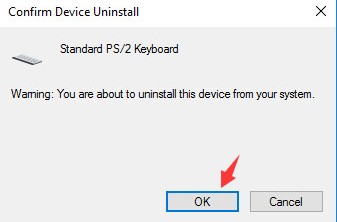
3) รอให้การถอนการติดตั้งเสร็จสิ้น แล้ว เริ่มต้นใหม่ คอมพิวเตอร์ของคุณ. ไดรเวอร์คีย์บอร์ดจะถูกติดตั้งใหม่โดยอัตโนมัติเมื่อคุณรีสตาร์ทแล็ปท็อป
บันทึก : หากคุณจำเป็นต้องพิมพ์รหัสผ่านเพื่อเข้าสู่ระบบเดสก์ท็อปของคุณโปรดใช้แป้นพิมพ์บนหน้าจอโดยเลือกไอคอนตรงกลางจากสามไอคอนที่มุมล่างขวาจากนั้นเลือก แป้นพิมพ์บนหน้าจอ .
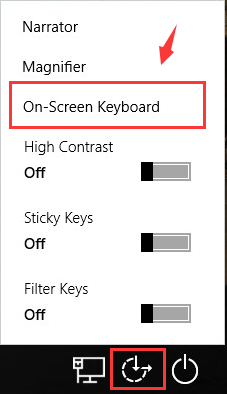
คุณจะสามารถเห็นแป้นพิมพ์บนหน้าจอปรากฏขึ้น ใช้เคอร์เซอร์ของเมาส์พิมพ์รหัสผ่านแล้วคลิก ป้อน คุณควรจะเห็นว่า Windows กำลังค้นหาและอัปเดตไดรเวอร์แป้นพิมพ์ให้คุณโดยอัตโนมัติ

ขั้นตอนที่ 2: ตรวจสอบการตั้งค่าแป้นพิมพ์
1) คลิกไฟล์ เริ่ม จากนั้นเลือก การตั้งค่า ไอคอนจากมัน จากนั้นเลือก เวลาและภาษา .
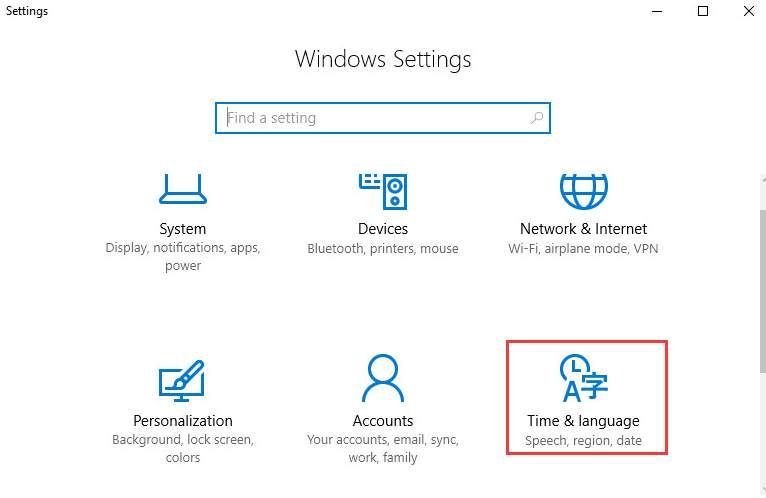
2) ทางด้านซ้ายของบานหน้าต่างให้เลือก ภูมิภาคและภาษา จากนั้นตรวจสอบให้แน่ใจว่าได้ตั้งค่าภาษาเป็น อังกฤษ (สหรัฐอเมริกา) .
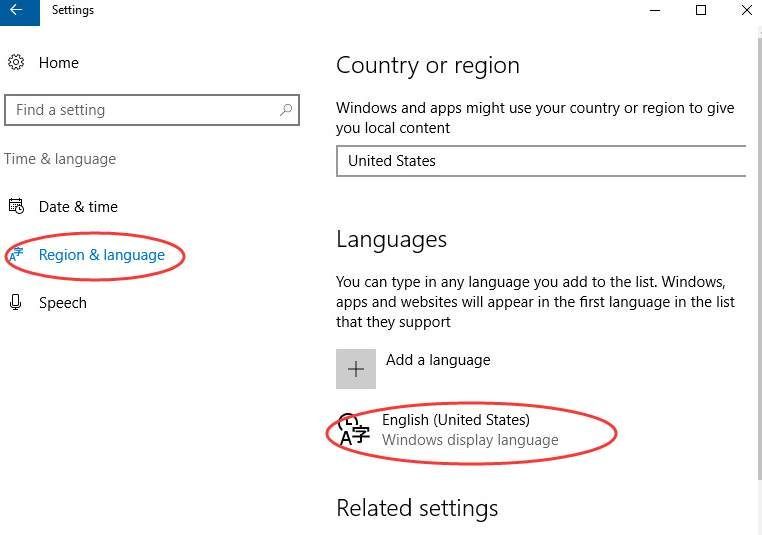
ถ้าไม่คลิกไฟล์ ตัวเลือก ตามที่แสดงในภาพหน้าจอ
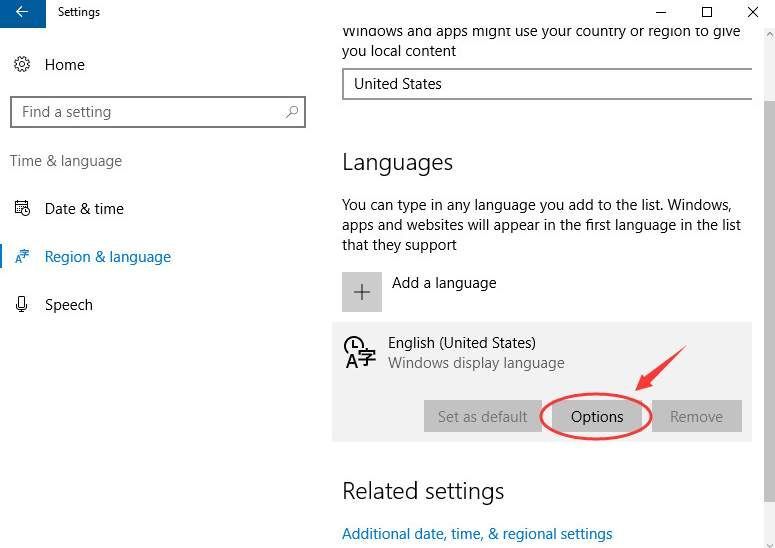
จากนั้นตรวจสอบให้แน่ใจว่าได้เลือกคีย์บอร์ดเป็น เรา .
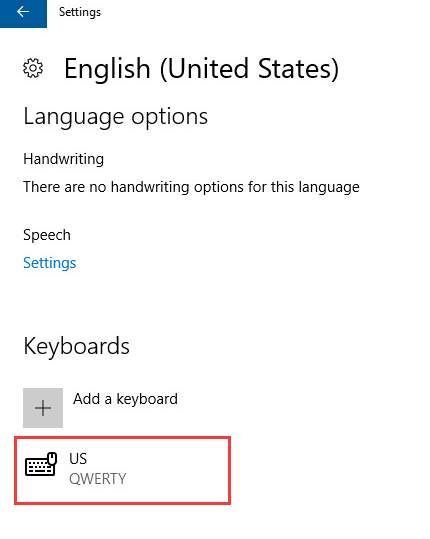
ขั้นตอนที่ 3: ลองใช้แป้นพิมพ์ภายนอก
หากคุณลองใช้วิธีการข้างต้นแล้ว แต่ไม่เป็นประโยชน์คุณอาจต้องเสียบแป้นพิมพ์ภายนอก USB และดูว่าแป้นพิมพ์ตัวที่สองใช้งานได้หรือไม่
1) หากคีย์บอร์ดภายนอก ทำงานได้อย่างสมบูรณ์ จากนั้นคุณจะต้องพิจารณาค้นหาและดาวน์โหลดไดรเวอร์แล็ปท็อปเวอร์ชันล่าสุดจากฝ่ายสนับสนุนของ HP
หากคุณไม่มีเวลาความอดทนหรือทักษะทางคอมพิวเตอร์ในการอัปเดตไดรเวอร์ด้วยตนเองคุณสามารถทำได้โดยอัตโนมัติด้วย ไดรเวอร์ง่าย .
คุณสามารถทดลองใช้เวอร์ชันฟรีและอัปเดตไดรเวอร์ของคุณทีละรายการ หรือคุณสามารถอัปเดตไดรเวอร์ที่หายไปและล้าสมัยโดยอัตโนมัติเพียงคลิกเดียวด้วย Driver Easy รุ่น Pro . ไม่ต้องกังวลที่จะทดลองใช้เพราะมาพร้อมกับการรับประกันคืนเงินภายใน 30 วันโดยไม่ต้องถามคำถามและการสนับสนุนด้านเทคนิคอย่างมืออาชีพตลอด 24 ชั่วโมง
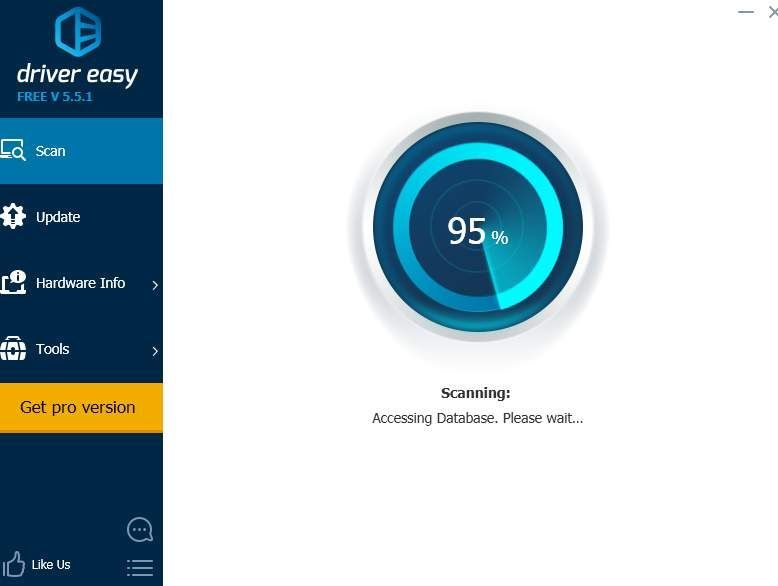
2) หากแป้นพิมพ์ภายนอกของคุณ ไม่ทำงาน, ไม่เป็นผล คุณต้องพิจารณารีเซ็ตระบบปฏิบัติการของคุณหรือทำการกู้คืนระบบ
สำหรับข้อมูลเพิ่มเติมโปรดดูที่โพสต์ด้านล่าง:
วิธีรีเซ็ต Windows 10 วิธีง่ายๆ!
ขั้นตอนที่ 4: ทำการฮาร์ดรีเซ็ต
ฮาร์ดรีเซ็ตจะไม่ลบข้อมูลใด ๆ ในคอมพิวเตอร์ของคุณเป็นการย้ายที่ลดปริมาณพลังงานที่จัดเก็บไว้ในส่วนประกอบฮาร์ดแวร์โปรดพิจารณาทำตามตัวเลือกนี้เมื่อคุณ ไม่สามารถเข้าสู่ระบบได้ ลงในเดสก์ท็อปของคุณหรือไม่สามารถไปที่ ตัวเลือกการเริ่มต้นขั้นสูง แผงหน้าปัด.1) ปิดคอมพิวเตอร์และตรวจสอบว่าคุณได้ปิดใช้งานหรือยกเลิกการเชื่อมต่ออุปกรณ์ภายนอกที่ไม่จำเป็นทั้งหมด นำคอมพิวเตอร์ออกจากตัวจำลองพอร์ตหรือแท่นวาง
2) ถอดปลั๊กอะแดปเตอร์ AC ออกจากคอมพิวเตอร์และถอดแบตเตอรี่ออกจากช่องใส่แบตเตอรี่
3) กดปุ่ม อำนาจ ประมาณ 15 วินาทีเพื่อระบายประจุไฟฟ้าที่เหลือออกจากตัวเก็บประจุที่ป้องกันหน่วยความจำ
4) ใส่แบตเตอรี่และอะแดปเตอร์ AC กลับเข้าไปในแล็ปท็อป แต่ตรวจสอบให้แน่ใจว่าคุณยังไม่ได้เชื่อมต่ออุปกรณ์ภายนอกใด ๆ
5) กด อำนาจ ปุ่มเพื่อเปิดคอมพิวเตอร์
หากเมนูเริ่มต้นเปิดขึ้นให้ใช้ปุ่มลูกศรเพื่อเลือก เริ่ม Windows ตามปกติ แล้วกด ป้อน คีย์บนแป้นพิมพ์ของคุณ


![[แก้ไขแล้ว] ลำโพง Pebble สร้างสรรค์ไม่ทำงาน](https://letmeknow.ch/img/sound-issues/44/creative-pebble-speakers-not-working.jpg)
![วิธีแก้ไขข้อผิดพลาด 'เซิร์ฟเวอร์ DNS ไม่ตอบสนอง' [ทำงาน 100%]](https://letmeknow.ch/img/knowledge/75/how-fix-dns-server-isn-t-responding-error.png)
![[แก้ไข] ไม่สามารถอัปเดต Minecraft Native Launcher ได้](https://letmeknow.ch/img/knowledge/25/unable-update-minecraft-native-launcher.png)

