'>

หากคุณใช้การ์ดแสดงผล AMD หรือ ATI และคุณเห็นไฟล์ VIDEO_TDR_FAILURE ข้อผิดพลาดหน้าจอสีฟ้าไม่ใช่คุณคนเดียว ผู้ใช้ Windows หลายคนรายงานข้อผิดพลาดที่น่าหงุดหงิดนี้ และที่น่ารำคาญพอ ๆ กับข้อผิดพลาดหน้าจอสีน้ำเงินแห่งความตายคุณสามารถแก้ไขได้
เราได้รวบรวมวิธีแก้ไข 3 ข้อที่คุณสามารถลองทำได้ คุณอาจไม่จำเป็นต้องลองทั้งหมด เพียงแค่หาวิธีลงไปจนกว่าคุณจะพบสิ่งที่เหมาะกับคุณ
3 แก้ไขสำหรับ Video_TDR_Failure
- อัปเดตการ์ดแสดงผลและไดรเวอร์ชิปเซ็ต
- ติดตั้งไดรเวอร์อีกครั้งในเซฟโหมด
- แทนที่ไฟล์ atikmpag.sys หรือ atikmdag.sys
หากคุณใช้การ์ดแสดงผล NVIDIA หรือ Intel รหัสข้อผิดพลาดจะเป็น nvlddmkm.sys และ igdkmd64.sys .
ข้อผิดพลาด VIDEO_TDR_FAILURE คืออะไร
ทีดีอาร์ หมายถึง หมดเวลา , การตรวจจับ และ การกู้คืน ส่วนประกอบใน Windowsควรมีไว้เพื่อช่วยหยุด BSOD โดยการรีเซ็ต GPU และ / หรือไดรเวอร์เมื่อมีปัญหาที่ทำให้เกิดความล่าช้าเป็นเวลานาน ผมฉนี้ปัญหาเกิดขึ้นหลายครั้งติดต่อกันหน้าจอสีน้ำเงินแห่งความตายเกิดขึ้น
คุณจะต้องลงชื่อเข้าใช้ Windows บนคอมพิวเตอร์ที่มีปัญหาเพื่อลองใช้วิธีแก้ไขปัญหาเหล่านี้ หากคุณไม่สามารถเข้าสู่ระบบ Windows ให้เปิดและปิดพีซีของคุณ 3 ครั้งเพื่อทำการรีบูตและ รีสตาร์ทในเซฟโหมด จากนั้นลองใช้วิธีแก้ไขปัญหาเหล่านี้
1: อัปเดตการ์ดแสดงผลและไดรเวอร์ชิปเซ็ต
หากพีซีของคุณล้มเหลวหากต้องการรีเซ็ตไดรเวอร์การแสดงผลและกู้คืนจากการหมดเวลาหน้าจอสีน้ำเงิน Video_TDR_Failure จะปรากฏขึ้น คุณสามารถอัปเดตไดรเวอร์ชิปเซ็ตและการ์ดแสดงผลเพื่อแก้ไขได้ วิธีการมีดังนี้
การอัปเดตไดรเวอร์ด้วยตนเอง - คุณสามารถอัปเดตไดรเวอร์ชิปเซ็ตและการ์ดแสดงผลได้ด้วยตนเองโดยไปที่เว็บไซต์ของผู้ผลิตอุปกรณ์และค้นหาไดรเวอร์ล่าสุดที่ถูกต้อง โปรดทราบว่าหากข้อผิดพลาด Video_ TDR_Failure เกิดขึ้นบนแล็ปท็อปของคุณคุณควรไปที่ผู้ผลิตแล็ปท็อปสำหรับการ์ดแสดงผลและไดรเวอร์ชิปเซ็ต หากคุณไม่มีเวลาความอดทนหรือทักษะทางคอมพิวเตอร์ในการอัปเดตไดรเวอร์ด้วยตนเองคุณสามารถทำได้โดยอัตโนมัติด้วย ไดรเวอร์ง่าย .
อัปเดตไดรเวอร์อัตโนมัติ -Driver Easy จะจดจำระบบของคุณโดยอัตโนมัติและค้นหาไดรเวอร์ที่ถูกต้องสำหรับทั้งชิปเซ็ตและการ์ดจอ AMD ของคุณ คุณไม่จำเป็นต้องรู้ว่าคอมพิวเตอร์ของคุณใช้ระบบใดหรือใครเป็นผู้ผลิตทั้งหมดคุณไม่จำเป็นต้องเสี่ยงต่อการดาวน์โหลดและติดตั้งไดรเวอร์ที่ไม่ถูกต้องและไม่ต้องกังวลว่าจะทำผิดพลาดเมื่อติดตั้งคุณสามารถอัปเดตไดรเวอร์ของคุณโดยอัตโนมัติด้วย Driver Easy เวอร์ชันฟรีหรือ Pro แต่ด้วยเวอร์ชัน Pro ใช้เวลาเพียง 2 คลิก (และคุณจะได้รับการสนับสนุนอย่างเต็มที่และรับประกันคืนเงินภายใน 30 วัน):
1) ดาวน์โหลด และติดตั้ง Driver Easy
2) เรียกใช้ Driver Easy แล้วคลิกไฟล์ ตรวจเดี๋ยวนี้ ปุ่ม. Driver Easy จะสแกนคอมพิวเตอร์ของคุณและตรวจหาไดรเวอร์ที่มีปัญหา
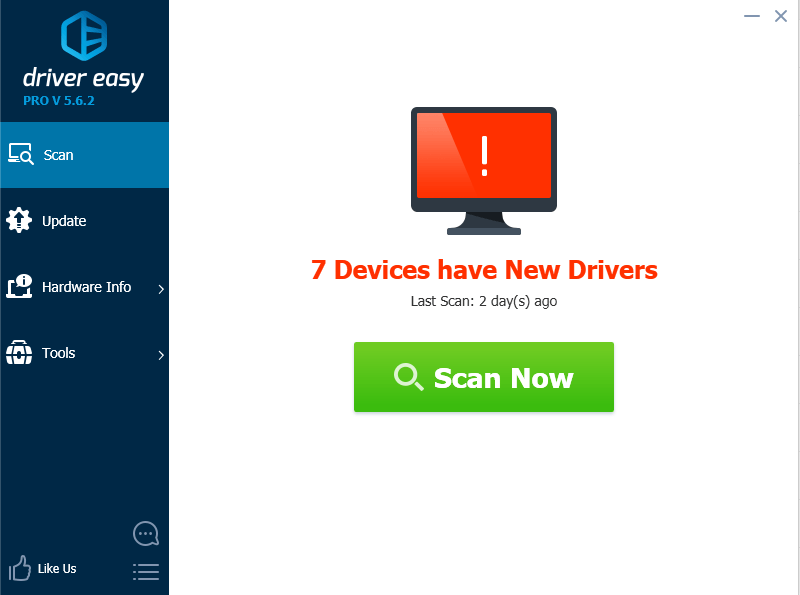
3) คลิกไฟล์ อัปเดต ปุ่มถัดจากการ์ดแสดงผล AMD ที่ถูกตั้งค่าสถานะ (หรือชิปเซ็ตของคุณ) เพื่อดาวน์โหลดเวอร์ชันที่ถูกต้องของไดรเวอร์นั้นโดยอัตโนมัติจากนั้นคุณสามารถติดตั้งได้ด้วยตนเอง (คุณสามารถทำได้ด้วยเวอร์ชันฟรี)
หรือคลิก อัพเดททั้งหมด เพื่อดาวน์โหลดและติดตั้งเวอร์ชันที่ถูกต้องโดยอัตโนมัติ ทั้งหมด ไดรเวอร์ที่ขาดหายไปหรือล้าสมัยในระบบของคุณ (ต้องใช้ไฟล์ รุ่น Pro - คุณจะได้รับแจ้งให้อัปเกรดเมื่อคุณคลิกอัปเดตทั้งหมด)
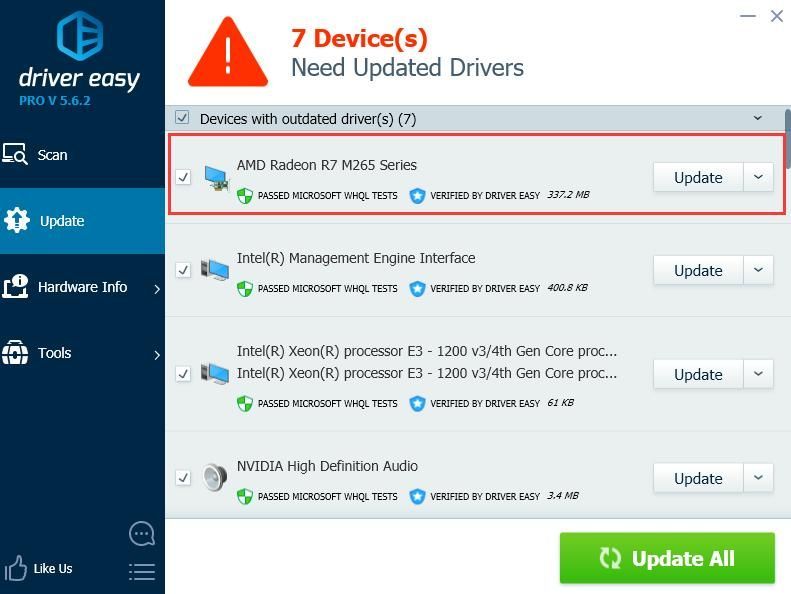
2: ติดตั้งไดรเวอร์ใหม่ในเซฟโหมด
สำคัญ : คุณต้องมีเวอร์ชันล่าสุดของไฟล์ ไดรเวอร์ชิปเซ็ต Intel และ ไดรเวอร์การ์ดแสดงผล ATI / AMD ในคอมพิวเตอร์ของคุณ คุณสามารถดาวน์โหลดได้ฟรีด้วย ไดรเวอร์ง่าย อันดับแรก.
1) ไปที่ เซฟโหมดใน Windows 10 .
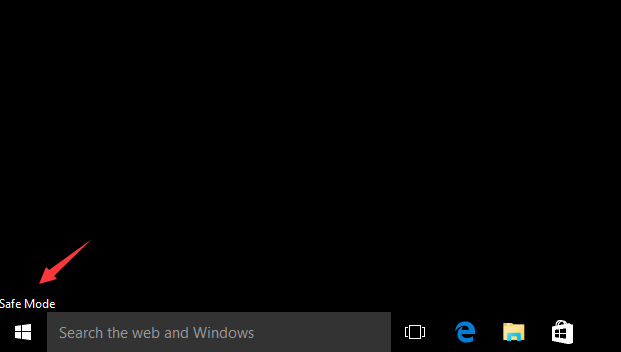
2) ไปที่ ตัวจัดการอุปกรณ์ . ขยาย อะแดปเตอร์แสดงผล . คลิกขวา อุปกรณ์ AMD / ATI แล้วคลิก ถอนการติดตั้ง .
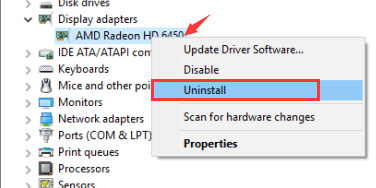
3) คลิก ตกลง .
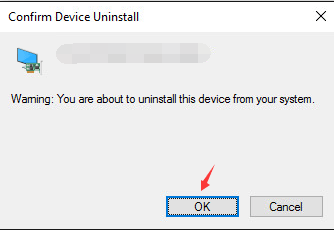
4) รีบูตเครื่องคอมพิวเตอร์ของคุณเข้าสู่โหมดปกติ จากนั้นติดตั้งไดรเวอร์ชิปเซ็ต Intel เวอร์ชันล่าสุดสำหรับคอมพิวเตอร์ของคุณ
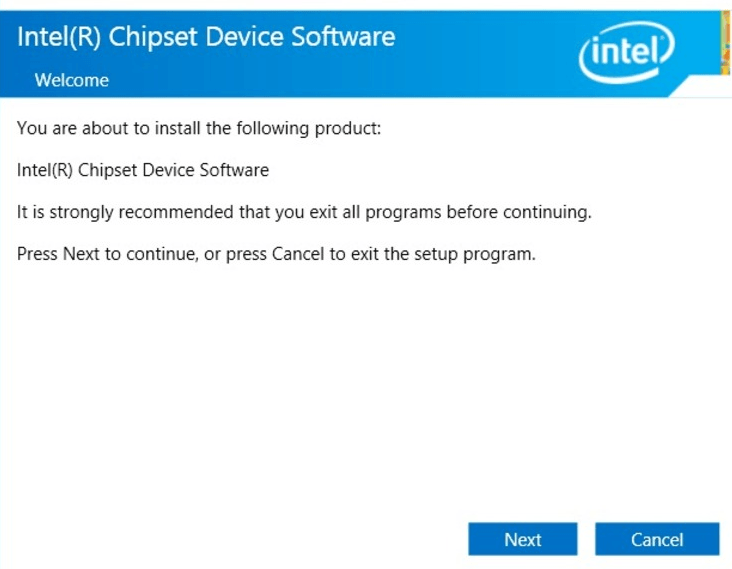
5) รีบูตเครื่องคอมพิวเตอร์อีกครั้ง
6) ลองติดตั้งไดรเวอร์อุปกรณ์ ATI / AMD เวอร์ชันล่าสุดบนคอมพิวเตอร์ของคุณอีกครั้ง
3: แทนที่ไฟล์ atikmpag.sys หรือ atikmdag.sys
หากคุณลองใช้วิธีการข้างต้นแล้ว แต่ปัญหายังคงเกิดขึ้นคุณอาจต้องเปลี่ยนไฟล์ใน atikmpag.sys หรือ atikmdag.sy (ซึ่งแสดงอยู่ในข้อผิดพลาดหน้าจอสีน้ำเงินของคุณ)
1) ดาวน์โหลดไดรเวอร์การ์ดแสดงผล ATI / AMD เวอร์ชันล่าสุดก่อน คุณสามารถทำได้ด้วย ไดรเวอร์ง่าย .
2) ไปตามเส้นทาง C: Windows System32 ไดรเวอร์ และค้นหาไฟล์ atikmdag.sys (หรือ atikmpag.sys ) ไฟล์. เปลี่ยนชื่อเป็น atikmdag.sys.old (หรือ atikmpag.sys.old ).
สิ่งสำคัญคือคุณต้องเปลี่ยนเฉพาะรายการที่แสดงในข้อผิดพลาดหน้าจอสีน้ำเงินของคุณ
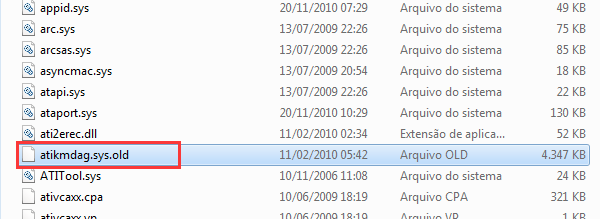
3) ไปที่ ไดเรกทอรี ATI (โดยปกติใน เท่าไหร่ ) และค้นหาไฟล์ atikmdag.sy_ หรือ atikmpag.sy_ .

คัดลอกไฟล์ไปยังเดสก์ท็อปของคุณ
หากไม่พบในโฟลเดอร์นี้ให้ลองพิมพ์ชื่อไฟล์ในช่องค้นหาในไฟล์ เริ่ม แผงหน้าปัด.
3) บนแป้นพิมพ์ของคุณกดปุ่ม แป้นโลโก้ Windows . ประเภท cmd แล้วคลิก พร้อมรับคำสั่ง .
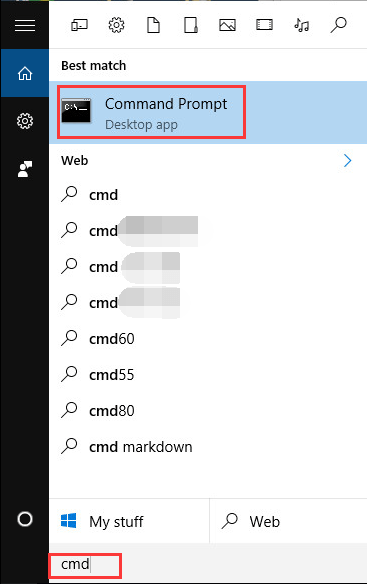
4) ประเภท เดสก์ท็อป chdir แล้วกด ป้อน เพื่อเปลี่ยนไดเร็กทอรีไปที่เดสก์ท็อปของคุณ
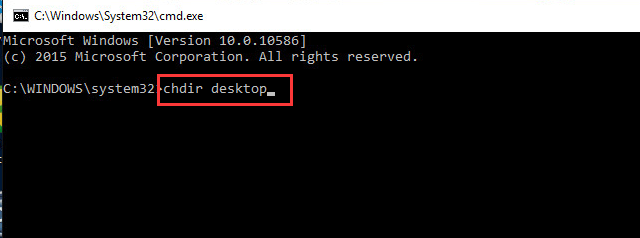
5) ประเภท expand.exe atikmdag.sy_ atikmdag.sys แล้วกด ป้อน .
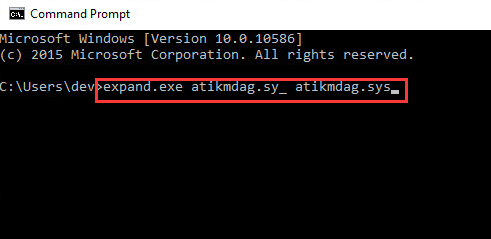
หรือพิมพ์ ขยาย -r atikmdag.sy_ atikmdag.sys แล้วกด ป้อน .
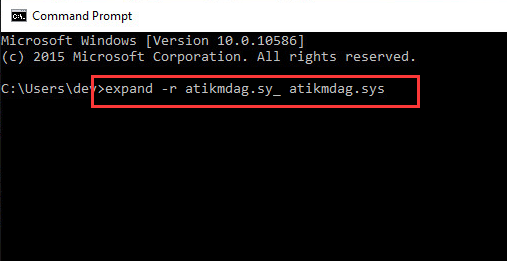
6) เมื่อการขยายเสร็จสมบูรณ์ให้คัดลอกไฟล์ atikmdag.sys ไฟล์จากเดสก์ท็อปของคุณไปยังไฟล์ C: Windows System32 Drivers .
7) รีสตาร์ทคอมพิวเตอร์และปัญหาควรได้รับการแก้ไข



![[แก้ไขแล้ว] การแก้ไข 7 รายการสำหรับ Overwatch 2 ไม่เปิดตัวในปี 2022](https://letmeknow.ch/img/knowledge-base/E6/solved-7-fixes-for-overwatch-2-not-launching-2022-1.jpg)


