เมื่อ Satisfactory เวอร์ชัน 1.0 ที่ทุกคนรอคอยมาถึงฝั่งของเรา เราก็กระตือรือร้นที่จะดำดิ่งและสร้างอาณาจักรอุตสาหกรรมของเราเช่นเดียวกับเกมเมอร์คนอื่นๆ อย่างไรก็ตาม มีบางคนพบว่าพวกเขากำลังประสบปัญหาขัดข้องเมื่อเริ่มต้นหรือกลางเกม ซึ่งค่อนข้างน่าหงุดหงิด บางคนถึงกับเห็นข้อความแสดงข้อผิดพลาด “กระบวนการ Unreal ขัดข้อง” เมื่อ Satisfactory ขัดข้อง

หากคุณเป็นหนึ่งในผู้บุกเบิกที่พบกับข้อขัดข้องใน Satisfactory บนพีซีของคุณ อย่ากลัวเลย เราได้รวบรวมคำแนะนำการแก้ไขปัญหาอย่างละเอียดไว้ที่นี่ ซึ่งได้ช่วยเหลือนักเล่นเกมคนอื่นๆ ในเรื่องข้อขัดข้องบนคอมพิวเตอร์ของพวกเขา อ่านต่อและลองใช้วิธีการด้านล่างเพื่อแก้ไขข้อขัดข้องใน Satisfactory และเตรียมตัวเองให้พร้อม
ลองใช้การแก้ไขเหล่านี้เมื่อ Satisfactory หยุดทำงานบนพีซีของคุณ
คุณไม่จำเป็นต้องลองแก้ไขทั้งหมดต่อไปนี้: เพียงแค่พยายามหาทางในรายการจนกว่าคุณจะพบสิ่งที่สามารถแก้ไขปัญหาที่น่าพอใจบนพีซีของคุณได้
- เปิดตัวอย่างน่าพอใจด้วย DirectX11
- ทำงานได้ดีกับการ์ดกราฟิกเฉพาะ
- อัปเดตไดรเวอร์ GPU
- ตรวจสอบความสมบูรณ์ของไฟล์เกม
- ปรับเปลี่ยนการตั้งค่ากราฟิกในเกม
- ซ่อมแซมไฟล์ระบบ
1. เปิดตัวอย่างน่าพอใจด้วย DirectX11
สาเหตุแรกที่ Satisfactory ล่มอย่างง่ายดายบนคอมพิวเตอร์ของคุณมักเกิดจากการที่พีซีของคุณพยายามรันเกมบน DirectX 12 แทนที่จะเป็น DirectX 11 ซึ่งดีกว่าสำหรับเครื่องรุ่นเก่า หากต้องการดูว่าเป็นกรณีของคุณหรือไม่ คุณสามารถทำสิ่งต่อไปนี้เพื่อให้ทำงานได้พอใจกับ DirectX11:
- เปิดตัว Steam อีกครั้ง
- ใน ห้องสมุด คลิกขวา น่าพอใจ และเลือก คุณสมบัติ จากเมนูแบบเลื่อนลง

- ภายใต้ตัวเลือกการเปิดตัว ให้เพิ่ม -dx11 - จากนั้นบันทึกและลองเปิดใช้งาน น่าพอใจ เพื่อดูว่ามันยังขัดข้องอยู่หรือไม่
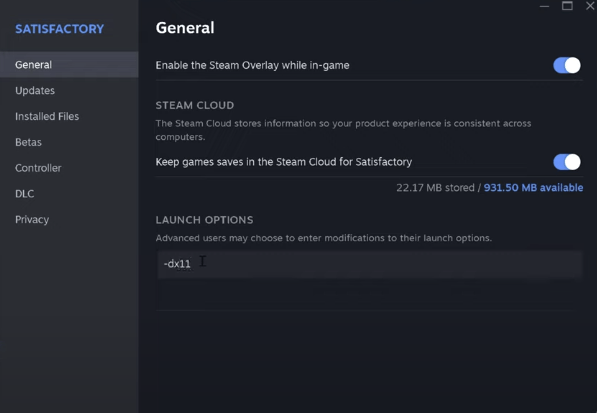
- หากปัญหาการหยุดทำงานของ Satisfactory ยังคงอยู่ ให้ลองเปลี่ยนคำสั่งเป็น -d3d11 และดูว่ามันช่วยได้หรือไม่
หาก Satisfactory ยังคงขัดข้องบนคอมพิวเตอร์ของคุณ โปรดดำเนินการแก้ไขปัญหาถัดไป
2. รันที่น่าพอใจด้วยการ์ดกราฟิกเฉพาะ
หากคุณกำลังเล่น Satisfactory บนแล็ปท็อป คุณจำเป็นต้องเลือกการ์ดกราฟิกเฉพาะสำหรับเกม นอกจากนี้ คุณอาจต้องการตรวจสอบให้แน่ใจว่าการตั้งค่ากราฟิกของ Windows ได้รับการตั้งค่าอย่างถูกต้องตามนั้น โดยทำดังนี้:
- บนแป้นพิมพ์ของคุณ ให้กดปุ่ม หน้าต่าง ที่สำคัญและ ฉัน ที่สำคัญในเวลาเดียวกันเพื่อเปิด การตั้งค่า.
- เลือก การเล่นเกม และตรวจสอบให้แน่ใจว่าได้สลับเป็น โหมดเกม ถูกตั้งค่าเป็น บน - จากนั้นคลิกที่ กราฟิก แท็บ
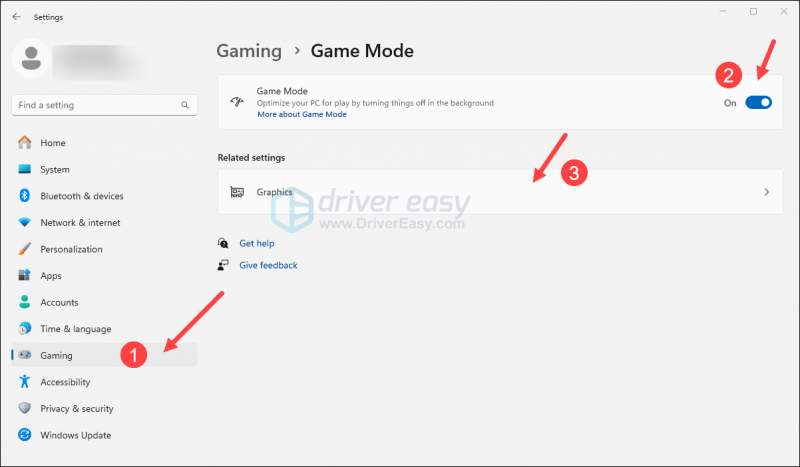
- เลือก น่าพอใจ หรือ ไอน้ำ จากรายการแอพ และเลือก ประสิทธิภาพสูง -

- จากนั้นคลิก เปลี่ยนการตั้งค่ากราฟิกเริ่มต้น -
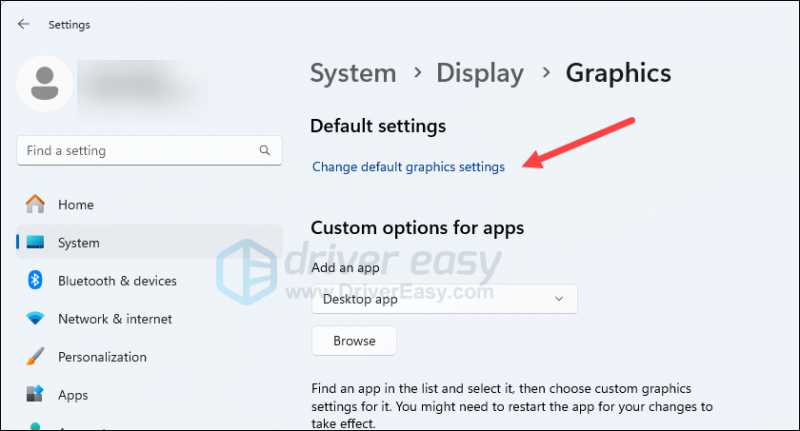
- ตรวจสอบให้แน่ใจว่ามีการสลับสำหรับ การตั้งเวลา GPU ที่เร่งด้วยฮาร์ดแวร์ และ การเพิ่มประสิทธิภาพสำหรับเกมที่มีหน้าต่าง ทั้งสองตั้งค่าเป็น บน -
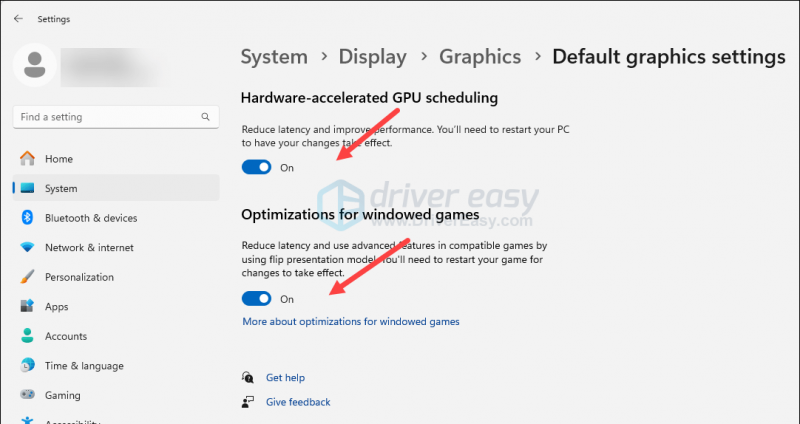
เปิดใหม่เป็นที่น่าพอใจเพื่อดูว่าระบบขัดข้องหรือไม่ หากปัญหายังคงอยู่ โปรดดำเนินการแก้ไขถัดไปด้านล่าง
3. อัปเดตไดรเวอร์ GPU
ไดรเวอร์การ์ดแสดงผลที่ล้าสมัยหรือไม่ถูกต้องอาจเป็นสาเหตุของปัญหา Satisfactory ขัดข้องบนพีซี ดังนั้นหากสองวิธีข้างต้นไม่ช่วยหยุดการขัดข้องใน Satisfactory เป็นไปได้ว่าคุณมีไดรเวอร์กราฟิกที่เสียหายหรือล้าสมัย ดังนั้นคุณควรอัปเดตไดรเวอร์ของคุณเพื่อดูว่าช่วยได้หรือไม่
หากคุณไม่มีเวลา ความอดทน หรือทักษะในการอัปเดตไดรเวอร์ด้วยตนเอง คุณสามารถทำได้โดยอัตโนมัติ ไดร์เวอร์ง่าย - Driver Easy จะจดจำระบบของคุณโดยอัตโนมัติและค้นหาไดรเวอร์ที่ถูกต้อง คุณไม่จำเป็นต้องรู้แน่ชัดว่าคอมพิวเตอร์ของคุณใช้ระบบใด ไม่ต้องกังวลกับไดรเวอร์ที่คุณกำลังดาวน์โหลดผิด และคุณไม่จำเป็นต้องกังวลว่าจะทำผิดพลาดเมื่อทำการติดตั้ง Driver Easy จัดการได้ทั้งหมด
คุณสามารถอัปเดตไดรเวอร์ของคุณโดยอัตโนมัติด้วย ทดลองใช้ฟรี 7 วัน หรือ รุ่นโปร ของไดร์เวอร์อีซี่ ใช้เวลาเพียง 2 คลิกและคุณจะได้รับการสนับสนุนอย่างเต็มที่และรับประกันคืนเงินภายใน 30 วันสำหรับเวอร์ชัน Pro:
- ดาวน์โหลด และติดตั้ง Driver Easy
- เรียกใช้ Driver Easy แล้วคลิกปุ่ม สแกนเลย ปุ่ม. Driver Easy จะสแกนคอมพิวเตอร์ของคุณและตรวจจับไดรเวอร์ที่มีปัญหา
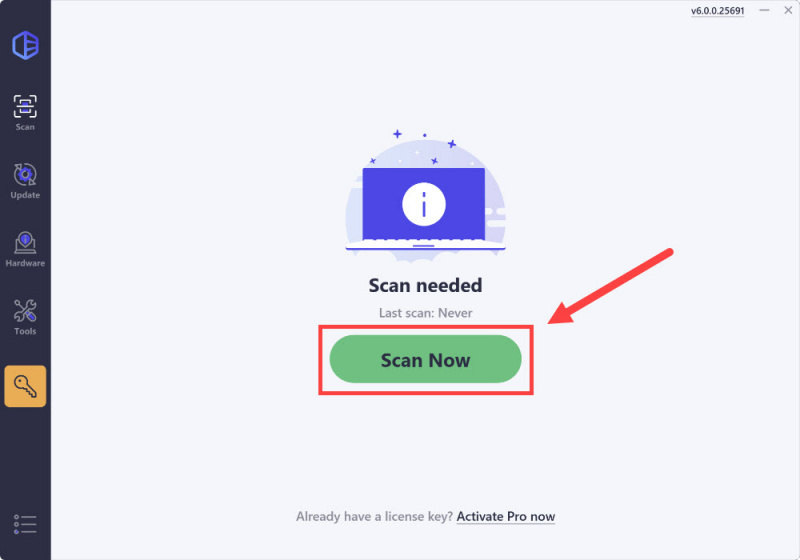
- คลิกที่ เปิดใช้งานและอัปเดต ถัดจากอุปกรณ์ที่ถูกตั้งค่าสถานะเพื่อดาวน์โหลดและติดตั้งไดรเวอร์เวอร์ชันที่ถูกต้องโดยอัตโนมัติ
หรือคลิก อัปเดตทั้งหมด เพื่อดาวน์โหลดและติดตั้งเวอร์ชันที่ถูกต้องของไดรเวอร์ทั้งหมดที่ขาดหายไปหรือล้าสมัยในระบบของคุณโดยอัตโนมัติ (คุณจะต้องมี รุ่นโปร สำหรับสิ่งนี้ – เมื่อคุณเลือกอัปเดตทั้งหมด คุณจะได้รับแจ้งให้อัปเกรด หากคุณยังไม่พร้อมที่จะซื้อเวอร์ชัน Pro Driver Easy จะให้สิทธิ์ทดลองใช้งาน 7 วันโดยไม่มีค่าใช้จ่าย โดยให้สิทธิ์การเข้าถึงฟีเจอร์ Pro ทั้งหมด เช่น การดาวน์โหลดที่รวดเร็วและการติดตั้งที่ง่ายดาย ไม่มีการเรียกเก็บเงินเกิดขึ้นจนกว่าช่วงทดลองใช้งาน 7 วันของคุณจะสิ้นสุดลง)
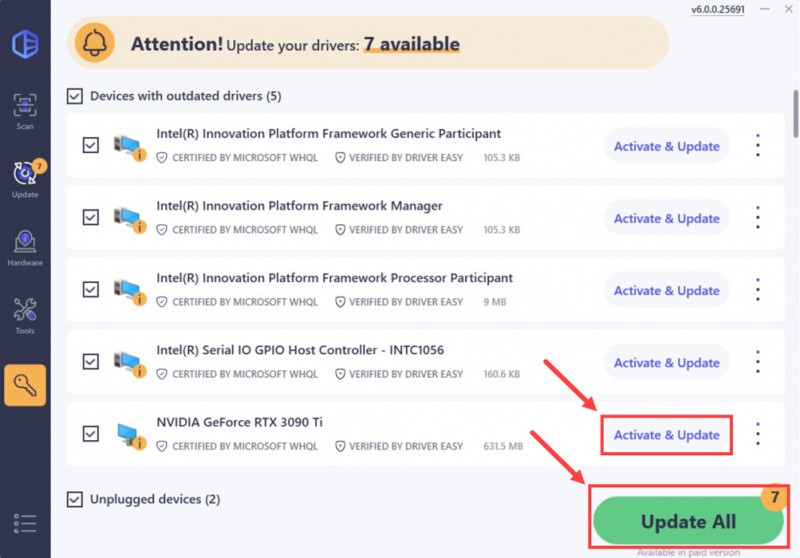
- หลังจากอัปเดตแล้ว ให้รีสตาร์ทคอมพิวเตอร์เพื่อให้มีผล
หากการอัปเดตเป็นไดรเวอร์การ์ดแสดงผลที่ถูกต้องและเป็นเวอร์ชันล่าสุดไม่ช่วยหยุดข้อขัดข้องในโหมด Satisfactory บนพีซีของคุณ โปรดดำเนินการแก้ไขถัดไปด้านล่าง
4. ตรวจสอบความสมบูรณ์ของไฟล์เกม
ไฟล์เกมที่เสียหายหรือหายไปอาจทำให้เกิดการล่มในโหมด Satisfactory บนพีซีของคุณได้ แทนที่จะติดตั้งเกมทั้งหมดจากด้านบน คุณสามารถใช้คุณสมบัติการตรวจสอบไฟล์เกมใน Steam และ Epic Games Launcher ได้ด้วยวิธีนี้:
ตัวเปิดเกมมหากาพย์
วิธีตรวจสอบไฟล์ของเกมบน Epic Games Launcher:
- บน Epic Game Launcher ค้นหาความพึงพอใจในตัวคุณ ห้องสมุด - คลิก สามจุด ทางด้านขวาของไลน์เกมแล้วเลือก จัดการ -
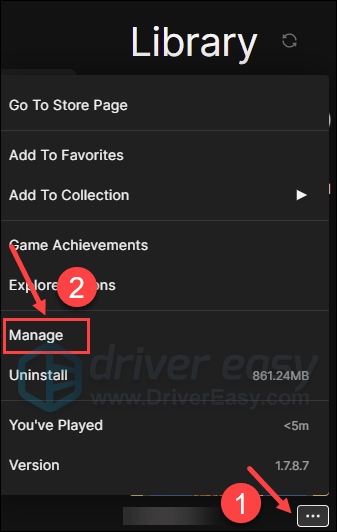
- คลิก ตรวจสอบ เพื่อเริ่มตรวจสอบไฟล์เกม
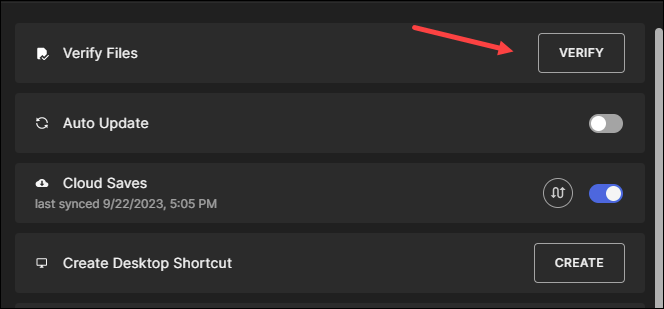
- รอให้การตรวจสอบเสร็จสิ้น (อาจใช้เวลาสักครู่ในการตรวจสอบไฟล์ทั้งหมดของคุณ)
- เมื่อการตรวจสอบความถูกต้องเสร็จสิ้น ให้รัน Satisfactory อีกครั้งเพื่อดูว่ายังขัดข้องอยู่หรือไม่
ไอน้ำ
- เปิดตัว Steam
- ใน ห้องสมุด ให้คลิกขวาที่ Satisfactory แล้วเลือก คุณสมบัติ จากเมนูแบบเลื่อนลง

- เลือก ไฟล์ที่ติดตั้ง แท็บและคลิกที่ ตรวจสอบความสมบูรณ์ของไฟล์เกมแล้ว ปุ่ม.
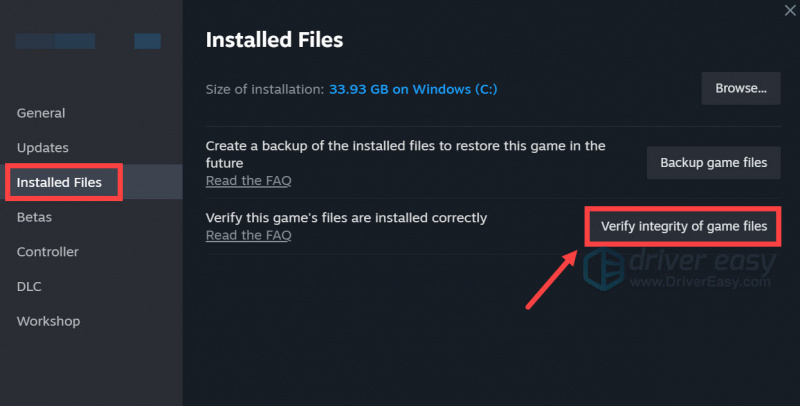
- Steam จะตรวจสอบไฟล์ของเกม - กระบวนการนี้อาจใช้เวลาหลายนาที
เมื่อไฟล์เกมได้รับการตรวจสอบแล้ว และควรได้รับการอัปเดตเป็นเวอร์ชันล่าสุดด้วย แต่ Satisfactory ยังคงหยุดทำงานบนพีซีของคุณ โปรดไปยังวิธีถัดไปด้านล่าง
5. แก้ไขการตั้งค่ากราฟิกในเกม
จากข้อมูลของผู้พัฒนาเกม GPU AMD Radeon ซีรีส์ 5000 มีแนวโน้มที่จะมีปัญหาด้านภาพหรือการล่มในระดับที่น่าพอใจ และคุณสามารถแก้ไขการตั้งค่ากราฟิกในเกมเพื่อหลีกเลี่ยงปัญหาดังกล่าวได้ การตั้งค่าเหล่านี้อาจใช้ได้กับการ์ด grpahics อื่นๆ เช่นกัน ลองพวกเขาดูว่าพวกเขาทำสิ่งมหัศจรรย์สำหรับคุณหรือไม่:
- ไปที่อินเทอร์เฟซการตั้งค่าเกมจากนั้น ตัวเลือก - วีดีโอ ถ้าคุณทำได้ ปิดการใช้งานวิธีการขยายขนาด ร่วมกันทำอย่างนั้น ถ้าไม่ ให้เลือกตัวเลือกอื่นที่ไม่ใช่ เอเอ็มดี เอฟเอสอาร์ เป็นวิธีการขยายขนาดของคุณ
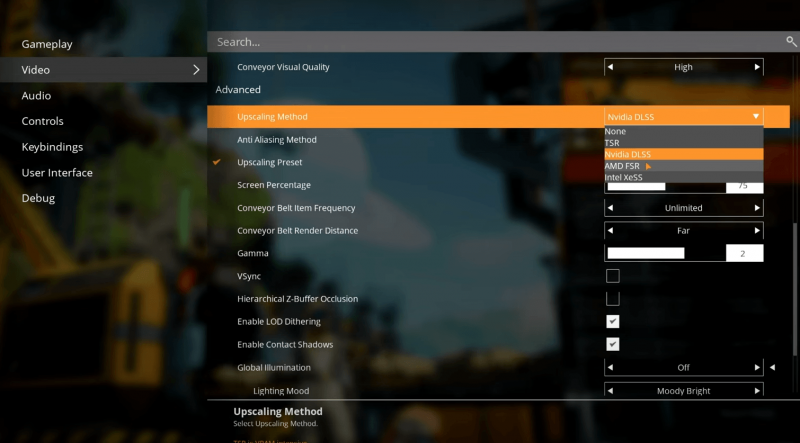
- เลื่อนลงเล็กน้อยแล้วปิด วีซิงค์ -
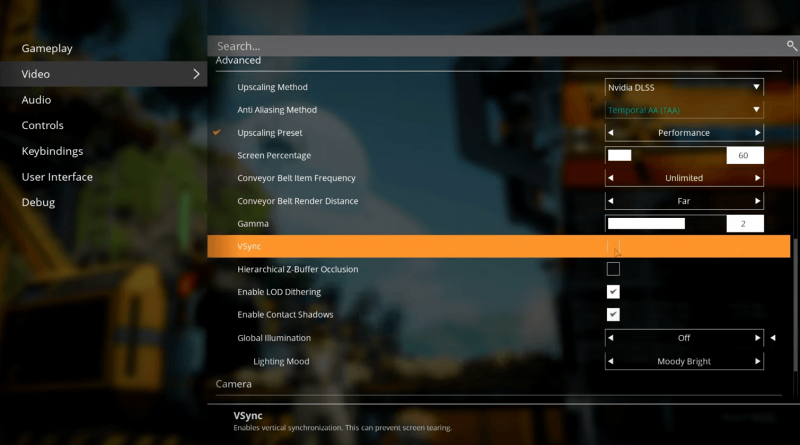
- คลิกนำไปใช้เพื่อบันทึกการเปลี่ยนแปลง
เปิดใหม่เป็นที่น่าพอใจและดูว่ายังคงขัดข้องบนพีซีของคุณหรือไม่ หากเป็นเช่นนั้น โปรดไปยังการแก้ไขครั้งต่อไป
6. ซ่อมแซมไฟล์ระบบ
หากคุณกำลังประสบปัญหาอย่างต่อเนื่องกับการหยุดทำงานที่น่าพอใจบนพีซีของคุณ และไม่มีวิธีแก้ไขปัญหาก่อนหน้านี้ใดที่ได้รับการพิสูจน์แล้วว่ามีประสิทธิภาพ อาจเป็นไปได้ว่าไฟล์ระบบที่เสียหายของคุณอาจถูกตำหนิ เพื่อแก้ไขปัญหานี้ การซ่อมแซมไฟล์ระบบจึงมีความสำคัญ เครื่องมือ System File Checker (SFC) สามารถช่วยเหลือคุณในกระบวนการนี้ได้ ด้วยการรันคำสั่ง “sfc /scannow” คุณสามารถเริ่มต้นการสแกนที่ระบุปัญหาและซ่อมแซมไฟล์ระบบที่สูญหายหรือเสียหายได้ อย่างไรก็ตาม สิ่งสำคัญคือต้องทราบว่า เครื่องมือ SFC มุ่งเน้นไปที่การสแกนไฟล์หลักเป็นหลักและอาจมองข้ามปัญหาเล็กน้อย -
ในกรณีที่เครื่องมือ SFC ใช้งานไม่ได้ ขอแนะนำให้ใช้เครื่องมือซ่อมแซม Windows ที่มีประสิทธิภาพและเชี่ยวชาญเป็นพิเศษ ป้อมปราการ เป็นเครื่องมือซ่อมแซม Windows อัตโนมัติที่มีความเป็นเลิศในการระบุไฟล์ที่มีปัญหาและแทนที่ไฟล์ที่ชำรุด ด้วยการสแกนพีซีของคุณอย่างครอบคลุม Fortec สามารถมอบโซลูชันที่ครอบคลุมและมีประสิทธิภาพมากขึ้นสำหรับการซ่อมแซมระบบ Windows ของคุณ
- ดาวน์โหลด และติดตั้ง Fortec
- เปิดฟอร์เทค มันจะทำการสแกนพีซีของคุณฟรีและให้คุณ รายงานโดยละเอียดเกี่ยวกับสถานะพีซีของคุณ -
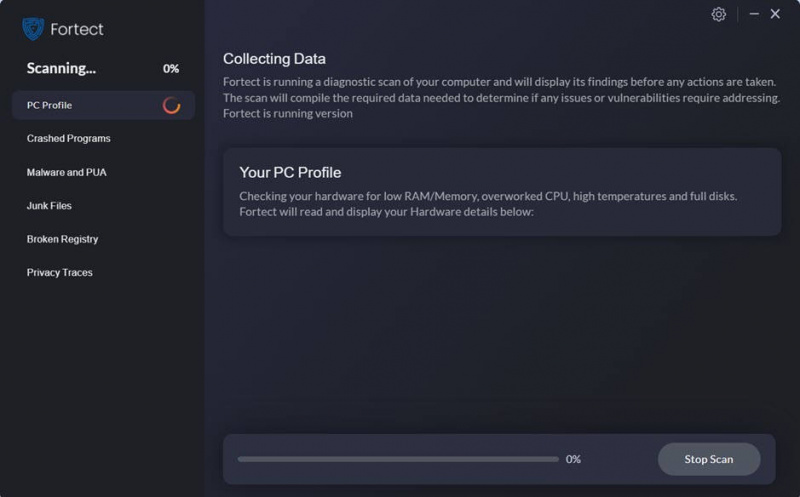
- เมื่อเสร็จแล้ว คุณจะเห็นรายงานที่แสดงปัญหาทั้งหมด หากต้องการแก้ไขปัญหาทั้งหมดโดยอัตโนมัติ คลิก เริ่มการซ่อมแซม (คุณจะต้องซื้อเวอร์ชันเต็ม โดยมาพร้อมกับ a รับประกันคืนเงินภายใน 60 วัน เพื่อให้คุณสามารถคืนเงินได้ตลอดเวลาหาก Fortec ไม่สามารถแก้ไขปัญหาของคุณได้)
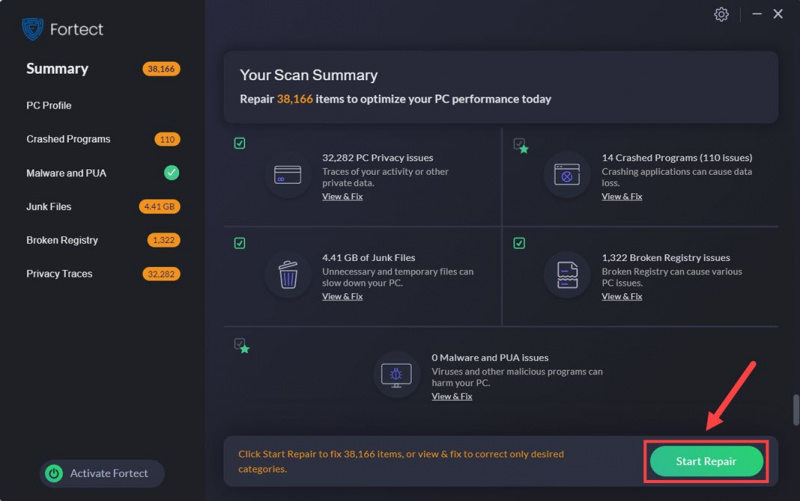
เพียงเท่านี้สำหรับวิธีการแก้ไข Satisfactory ขัดข้องกับปัญหาพีซี โปรดแบ่งปันกับเราหากคุณมีวิธีแก้ปัญหาการทำงานอื่น ๆ ที่ช่วยแก้ไขข้อขัดข้องในที่น่าพอใจสำหรับคุณ






![[แก้ไขแล้ว] Bluestacks หยุดทำงานบน Windows 10](https://letmeknow.ch/img/program-issues/06/bluestacks-crashing-windows-10.jpg)