'>
Firefox เป็นหนึ่งในเบราว์เซอร์ที่เร็วที่สุดในขณะนี้แซงหน้า Chrome ไปแล้วและยังให้ความปลอดภัยและความเป็นส่วนตัวที่ยอดเยี่ยมอีกด้วย Firefox Quantum ล่าสุดนั้นเร็วเพียงพอสำหรับเว็บไซต์ที่มีเนื้อหามาก อย่างไรก็ตามเราสามารถไปได้ไกลกว่านี้ เคล็ดลับเหล่านี้ด้านล่างจะแสดงวิธีเพิ่มความเร็ว Firefox ให้เร็วขึ้นกว่าเดิม
ลองใช้วิธีเหล่านี้
- อัปเดต Firefox
- การท่องเว็บแบบส่วนตัว
- เพิ่มหน่วยความจำ
- เปิดใช้งานการเร่งฮาร์ดแวร์
- อัปเดตไดรเวอร์กราฟิก
- จัดการแท็บของคุณ
- ป้องกันบริการการเข้าถึง
- โหมดปลอดภัย
- เกี่ยวกับ: Config
- รีเฟรช Firefox
1. อัปเดต Firefox
สิ่งแรกและง่ายที่สุดที่คุณสามารถทำได้คือตรวจสอบให้แน่ใจว่า Firefox ของคุณเป็นรุ่นล่าสุด นี่เป็นวิธีที่ง่ายที่สุดในการเร่งความเร็ว Firefox เนื่องจากนักพัฒนาพยายามอย่างเต็มที่เพื่อทำให้ Firefox เร็วขึ้นและทำงานได้ดีขึ้น หากต้องการตรวจสอบการอัปเดตนี่คือวิธีการ:
คลิกแฮมเบอร์เกอร์ เมนู ปุ่ม> ช่วยด้วย > เกี่ยวกับ Firefox .

Firefox จะตรวจสอบการอัปเดตให้คุณโดยอัตโนมัติ
2. การท่องเว็บแบบส่วนตัว
เพื่อให้ Firefox เร็วขึ้นคุณอาจต้องล้างประวัติการเข้าชมเป็นประจำ หากคุณไม่ได้พึ่งพาประวัติการเข้าชมจริงๆคุณสามารถเริ่มการท่องเว็บแบบส่วนตัวได้โดยไม่ต้องจดจำประวัติ
1) ไปที่ เกี่ยวกับ: การตั้งค่า # ความเป็นส่วนตัว ในแถบที่อยู่
2) เลื่อนลงไปที่ ประวัติศาสตร์ .
- ภายใต้ ประวัติศาสตร์ เลือกแท็บ ไม่เคยจำประวัติศาสตร์ .
- ล้างประวัติ ถ้าคุณมี
- ข้อมูลชัดเจน หากพวกเขาใช้พื้นที่มาก
- ตรวจสอบว่าคุณได้เลือกช่องนี้แล้ว ลบคุกกี้และข้อมูลไซต์เมื่อปิด Firefox .
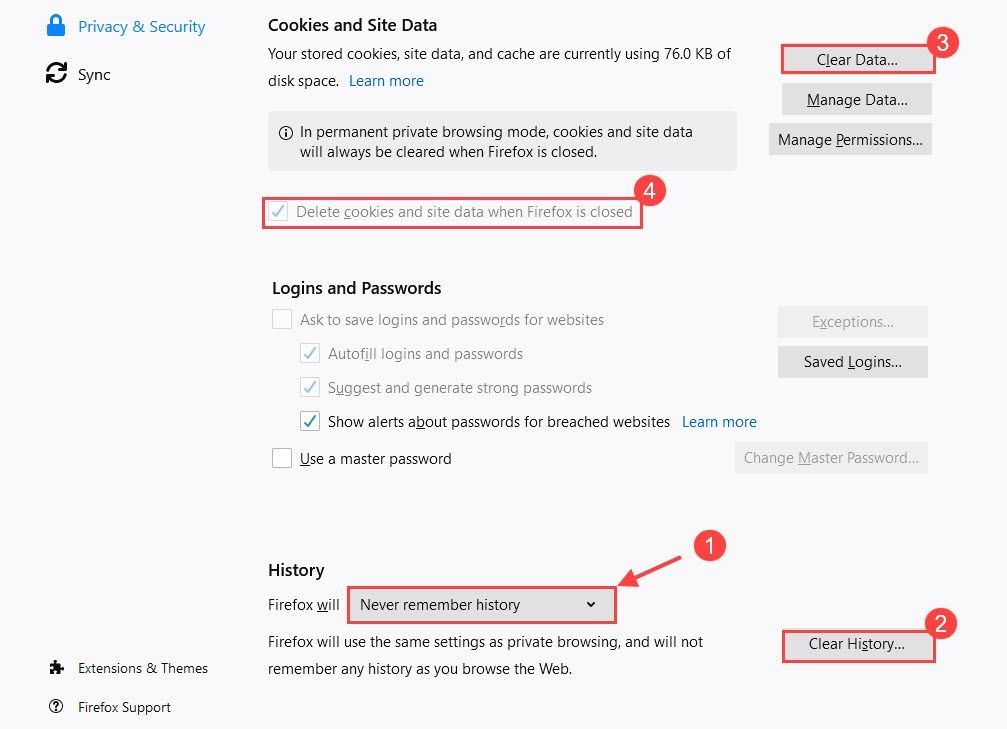
ประวัติที่มากเกินไปจะทำให้ Firefox ของคุณช้าลง โดยการเรียกดูแบบส่วนตัวคุณจะไม่ประสบปัญหาในการลบทุกครั้ง
3. เพิ่มหน่วยความจำ
1) ประเภท เกี่ยวกับ: memory ในแถบที่อยู่แล้วกด ป้อน .
2) ภายใต้ส่วนหน่วยความจำฟรีให้เลือก ลดการใช้หน่วยความจำ .
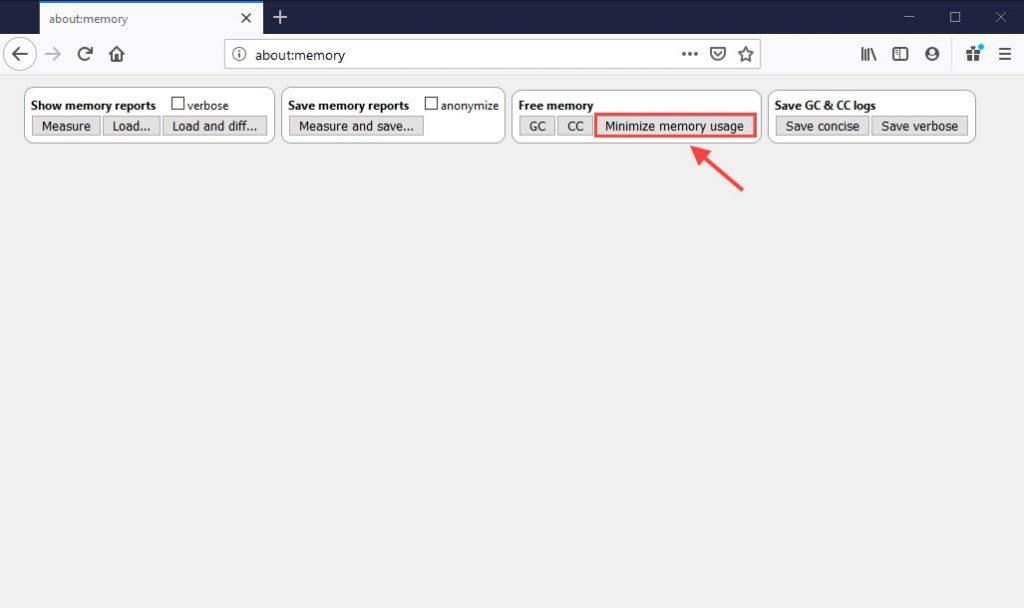
Firefox จะปล่อยหน่วยความจำที่ใช้งานไม่ได้แล้วซึ่งไม่จำเป็นอีกต่อไป สิ่งนี้จะช่วยเพิ่มความเร็วได้อย่างรวดเร็ว
4. เปิดใช้งานการเร่งฮาร์ดแวร์
การเปิดใช้งานการเร่งฮาร์ดแวร์จะช่วยให้ Firefox Quantum สามารถใช้ประโยชน์จาก GPU ของคุณเพื่อเร่งการเรียกดู คุณตรวจสอบได้ว่าเปิดอยู่โดยค่าเริ่มต้นหรือไม่
1) ไปที่ เกี่ยวกับ: การตั้งค่า .
2) โดยทั่วไปให้เลื่อนลงไปที่ ประสิทธิภาพ .
3) ยกเลิกการเลือกช่อง ใช้การตั้งค่าประสิทธิภาพที่แนะนำ .
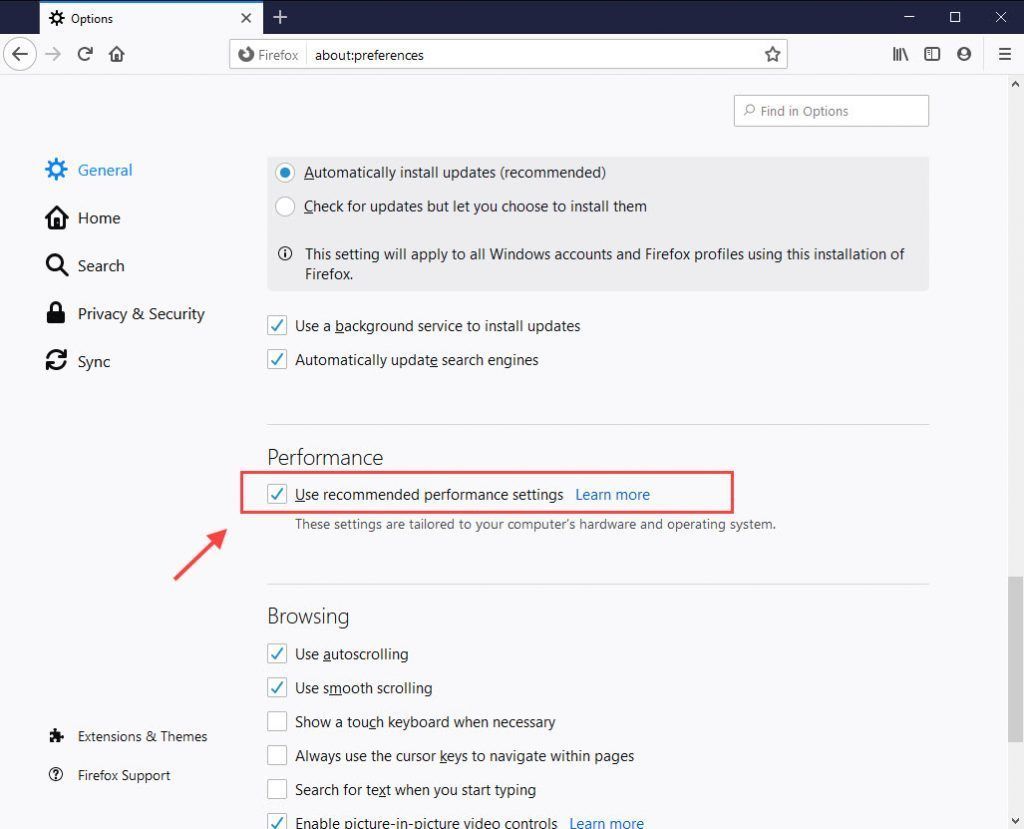
4) ทำเครื่องหมายที่ช่องสำหรับ ใช้การเร่งฮาร์ดแวร์เมื่อมี .
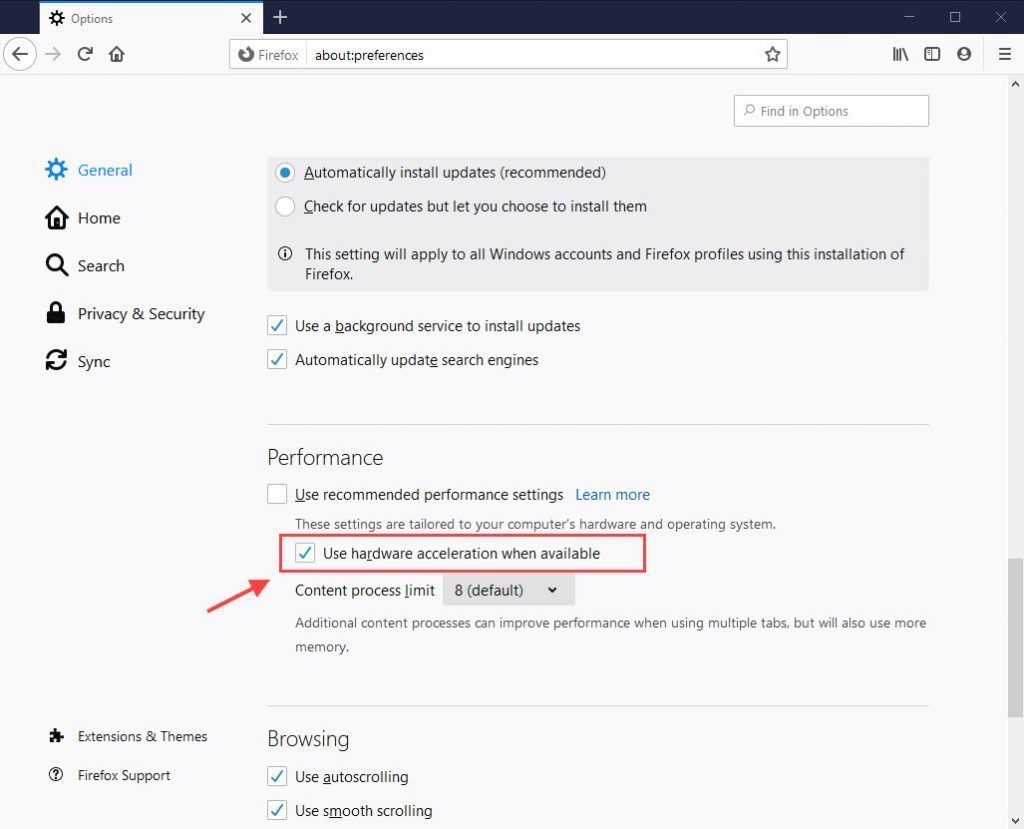
สำหรับขีด จำกัด ของเนื้อหาจะตั้งไว้ที่ 8 ตามค่าเริ่มต้น ซึ่งสามารถปรับปรุงประสิทธิภาพเมื่อใช้หลายแท็บ แต่จะใช้หน่วยความจำมากขึ้นด้วย ขอแนะนำให้ปล่อยไว้เป็นค่าเริ่มต้นหากคุณมี RAM มากกว่า 8 GB คุณสามารถลดจำนวนลงได้หากกินหน่วยความจำของคุณจนหมด
เคล็ดลับ: กดปุ่ม โลโก้ Windows คีย์และ หยุดชั่วคราว / หยุดพัก กุญแจสำคัญในการตรวจสอบจำนวน RAM5. อัปเดตไดรเวอร์กราฟิกของคุณ
Firefox และปลั๊กอินบางตัวใช้การ์ดแสดงผลของคุณเพื่อเพิ่มความเร็วในการแสดงเนื้อหาเว็บ นอกจากนี้คุณลักษณะของเว็บขั้นสูงเช่น WebGL (Web Graphics Library) ยังต้องการการ์ดแสดงผลเพื่อปรับปรุงประสิทธิภาพ เพื่อเพิ่มความเร็ว Firefox คุณอาจต้องอัปเดตไดรเวอร์การ์ดแสดงผลของคุณ
การมีไดรเวอร์ที่ล้าสมัยอาจทำให้ประสิทธิภาพการทำงานช้าลง ในการอัปเดตไดรเวอร์การ์ดแสดงผลของคุณมี 2 ตัวเลือก: ด้วยตนเอง และ โดยอัตโนมัติ .
1. ด้วยตนเอง
หากต้องการอัปเดตไดรเวอร์กราฟิกด้วยตนเองคุณสามารถดาวน์โหลดไดรเวอร์กราฟิกล่าสุดได้จากเว็บไซต์ของผู้ผลิตและดาวน์โหลดและติดตั้งทีละขั้นตอน
- สำหรับ NVIDIA: ไปที่ เว็บไซต์อย่างเป็นทางการสำหรับการดาวน์โหลดไดรเวอร์ NVIDIA
- สำหรับ AMD: ไปที่ เว็บไซต์อย่างเป็นทางการสำหรับไดรเวอร์และการสนับสนุนของ AMD
2. โดยอัตโนมัติ
หากคุณไม่มีเวลาความอดทนหรือทักษะทางคอมพิวเตอร์ในการอัปเดตไดรเวอร์กราฟิกด้วยตนเองคุณสามารถทำได้ ทำโดยอัตโนมัติ ด้วย ไดรเวอร์ง่าย .
Driver Easy จะจดจำระบบของคุณโดยอัตโนมัติและค้นหาไดรเวอร์ที่ถูกต้อง คุณไม่จำเป็นต้องรู้ว่าคอมพิวเตอร์ของคุณใช้ระบบอะไรคุณไม่จำเป็นต้องเสี่ยงต่อการดาวน์โหลดและติดตั้งไดรเวอร์ที่ไม่ถูกต้องและไม่ต้องกังวลว่าจะทำผิดพลาดเมื่อติดตั้ง
1) ดาวน์โหลด และติดตั้ง Driver Easy
2) เรียกใช้ Driver Easy แล้วคลิกปุ่ม Scan Now Driver Easy จะสแกนคอมพิวเตอร์ของคุณและตรวจหาไดรเวอร์ที่มีปัญหา
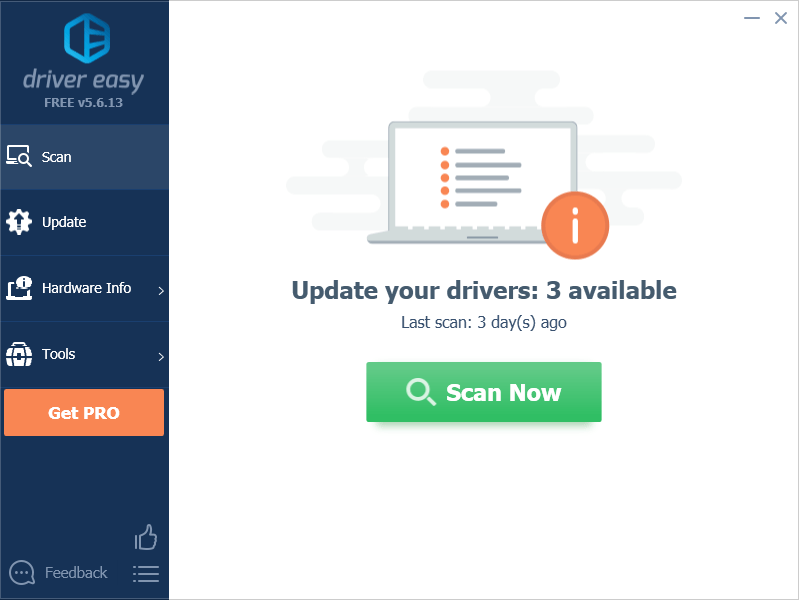
3) คลิก อัพเดททั้งหมด เพื่อดาวน์โหลดและติดตั้งเวอร์ชันที่ถูกต้องของไดรเวอร์ทั้งหมดที่ขาดหายไปหรือล้าสมัยในระบบของคุณโดยอัตโนมัติ (ต้องใช้ไฟล์ รุ่น Pro - คุณจะได้รับแจ้งให้อัปเกรดเมื่อคุณคลิกอัปเดตทั้งหมด คุณได้รับ การสนับสนุนอย่างเต็มที่ และก รับประกันคืนเงินภายใน 30 วัน .)
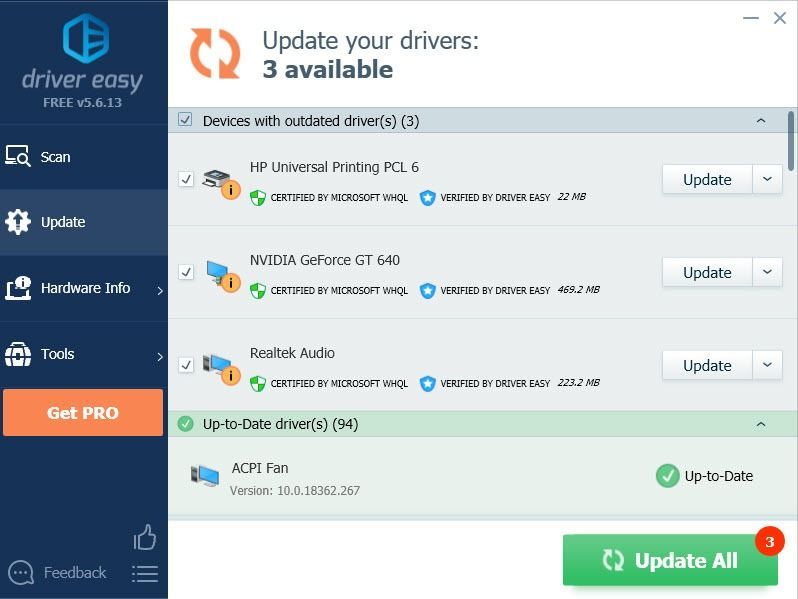
4) รีสตาร์ทคอมพิวเตอร์เพื่อให้การเปลี่ยนแปลงมีผล
6. จัดการแท็บของคุณ
หากคุณคุ้นเคยกับการเปิดแท็บจำนวนมากคุณสามารถลองใช้ส่วนขยายที่เรียกว่า แท็บอัตโนมัติทิ้ง เพื่อลดการใช้หน่วยความจำของคุณโดยการไฮเบอร์เนตแท็บที่ไม่ใช้งาน นอกจากนี้คุณสามารถเพิ่มแท็บที่คุณต้องการให้ใช้งานได้ตลอดเวลา
ไปที่ ส่วนเสริม > ส่วนขยาย และค้นหา แท็บอัตโนมัติทิ้ง จากนั้นเพิ่มลงใน Firefox ของคุณ
คุณสามารถป้อน ตัวเลือก เพื่อเปลี่ยนการตั้งค่าตามที่คุณต้องการ อย่าลืมเลื่อนหน้าลงไปที่ บันทึกตัวเลือก .
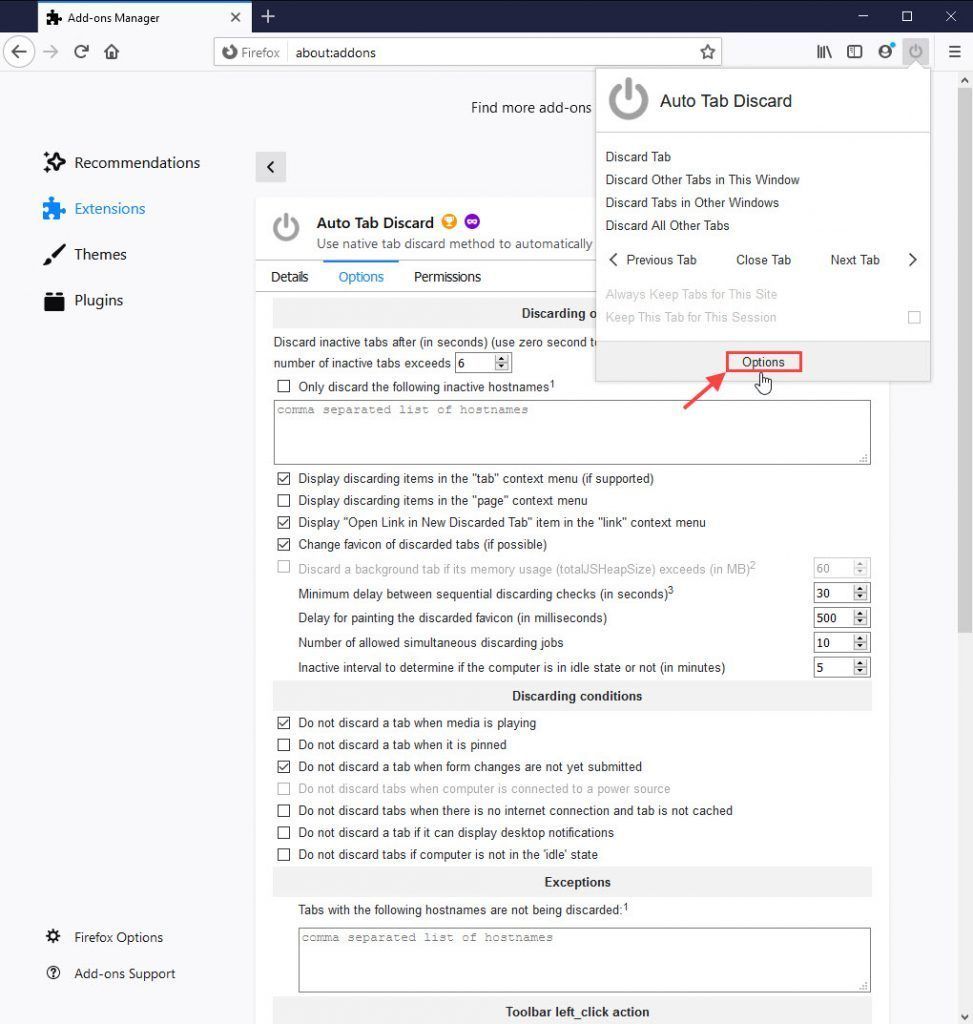
7. ป้องกันการเข้าถึงบริการ
Firefox Accessibility Service อาจส่งผลเสียต่อประสิทธิภาพการท่องเว็บของ Firefox คุณสามารถปิดใช้งานได้หากคุณไม่ได้ใช้ซอฟต์แวร์ช่วยเหลือผู้บกพร่องทางร่างกายประเภทใด ๆ
1) คลิกปุ่มเมนูและเลือก ตัวเลือก .
2) เลือกไฟล์ ความเป็นส่วนตัวและความปลอดภัย แท็บ
3) เลื่อนลงไปที่ไฟล์ สิทธิ์ มาตรา.
4) ทำเครื่องหมายในช่อง ป้องกันไม่ให้บริการการเข้าถึงเข้าถึงเบราว์เซอร์ของคุณ .
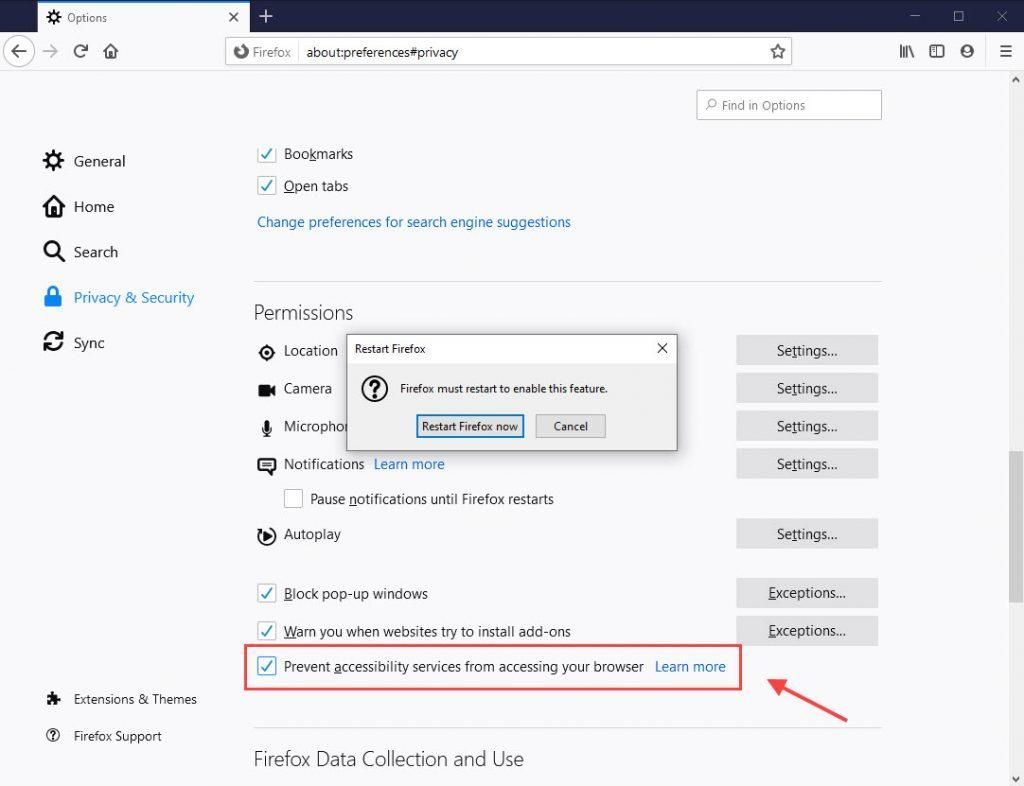
5) รีสตาร์ท Firefox ของคุณเพื่อให้การเปลี่ยนแปลงมีผล
8. เซฟโหมด
การท่องเว็บในเซฟโหมดช่วยให้คุณสามารถเรียกใช้ Firefox ได้โดยไม่ต้องมีส่วนเสริมและธีมใด ๆ หากคุณพบว่า Firefox ของคุณทำงานได้เร็วขึ้นด้วยวิธีนี้คุณสามารถลบส่วนเสริมและใช้ธีมเริ่มต้นได้
1) เปิด เมนู และเลือก ช่วยด้วย .
2) เลือก เริ่มต้นใหม่ด้วย Add-ons Disabled . คลิก เริ่มต้นใหม่ เมื่อคุณได้รับแจ้งให้ขออนุญาตรีสตาร์ท Firefox
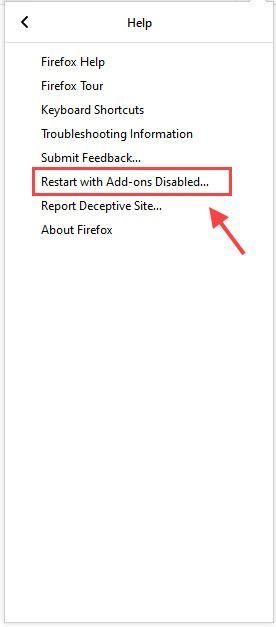
3) คลิก เริ่มในเซฟโหมด .
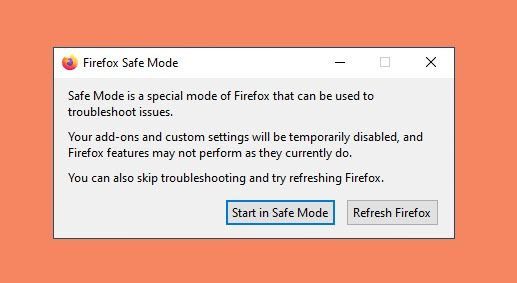
ในการเร่งความเร็ว Firefox คุณสามารถปิดใช้งานส่วนขยายและธีมที่ไม่จำเป็นเพื่อให้ทำงานได้ดีที่สุด หากต้องการปิดใช้งานคุณสามารถไปที่ เมนู > ส่วนเสริม และปิดใช้งานส่วนขยายและธีมที่คุณไม่ต้องการ
9. เกี่ยวกับ: Config
นี่คือการตั้งค่าขั้นสูงเพิ่มเติมบางส่วนใน Firefox ที่ไม่มีอยู่ในแผงตัวเลือก เปลี่ยนการตั้งค่าต่อไปนี้ด้านล่างเพื่อให้ Firefox ทำงานได้เร็วขึ้น
1) ไปที่ เกี่ยวกับ: Config ในแถบที่อยู่ คุณจะได้รับคำเตือนเกี่ยวกับความเสี่ยงในการเปลี่ยนแปลงการกำหนดค่าขั้นสูง คลิก ยอมรับความเสี่ยงและดำเนินการต่อ .
2) ค้นหาการตั้งค่าตามรายการด้านล่างจากนั้นตั้งค่าเป็นค่าที่แนะนำ
| ค่ากำหนด | มูลค่า | ฟังก์ชัน |
| browser.download.animateNotifications | เท็จ | ปิดการใช้งานภาพเคลื่อนไหวของปุ่มดาวน์โหลด |
| security.dialog_enable_delay | 0 | ปิดใช้งานการหน่วงเวลา |
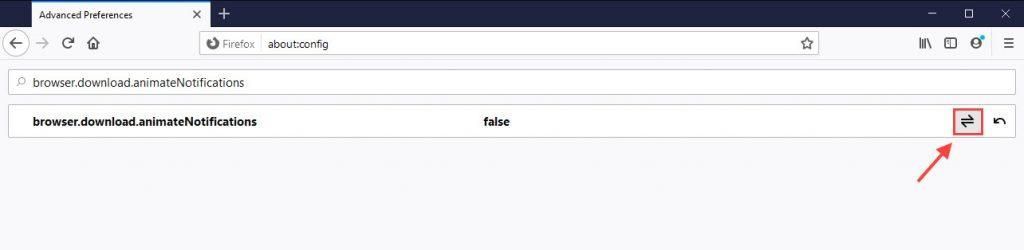
 เพื่อตั้งค่าเป็นเท็จ
เพื่อตั้งค่าเป็นเท็จ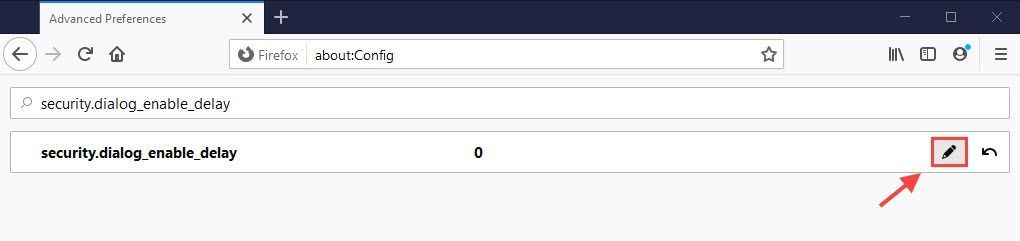
 แล้วป้อน 0 จากนั้นคลิกเครื่องหมายถูก
แล้วป้อน 0 จากนั้นคลิกเครื่องหมายถูก 
3) ประเภท โทรมาตร ในช่องค้นหาและกด ป้อน จากนั้นตั้งค่าการตั้งค่าต่อไปนี้เป็น เท็จ :
- browser.newtabpage.activity-stream.feeds.telemetry
- browser.newtabpage.activity-stream.telemetry
- browser.ping-centre.telemetry
- toolkit.telemetry.archive.enabled
- toolkit.telemetry.bhrPing.enabled
- toolkit.telemetry.enabled
- toolkit.telemetry.firstShutdownPing.enabled
- toolkit.telemetry.hybridContent.enabled
- toolkit.telemetry.newProfilePing.enabled
- toolkit.telemetry.reportingpolicy.firstRun
- toolkit.telemetry.shutdownPingSender.enabled
- toolkit.telemetry.unified
- toolkit.telemetry.updatePing.enabled
4) ในแถบที่อยู่ไปที่ เกี่ยวกับ: การตั้งค่า # ความเป็นส่วนตัว แล้วเลื่อนลงไปที่ การรวบรวมและใช้ข้อมูล Firefox จากนั้นยกเลิกการเลือกทั้งสอง:
- อนุญาตให้ Firefox Developer Edition ส่งข้อมูลทางเทคนิคและการโต้ตอบไปยัง Mozilla
- อนุญาตให้ Firefox ติดตั้งและเรียกใช้การศึกษา .
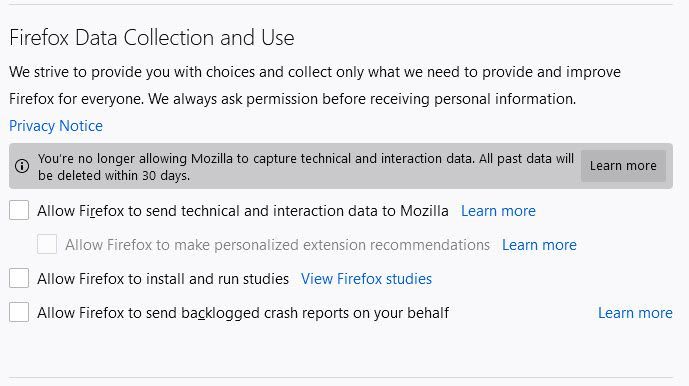
10. รีเฟรช Firefox
หากคุณพบว่า Firefox ของคุณไม่เร็วเท่าเดิมวิธีที่ง่ายที่สุดในการเพิ่มความเร็ว Firefox คือการรีเฟรชเบราว์เซอร์ การดำเนินการนี้จะลบส่วนเสริมของคุณและคืนค่าการตั้งค่าเบราว์เซอร์เป็นค่าเริ่มต้น
1) ไปที่ เกี่ยวกับ: การสนับสนุน ในแถบที่อยู่
2) คลิก รีเฟรช Firefox .
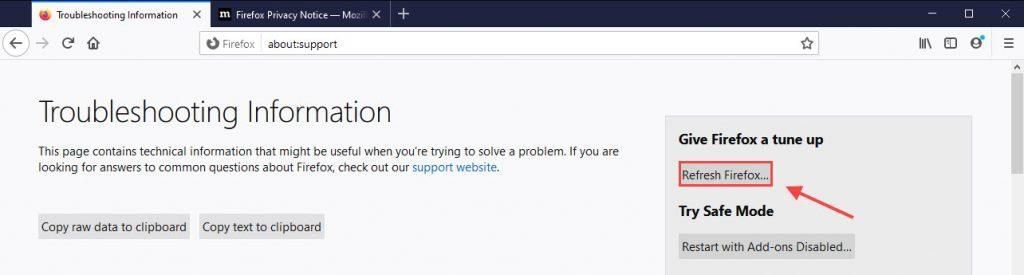
เพื่อสรุปผล
เอาล่ะ - 10 วิธีที่มีประสิทธิภาพสำหรับคุณในการเพิ่มความเร็ว Firefox ของคุณ หากการตั้งค่าใด ๆ เช่น Hardware Acceleration หรือ About: Config ยุ่งกับ Firefox ของคุณคุณสามารถยกเลิกการเปลี่ยนแปลงหรือเพียงแค่ รีเฟรช Firefox เพื่อเริ่มต้นใหม่


![[แก้ไข] Destiny 2 จะไม่เปิดตัวพีซี 2022](https://letmeknow.ch/img/knowledge/77/destiny-2-won-t-launch-pc-2022.jpg)



