'>
คลิกซ้ายไม่ทำงานบนเมาส์ เหรอ? ไม่ต้องกังวลเพราะมักจะแก้ไขได้ไม่ยากเลย…
4 แก้ไขสำหรับคลิกซ้ายไม่ทำงานบนเมาส์
นี่คือการแก้ไข 4 ประการที่ช่วยให้ผู้ใช้รายอื่นแก้ไขปัญหาการคลิกซ้ายของเมาส์ไม่ทำงาน เพียงแค่ทำตามรายการจนกว่าปัญหาจะได้รับการแก้ไข
แก้ไข 1: ตรวจสอบปัญหาฮาร์ดแวร์
ก่อนที่จะจัดการกับปัญหาการคลิกซ้ายของเมาส์เราอาจต้องระวังปัญหาฮาร์ดแวร์ที่อาจเกิดขึ้น
- เสียบเมาส์ของคุณเข้ากับพอร์ต USB อื่นและดูว่าการคลิกขวาทำงานได้ตามปกติหรือไม่:
ถ้าใช่, จากนั้นพอร์ตก่อนหน้าจะถูกตำหนิ
ถ้าไม่ ไปยังขั้นตอนต่อไป - ลองใช้เมาส์ (และใช้งานได้) อื่นบนคอมพิวเตอร์ของคุณและดูว่าการคลิกขวาทำงานได้ตามปกติหรือไม่:
ถ้าใช่ จากนั้นคุณอาจต้องซ่อมแซมเมาส์ที่ผิดปกติหรือเปลี่ยนเมาส์ใหม่
ถ้าไม่ จากนั้นไปที่ แก้ไข 2 .
แก้ไข 2: เรียกใช้ DISM
DISM ( การปรับใช้อิมเมจและการจัดการการบริการ ) เป็นเครื่องมือใน Windows ที่ช่วยเราแก้ไขข้อผิดพลาดที่เกิดจาก Windowsบางครั้งปัญหาคลิกซ้ายบนเมาส์ไม่ทำงานนี้เกิดขึ้นเนื่องจากความเสียหายและการกำหนดค่าที่ไม่ถูกต้องในคอมพิวเตอร์ของเรา หากเป็นเช่นนั้นเราจะต้องดำเนินการDISM เพื่อตรวจสอบและแก้ไขข้อผิดพลาด
- บนแป้นพิมพ์ของคุณกด แป้นโลโก้ Windows และพิมพ์ cmd . จากนั้นคลิกขวาที่ พร้อมรับคำสั่ง แล้วคลิก เรียกใช้ในฐานะผู้ดูแลระบบ .

- ประเภท คำสั่งต่อไปนี้ แล้วกด ป้อน :
DISM.exe / ออนไลน์ / Cleanup-image / Restorehealth
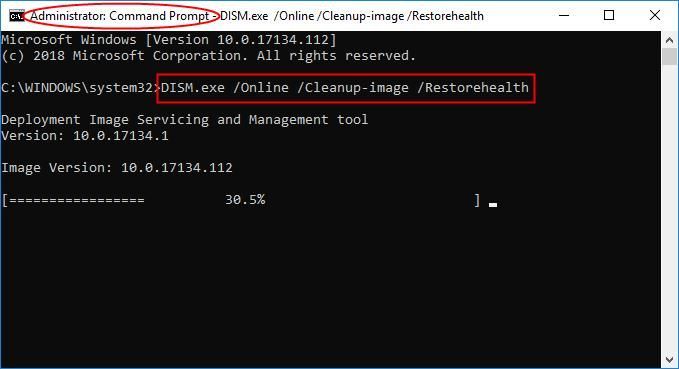
รอสักครู่เพื่อให้กระบวนการทั้งหมดเสร็จสิ้น - ประเภท sfc / scannow แล้วกด ป้อน .
- รีสตาร์ทคอมพิวเตอร์จากนั้นตรวจสอบว่าการคลิกซ้ายทำงานอย่างถูกต้องหรือไม่ ถ้าใช่ก็เยี่ยม! หากปัญหายังคงมีอยู่คุณควรลอง แก้ไข 3 ด้านล่าง
แก้ไข 3: อัปเดตไดรเวอร์เมาส์ของคุณ
ปัญหานี้อาจเกิดขึ้นหากคุณใช้ไดรเวอร์เมาส์ที่ไม่ถูกต้องหรือล้าสมัยดังนั้นคุณควรอัปเดตเมาส์ของคุณ ไดรเวอร์เพื่อดูว่าสามารถแก้ไขปัญหาได้หรือไม่ หากคุณไม่มีเวลาความอดทนหรือทักษะในการอัปเดตไดรเวอร์ด้วยตนเองคุณสามารถทำได้โดยอัตโนมัติด้วย ไดรเวอร์ง่าย .
ไดรเวอร์ง่าย จะจดจำระบบของคุณโดยอัตโนมัติและค้นหาไดรเวอร์ที่ถูกต้อง คุณไม่จำเป็นต้องรู้ว่าคอมพิวเตอร์ของคุณใช้ระบบใดอย่างชัดเจนคุณไม่จำเป็นต้องกังวลกับไดรเวอร์ที่ไม่ถูกต้องที่คุณจะดาวน์โหลดและคุณไม่ต้องกังวลว่าจะทำผิดพลาดเมื่อติดตั้ง Driver Easy จัดการทุกอย่าง
คุณสามารถอัปเดตไดรเวอร์ของคุณโดยอัตโนมัติด้วย ฟรี หรือ รุ่น Pro ของ Driver Easy แต่สำหรับรุ่น Pro ใช้เวลาเพียง 2 ขั้นตอน (และคุณจะได้รับการสนับสนุนอย่างเต็มที่และรับประกันคืนเงินภายใน 30 วัน):
- ดาวน์โหลด และติดตั้ง Driver Easy
- เรียกใช้ Driver Easy แล้วคลิกไฟล์ ตรวจเดี๋ยวนี้ ปุ่ม. Driver Easy จะสแกนคอมพิวเตอร์ของคุณและตรวจหาไดรเวอร์ที่มีปัญหา
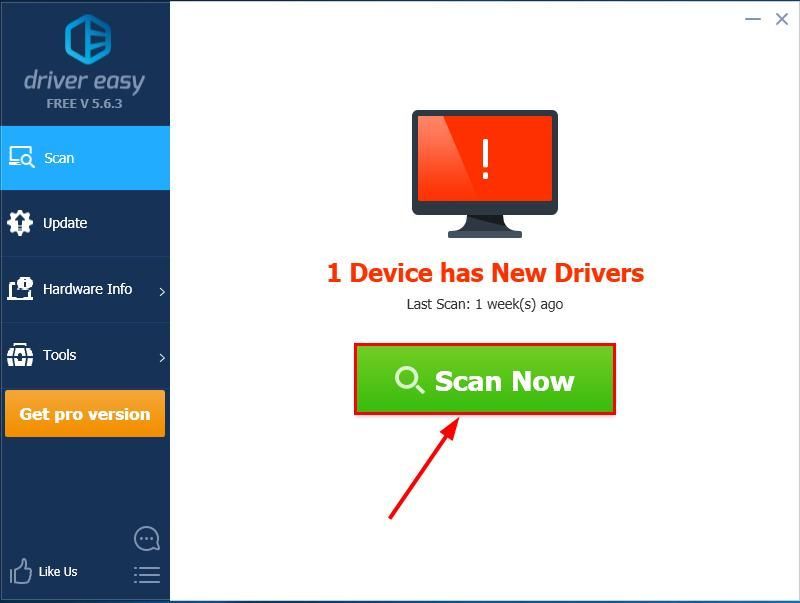
- คลิก อัพเดททั้งหมด เพื่อดาวน์โหลดและติดตั้งเวอร์ชันที่ถูกต้องโดยอัตโนมัติ ทั้งหมด ไดรเวอร์ที่ขาดหายไปหรือล้าสมัยในระบบของคุณ (ต้องใช้ไฟล์ รุ่น Pro - คุณจะได้รับแจ้งให้อัปเกรดเมื่อคุณคลิกอัปเดตทั้งหมด)
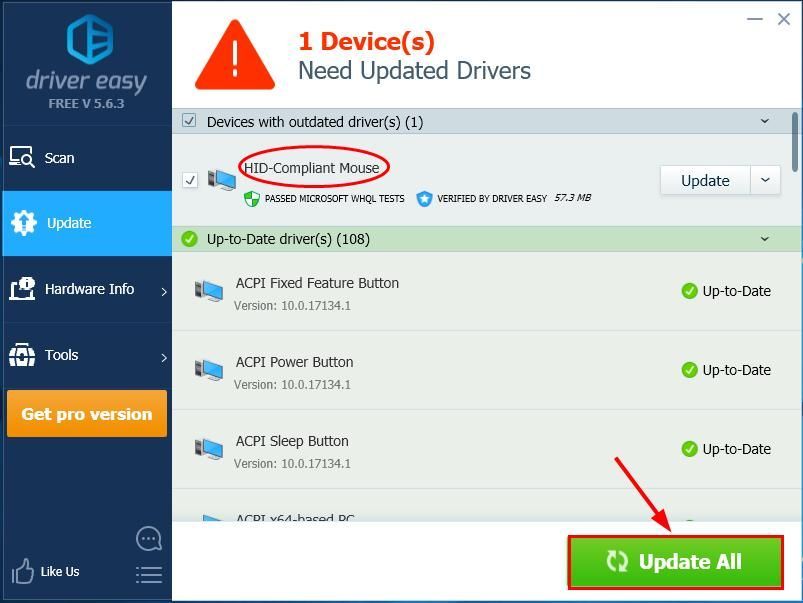 คุณยังสามารถคลิก อัปเดต ทำได้ฟรีหากต้องการ แต่เป็นคู่มือบางส่วน
คุณยังสามารถคลิก อัปเดต ทำได้ฟรีหากต้องการ แต่เป็นคู่มือบางส่วน - รีสตาร์ทคอมพิวเตอร์และตรวจสอบว่าปัญหาการคลิกซ้ายไม่ทำงานบนเมาส์ได้รับการแก้ไขหรือไม่ ถ้าใช่ก็ขอแสดงความยินดี! หากปัญหายังคงอยู่โปรดไปที่ แก้ไข 4 ด้านล่าง
แก้ไข 4: สร้างบัญชีผู้ใช้ใหม่
บัญชีผู้ใช้ที่เสียหายยังสามารถรับผิดชอบต่อปัญหาการคลิกเมาส์นี้ ดังนั้นเราอาจต้องสร้างบัญชีผู้ใช้ใหม่และดูว่าได้รับการแก้ไขหรือไม่:
- บนแป้นพิมพ์ของคุณกด แป้นโลโก้ Windows และพิมพ์ บัญชีผู้ใช้ จากนั้นคลิก เพิ่มแก้ไขหรือลบบุคคลอื่น .
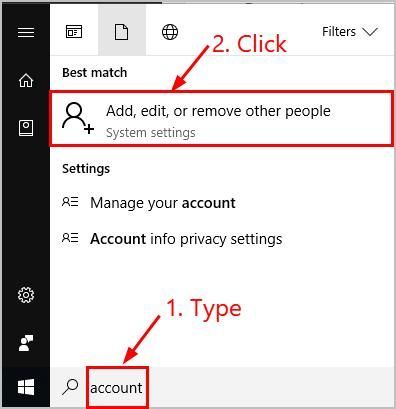
- คลิก เพิ่มคนอื่นในพีซีเครื่องนี้ .
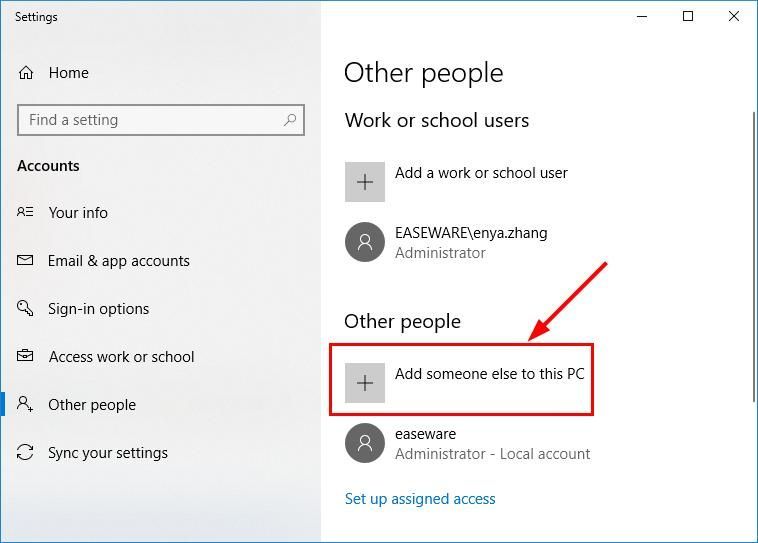
- ทำตามคำแนะนำบนหน้าจอเพื่อสร้างบัญชีผู้ใช้ใหม่
- เข้าสู่ระบบ Windows ของคุณด้วยบัญชีใหม่และดูว่าเมาส์ของคุณทำงานได้อย่างถูกต้องหรือไม่
หวังว่าคุณจะแก้ไขปัญหาการคลิกซ้ายของเมาส์ได้สำเร็จในตอนนี้ หากคุณมีความคิดข้อเสนอแนะหรือคำถามโปรดแสดงความคิดเห็นด้านล่าง ขอบคุณที่อ่าน!

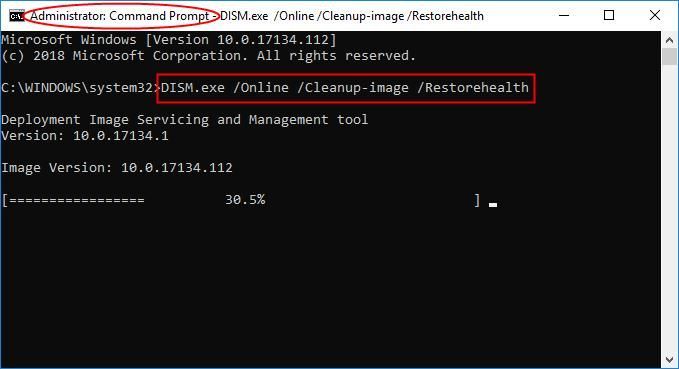
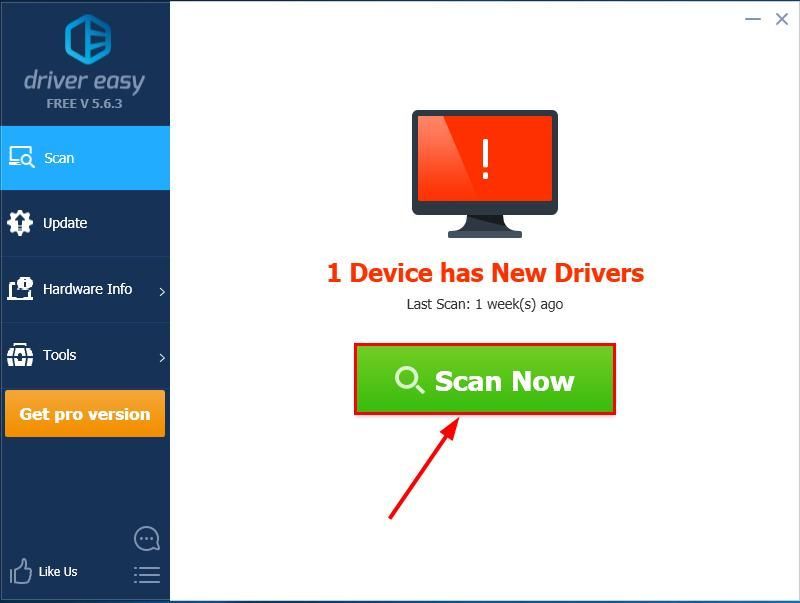
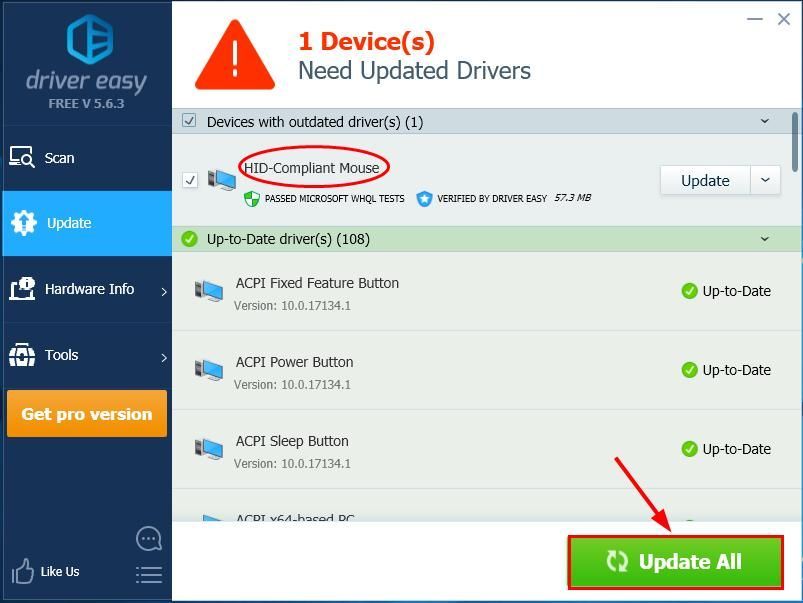 คุณยังสามารถคลิก อัปเดต ทำได้ฟรีหากต้องการ แต่เป็นคู่มือบางส่วน
คุณยังสามารถคลิก อัปเดต ทำได้ฟรีหากต้องการ แต่เป็นคู่มือบางส่วน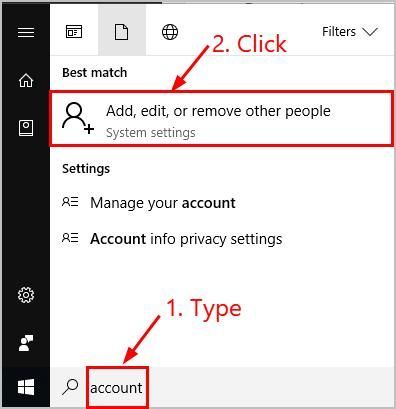
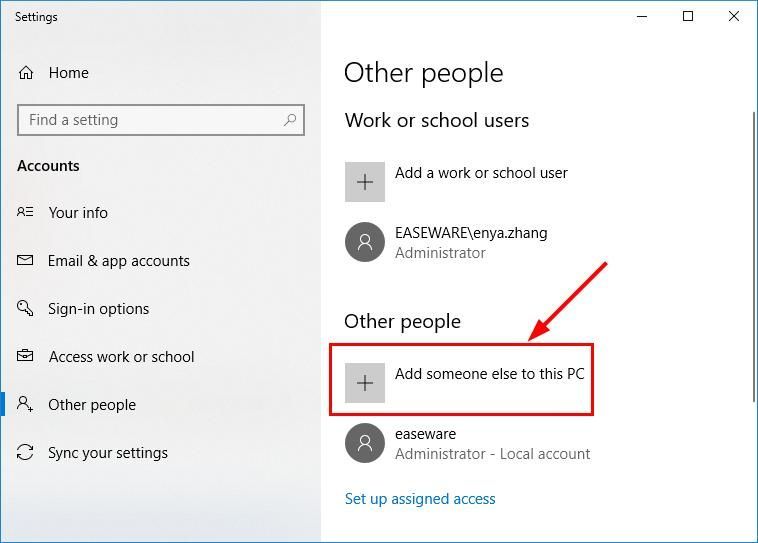



![[แก้ไขแล้ว] Darkest Dungeon 2 หยุดทำงานบนพีซี](https://letmeknow.ch/img/knowledge/11/darkest-dungeon-2-keeps-crashing-pc.jpg)
![[แก้ไขแล้ว] ไมค์หูฟังไม่ทำงาน](https://letmeknow.ch/img/knowledge/79/headset-mic-not-working.jpg)

