'>

ผู้ใช้ Windows จำนวนมากมี“ NETIO.SYS ” ข้อผิดพลาดหน้าจอสีน้ำเงินบนคอมพิวเตอร์ Windows หลายคนได้รับข้อผิดพลาดนี้แบบสุ่มและบ่อยครั้ง มีหลายวิธีที่จะเห็นข้อผิดพลาดหน้าจอสีน้ำเงินนี้:
- SYSTEM_SERVICE_EXCEPTION (NETIO.SYS)
- IRQL_NOT_LESS_EQUAL (NETIO.SYS)
- KMODE_EXCEPTION_NOT_HANDLED (NETIO.SYS)
- PAGE_FAULT_IN_NONPAGED_AREA (NETIO.SYS)
- ...
มีสาเหตุหลายประการสำหรับปัญหานี้ อาจเป็นผลมาจากซอฟต์แวร์ที่ไม่ถูกต้องหรือไฟล์ที่เสียหายในระบบของคุณหรือปัญหาในฮาร์ดแวร์ของคุณ แต่ไม่ว่าจะมาจากสาเหตุใดมันเป็นปัญหาที่น่าหงุดหงิดอย่างแน่นอน อาจทำให้คอมพิวเตอร์ของคุณพังบ่อยมาก คุณไม่สามารถใช้คอมพิวเตอร์ได้ในสถานการณ์นี้
คุณอาจกำลังพยายามหาข้อยุติอย่างใจจดใจจ่อ แต่ไม่ต้องกังวล ต่อไปนี้เป็นวิธีการที่สามารถช่วยคุณแก้ไขข้อผิดพลาดหน้าจอสีน้ำเงิน NETIO.SYS ครอบคลุมเกือบทุกสาเหตุที่เป็นไปได้ของข้อผิดพลาดนี้และได้ช่วยเหลือผู้ใช้ Windows จำนวนมาก คุณสามารถทดลองใช้ (คุณไม่จำเป็นต้องลองทั้งหมดเพียงแค่พยายามลงไปจนกว่าคุณจะพบสิ่งที่ใช้ได้)
ลองแก้ไขเหล่านี้:
แก้ไข 1: เลิกทำการเปลี่ยนแปลงล่าสุด
แก้ไข 2: อัปเดตไดรเวอร์อุปกรณ์ของคุณ
แก้ไข 3: ใช้ซอฟต์แวร์ความปลอดภัยของคุณเพื่อสแกนคอมพิวเตอร์ของคุณ
แก้ไข 4: ปิดใช้งานซอฟต์แวร์ความปลอดภัยของคุณชั่วคราว
แก้ไข 5: เรียกใช้ System File Checker *
แก้ไข 6: เรียกใช้ Check Disk *
แก้ไข 7: ติดตั้งระบบปฏิบัติการของคุณใหม่ *
* วิธีที่ 5, 6 และ 7 จะมีประโยชน์เมื่อคุณเข้าสู่ระบบปฏิบัติการไม่ได้ แต่โปรดทราบว่าในการดำเนินการตามวิธีการเหล่านี้คุณควรมีสื่อการติดตั้ง Windows และรู้วิธีบูตจากมัน หากคุณไม่มีสื่อการติดตั้งคุณสามารถสร้างสื่อของคุณเองได้ด้วยความช่วยเหลือของ คู่มือนี้ (สำหรับ Windows 7) หรือ คู่มือนี้ (สำหรับ Windows 10) . หากต้องการเรียนรู้วิธีบูตจากสื่อโปรดตรวจสอบ บทความนี้ .
แก้ไข 1: เลิกทำการเปลี่ยนแปลงล่าสุด
หากคุณเปลี่ยนการตั้งค่าหรือเปิดคุณสมบัติบนคอมพิวเตอร์ของคุณและ BSOD เกิดขึ้นทันทีอาจเป็นไปได้ว่าการเปลี่ยนแปลงนั้นเป็นสาเหตุ คุณควรเลิกทำการเปลี่ยนแปลงเหล่านั้น จากนั้นตรวจสอบว่าข้อผิดพลาดหน้าจอสีน้ำเงินของคุณหายไปหรือไม่
อาจเป็นไปได้ว่าเกิดข้อผิดพลาดหลังจากที่คุณติดตั้งซอฟต์แวร์หรือฮาร์ดแวร์ใหม่ ในกรณีนี้ให้ถอนการติดตั้งโปรแกรมหรืออุปกรณ์เหล่านั้นและดูว่าสามารถแก้ไขข้อผิดพลาดของคุณได้หรือไม่
บันทึก: หากขั้นตอนข้างต้นแก้ไขข้อผิดพลาดหน้าจอสีน้ำเงิน NETIO.SYS ของคุณคุณควรติดต่อฝ่ายสนับสนุนของ Microsoft ผู้จำหน่ายโปรแกรมของคุณหรือผู้ผลิตฮาร์ดแวร์ของคุณและขอคำแนะนำ
คุณยังสามารถใช้ไฟล์ ระบบการเรียกคืน คุณสมบัติในการกู้คืนระบบของคุณเป็นสถานะก่อนหน้า วิธีนี้จะช่วยให้คุณเลิกทำการเปลี่ยนแปลงล่าสุดและแก้ไขข้อผิดพลาดหน้าจอสีน้ำเงินของคุณ เพื่อทำสิ่งนี้:
1) คลิก ปุ่มเริ่ม ที่ด้านล่างซ้ายของหน้าจอ จากนั้นพิมพ์“ การกู้คืน “. หลังจากนั้นคลิก การกู้คืน ในรายการผลลัพธ์
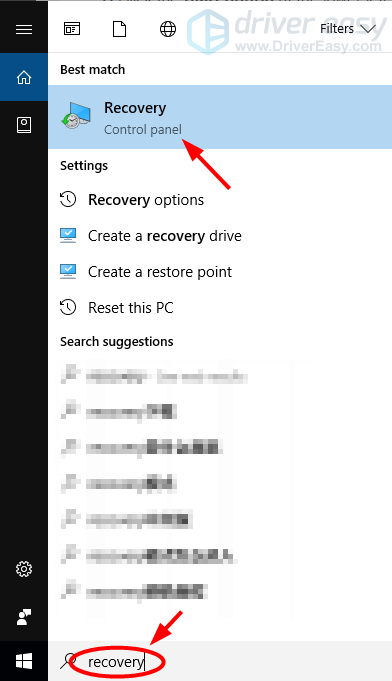
2) คลิก เปิด System Restore . ตัวช่วยสร้างการคืนค่าระบบจะปรากฏขึ้น (ภาพหน้าจอด้านล่างแสดงตำแหน่งต่างๆของ“ Open System Restore” ใน Windows 10 และ Windows 7)
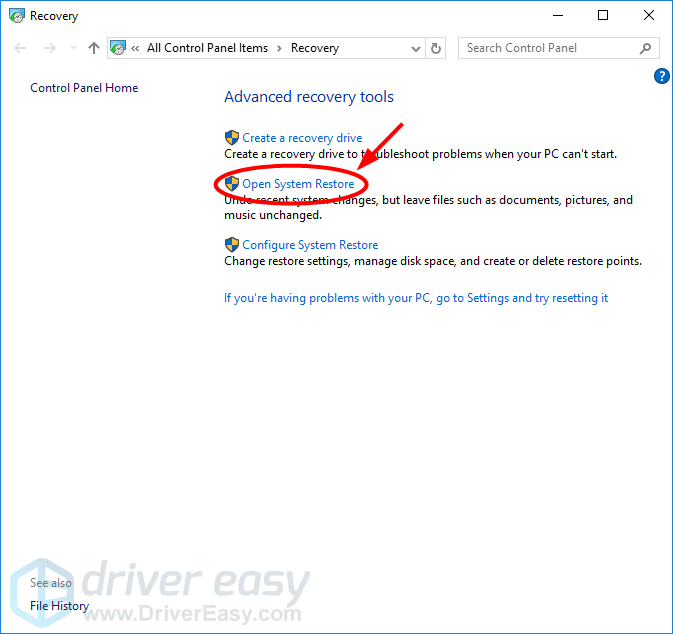
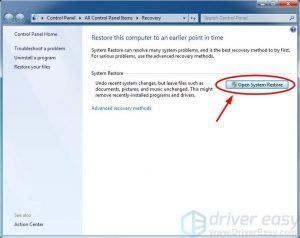
3) ทำตามคำแนะนำของวิซาร์ดเพื่อกู้คืนระบบของคุณจากจุดคืนค่าระบบ
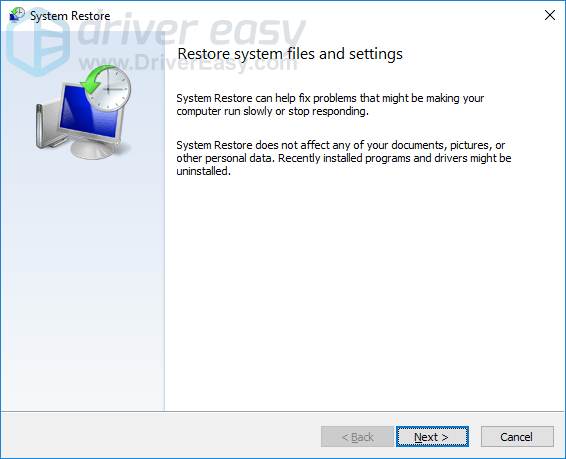
4) หลังจากดำเนินการเสร็จสิ้นให้ตรวจสอบคอมพิวเตอร์ของคุณและดูว่าข้อผิดพลาดหน้าจอสีน้ำเงินหายไปหรือไม่
แก้ไข 2: อัปเดตไดรเวอร์อุปกรณ์ของคุณ
คุณอาจได้รับข้อผิดพลาดนี้เนื่องจากไดรเวอร์อุปกรณ์ในคอมพิวเตอร์ของคุณไม่ถูกต้องหรือล้าสมัย ไดรเวอร์ที่ไม่ถูกต้องหรือล้าสมัยอาจขัดแย้งกับระบบปฏิบัติการของคุณและส่งผลให้เกิดข้อผิดพลาดหน้าจอสีน้ำเงิน NETIO.SYS คุณสามารถลองอัปเดตไดรเวอร์และดูว่าสามารถแก้ปัญหาของคุณได้หรือไม่
การค้นหาและติดตั้งไดรเวอร์ที่ถูกต้องและล่าสุดอาจเป็นเรื่องยาก แม้ว่าคุณจะรู้วิธีทำ แต่ก็ยังต้องใช้เวลาและความอดทนสูง หากคุณต้องการค้นหาไดรเวอร์ที่ถูกต้องและล่าสุดอย่างรวดเร็วและติดตั้งโดยอัตโนมัติ ไดรเวอร์ง่าย สามารถช่วยคุณได้.
Driver Easy จะจดจำระบบปฏิบัติการของคุณและค้นหาไดรเวอร์เวอร์ชันล่าสุดและถูกต้องสำหรับระบบของคุณ คุณไม่จำเป็นต้องเสี่ยงต่อการค้นหาไดรเวอร์ที่ไม่ถูกต้องหรือทำผิดพลาดเมื่อดาวน์โหลดและติดตั้งไดรเวอร์
คุณสามารถดาวน์โหลดและติดตั้งไดรเวอร์ของคุณได้โดยใช้ฟรีหรือ สำหรับ เวอร์ชั่นของ Driver Easy แต่สำหรับรุ่น Pro จะใช้เวลาเพียง 2 คลิก (และคุณจะได้รับ การสนับสนุนอย่างเต็มที่ และก ยินดีคืนเงินภายใน 30 วัน รับประกัน):
1) ดาวน์โหลด และติดตั้งไดรเวอร์ง่าย
2) วิ่ง ไดรเวอร์ง่าย แล้วคลิกไฟล์ ตรวจเดี๋ยวนี้ ปุ่ม. ไดรเวอร์ง่าย จากนั้นจะสแกนคอมพิวเตอร์ของคุณและตรวจหาไดรเวอร์ที่มีปัญหา
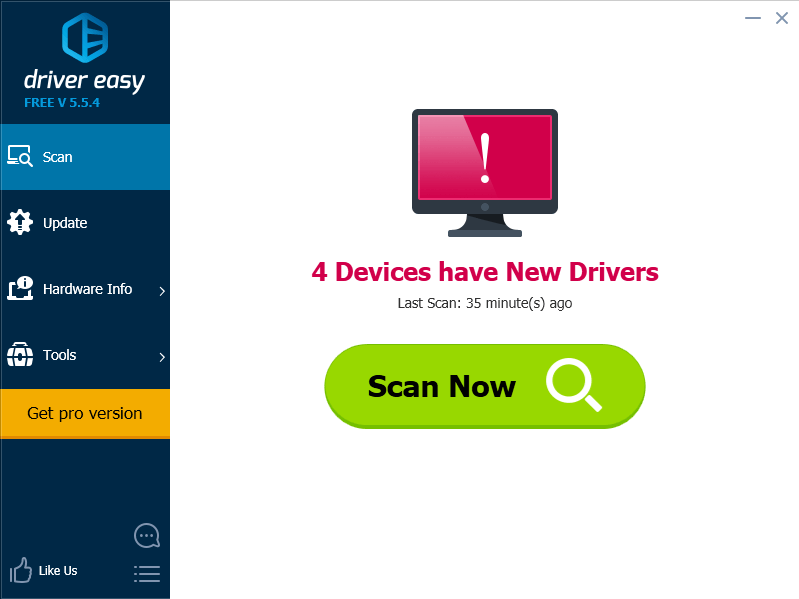
3) คลิก อัปเดต ปุ่มถัดจากอุปกรณ์แต่ละเครื่องของคุณเพื่อดาวน์โหลดไดรเวอร์ล่าสุดและถูกต้อง คุณยังสามารถคลิกไฟล์ อัพเดททั้งหมด ที่ด้านล่างขวาเพื่ออัปเดตไดรเวอร์ที่ล้าสมัยหรือขาดหายไปทั้งหมดในคอมพิวเตอร์ของคุณโดยอัตโนมัติ (ต้องใช้ไฟล์ รุ่น Pro - คุณจะได้รับแจ้งให้อัปเกรดเมื่อคุณคลิกอัปเดตทั้งหมด)
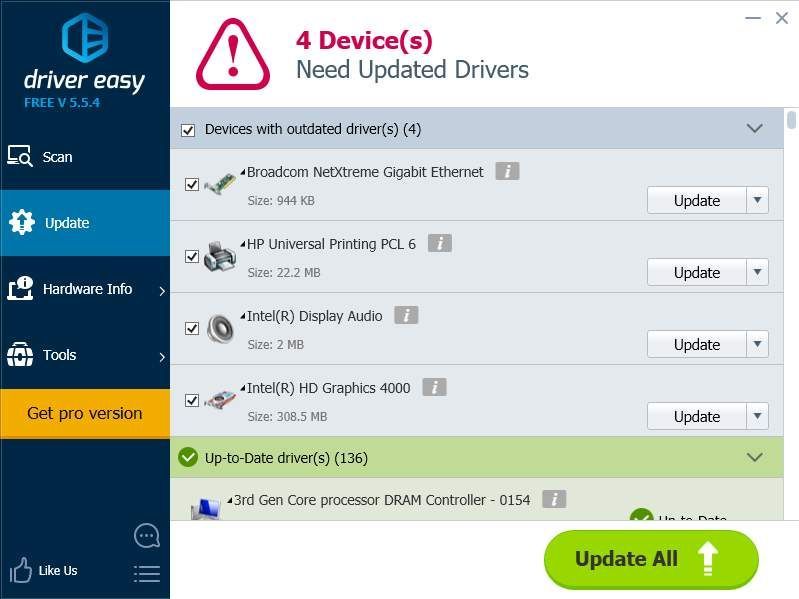
4) รีสตาร์ทคอมพิวเตอร์และดูว่าสามารถแก้ปัญหาของคุณได้หรือไม่
แก้ไข 3: ใช้ซอฟต์แวร์ความปลอดภัยเพื่อสแกนคอมพิวเตอร์ของคุณ
คุณอาจได้รับข้อผิดพลาดนี้เนื่องจากมีไวรัสหรือมัลแวร์ในคอมพิวเตอร์ของคุณ อาจทำให้ระบบของคุณเสียหายอย่างร้ายแรงและนำไปสู่ข้อผิดพลาดหน้าจอสีน้ำเงิน NETIO.SYS คุณสามารถเรียกใช้ซอฟต์แวร์ความปลอดภัยและสแกนคอมพิวเตอร์ของคุณ จากนั้นลบหรือกักกันภัยคุกคามใด ๆ ที่ค้นพบ หลังจากนั้นให้รีสตาร์ทคอมพิวเตอร์และดูว่าคอมพิวเตอร์ของคุณทำงานได้ตามปกติหรือไม่
แก้ไข 4: ปิดใช้งานซอฟต์แวร์ความปลอดภัยของคุณชั่วคราว
บางครั้งข้อผิดพลาดนี้เกิดขึ้นเนื่องจากซอฟต์แวร์รักษาความปลอดภัยของคุณรบกวนการทำงานบางอย่างของระบบปฏิบัติการของคุณ หากต้องการดูว่าเป็นปัญหาสำหรับคุณหรือไม่ให้ปิดการใช้งานโปรแกรมป้องกันไวรัสหรือไฟร์วอลล์ชั่วคราวและตรวจสอบว่าปัญหายังคงมีอยู่หรือไม่ (ดูเอกสารของซอฟต์แวร์ความปลอดภัยของคุณสำหรับคำแนะนำในการปิดใช้งาน)
หากวิธีนี้ช่วยแก้ปัญหาของคุณได้โปรดติดต่อผู้จำหน่ายซอฟต์แวร์ความปลอดภัยของคุณและขอคำแนะนำจากพวกเขาหรือติดตั้งโซลูชันด้านความปลอดภัยอื่น
สำคัญ: ระมัดระวังเป็นพิเศษเกี่ยวกับไซต์ที่คุณเยี่ยมชมอีเมลที่คุณเปิดและไฟล์ใดที่คุณดาวน์โหลดเมื่อปิดใช้งานโปรแกรมป้องกันไวรัสหรือไฟร์วอลล์
แก้ไข 5: เรียกใช้ System File Checker
ข้อผิดพลาดหน้าจอสีน้ำเงิน NETIO.SYS อาจเป็นผลมาจากไฟล์ระบบที่สำคัญเสียหาย คุณต้องตรวจสอบระบบของคุณและดูว่ามีสิ่งผิดปกติเกิดขึ้นหรือไม่ Windows มียูทิลิตี้ที่เรียกว่า ตัวตรวจสอบไฟล์ระบบ ซึ่งสามารถสแกนไฟล์ระบบทั้งหมดและแก้ไขปัญหาได้ ในการเรียกใช้ System File Checker:
1) บูตคอมพิวเตอร์ของคุณจากสื่อการติดตั้ง Windows ของคุณ
2) ป้อนค่ากำหนดภาษาและภูมิภาคของคุณแล้วคลิก ต่อไป .

3) คลิก ซ่อมคอมพิวเตอร์ของคุณ .

4) เปิด Command Prompt โปรดทราบว่าขั้นตอนในการดำเนินการนี้ในสื่อการติดตั้ง Windows 10 จะแตกต่างจาก Windows 7 ต่อไปนี้จะแสดงวิธีเปิด Command Prompt บนสื่อต่างๆเหล่านี้
หากคุณใช้ไฟล์ สื่อการติดตั้ง Windows 10 , เลือก แก้ไขปัญหา แล้ว พร้อมรับคำสั่ง .


หากคุณใช้ไฟล์ สื่อ Windows 7 ในตัวเลือกการกู้คืนระบบให้คลิกปุ่มตัวเลือกของไฟล์ รายการแรก ( ใช้เครื่องมือการกู้คืน ... ) จากนั้นเลือกไฟล์ วินโดว 7 ระบบจากรายการของระบบ จากนั้นคลิก ต่อไป .

หลังจากนั้นคลิก พร้อมรับคำสั่ง .

5) ในพรอมต์คำสั่งพิมพ์“ sfc / scannow ” แล้วกด ป้อน บนแป้นพิมพ์ของคุณ ยูทิลิตี้ System File Checker จะเริ่มสแกนและซ่อมแซมคอมพิวเตอร์ของคุณ
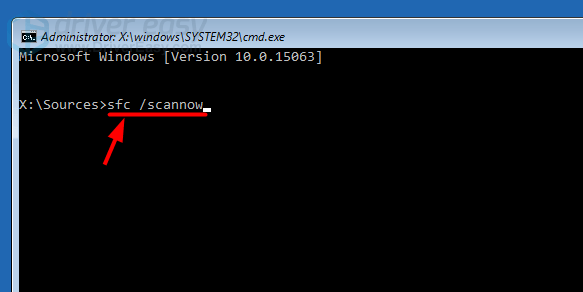
6) หลังจากการสแกนเสร็จสิ้นให้ออกจาก Command Prompt แล้วรีสตาร์ทคอมพิวเตอร์ จากนั้นตรวจสอบว่าสามารถแก้ไขข้อผิดพลาดหน้าจอสีน้ำเงิน NETIO.SYS ของคุณได้หรือไม่
แก้ไข 6: เรียกใช้ Check Disk
ข้อผิดพลาดหน้าจอสีน้ำเงิน NETIO.SYS อาจเกิดขึ้นเนื่องจากข้อผิดพลาดในฮาร์ดไดรฟ์ของคุณ คุณสามารถตรวจสอบความสมบูรณ์ของฮาร์ดไดรฟ์และดูว่ามีปัญหาหรือไม่ คุณสามารถเรียกใช้ยูทิลิตี้การแก้ไขปัญหาฮาร์ดไดรฟ์ที่เรียกว่า ตรวจสอบดิสก์ บนระบบ Windows ของคุณเพื่อสแกนและซ่อมแซมฮาร์ดไดรฟ์ของคุณ
1) บูตคอมพิวเตอร์ของคุณจากสื่อการติดตั้ง Windows ของคุณ
2) ป้อนค่ากำหนดภาษาและภูมิภาคของคุณแล้วคลิก ต่อไป .

3) คลิก ซ่อมคอมพิวเตอร์ของคุณ .

4) เปิด Command Prompt โปรดทราบว่าขั้นตอนในการดำเนินการนี้ในสื่อการติดตั้ง Windows 10 จะแตกต่างจาก Windows 7 ต่อไปนี้จะแสดงวิธีเปิด Command Prompt บนสื่อต่างๆเหล่านี้
หากคุณใช้ไฟล์ สื่อการติดตั้ง Windows 10 , เลือก แก้ไขปัญหา แล้ว พร้อมรับคำสั่ง .


หากคุณใช้ไฟล์ สื่อ Windows 7 ในตัวเลือกการกู้คืนระบบให้คลิกปุ่มตัวเลือกของไฟล์ รายการแรก ( ใช้เครื่องมือการกู้คืน ... ) จากนั้นเลือกไฟล์ วินโดว 7 ระบบจากรายการของระบบ จากนั้นคลิก ต่อไป .

หลังจากนั้นคลิก พร้อมรับคำสั่ง .

5) ในพรอมต์คำสั่งพิมพ์“ chkdsk c: / r ” แล้วกด ป้อน บนแป้นพิมพ์ของคุณ ยูทิลิตี้ Check Disk จะเริ่มทำงานและสแกนไดรฟ์ระบบของคุณ
(โปรดทราบว่า“ ค ” ในที่นี้หมายถึงไดรฟ์ C ซึ่งเป็นไดรฟ์ระบบสำหรับผู้ใช้ส่วนใหญ่ หากไม่ใช่อักษรระบุไดรฟ์ระบบของคุณให้แทนที่ด้วยตัวอักษรที่คุณใช้)
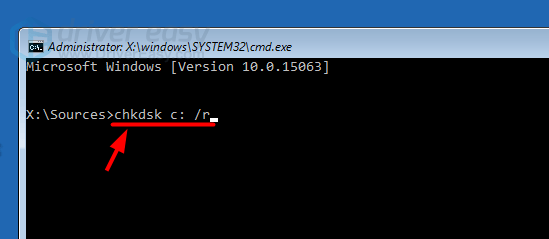
6) หลังจากยูทิลิตี้สแกนฮาร์ดไดรฟ์ของคุณเสร็จสิ้นให้ปิด Command Prompt แล้วรีสตาร์ทคอมพิวเตอร์ หากวิธีนี้เหมาะกับคุณคุณจะไม่เห็นหน้าจอสีน้ำเงิน NETIO.SYS อีกต่อไป
แก้ไข 7: ติดตั้งระบบปฏิบัติการของคุณใหม่
บางทีคุณอาจได้รับข้อผิดพลาดหน้าจอสีน้ำเงินเนื่องจากระบบปฏิบัติการของคุณเสียหายอย่างร้ายแรง ในกรณีนี้คุณควรติดตั้งระบบ Windows ของคุณใหม่ การติดตั้งระบบใหม่จะเขียนทับไฟล์ระบบของคุณและสามารถลบข้อมูลของคุณได้ หากคุณสามารถเข้าสู่ระบบของคุณได้ให้ลองสำรองไฟล์สำคัญของคุณลงในไดรฟ์ภายนอก หลังจากนั้นใช้สื่อการติดตั้ง Windows ของคุณเพื่อติดตั้งระบบบนคอมพิวเตอร์ของคุณ สิ่งนี้ควรแก้ไขข้อผิดพลาดหน้าจอสีน้ำเงิน NETIO.SYS ของคุณ
หวังว่าโพสต์นี้จะช่วยคุณแก้ข้อผิดพลาดหน้าจอสีน้ำเงิน NETIO.SYS บน Windows หากคุณมีคำถามหรือข้อเสนอแนะคุณสามารถแสดงความคิดเห็นได้ด้านล่าง
![[แก้ไข] Corsair HS50 Mic ไม่ทำงาน](https://letmeknow.ch/img/knowledge/58/corsair-hs50-mic-not-working.jpg)


![[แก้ไขแล้ว] Darkest Dungeon 2 หยุดทำงานบนพีซี](https://letmeknow.ch/img/knowledge/11/darkest-dungeon-2-keeps-crashing-pc.jpg)
![[แก้ไขแล้ว] ไมค์หูฟังไม่ทำงาน](https://letmeknow.ch/img/knowledge/79/headset-mic-not-working.jpg)

