'>

มากมาย Corsair HS60 ผู้ใช้รายงานว่าชุดหูฟังของพวกเขา ไมโครโฟน ทำงานไม่ถูกต้อง พวกเขาไม่สามารถพูดคุยกับคนอื่นโดยใช้ไมโครโฟนของชุดหูฟัง
หากคุณกำลังประสบปัญหานี้ไม่ต้องกังวล คุณควรจะแก้ไขปัญหาได้อย่างง่ายดายโดยใช้หนึ่งในวิธีแก้ปัญหาที่เราได้ระบุไว้ด้านล่างนี้
ลองแก้ไขเหล่านี้
คุณอาจไม่จำเป็นต้องลองทั้งหมด เพียงแค่ทำตามรายการจนกว่าคุณจะพบรายการที่เหมาะกับคุณ
- อนุญาตให้เข้าถึงไมโครโฟนชุดหูฟังของคุณ (สำหรับผู้ใช้ Windows 10)
- ตรวจสอบการตั้งค่าอุปกรณ์ไมโครโฟนของคุณ
- อัปเดตไดรเวอร์เสียงของคุณ
- แก้ไขปัญหาฮาร์ดแวร์
วิธีที่ 1: อนุญาตให้เข้าถึงไมโครโฟนชุดหูฟังของคุณ (สำหรับผู้ใช้ Windows 10)
คุณควรอนุญาตให้ระบบ Windows 10 และแอปพลิเคชันของคุณเข้าถึงไมโครโฟนของชุดหูฟังก่อนจึงจะใช้งานได้ ในการตรวจสอบสิ่งนี้:
- กด แป้นโลโก้ Windows + ผม ด้วยกัน. จากนั้นคลิก ความเป็นส่วนตัว .
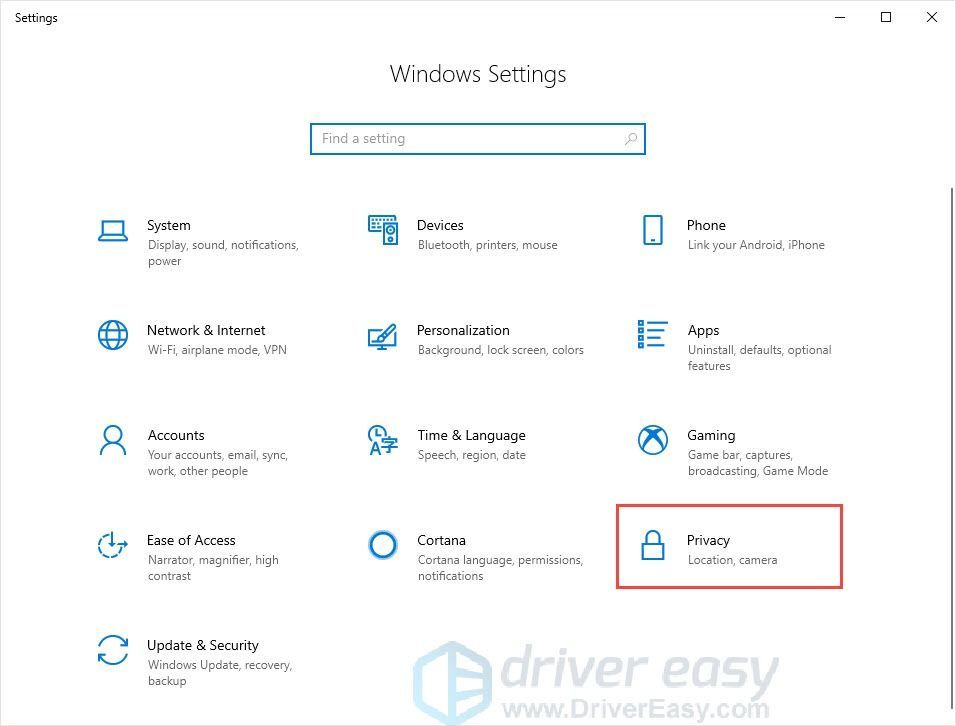
- คลิก ไมโครโฟน ในแผงด้านซ้าย
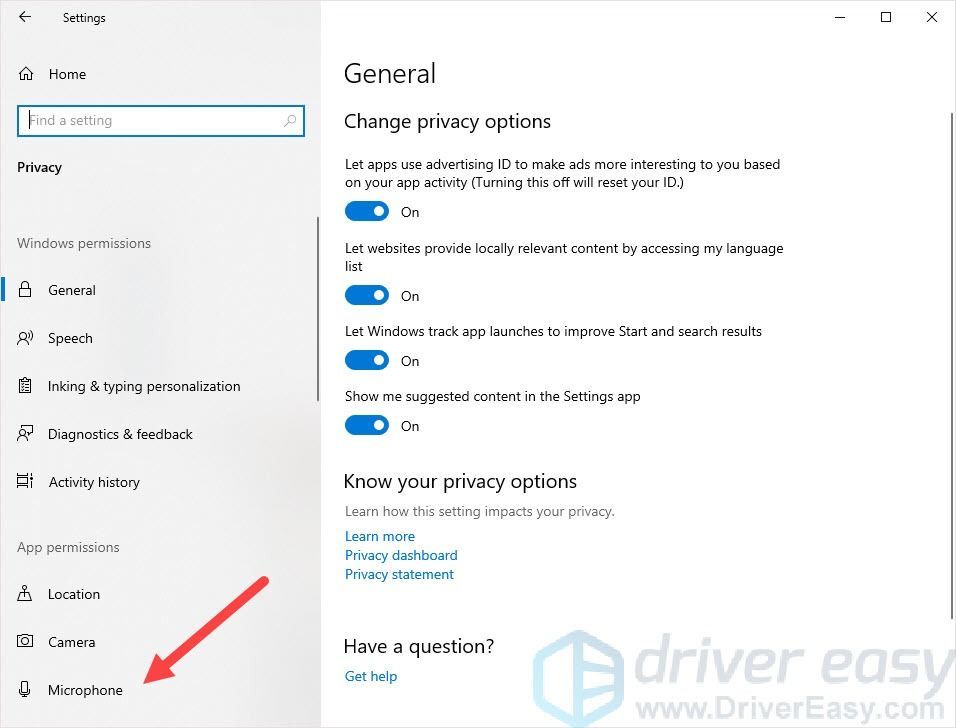
- คลิก เปลี่ยน จากนั้นตรวจสอบให้แน่ใจว่าปุ่ม ไมโครโฟนสำหรับอุปกรณ์นี้ หัน บน .

- ตรวจสอบให้แน่ใจ อนุญาตให้แอปเข้าถึงไมโครโฟนของคุณ หัน บน .
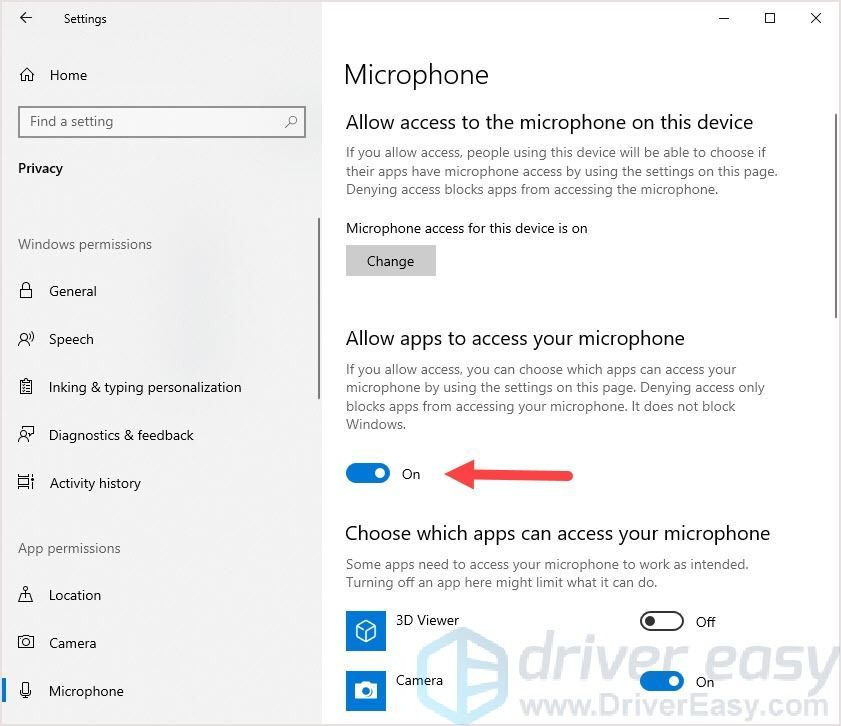
หวังว่าวิธีนี้จะแก้ปัญหาไมโครโฟนของคุณได้ แต่ถ้าไม่เป็นเช่นนั้นคุณสามารถลองวิธีถัดไป
วิธีที่ 2: ตรวจสอบการตั้งค่าอุปกรณ์ไมโครโฟนของคุณ
ไมค์ Corsair HS60 ของคุณอาจถูกปิดใช้งานหรือไม่ได้ตั้งค่าเป็นอุปกรณ์เริ่มต้นบนคอมพิวเตอร์ของคุณ หรือตั้งค่าระดับเสียงไมโครโฟนไว้ที่ต่ำมากจนไม่สามารถบันทึกเสียงของคุณได้อย่างชัดเจน ตรวจสอบการตั้งค่าเหล่านี้:
- กดโลโก้ Windows ค้างไว้ สำคัญ และ R สำคัญ บนแป้นพิมพ์ของคุณพร้อมกันเพื่อเปิดกล่องโต้ตอบ Run จากนั้นพิมพ์“ ควบคุม แผงหน้าปัด ” แล้วกด ป้อน .
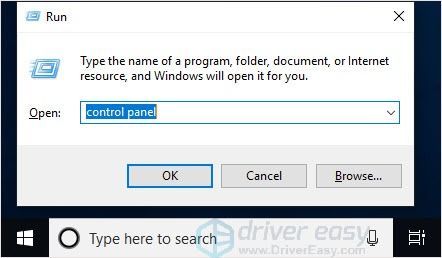
- ในแผงควบคุมเลือกไอคอนขนาดใหญ่จากเมนูแบบเลื่อนลงดูตาม
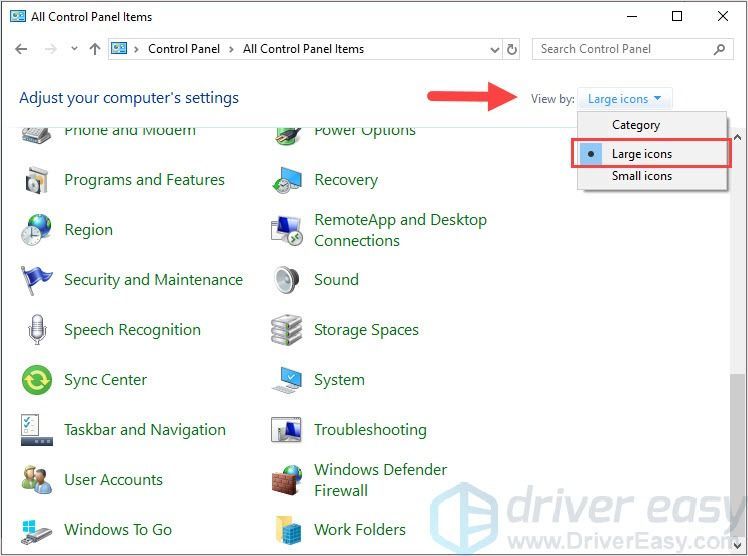
- เลือก เสียง .
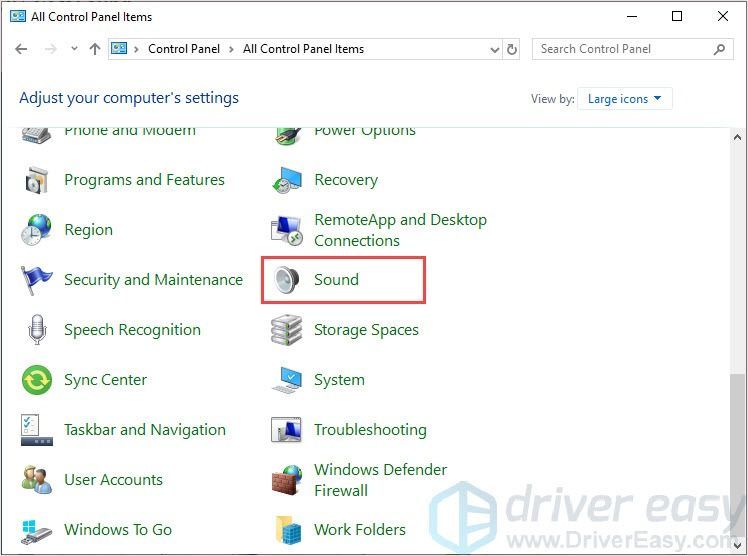
- เลือกแท็บการบันทึกจากนั้นคลิกขวาที่ที่ว่างในรายการอุปกรณ์และทำเครื่องหมาย แสดงอุปกรณ์ที่ปิดใช้งาน .
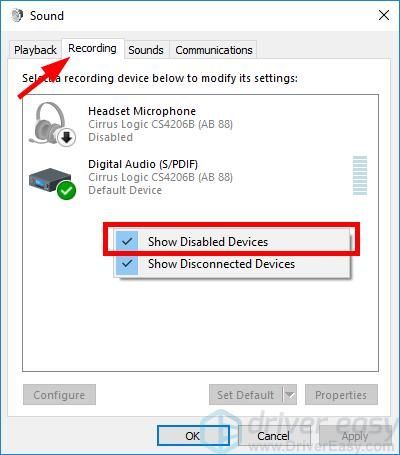
- คลิกขวาที่ไมโครโฟนชุดหูฟังแล้วคลิกเปิดใช้งาน
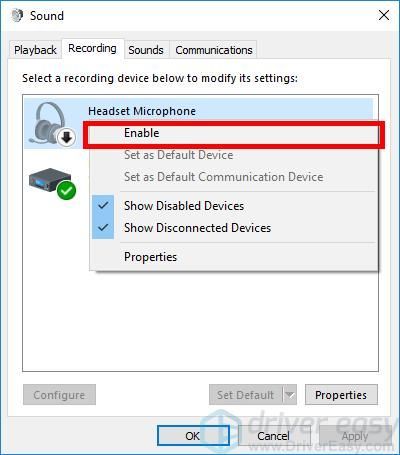
- คลิกขวาอีกครั้งแล้วเลือก Set as Default Device
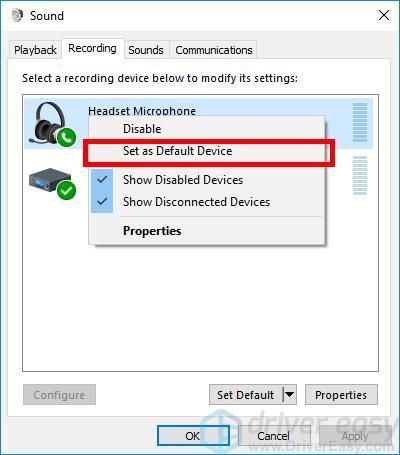
- คลิกขวา ไมโครโฟนชุดหูฟัง แล้วคลิก คุณสมบัติ .
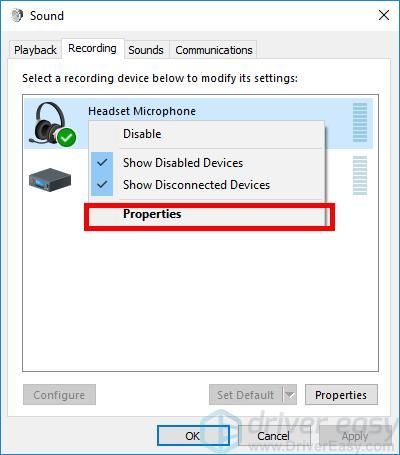
- คลิก ระดับ จากนั้นลากแถบเลื่อนระดับเสียงไปทาง มูลค่าที่ใหญ่ที่สุด .
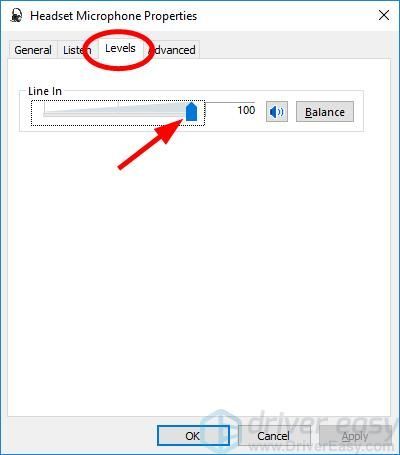
- คลิก ตกลง จากนั้นคลิก ตกลง .
เมื่อเปิดใช้งานและตั้งค่าไมโครโฟนของชุดหูฟังเป็นอุปกรณ์เริ่มต้นแล้วและคุณได้เพิ่มระดับเสียงไมโครโฟนแล้วให้ลองใช้งานดูว่าใช้งานได้ ถ้าเป็นเช่นนั้นแสดงว่าคุณได้แก้ปัญหาแล้ว
วิธีที่ 3: อัปเดตไดรเวอร์เสียงของคุณ
ไมค์บนชุดหูฟัง Corsair HS60 ของคุณจะไม่ทำงานหากคุณใช้ไดรเวอร์เสียงหรือชุดหูฟังที่ไม่ถูกต้องหรือล้าสมัย ดังนั้นคุณควรอัปเดตไดรเวอร์เพื่อดูว่าสามารถแก้ไขปัญหาได้หรือไม่
คุณสามารถอัปเดตไดรเวอร์ของคุณด้วยตนเองหรือโดยอัตโนมัติ กระบวนการด้วยตนเองนั้นใช้เวลานานมีเทคนิคและมีความเสี่ยงดังนั้นเราจะไม่กล่าวถึงในที่นี้ เราไม่แนะนำให้ทำเว้นแต่คุณจะมีความรู้ด้านคอมพิวเตอร์เป็นอย่างดี
ในทางกลับกันการอัปเดตไดรเวอร์ของคุณโดยอัตโนมัตินั้นง่ายมาก เพียงแค่ติดตั้งและเรียกใช้ ไดรเวอร์ง่าย และจะค้นหาอุปกรณ์ทั้งหมดบนพีซีของคุณที่ต้องการไดรเวอร์ใหม่โดยอัตโนมัติและติดตั้งให้คุณ วิธีการใช้งานมีดังนี้
- ดาวน์โหลด และติดตั้ง ไดรเวอร์ง่าย .
- วิ่ง ไดรเวอร์ง่าย แล้วคลิกไฟล์ ตรวจเดี๋ยวนี้ ปุ่ม. ไดรเวอร์ง่าย จะสแกนคอมพิวเตอร์ของคุณและตรวจหาไดรเวอร์ที่มีปัญหา
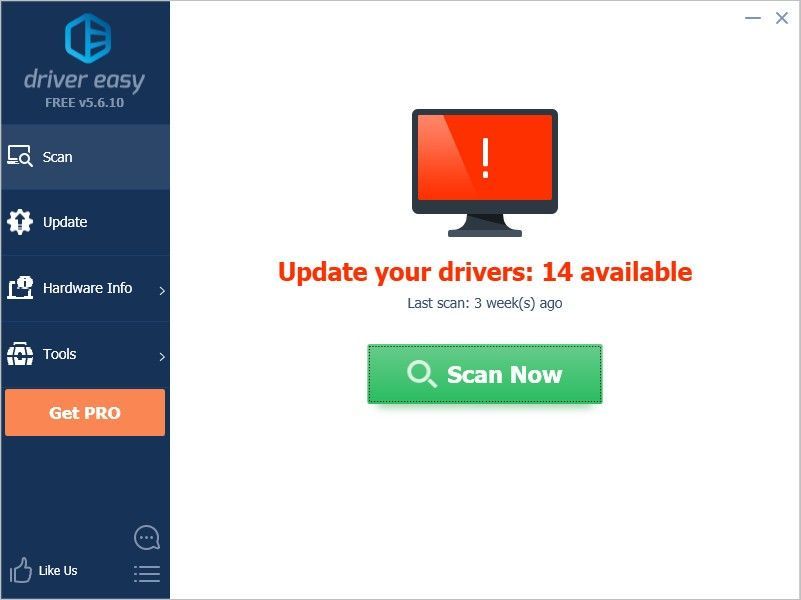
- คลิก อัปเดต ปุ่มถัดจากอุปกรณ์เสียงหรือชุดหูฟังของคุณเพื่อดาวน์โหลดไดรเวอร์ล่าสุดและถูกต้อง
คุณยังสามารถคลิกไฟล์ อัพเดททั้งหมด ที่ด้านล่างขวาเพื่ออัปเดตไดรเวอร์ที่ล้าสมัยหรือขาดหายไปทั้งหมดในคอมพิวเตอร์ของคุณโดยอัตโนมัติ (ต้องใช้ไฟล์ รุ่น Pro - หากคุณยังไม่มีคุณจะได้รับแจ้งให้อัปเกรดเมื่อคุณคลิก อัพเดททั้งหมด .)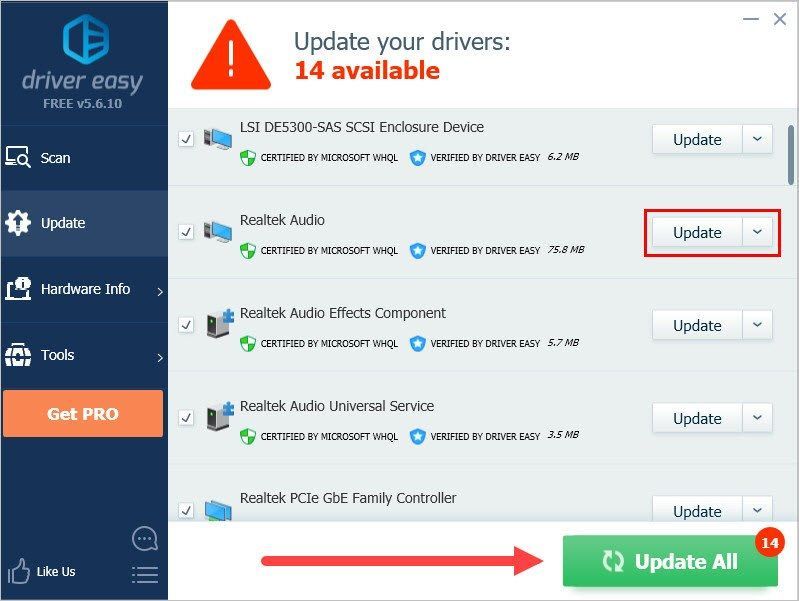
เมื่อคุณอัปเดตไดรเวอร์สำหรับชุดหูฟัง Corsair HS60 แล้วให้รีสตาร์ทคอมพิวเตอร์ จากนั้นเข้าสู่ระบบอีกครั้งและดูว่าไมโครโฟนใช้งานได้หรือไม่
วิธีที่ 4: แก้ไขปัญหาฮาร์ดแวร์
หากไมโครโฟนชุดหูฟังของคุณยังใช้งานไม่ได้อาจเป็นไปได้ว่ามีปัญหาด้านฮาร์ดแวร์กับคอมพิวเตอร์หรือชุดหูฟังของคุณ ในกรณีนี้มีบางสิ่งที่คุณต้องทำ
อันดับแรก ให้ลองเชื่อมต่อชุดหูฟังของคุณกับ พอร์ตอื่น บนคอมพิวเตอร์ของคุณ วิธีนี้จะแก้ไขปัญหาที่คุณอาจประสบเนื่องจากพอร์ตที่คุณใช้อยู่
ประการที่สอง เชื่อมต่อชุดหูฟังของคุณเข้ากับ คอมพิวเตอร์เครื่องอื่น หากการเปลี่ยนพอร์ตไม่ได้ผลสำหรับคุณ หากวิธีนี้แก้ไขไมโครโฟนของคุณคุณควรติดต่อผู้จำหน่ายคอมพิวเตอร์ของคุณเพื่อขอคำแนะนำ
หากไม่มีสิ่งใดข้างต้นช่วยคุณได้แสดงว่าชุดหูฟังของคุณมีปัญหาด้านฮาร์ดแวร์ จากนั้นคุณควรติดต่อ Corsair เพื่อขอความช่วยเหลือหรือนำชุดหูฟังของคุณไปซ่อม
ขอบคุณที่อ่าน. หากคุณมีข้อเสนอแนะหรือคำถามโปรดแสดงความคิดเห็นด้านล่างและเราจะดูว่าเราสามารถทำอะไรได้อีก
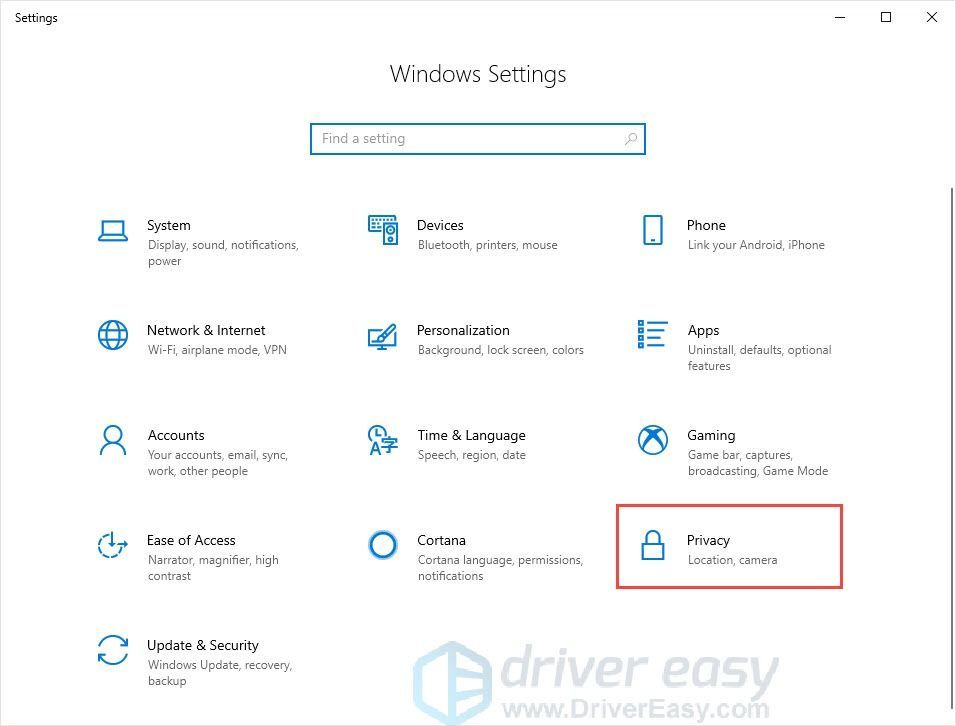
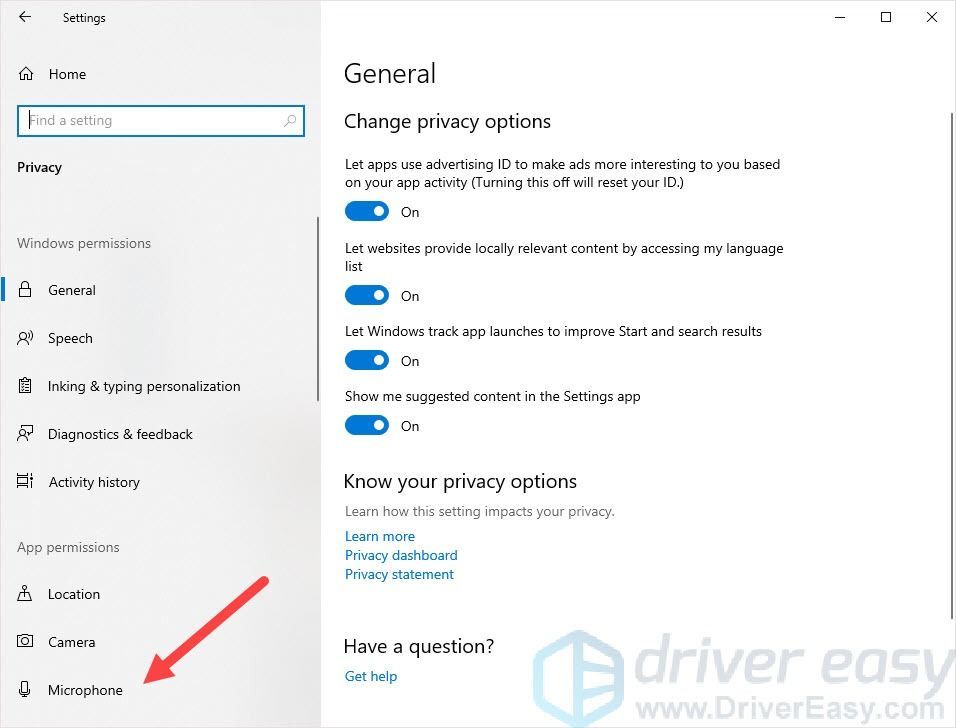

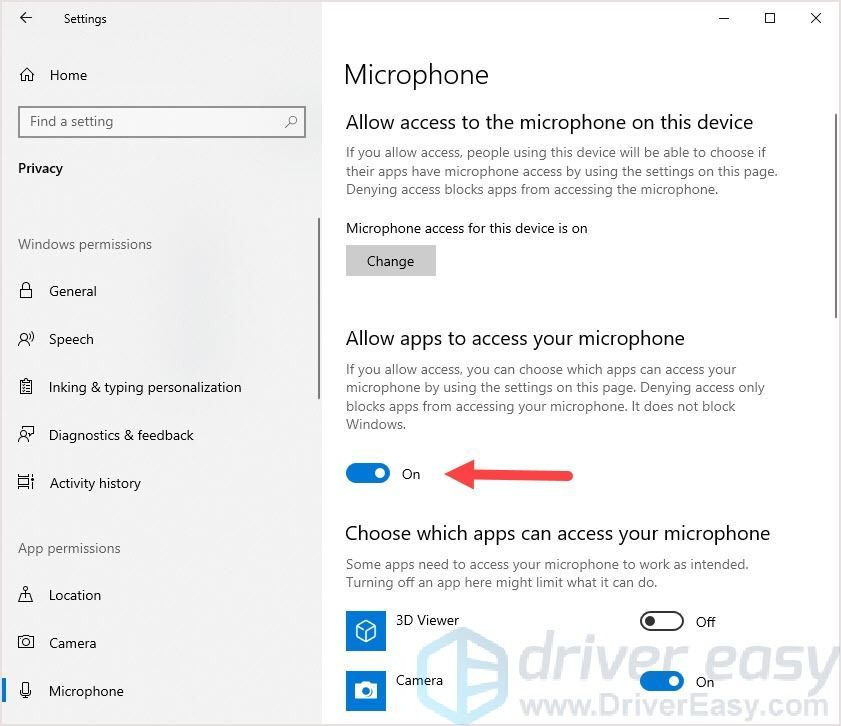
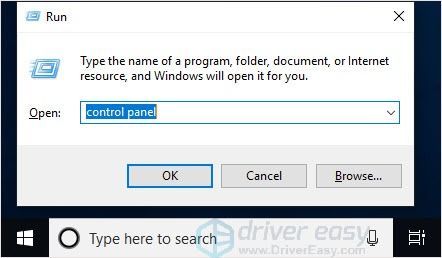
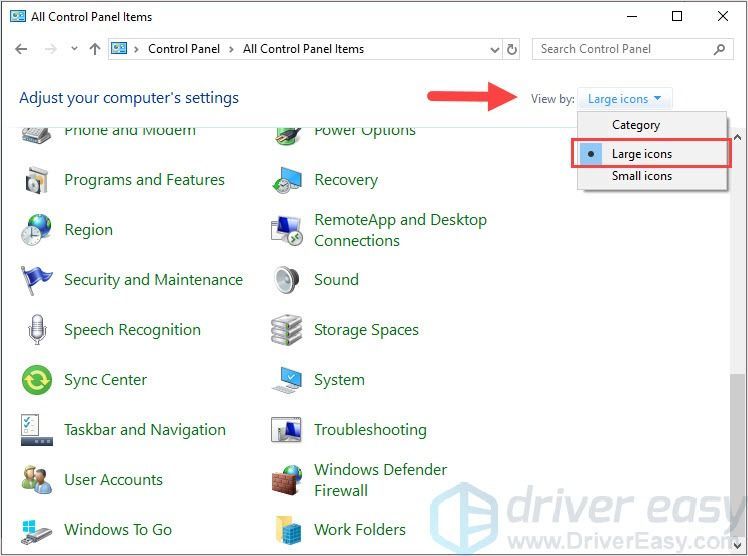
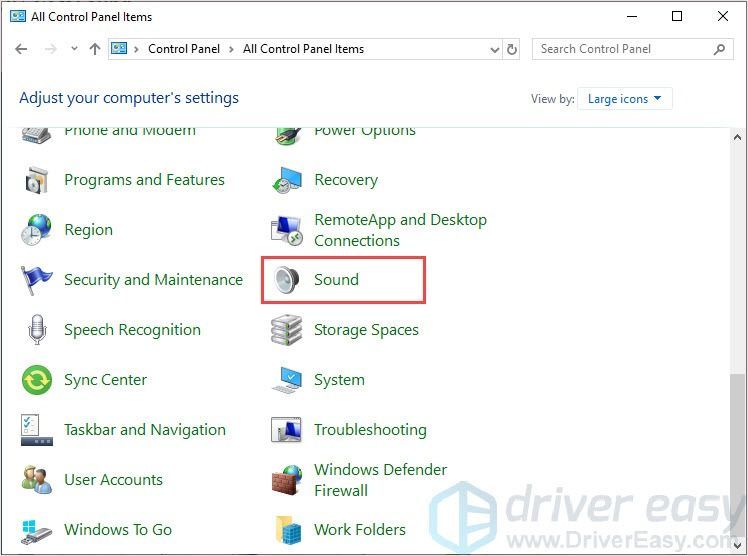
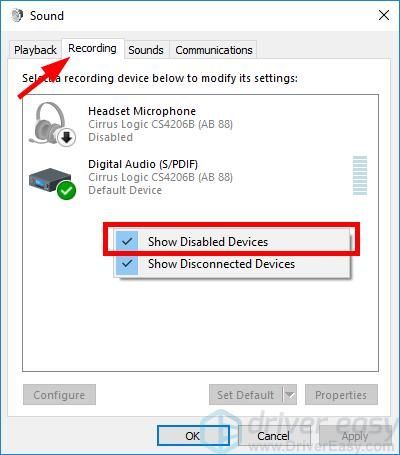
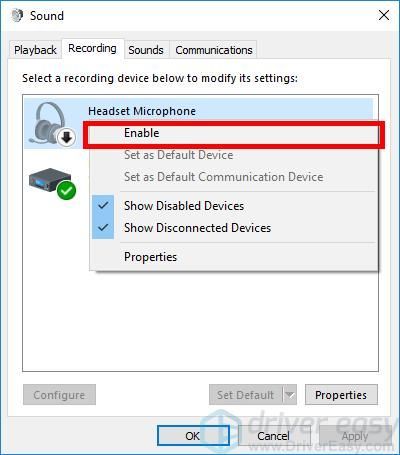
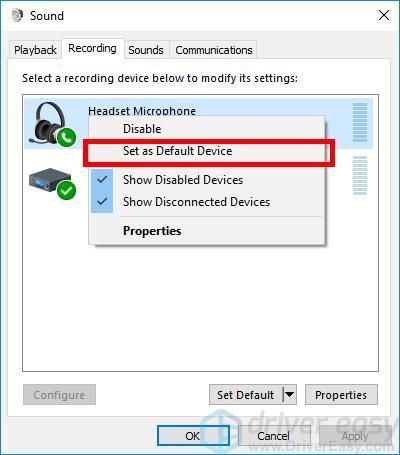
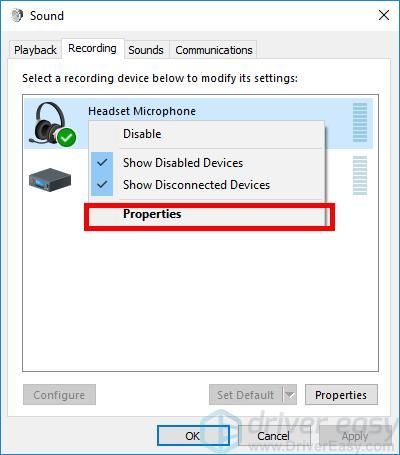
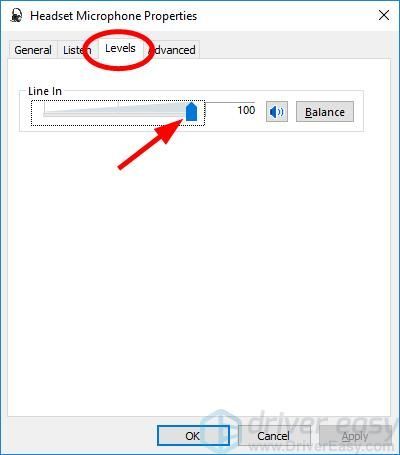
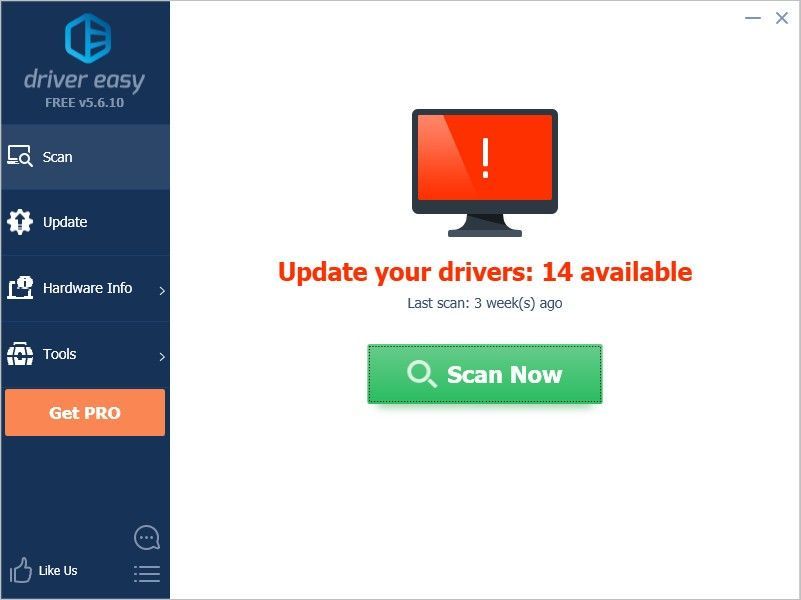
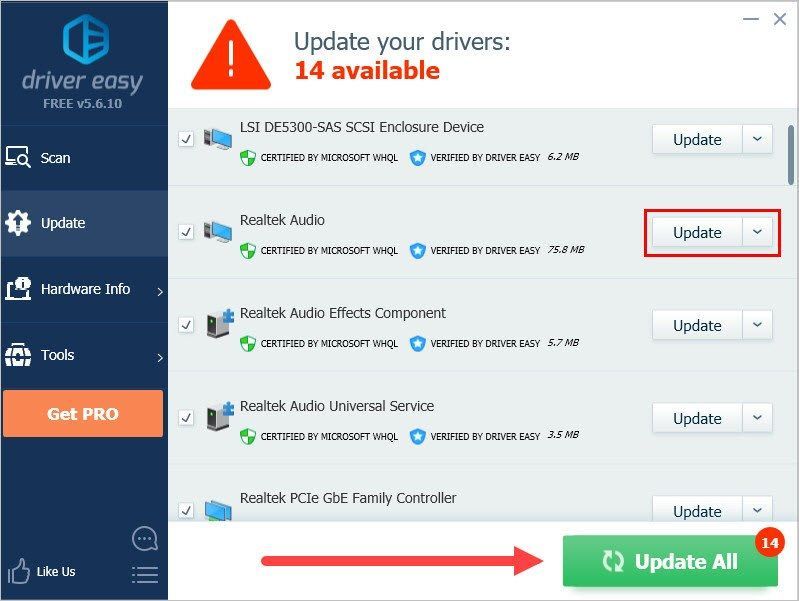




![[แก้ไขแล้ว] Blender หยุดทำงานบนพีซี](https://letmeknow.ch/img/knowledge/73/blender-keeps-crashing-pc.jpg)

![[แก้ไขแล้ว] Disco Elysium Crashing บนพีซี](https://letmeknow.ch/img/knowledge/15/disco-elysium-crashing-pc.jpg)