'>
ผู้ใช้เมาส์ Logitech M325 หลายคนรายงานปัญหาเกี่ยวกับเมาส์ว่าเมาส์ไม่ทำงานบนคอมพิวเตอร์ของตน หากคุณกำลังประสบปัญหานี้ไม่ต้องกังวล คุณไม่ใช่คนเดียว ... และคุณควรจะสามารถแก้ไขปัญหาได้อย่างง่ายดายโดยใช้หนึ่งในวิธีแก้ปัญหาที่เราได้ระบุไว้ด้านล่างนี้
ลองแก้ไขเหล่านี้
คุณไม่จำเป็นต้องลองทั้งหมด เพียงแค่ทำตามรายการจนกว่าคุณจะพบรายการที่เหมาะกับคุณ:
แก้ไข 1: ดำเนินการแก้ไขปัญหาเบื้องต้น
เมื่อเมาส์ Logitech M325 ของคุณไม่ทำงานสิ่งแรกที่คุณควรทำคือทำการแก้ไขปัญหาเบื้องต้น สิ่งที่คุณทำได้มีดังนี้
- เปลี่ยนแบตเตอรี่ สำหรับเมาส์ Logitech M325 ของคุณเพื่อแก้ไขปัญหาที่เกิดจากกำลังปะทะต่ำ
- ลองเสียบตัวรับเมาส์ของคุณเข้ากับ พอร์ต USB อื่น เพื่อแก้ไขปัญหาเกี่ยวกับพอร์ต
- ลอง รีสตาร์ทคอมพิวเตอร์ของคุณ และดูว่าคุณสามารถใช้เมาส์ M325 ได้หรือไม่หลังจากนั้น
หากสิ่งเหล่านี้ไม่ได้ผลสำหรับคุณไม่ต้องกังวล! ยังคงมีการแก้ไขอื่น ๆ ให้คุณลอง
แก้ไข 2: เปิดใช้งานเมาส์ของคุณอีกครั้ง
Windows อาจปิดการใช้งานเมาส์ของคุณและทำให้เมาส์ของคุณใช้งานไม่ได้ คุณควรเปิดใช้งานเมาส์ของคุณอีกครั้งเพื่อที่จะกู้คืน
คุณสามารถเปิดใช้งานเมาส์อีกครั้งได้สองวิธี:
ถึง. หากคุณใช้แล็ปท็อปคุณควรลองกดคีย์ผสมบนแป้นพิมพ์แล็ปท็อปของคุณที่สามารถเปิด / ปิดเมาส์ได้ โดยปกติแล้วจะเป็นไฟล์ Fn คีย์บวก F3 , F5 , F9 หรือ F11 (ขึ้นอยู่กับยี่ห้อแล็ปท็อปของคุณและคุณอาจต้องศึกษาคู่มือแล็ปท็อปของคุณเพื่อหาข้อมูล)
ข. คุณยังสามารถเปิดใช้งานเมาส์ได้ในการตั้งค่าเมาส์ โดยทำดังนี้
1) กด ชนะ บนแป้นพิมพ์ของคุณจากนั้นพิมพ์“ เมาส์ “. เมื่อคุณเห็น“ การตั้งค่าเมาส์ “ ปรากฏในเมนูด้านบนให้กดปุ่ม ลูกศรขึ้นหรือลง บนแป้นพิมพ์ของคุณเพื่อไฮไลต์จากนั้นกด ป้อน .

2) ในการตั้งค่าเมาส์กด แท็บ บนแป้นพิมพ์ของคุณจนถึง ตัวเลือกเมาส์เพิ่มเติม (ภายใต้ การตั้งค่าที่เกี่ยวข้อง ) ถูกไฮไลต์ กด ป้อน บนแป้นพิมพ์ของคุณเพื่อเลือก
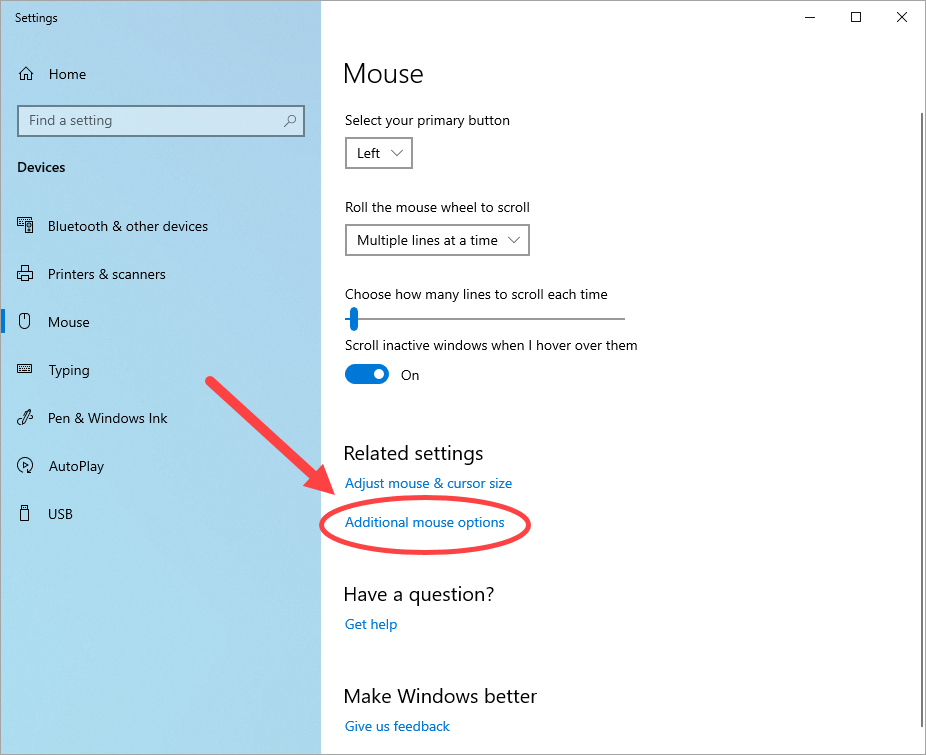
3) ใน คุณสมบัติของเมาส์ หน้าต่างกด แท็บ บนแป้นพิมพ์ของคุณจนถึง ปุ่มต่างๆ แท็บในหน้าต่างจะถูกไฮไลต์ (ด้วยไฟล์ เส้นประ .)
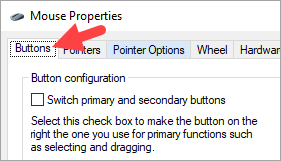
4) กดแป้นลูกศรขวาบนแป้นพิมพ์ของคุณจนกระทั่ง แท็บขวาสุด ในหน้าต่างถูกเปิดขึ้น (ชื่อของแท็บนี้อาจแตกต่างกันขึ้นอยู่กับเมาส์ที่คุณใช้)
5) หากอุปกรณ์ของคุณถูกปิดใช้งานให้กด แท็บ บนแป้นพิมพ์ของคุณจนถึง เปิดใช้งาน ปุ่มสว่างสูงแล้วกด ป้อน เพื่อเปิดใช้งานอุปกรณ์
หากวิธีนี้แก้ปัญหาได้คุณจะสามารถใช้เมาส์ M325 ได้อีกครั้ง
แก้ไข 3: อัปเดตไดรเวอร์เมาส์ของคุณ
นอกจากนี้ยังเป็นไปได้ว่าคุณใช้ไดรเวอร์เมาส์ที่ไม่ถูกต้องหรือล้าสมัยดังนั้นเมาส์ Logitech M325 ของคุณจึงไม่ทำงาน หากต้องการดูว่าเป็นเช่นนั้นหรือไม่คุณควรอัปเดตไดรเวอร์อุปกรณ์ของคุณ
มีสองวิธีในการอัปเดตไดรเวอร์ของคุณ:
ตัวเลือกที่ 1 - ด้วยตนเอง - คุณต้องมีทักษะด้านคอมพิวเตอร์และความอดทนในการอัปเดตไดรเวอร์ของคุณด้วยวิธีนี้เนื่องจากคุณต้องหาไดรเวอร์ที่ถูกต้องทางออนไลน์ดาวน์โหลดและติดตั้งทีละขั้นตอน
หรือ
ตัวเลือกที่ 2 - โดยอัตโนมัติ (แนะนำ) - นี่คือตัวเลือกที่เร็วและง่ายที่สุด ทุกอย่างทำได้ด้วยการคลิกเมาส์เพียงไม่กี่ครั้ง - ทำได้ง่ายแม้ว่าคุณจะเป็นมือใหม่ด้านคอมพิวเตอร์ก็ตาม
ตัวเลือกที่ 1 - ดาวน์โหลดและติดตั้งไดรเวอร์ด้วยตนเอง
ผู้ผลิตอุปกรณ์ของคุณอัปเดตไดรเวอร์อยู่เสมอ ในการรับพวกเขาคุณต้องไปที่เว็บไซต์ของพวกเขาค้นหาไดรเวอร์ที่ตรงกับรสชาติเฉพาะของ Windows รุ่นของคุณ (เช่น Windows 64 บิต) และดาวน์โหลดไดรเวอร์ด้วยตนเอง
เมื่อคุณดาวน์โหลดไดรเวอร์ที่ถูกต้องสำหรับระบบของคุณแล้วให้ดับเบิลคลิกที่ไฟล์ที่ดาวน์โหลดมาและปฏิบัติตามคำแนะนำบนหน้าจอเพื่อติดตั้งไดรเวอร์
ตัวเลือกที่ 2 - อัปเดตไดรเวอร์ของคุณโดยอัตโนมัติ
หากคุณไม่มีเวลาความอดทนหรือทักษะทางคอมพิวเตอร์ในการอัปเดตไดรเวอร์อุปกรณ์ด้วยตนเองคุณสามารถทำได้โดยอัตโนมัติด้วย ไดรเวอร์ง่าย .
Driver Easy จะจดจำระบบของคุณโดยอัตโนมัติและค้นหาไดรเวอร์ที่ถูกต้อง คุณไม่จำเป็นต้องรู้ว่าคอมพิวเตอร์ของคุณใช้ระบบอะไรคุณไม่จำเป็นต้องเสี่ยงต่อการดาวน์โหลดและติดตั้งไดรเวอร์ที่ไม่ถูกต้องและไม่ต้องกังวลว่าจะทำผิดพลาดเมื่อติดตั้ง
คุณสามารถอัปเดตไดรเวอร์ของคุณโดยอัตโนมัติด้วย Driver Easy เวอร์ชันฟรีหรือ Pro แต่สำหรับรุ่น Pro ใช้เวลาเพียง 2 คลิก:
1) ดาวน์โหลด และติดตั้ง Driver Easy
2) เรียกใช้ Driver Easy แล้วคลิกปุ่ม Scan Now Driver Easy จะสแกนคอมพิวเตอร์ของคุณและตรวจหาไดรเวอร์ที่มีปัญหา
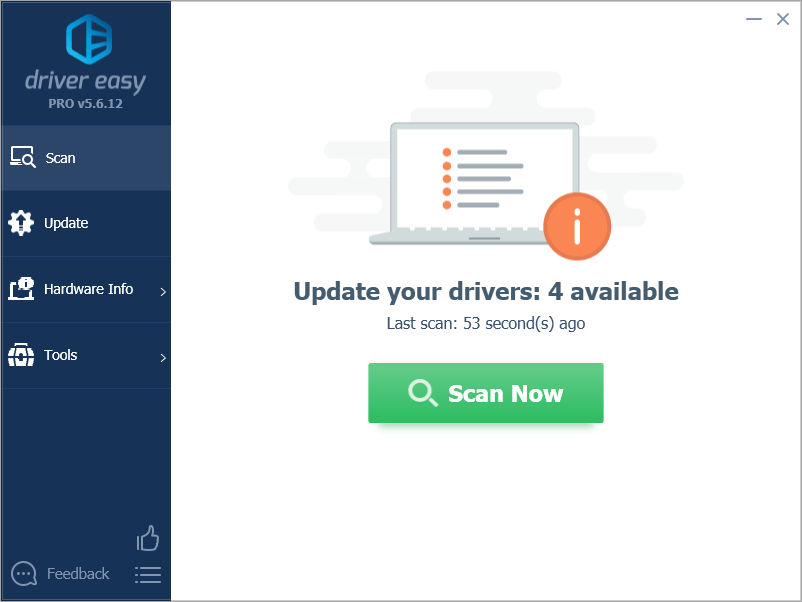
3) คลิก อัพเดททั้งหมด เพื่อดาวน์โหลดและติดตั้งเวอร์ชันที่ถูกต้องของไดรเวอร์ทั้งหมดที่ขาดหายไปหรือล้าสมัยในระบบของคุณโดยอัตโนมัติ (ต้องใช้ไฟล์ รุ่น Pro - คุณจะได้รับแจ้งให้อัปเกรดเมื่อคุณคลิกอัปเดตทั้งหมด)
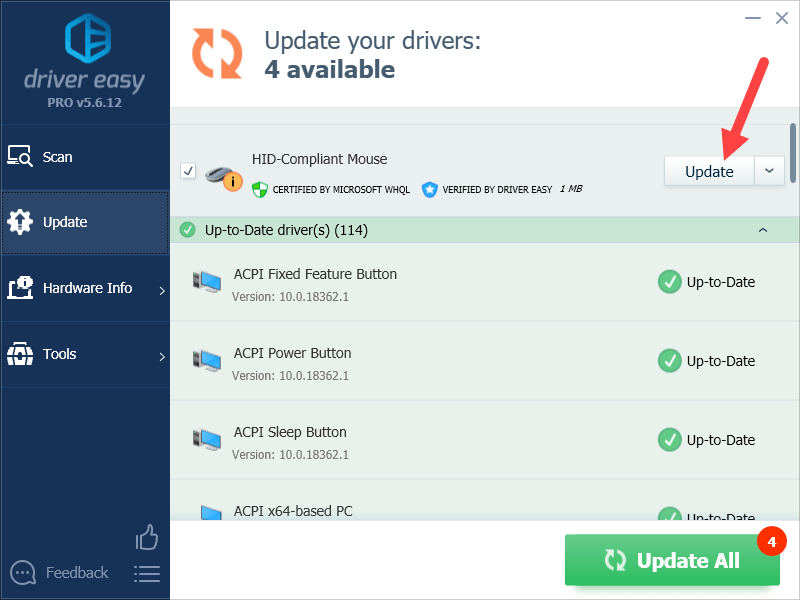
หวังว่าการแก้ไขข้อใดข้อหนึ่งข้างต้นได้แก้ไขปัญหา Logitech M325 ของคุณไม่ทำงาน หากคุณมีคำถามหรือข้อเสนอแนะคุณสามารถแสดงความคิดเห็นได้ที่ด้านล่าง

![[แก้ไขแล้ว] Outriders Stuck on Signed in – PC & Console](https://letmeknow.ch/img/knowledge/35/outriders-stuck-signed-pc-console.png)




