'>
ถ้าคุณ Star Wars: Battlefront 2 หยุดทำงาน เรารวบรวม 8 การแก้ไขที่ช่วยนักเล่นเกมหลายคน อย่ากังวลหาก Battlefront 2 ขัดข้องแบบสุ่ม ในคู่มือนี้คุณจะได้เรียนรู้วิธีทำให้เกมของคุณกลับมาเป็นปกติและสิ่งที่คุณสามารถทำได้เพื่อหลีกเลี่ยงปัญหาเดิม ๆ อีกครั้ง
ความต้องการของระบบ
ก่อนที่คุณจะดำเนินการแก้ไขต่อไปนี้ตรวจสอบให้แน่ใจว่าพีซีของคุณ ( วิธีตรวจสอบสเปคพีซีของฉัน ) ตรงตาม ข้อกำหนดขั้นต่ำสำหรับ Star Wars: Battlefield 2 .
| ขั้นต่ำ | แนะนำ | |
| เดอะ | 64 บิต Windows 7 SP1 / Windows 8.1 / Windows 10 | 64 บิต Windows 10 หรือใหม่กว่า |
| โปรเซสเซอร์ | AMD FX 6350 Intel Core i5 6600K | AMD FX 8350 เจตภูต Intel Core i7 6700 หรือเทียบเท่า |
| หน่วยความจำ | แรม 8 GB | แรม 16 GB |
| กราฟิก | AMD Radeon ™ HD 7850 2GB NVIDIA GeForce® GTX 660 2GB | AMD Radeon ™ RX 480 4GB NVIDIA GeForce® GTX 1060 3GB |
| Directx | เวอร์ชัน 11 | เวอร์ชัน 11 |
| การจัดเก็บ | พื้นที่ว่าง 60 GB | พื้นที่ว่าง 60 GB |
ลองแก้ไขเหล่านี้
ถ้า“ ใช่อุปกรณ์ของฉันพร้อมสำหรับการใช้งาน Star Wars: Battlefront 2 “ นี่คือการแก้ไขข้อขัดข้อง 8 รายการให้คุณลอง คุณอาจไม่จำเป็นต้องลองทั้งหมด เพียงแค่ทำตามรายการจนกว่าคุณจะพบรายการที่ทำเคล็ดลับ
- ซ่อมเกมของคุณ
- รีเซ็ต Battlefront 2
- อัปเดตไดรเวอร์อุปกรณ์ของคุณ
- เปลี่ยนกลับเป็น DX11
- เรียกใช้ในฐานะผู้ดูแลระบบ
- ปิดใช้งานซอฟต์แวร์ป้องกันไวรัสชั่วคราว
- ทำการคลีนบูต
- ปิดการใช้งานการซ้อนทับในเกมของ Discord
แก้ไข 1: ซ่อมเกมของคุณ
ในกรณีส่วนใหญ่การซ่อมเกมของคุณเป็นเคล็ดลับ การขัดข้องของ Battlefront 2 อาจเกิดจากไฟล์เกมที่เสียหาย หากคุณไม่เคยลองทำมาก่อนตรวจสอบให้แน่ใจว่าคุณได้ทำสิ่งนี้ก่อนที่จะลองแก้ไขต่อไปนี้
ก่อนที่จะซ่อมเกมของคุณคุณควรรีสตาร์ทคอมพิวเตอร์ก่อนดีกว่าและเปิด Origin หรือ Steam
1. แหล่งกำเนิด
1) เลือก คลังเกมของฉัน ในแหล่งกำเนิด

2) คลิกขวาที่ไฟล์ Star Wars: Battlefront 2 .
3) เลือก ซ่อมแซม .
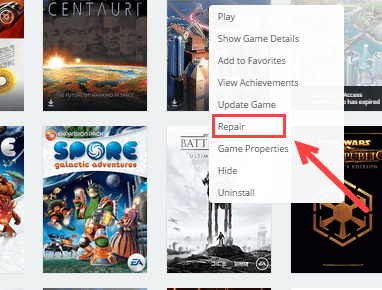
4) รอให้กระบวนการเสร็จสมบูรณ์
รีสตาร์ท Origin และเล่นเกมของคุณเพื่อดูว่าปัญหาการขัดข้องยังคงมีอยู่หรือไม่ หากเกมหยุดทำงานแบบสุ่มให้ไปยังการแก้ไขถัดไป
2. อบไอน้ำ
1) ไปที่ไฟล์ ห้องสมุด แท็บ
2) คลิกขวาที่ Star Wars: Battlefront 2 แล้วเลือก คุณสมบัติ จากเมนู
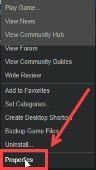
3) เลือก ไฟล์ในท้องถิ่น แล้วคลิก ยืนยันความถูกต้องของไฟล์เกม …ปุ่ม.
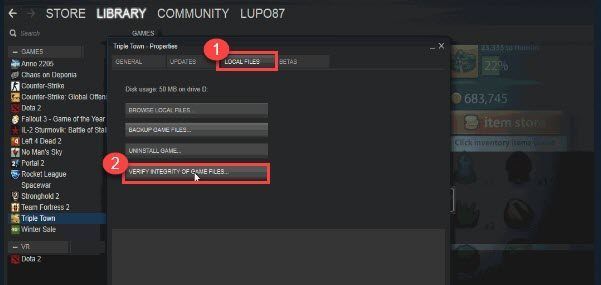
4) รอให้กระบวนการเสร็จสมบูรณ์
รีสตาร์ท Steam และเล่น Battlefront 2 ของคุณอีกครั้งเพื่อทดสอบปัญหา หากเกมหยุดทำงานแบบสุ่มคุณสามารถซ่อมแซมเกมได้ด้วยตนเอง
แก้ไข 2: รีเซ็ต Battlefront 2
หากคุณล้มเหลวในการหยุดการทำงานของ Battlefront 2 คุณสามารถลองรีเซ็ตการตั้งค่า Battlefront 2 ของคุณ บางครั้งเกมของคุณขัดข้องอาจเกิดจากการตั้งค่าบางอย่าง วิธีการทำมีดังนี้
1) ออกจาก Battlefront 2 และปิด Origin / Steam
2) ไปที่ % USERNAME% Documents และลบทั้งหมด Star Wars: Battlefront II โฟลเดอร์
3) เล่น Battlefront 2 อีกครั้งเพื่อทดสอบปัญหา
การแก้ไขนี้ใช้ได้กับผู้ใช้พีซีส่วนใหญ่ แต่หากไม่ได้ผลในกรณีของคุณก็ไม่ต้องกังวล มีวิธีแก้ไขเพิ่มเติมเล็กน้อยที่คุณสามารถลองทำได้
แก้ไข 3: อัปเดตไดรเวอร์อุปกรณ์ของคุณ
เมื่อเกมล่มโดยเฉพาะอย่างยิ่งหลังจากการอัปเดตไดรเวอร์กราฟิกมักเป็นตัวการ เพื่อให้เกมของคุณมีเสน่ห์คุณจะต้องอัปเดตไดรเวอร์กราฟิก
ผู้ผลิตกราฟิกเช่น NVIDIA และ AMD ปล่อยไดรเวอร์ใหม่ ๆ เพื่อแก้ไขข้อบกพร่องและปรับปรุงประสิทธิภาพการเล่นเกม ในการอัปเดตไดรเวอร์กราฟิกของคุณคุณสามารถอัปเดตได้ ด้วยตนเอง โดยไปที่เว็บไซต์อย่างเป็นทางการเพื่อดาวน์โหลดไดรเวอร์ที่ถูกต้องและติดตั้งด้วยตัวเองหรืออัปเดตไดรเวอร์อุปกรณ์ทั้งหมดของคุณ โดยอัตโนมัติ ด้วย ไดรเวอร์ง่าย .
ไดรเวอร์ทั้งหมดใน Driver Easy มาจากผู้ผลิตโดยตรงคุณสามารถอัปเดตไดรเวอร์ของคุณโดยอัตโนมัติด้วย Driver Easy เวอร์ชันฟรีหรือ Pro แต่ด้วยความที่ รุ่น Pro ใช้เวลาเพียง 2 คลิก:
1) ดาวน์โหลด และติดตั้ง Driver Easy
2) เรียกใช้ Driver Easy แล้วคลิก ตรวจเดี๋ยวนี้ ปุ่ม. Driver Easy จะสแกนคอมพิวเตอร์ของคุณและตรวจหาไดรเวอร์ที่ล้าสมัยหรือมีปัญหา คุณจะประหลาดใจกับจำนวนการอัปเดตที่คุณพลาดไป
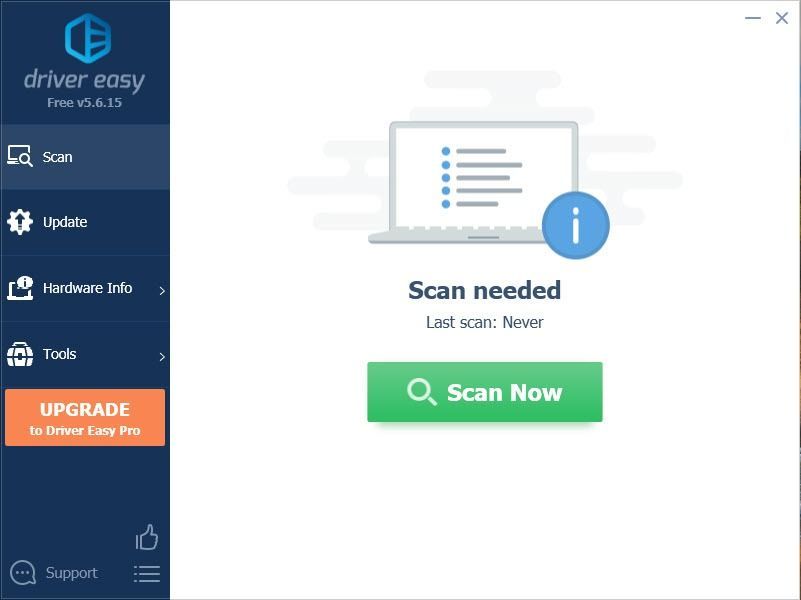
3) คลิก อัปเดต เพื่อดาวน์โหลดไดรเวอร์แต่ละตัวและติดตั้งด้วยตนเองหรือคลิก อัพเดททั้งหมด เพื่ออัปเดตไดรเวอร์ทั้งหมดของคุณโดยอัตโนมัติ (ลองใช้ไฟล์ รุ่น Pro , ซึ่งมาพร้อมกับ การสนับสนุนอย่างเต็มที่ และก รับประกันคืนเงินภายใน 30 วัน . คุณจะได้รับแจ้งให้อัปเกรดเมื่อคุณคลิกอัปเดตทั้งหมด)
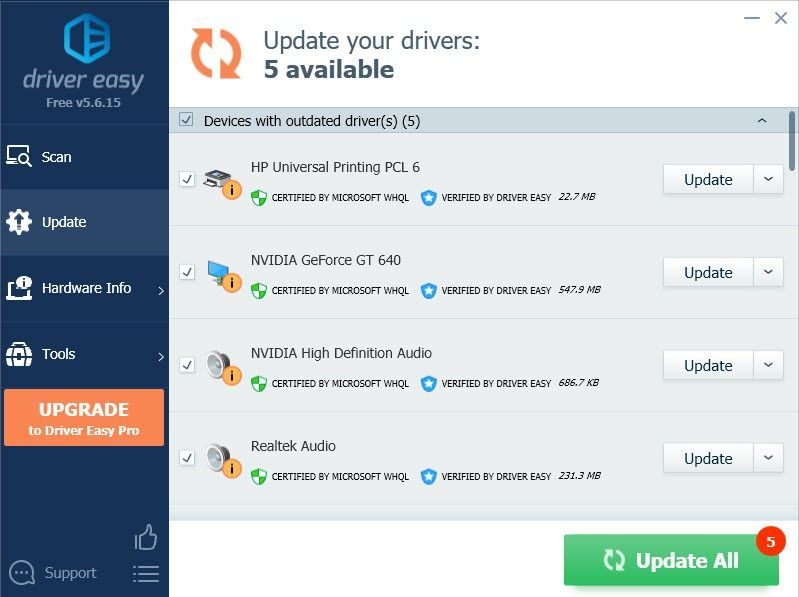 หากคุณต้องการความช่วยเหลือโปรดติดต่อ ทีมสนับสนุนของ Driver Easy ที่ support@drivereasy.com .
หากคุณต้องการความช่วยเหลือโปรดติดต่อ ทีมสนับสนุนของ Driver Easy ที่ support@drivereasy.com . 4) รีสตาร์ทพีซีของคุณเพื่อให้การเปลี่ยนแปลงมีผล
แก้ไข 4: เปลี่ยนกลับเป็น DX11
ผู้เล่น Battlefront 2 หลายคนพบว่าการเปลี่ยนกลับไปใช้ DX11 ช่วยลดการขัดข้องแบบสุ่ม วิธีการทำมีดังนี้
1) ไปที่ % USERNAME% Documents STAR WARS Battlefront II settings .
2) คลิกขวา BootOptions.ini ไฟล์ (ถ้ามี) แล้วเลือก แก้ไขด้วย Notepad ++ .
3) การเปลี่ยนแปลง GstRender.EnableDx12 1 ถึง GstRender.EnableDx12 0 และบันทึกไฟล์
ตอนนี้คุณควรจะสามารถเล่นเกมนี้ได้โดยไม่ต้องสะดุด หาก Battlefront 2 หยุดทำงานคุณสามารถเปิดใช้ DX12 ได้อีกครั้ง
บันทึก: หากคุณพบว่าการเปลี่ยนกลับเป็น DX11 ทำให้เกมของคุณล้าหลังคุณสามารถแก้ไขได้ BootOptions.ini อีกครั้งเพื่อเปิดใช้งาน DX12แก้ไข 5: เรียกใช้ในฐานะผู้ดูแลระบบ
เมื่อเกมหยุดทำงานคุณสามารถเรียกใช้ทั้งตัวเรียกใช้เกมและไฟล์ game.exe ในฐานะผู้ดูแลระบบได้ตลอดเวลา เพื่อให้แน่ใจว่าเกมของคุณทำงานได้อย่างราบรื่นคุณสามารถเรียกใช้เกมของคุณในฐานะผู้ดูแลระบบได้อย่างถาวร
1) คลิกขวาที่ Origin / Steam แล้วเลือก คุณสมบัติ .
2) ไปที่ไฟล์ ความเข้ากันได้ แล้วเลือก เรียกใช้โปรแกรมนี้ในฐานะผู้ดูแลระบบ .
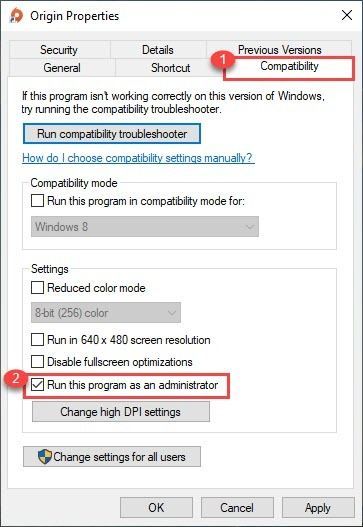
3) คลิก สมัคร > ตกลง .
4) ไปที่โฟลเดอร์การติดตั้งเกมของคุณและเรียกใช้ไฟล์ exe ของเกมในฐานะผู้ดูแลระบบด้วย
วิธีนี้ใช้ได้กับผู้เล่นพีซีหลายคน แต่หากไม่ได้ผลสำหรับคุณก็อย่าอารมณ์เสีย
แก้ไข 6: ปิดใช้งานซอฟต์แวร์ป้องกันไวรัสชั่วคราว
เนื่องจาก Battlefront 2 ใช้หน่วยความจำและการใช้งาน CPU เป็นจำนวนมากเมื่อทำงานแอปพลิเคชันป้องกันไวรัสของ บริษัท อื่นจำนวนมากอาจมองว่าอาจเป็นภัยคุกคามและทำให้เกิดปัญหาการขัดข้องของ Battlefront 2
หากต้องการดูว่านี่เป็นสาเหตุของการขัดข้องของเกมหรือไม่คุณสามารถปิดการใช้งานแอปพลิเคชันป้องกันไวรัสชั่วคราว หรือคุณสามารถเพิ่มโฟลเดอร์ Battlefront 2 ทั้งหมดในรายการการยกเว้นได้
ระมัดระวังเป็นพิเศษเกี่ยวกับไซต์ที่คุณเยี่ยมชมอีเมลที่คุณเปิดและไฟล์ใดที่คุณดาวน์โหลดเมื่อปิดใช้งานโปรแกรมป้องกันไวรัสหากเกมขัดข้องคุณสามารถลองแก้ไขครั้งต่อไปได้
แก้ไข 7: ทำการคลีนบูต
อาจมีบริการอื่น ๆ ที่ขัดแย้งกันที่ทำให้ Battlefront 2 ของคุณไม่ทำงานตามปกติ หากต้องการตรวจสอบว่านี่เป็นปัญหาของคุณหรือไม่คุณจะต้องทำการคลีนบูต
1) กด แป้นโลโก้ Windows และ ร ในเวลาเดียวกันเพื่อเปิดไฟล์ วิ่ง กล่อง.
2) ประเภท msconfig แล้วกด ป้อน เพื่อเปิด การกำหนดค่าระบบ .
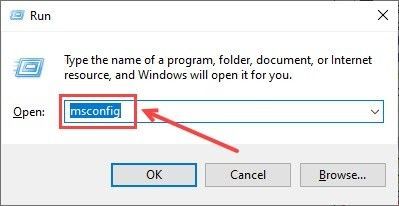
3) ไปที่ไฟล์ บริการ และตรวจสอบ ซ่อนบริการทั้งหมดของ Microsoft กล่อง. จากนั้นคลิก ปิดการใช้งานทั้งหมด .
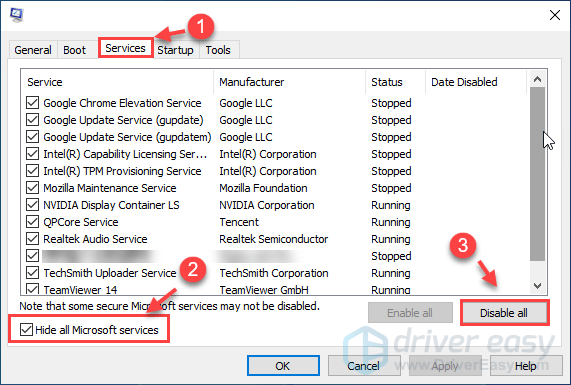
4) เลือกไฟล์ เริ่มต้น แล้วคลิก เปิดตัวจัดการงาน .
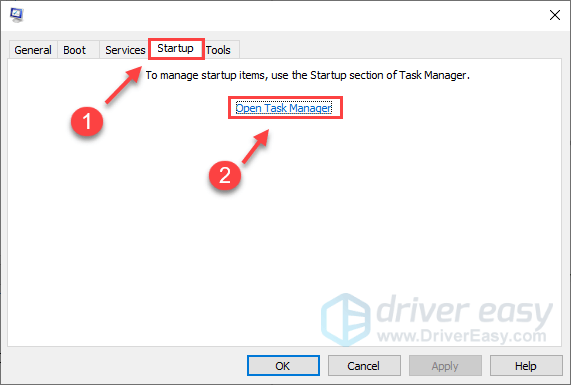
5) ภายใต้ เริ่มต้น เลือกแท็บ แต่ละ รายการเริ่มต้นแล้วคลิก ปิดการใช้งาน .
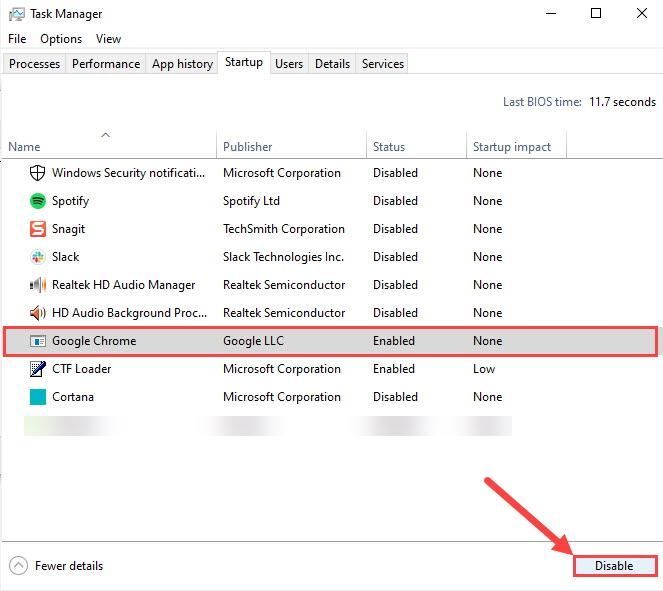
6) กลับไปที่ การกำหนดค่าระบบ จากนั้นคลิก ตกลง .
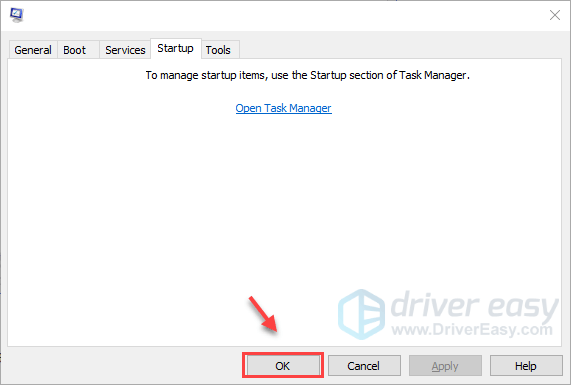
7) รีสตาร์ทพีซีของคุณและเปิด Battlefront 2 ของคุณเพื่อดูว่าเกมเปิดตามปกติหรือไม่
หากเกมของคุณดำเนินไปอย่างสมบูรณ์ในครั้งนี้ขอแสดงความยินดีด้วย! หากคุณต้องการค้นหาซอฟต์แวร์ที่มีปัญหา วิธีการทำมีดังนี้
- เปิด การกำหนดค่าระบบ .
- เปิดใช้งานบริการ ทีละคน (รีสตาร์ทพีซีของคุณและทดสอบปัญหาหลังจากเปิดใช้งานแต่ละบริการหรือเริ่มต้นระบบ) จนกว่าคุณจะพบปัญหา
แก้ไข 8: ปิดการใช้งานการซ้อนทับในเกมที่ไม่ลงรอยกัน
หากคุณใช้โปรแกรมใด ๆ ที่มีคุณสมบัติการวางซ้อนเช่น Discord การปิดใช้งานการซ้อนทับในเกมอาจช่วยคุณลดปัญหาเกมล่มแบบสุ่มบนพีซี
1. เพื่อปิดการใช้งานทั้งหมด
1) เปิด Discord แล้วคลิก การตั้งค่า (ไอคอนรูปเฟือง)
2) ไปที่ ซ้อนทับ ในบานหน้าต่างด้านซ้าย
3) ปิดสวิตช์ เปิดใช้งานการวางซ้อนในเกม .
2. ปิดการใช้งานสำหรับ Battlefront 2 เท่านั้น
1) คลิกไฟล์ การตั้งค่า ไอคอน
2) คลิกที่ เกม ในแถบนำทาง
3) สลับ Star Wars: Battlefront 2 ถึง ปิด .
ลองเล่นเกมของคุณอีกครั้งเพื่อดูว่ายังคงมีปัญหาอยู่หรือไม่ หากไม่เป็นเช่นนั้นคุณอาจต้องทำการติดตั้ง Star Wars: Battlefront 2 ใหม่ทั้งหมดต่อไปนี้เป็นวิธีดำเนินการอย่างรวดเร็ว:
- กด ชนะ + ร เพื่อเปิดไฟล์ วิ่ง กล่อง.
- ประเภท appwiz.cpl และตี ป้อน .
- คลิกขวา Star Wars: Battlefront 2 และเลือก ถอนการติดตั้ง .
หลังจากถอนการติดตั้งอย่าลืมล้างไฟล์โรมมิ่งและไฟล์ในเครื่อง กด แป้นโลโก้ Windows + ร เพื่อเปิดกล่อง Run จากนั้นป้อน %ข้อมูลแอพ% . หลังจากนั้นให้ลบไฟล์เกมที่เกี่ยวข้องในไฟล์ โรมมิ่ง โฟลเดอร์ ยังย้อนกลับไปที่ ข้อมูลแอพ และล้างไฟล์เกมที่เกี่ยวข้องในไฟล์ ท้องถิ่น โฟลเดอร์ไฟล์
หากการติดตั้งเกมใหม่ไม่สามารถช่วยได้เลยคุณอาจต้องรอแพตช์เกมล่าสุด

![[แก้ไข 2022] ESO ไม่สามารถเชื่อมต่อกับเซิร์ฟเวอร์เกม Error](https://letmeknow.ch/img/knowledge/58/eso-unable-connect-game-server-error.png)




![[แก้ไข] Discord Voice Chat ไม่ทำงาน](https://letmeknow.ch/img/knowledge/07/discord-voice-chat-not-working.png)