'>
ความเสียหายของไดรเวอร์เป็นหนึ่งในสาเหตุทั่วไปของข้อผิดพลาดหน้าจอสีน้ำเงินข้อผิดพลาดเกี่ยวกับเสียงและข้อผิดพลาดในบางครั้งหน้าจอเป็นสีดำ ไดรเวอร์เก่าที่เสียหายไม่เข้ากันกับระบบปฏิบัติการของคุณและกลายเป็นตัวสร้างปัญหา ดังนั้นจะค้นหาไดรเวอร์ที่เสียหายและแก้ไขได้อย่างไร โพสต์นี้จะให้คำตอบ
ไดรเวอร์คืออะไร?
ไดรเวอร์คือส่วนประกอบซอฟต์แวร์ที่ทำให้อุปกรณ์และระบบปฏิบัติการพูดคุยกัน ทั้งระบบและอุปกรณ์กำลังอัปเดตเพื่อให้ทันกับโลกที่เปลี่ยนแปลงดังนั้นไดรเวอร์ก็เช่นกัน หากระบบปฏิบัติการเปลี่ยนวิธีการพูดกับอุปกรณ์และไดรเวอร์ไม่ได้อัปเดตอุปกรณ์จะไม่รับคำสั่งที่ถูกต้องและทำให้เกิดปัญหา
นั่นคือเหตุผลที่เมื่อไดรเวอร์ของคุณเก่าหรือเสียหายคุณต้องแก้ไขด้วยไดรเวอร์ล่าสุดโดยเร็วที่สุด
จะค้นหาไดรเวอร์ที่เสียหายและแก้ไขได้อย่างไร
มีสองวิธีในการค้นหาและแก้ไขไดรเวอร์ที่เสียหาย: ด้วยตนเองและโดยอัตโนมัติ
ตัวเลือกที่ 1 - ด้วยตนเอง - คุณต้องมีทักษะด้านคอมพิวเตอร์และความอดทนในการแก้ไขไดรเวอร์ของคุณด้วยวิธีนี้เนื่องจากคุณต้องหาอุปกรณ์ที่ทำให้เกิดปัญหาและอัปเดตไดรเวอร์ทีละขั้นตอน
หรือ
ตัวเลือกที่ 2 - โดยอัตโนมัติ (แนะนำ) - นี่คือตัวเลือกที่เร็วและง่ายที่สุด ทุกอย่างทำได้ด้วยการคลิกเมาส์เพียงไม่กี่ครั้ง - ทำได้ง่ายแม้ว่าคุณจะเป็นมือใหม่ด้านคอมพิวเตอร์ก็ตาม
ตัวเลือกที่ 1 - แก้ไขไดรเวอร์ที่เสียหายด้วยตนเอง
หลังจากสองขั้นตอนคุณจะแก้ไขไดรเวอร์ที่เสียหายได้สำเร็จ
ขั้นตอนที่ 1: ตรวจสอบว่าอุปกรณ์ใดทำงานไม่ถูกต้อง
คุณสามารถค้นหาอุปกรณ์ที่มีไดรเวอร์ที่เสียหายได้อย่างง่ายดายเมื่อคุณทราบว่าอุปกรณ์ใดผิดพลาด แต่หากคุณไม่ทราบขั้นตอนต่อไปนี้จะแสดงวิธีค้นหา
- กด แป้นโลโก้ Windows + X แล้วคลิก ตัวจัดการอุปกรณ์ .

- ขยายโฟลเดอร์เพื่อค้นหาอุปกรณ์ที่มีเครื่องหมายอัศเจรีย์สีเหลือง นั่นคือคนที่มีปัญหา
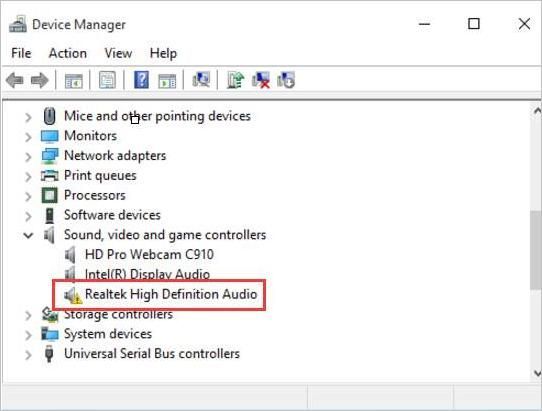
ขั้นตอนที่ 2: แก้ไขไดรเวอร์ที่เสียหาย
เมื่อคุณพบตัวสร้างปัญหาคุณสามารถแก้ไขไดรเวอร์ที่เสียหายทีละขั้นตอน:
- คลิกขวาที่อุปกรณ์แล้วคลิก อัปเดตไดรเวอร์ .
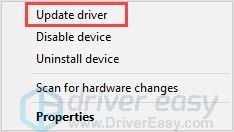
- คลิก ค้นหาซอฟต์แวร์ไดรเวอร์ที่อัพเดตโดยอัตโนมัติ . Windows จะค้นหาและดาวน์โหลดไดรเวอร์ให้คุณ แต่โปรดทราบว่า Windows อาจไม่มีไดรเวอร์ล่าสุดให้คุณ
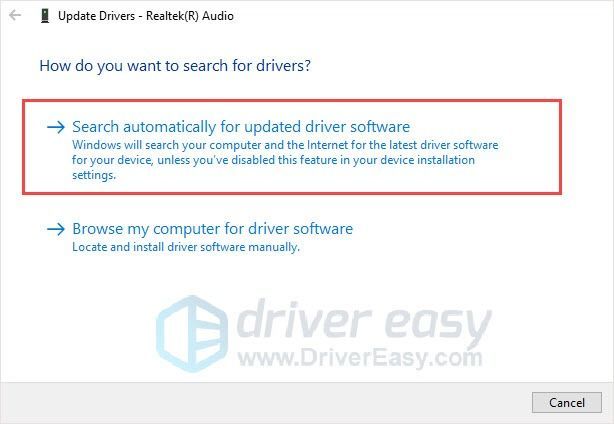
บันทึก : หากคุณสามารถค้นหาและดาวน์โหลดไดรเวอร์ล่าสุดจากเว็บไซต์ทางการของผู้ผลิตคุณสามารถคลิก เรียกดูซอฟต์แวร์ไดรเวอร์ในคอมพิวเตอร์ของฉัน . - ทำตามคำแนะนำบนหน้าจอเพื่อเสร็จสิ้นกระบวนการ
- รีบูตเครื่องคอมพิวเตอร์เพื่อให้มีผล
ตัวเลือกที่ 2 - แก้ไขไดรเวอร์ที่เสียหายโดยอัตโนมัติ
หากคุณไม่มีเวลาความอดทนหรือทักษะทางคอมพิวเตอร์ในการค้นหาและแก้ไขไดรเวอร์ที่เสียหายด้วยตนเองคุณสามารถทำได้โดยอัตโนมัติด้วย Driver Easy
ไดรเวอร์ง่าย จะจดจำระบบของคุณโดยอัตโนมัติและค้นหาไดรเวอร์ที่ถูกต้อง คุณไม่จำเป็นต้องรู้ว่าคอมพิวเตอร์ของคุณใช้ระบบอะไรคุณไม่จำเป็นต้องรู้ว่าไดรเวอร์ใดเสียหายคุณไม่จำเป็นต้องเสี่ยงต่อการดาวน์โหลดและติดตั้งไดรเวอร์ที่ไม่ถูกต้องและคุณไม่ต้องกังวลเกี่ยวกับ ทำผิดพลาดขณะติดตั้ง
คุณสามารถอัปเดตไดรเวอร์ของคุณโดยอัตโนมัติด้วยฟรีหรือ รุ่น Pro รุ่น Pro ของ Driver Easy แต่ด้วยความที่ รุ่น Pro ใช้เวลาเพียง 2 คลิก (และคุณจะได้รับการสนับสนุนอย่างเต็มที่และรับประกันคืนเงินภายใน 30 วัน):
- ดาวน์โหลด และติดตั้ง Driver Easy
- เรียกใช้ Driver Easy แล้วคลิก ตรวจเดี๋ยวนี้ ปุ่ม. Driver Easy จะสแกนคอมพิวเตอร์ของคุณและตรวจหาไดรเวอร์ที่มีปัญหา
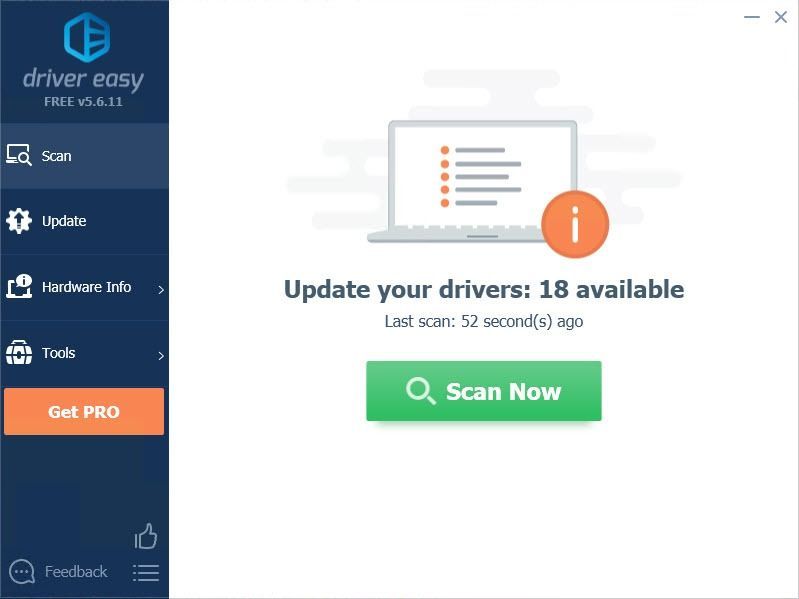
- คลิก อัปเดต ปุ่มถัดจากไดรเวอร์เพื่อดาวน์โหลดและติดตั้งเวอร์ชันที่ถูกต้องของไดรเวอร์นี้โดยอัตโนมัติ (คุณสามารถทำได้ด้วยเวอร์ชันฟรี)
หรือคลิก อัพเดททั้งหมด เพื่อดาวน์โหลดและติดตั้งเวอร์ชันที่ถูกต้องโดยอัตโนมัติ ทั้งหมด ไดรเวอร์ที่ขาดหายไปหรือล้าสมัยในระบบของคุณ (ต้องใช้ไฟล์ รุ่น Pro - คุณจะได้รับแจ้งให้อัปเกรดเมื่อคุณคลิกอัปเดตทั้งหมด)
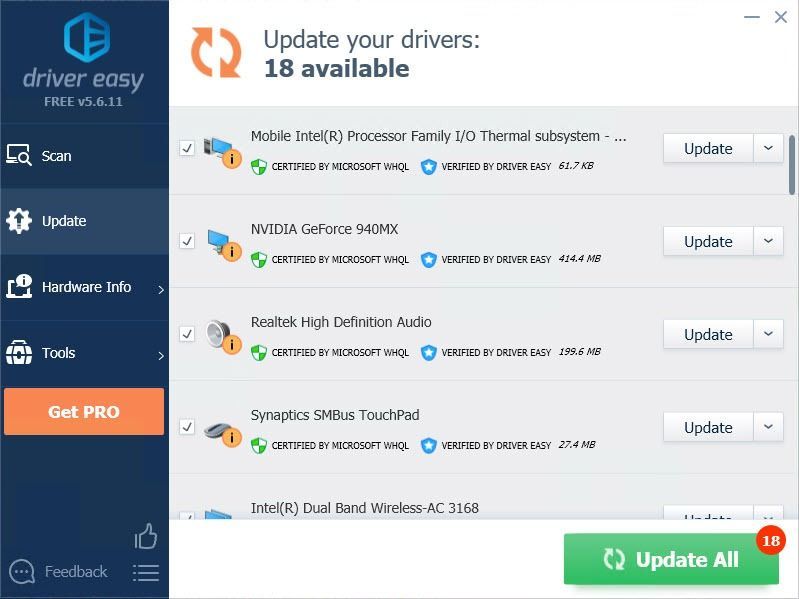
ขอบคุณที่อ่าน. หวังว่าบทความนี้จะตรงตามความต้องการของคุณ และคุณสามารถแสดงความคิดเห็นด้านล่าง

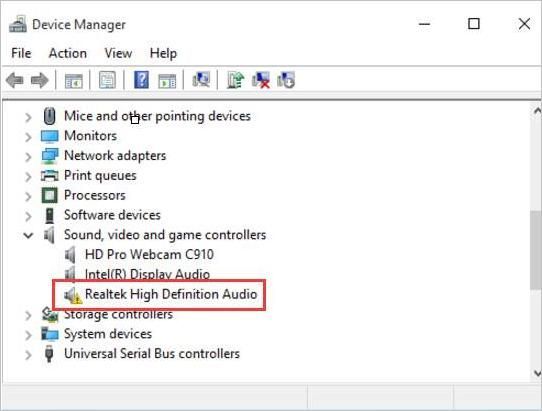
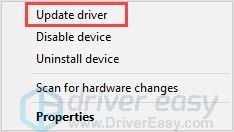
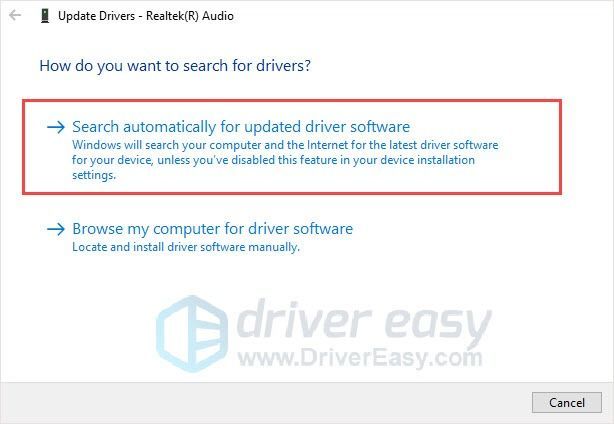
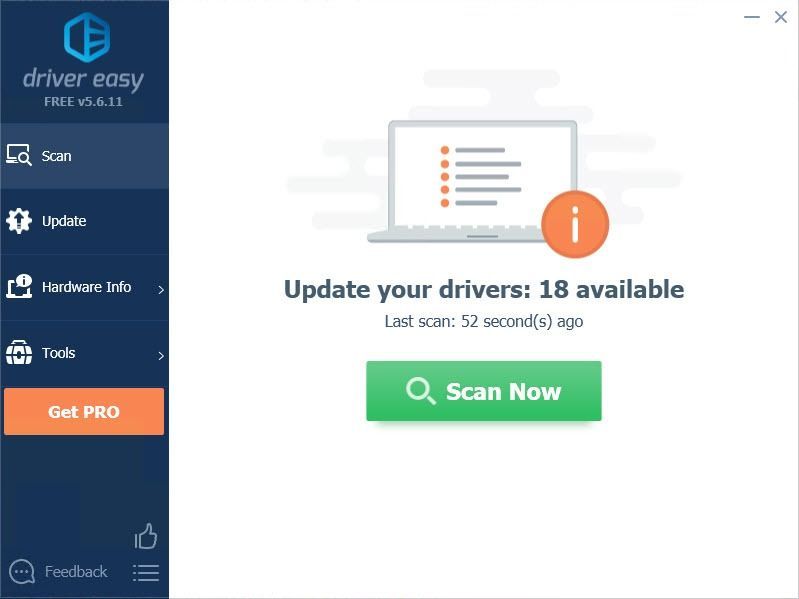
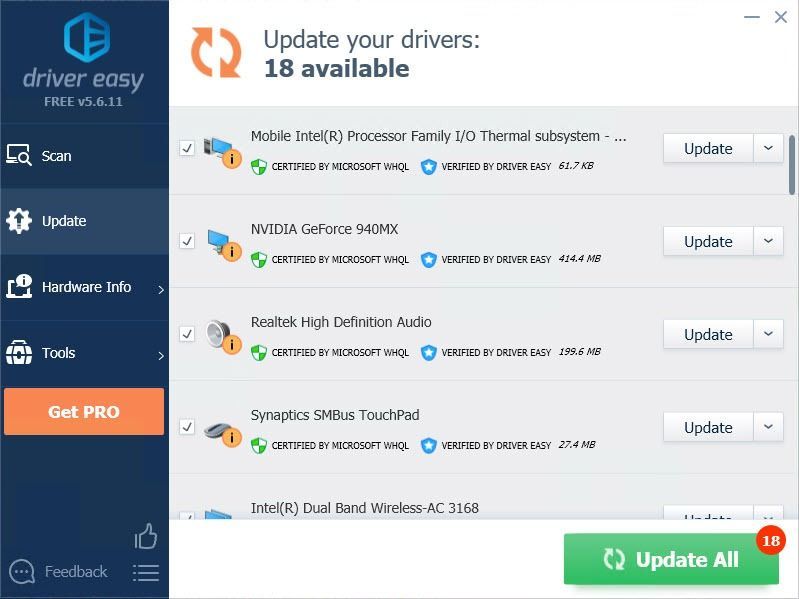






![[แก้ไขแล้ว] SnowRunner หยุดทำงานบนพีซี](https://letmeknow.ch/img/knowledge/15/snowrunner-keeps-crashing-pc.jpg)