'>

HP Touchpad ไม่ทำงาน เหรอ? สิ่งนี้อาจทำให้คุณหงุดหงิดมากโดยเฉพาะอย่างยิ่งเมื่อคุณรู้ว่าคุณไม่ได้ทำอะไรที่ทำให้เกิดปัญหา
แต่อย่าตกใจ! นี่เป็นปัญหาทั่วไปและคุณสามารถแก้ไข HP ทัชแพดไม่ทำงานอย่างรวดเร็วและง่ายดาย!
ฉันจะแก้ไขทัชแพดไม่ทำงานบน HP ได้อย่างไร
นี่คือวิธีแก้ปัญหาที่คุณสามารถลองทำได้ แก้ไขทัชแพดแล็ปท็อป HP ไม่ทำงาน . คุณไม่จำเป็นต้องลองทั้งหมด เพียงแค่หาทางลงจนกว่าปัญหาของคุณจะได้รับการแก้ไข
แก้ไข 1: เปิดใช้บริการทัชแพดสำหรับแล็ปท็อปของคุณ
หากทัชแพดปิดใช้งานทัชแพดแล็ปท็อปของคุณจะหยุดทำงาน ดังนั้นคุณสามารถตรวจสอบและเปิดใช้งาน Toucpad ในแล็ปท็อปของคุณเพื่อแก้ไขได้ มีสองวิธีในการเปิดใช้งานทัชแพดในแล็ปท็อป HP ของคุณ:
วิธีที่ 1: ตรวจสอบจุดที่มุมบนซ้าย
โดยทั่วไปจะมีจุดที่มุมซ้ายบนของบานหน้าต่างทัชแพดเพื่อให้คุณสามารถทำได้ แตะสองครั้งที่จุดทางด้านซ้ายบน เพื่อเปิดใช้งาน HP Touchpad

วิธีที่ 2: เปิดใช้งานทัชแพดในการตั้งค่า
คุณสามารถไปที่การตั้งค่าเมาส์ในแล็ปท็อปของคุณเพื่อเปิดใช้งานทัชแพด:
บันทึก : ภาพหน้าจอด้านล่างมาจาก Windows 10 แต่การแก้ไขจะใช้กับ Windows 8 และ 7
1) บนแป้นพิมพ์ของคุณกดปุ่ม แป้นโลโก้ Windows และ X ในเวลาเดียวกัน.
2) คลิก การตั้งค่า ในเมนูป๊อปอัป
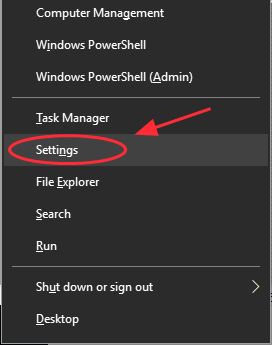
3) คลิก อุปกรณ์ .

4) คลิก เมาส์และทัชแพด แล้วคลิก ตัวเลือกเมาส์เพิ่มเติม
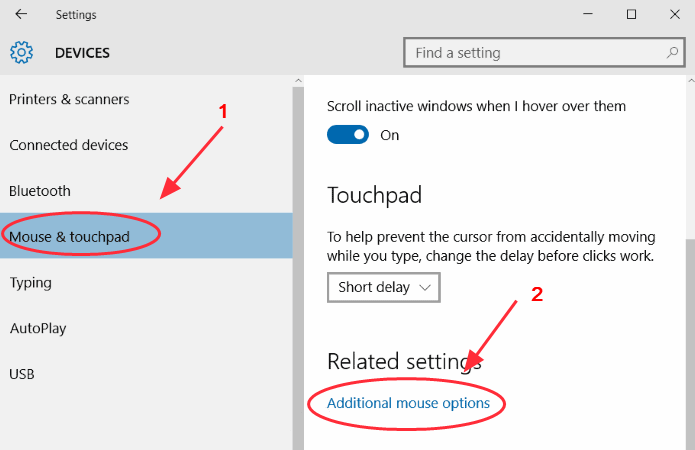
5) เลือกไฟล์ แท็บทัชแพด (หรือ แท็บฮาร์ดแวร์ หรือ แท็บการตั้งค่าอุปกรณ์ ) และตรวจสอบให้แน่ใจว่าทัชแพดของคุณเป็น เปิดใช้งาน .

6) รีบูตแล็ปท็อปของคุณและลองใช้ทัชแพดของคุณ
แก้ไข 2: อัปเดตไดรเวอร์ทัชแพด
ไดรเวอร์ทัชแพดที่ขาดหายไปหรือล้าสมัยอาจทำให้ทัชแพดแล็ปท็อปของคุณไม่ทำงานดังนั้นคุณสามารถทำได้ อัปเดตไดรเวอร์ทัชแพดของคุณ เพื่อแก้ไขปัญหา
มีสองวิธีในการอัปเดตไดรเวอร์ทัชแพด: ด้วยตนเอง และ โดยอัตโนมัติ .
อัปเดตไดรเวอร์ทัชแพดด้วยตนเอง - คุณสามารถอัปเดตไดรเวอร์ทัชแพดได้โดยค้นหาไดรเวอร์จากผู้ผลิตจากนั้นดาวน์โหลดและติดตั้งไดรเวอร์ลงในคอมพิวเตอร์ของคุณ ตรวจสอบให้แน่ใจว่าได้ดาวน์โหลดไดรเวอร์ที่เข้ากันได้กับ Windows OS ของคุณ ต้องใช้เวลาและทักษะทางคอมพิวเตอร์
อัปเดตไดรเวอร์ทัชแพดโดยอัตโนมัติ - หากคุณไม่คุ้นเคยกับการเล่นกับไดรเวอร์คุณสามารถทำได้โดยอัตโนมัติด้วย ไดรเวอร์ง่าย .
Driver Easy จะจดจำระบบ Windows ของคุณโดยอัตโนมัติและค้นหาไดรเวอร์ที่ถูกต้องสำหรับอะแดปเตอร์วิดีโอของคุณ คุณไม่จำเป็นต้องเสี่ยงกับการดาวน์โหลดไดรเวอร์ทัชแพดที่ไม่ถูกต้อง
คุณสามารถดาวน์โหลดและติดตั้งไดรเวอร์ของคุณได้โดยใช้ Driver Easy เวอร์ชันฟรีหรือ Pro แต่สำหรับรุ่น Pro ใช้เวลาเพียงไม่กี่คลิก (และคุณจะได้รับการสนับสนุนอย่างเต็มที่และ รับประกันคืนเงินภายใน 30 วัน ):
1) ดาวน์โหลด และติดตั้ง Driver Easy
2) วิ่ง Driver Easy แล้วคลิกไฟล์ ตรวจเดี๋ยวนี้ ปุ่ม. Driver Easy จะสแกนคอมพิวเตอร์ของคุณและตรวจหาไดรเวอร์ที่มีปัญหา
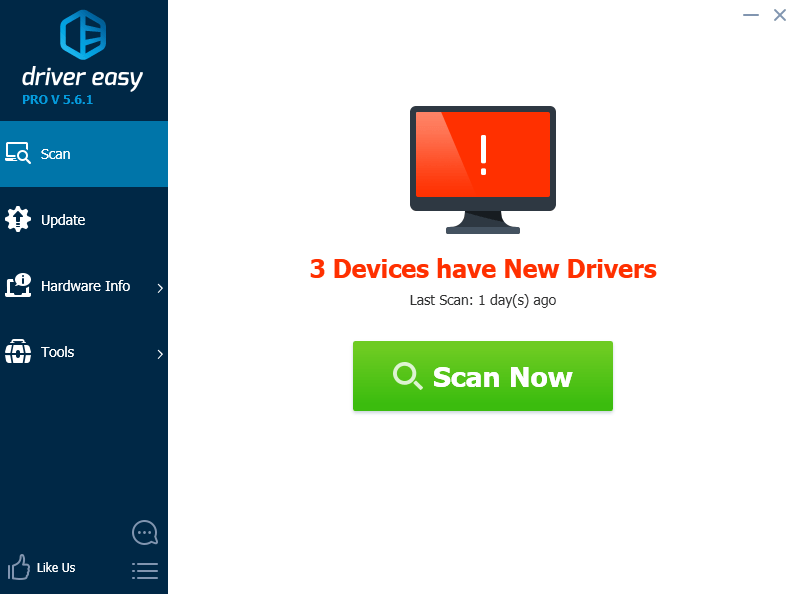
3) คลิกไฟล์ อัปเดต ปุ่มถัดจากชื่ออุปกรณ์ทัชแพดที่ถูกตั้งค่าสถานะเพื่อดาวน์โหลดไดรเวอร์เวอร์ชันที่ถูกต้องโดยอัตโนมัติ (คุณสามารถทำได้ด้วยไฟล์ รุ่นฟรี ) จากนั้นติดตั้งในคอมพิวเตอร์ของคุณ
หรือคลิก อัพเดททั้งหมด เพื่อดาวน์โหลดและติดตั้งเวอร์ชันที่ถูกต้องของไดรเวอร์ทั้งหมดที่ขาดหายไปหรือล้าสมัยในระบบของคุณโดยอัตโนมัติ (ต้องใช้ไฟล์ รุ่น Pro ซึ่งมาพร้อมกับการสนับสนุนเต็มรูปแบบและการรับประกันคืนเงินภายใน 30 วัน คุณจะได้รับแจ้งให้อัปเกรดเมื่อคุณคลิกอัปเดตทั้งหมด)

4) รีสตาร์ทแล็ปท็อปของคุณแล้วลองใช้ทัชแพดของคุณ
บันทึก : คุณยังสามารถลองถอนการติดตั้งและติดตั้งไดรเวอร์ทัชแพดใหม่ด้วย Driver Easy (จำเป็นต้องใช้เวอร์ชัน Pro) สิ่งนี้มีประโยชน์โดยเฉพาะเมื่อคุณพยายามลบไดรเวอร์ที่ทำให้เกิดปัญหาและติดตั้งใหม่
หากปัญหาทัชแพดของคุณยังคงมีอยู่ไม่ต้องกังวล มีอย่างอื่นให้ลอง
แก้ไข 3: แก้ไขปัญหาฮาร์ดแวร์
หากทัชแพดบนแล็ปท็อป HP ของคุณยังไม่ทำงานคุณสามารถลองใช้ยูทิลิตี้การแก้ไขปัญหาใน Windows เพื่อแก้ไขปัญหาฮาร์ดแวร์ที่ตรวจพบโดยอัตโนมัติ ทำตามขั้นตอนเหล่านี้:
1) เปิด แผงควบคุม ในแล็ปท็อปของคุณแล้วคลิก การแก้ไขปัญหา .

2) คลิก ฮาร์ดแวร์และเสียง .

3) คลิก ฮาร์ดแวร์และอุปกรณ์ .
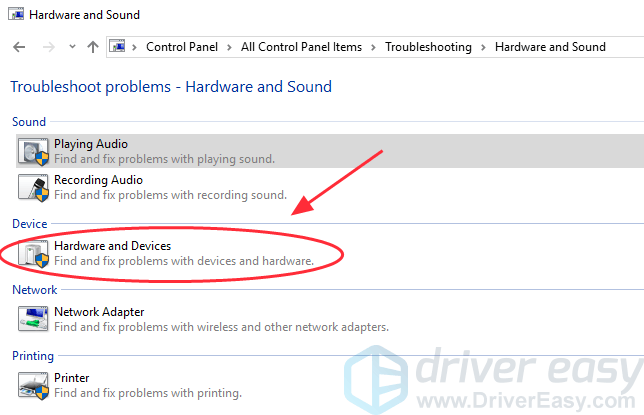
4) คลิก ต่อไป จากนั้นรอให้กระบวนการแก้ไขปัญหาเสร็จสิ้น
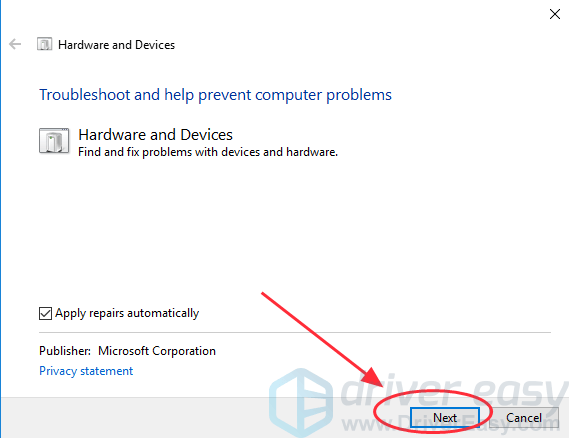
5) ทำตามบนหน้าจอ ตัวช่วย เพื่อแก้ไขปัญหาที่ตรวจพบโดยอัตโนมัติ
6) รีบูตแล็ปท็อปของคุณและลองใช้ทัชแพดของคุณ
นี่คือวิธีแก้ปัญหาที่มีประสิทธิภาพ แก้ไข HP Touchpad ไม่ทำงาน . วิธีใดที่ช่วยคุณได้ หากคุณมีคำถามโปรดแสดงความคิดเห็นด้านล่างและเราจะดูสิ่งที่เราสามารถทำได้เพื่อช่วยเหลือเพิ่มเติม
![[แก้ไข] rtkvhd64.sys หน้าจอสีน้ำเงินแห่งข้อผิดพลาดมรณะ](https://letmeknow.ch/img/knowledge-base/FF/fixed-rtkvhd64-sys-blue-screen-of-death-error-1.png)

![[แก้ไขแล้ว] gpedit.msc ไม่พบใน Windows Home](https://letmeknow.ch/img/knowledge-base/87/fixed-gpedit-msc-not-found-on-windows-home-1.png)
![[แก้ไขแล้ว] GTA 5 ออนไลน์ไม่ทำงาน](https://letmeknow.ch/img/program-issues/43/gta-5-online-not-working.jpg)

![[แก้ไขแล้ว] Microsoft Flight Simulator 2020 ติดอยู่ในการตรวจสอบการอัปเดต](https://letmeknow.ch/img/knowledge/61/microsoft-flight-simulator-2020-stuck-checking.jpg)
![[เคล็ดลับ 2021] วิธีแก้ไข Bluetooth ไม่จับคู่บน Windows 10](https://letmeknow.ch/img/common-errors/80/how-fix-bluetooth-not-pairing-windows-10.jpg)