'>

คุณอาจต้องการ รีเซ็ตแล็ปท็อป Acer ของคุณเป็นค่าเริ่มต้นจากโรงงาน โดยเฉพาะอย่างยิ่งเมื่อคุณมีปัญหาร้ายแรงกับแล็ปท็อป Acer ของคุณ หากเป็นเช่นนั้นคุณมาถูกที่แล้ว โพสต์นี้จะแสดงให้คุณเห็น วิธีรีเซ็ตแล็ปท็อป Acer จากโรงงาน ได้อย่างง่ายดาย
ลองใช้วิธีเหล่านี้:
หมายเหตุ: ก่อนรีเซ็ตขอแนะนำให้สำรองไฟล์และข้อมูลในแล็ปท็อป Acer ของคุณ- รีเซ็ตแล็ปท็อป Acer จากโรงงานใน Acer Care Center
- รีเซ็ตแล็ปท็อป Acer เป็นค่าเริ่มต้นเมื่อแล็ปท็อปของคุณไม่สามารถบู๊ตได้ตามปกติ
- เคล็ดลับโบนัส
วิธีที่ 1: รีเซ็ตแล็ปท็อป Acer จากโรงงานใน Acer Care Center
หากคุณติดตั้ง Acer Care Center ในแล็ปท็อปของคุณคุณสามารถกู้คืนระบบกลับเป็นการตั้งค่าจากโรงงานผ่าน Acer Care Center
ซอฟต์แวร์ Acer Care Center ช่วยให้คุณสามารถสำรองและกู้คืนการตั้งค่าระบบและไดรเวอร์เครือข่ายของคุณ
วิธีการทำมีดังนี้
- ในช่องค้นหาบนแล็ปท็อปของคุณพิมพ์ การกู้คืน จากนั้นคลิก การจัดการการกู้คืน Acer .
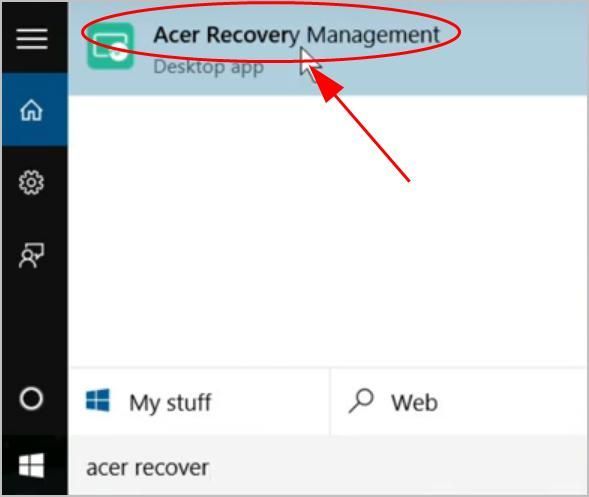
- คลิก การจัดการการกู้คืน .
- ใน Acer Care Center คลิก เริ่ม ถัดจาก รีเซ็ตพีซีของคุณ .
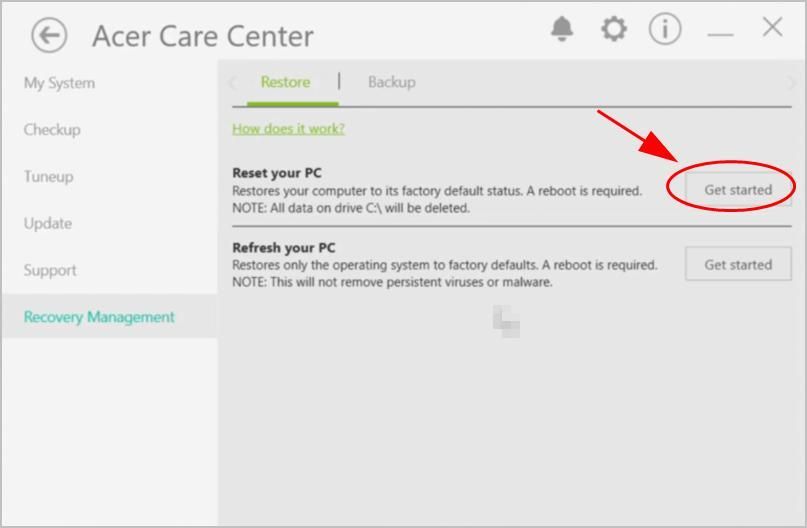
- คลิก ลบทุกอย่าง .
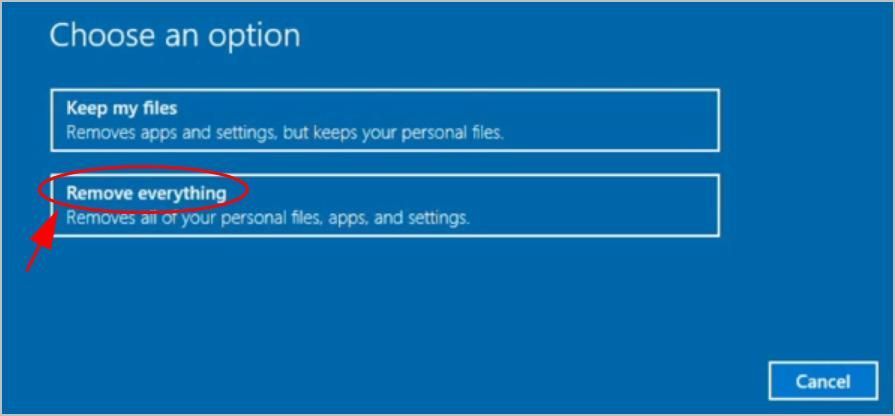
- คลิก เพียงแค่ลบไฟล์ของฉัน หรือ ลบไฟล์และทำความสะอาดไดรฟ์ ขึ้นอยู่กับความต้องการของคุณ
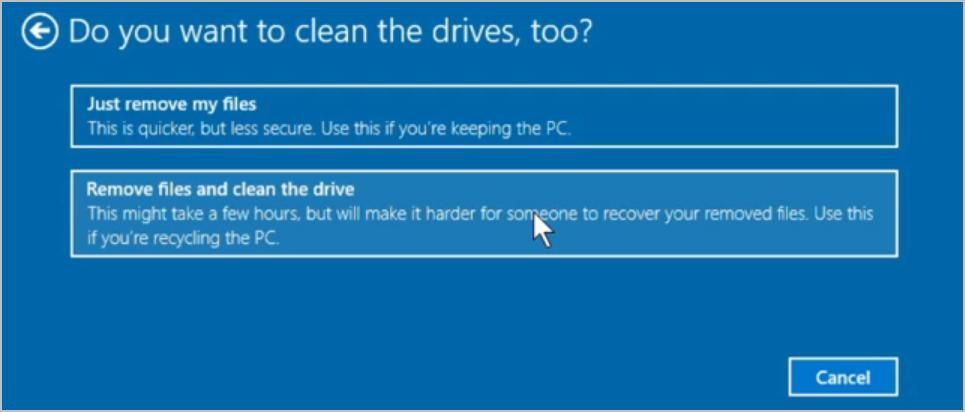
- คลิก รีเซ็ต .
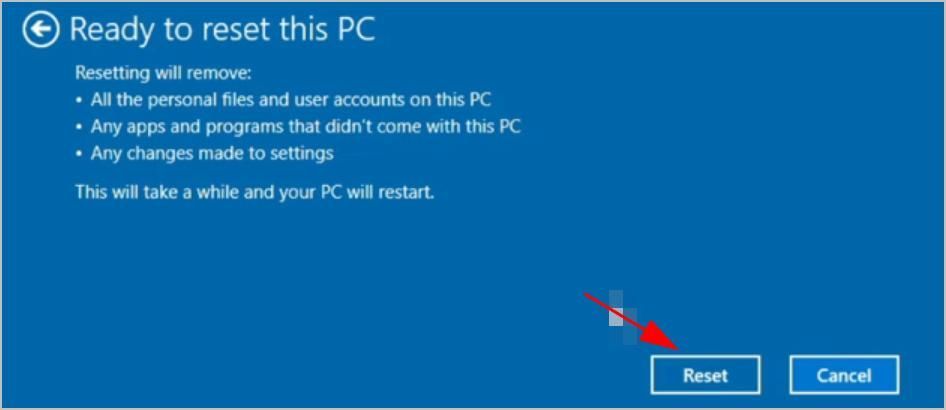
จากนั้นทำตามคำแนะนำบนหน้าจอเพื่อสิ้นสุดการรีเซ็ต
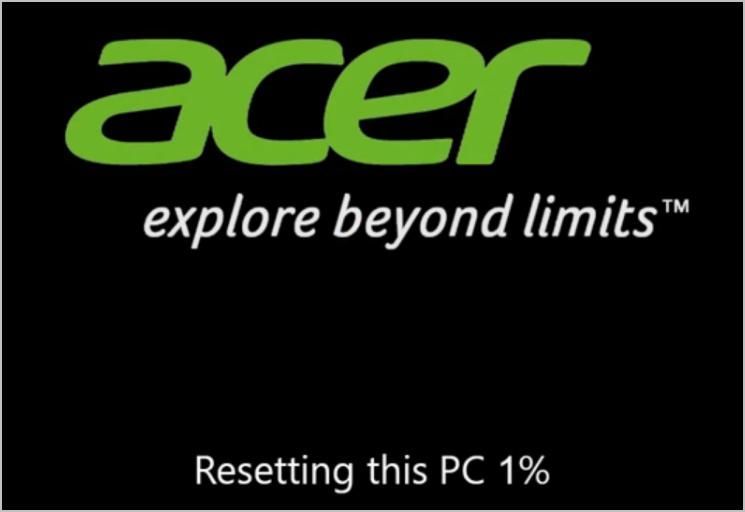 หลังจากรีเซ็ตแล็ปท็อปของคุณขอแนะนำให้ อัปเดตไดรเวอร์อุปกรณ์ของคุณ เป็นเวอร์ชันล่าสุดเพื่อให้คุณได้รับประสบการณ์ที่ดีที่สุด
หลังจากรีเซ็ตแล็ปท็อปของคุณขอแนะนำให้ อัปเดตไดรเวอร์อุปกรณ์ของคุณ เป็นเวอร์ชันล่าสุดเพื่อให้คุณได้รับประสบการณ์ที่ดีที่สุด หากวิธีนี้ไม่ได้ผลสำหรับคุณไม่ต้องกังวล มีอย่างอื่นให้ลอง
วิธีที่ 2: รีเซ็ตแล็ปท็อป Acer จากโรงงานเมื่อแล็ปท็อปของคุณไม่สามารถบู๊ตได้ตามปกติ
หากคุณไม่สามารถบู๊ตแล็ปท็อปได้ตามปกติคุณสามารถรีเซ็ตแล็ปท็อป Acer เป็นค่าเริ่มต้นจากโรงงานผ่าน Windows Recovery Environment
- ตรวจสอบให้แน่ใจว่าแล็ปท็อปของคุณเปิดอยู่ ปิด และถอดอุปกรณ์ภายนอกทั้งหมด (ไดรฟ์ USB เครื่องพิมพ์ ฯลฯ ) ออกจากแล็ปท็อปของคุณ
- กด อำนาจ ปุ่ม.
- กด ทุกอย่าง คีย์และ F10 ในเวลาเดียวกันเมื่อโลโก้ Acer ปรากฏขึ้นบนหน้าจอของคุณ การดำเนินการนี้จะบูตแล็ปท็อปของคุณไปยังหน้าของ เลือกตัวเลือก .
- คลิก แก้ไขปัญหา .
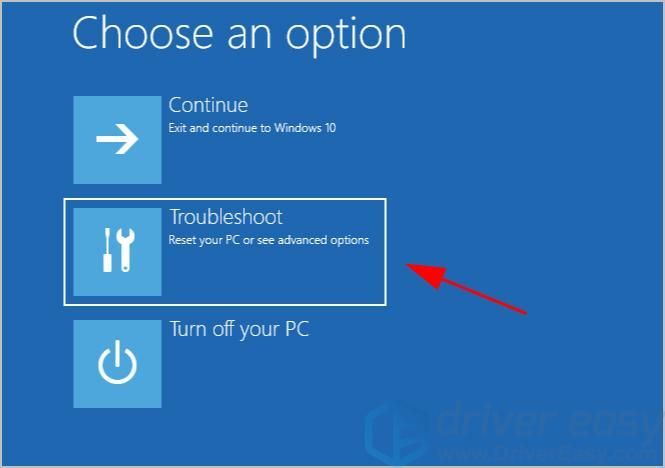
- คลิก รีเซ็ตพีซีเครื่องนี้ .
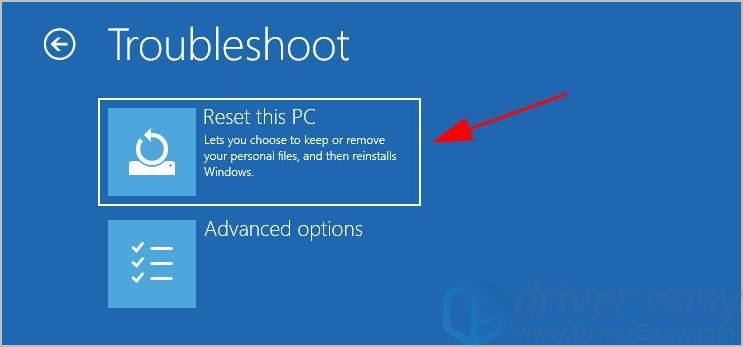
- คลิก ลบทุกอย่าง .
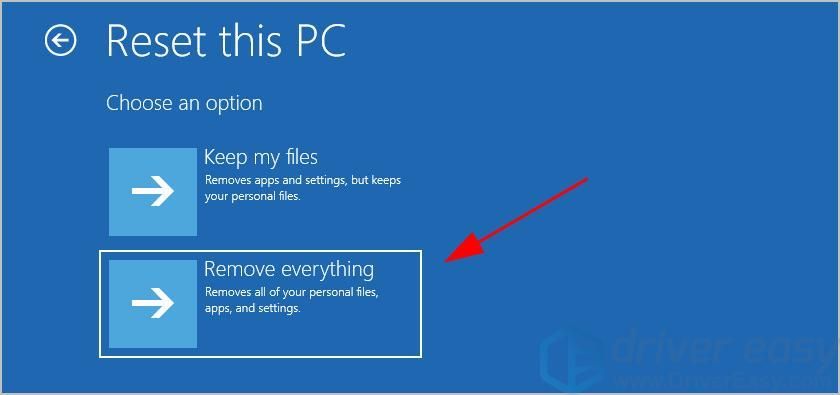
- แล็ปท็อปของคุณอาจรีสตาร์ทและเตรียมพีซีของคุณให้พร้อม
- คุณจะเห็นสองตัวเลือกบนหน้าจอของคุณ: เพียงแค่ลบไฟล์ของฉัน หรือ ทำความสะอาดไดรฟ์อย่างเต็มที่ . เลือกตัวเลือกตามความต้องการของคุณ
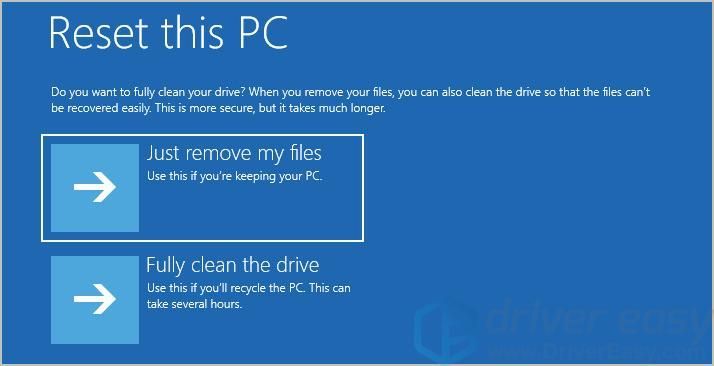
- คลิก เริ่มต้นใหม่ เมื่อคุณพร้อมที่จะรีเซ็ต
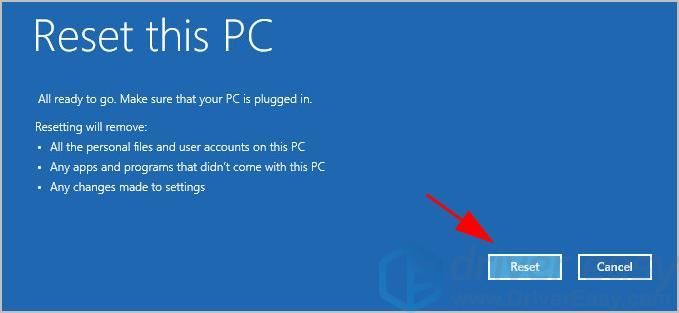
- แล็ปท็อปของคุณจะรีสตาร์ท รอสักครู่จนกว่าคุณจะเห็นหน้าจอให้คุณเลือกภูมิภาคและภาษาของคุณ จากนั้นทำตามคำแนะนำบนหน้าจอเพื่อเสร็จสิ้น
เคล็ดลับโบนัส
ไดรเวอร์อุปกรณ์ที่ขาดหายไปหรือล้าสมัย (เช่นไดรเวอร์เมนบอร์ดของคุณ) อาจทำให้แล็ปท็อปของคุณปิดตัวเองโดยสุ่ม ดังนั้นคุณควรตรวจสอบให้แน่ใจว่าไดรเวอร์อุปกรณ์ของคุณเป็นรุ่นล่าสุด
มีสองวิธีในการอัปเดตไดรเวอร์: ด้วยตนเอง และ โดยอัตโนมัติ .
อัปเดตไดรเวอร์ด้วยตนเอง : คุณสามารถอัปเดตไดรเวอร์อุปกรณ์ด้วยตนเองได้โดยไปที่เว็บไซต์ของผู้ผลิตและค้นหาไดรเวอร์ล่าสุดที่ถูกต้องสำหรับแต่ละรายการ ตรวจสอบให้แน่ใจว่าได้เลือกไดรเวอร์ที่เข้ากันได้กับเวอร์ชัน Windows ของคุณ
อัปเดตไดรเวอร์โดยอัตโนมัติ : หากคุณไม่มีเวลาหรือความอดทนคุณสามารถทำได้โดยอัตโนมัติด้วย ไดรเวอร์ง่าย .
Driver Easy จะจดจำระบบของคุณโดยอัตโนมัติและค้นหาไดรเวอร์ที่ถูกต้อง คุณไม่จำเป็นต้องรู้ว่าคอมพิวเตอร์ของคุณใช้ระบบอะไรคุณไม่จำเป็นต้องเสี่ยงต่อการดาวน์โหลดและติดตั้งไดรเวอร์ที่ไม่ถูกต้องและไม่ต้องกังวลว่าจะทำผิดพลาดเมื่อติดตั้ง
คุณสามารถอัปเดตไดรเวอร์ของคุณโดยอัตโนมัติด้วยไฟล์ ฟรี หรือ สำหรับ เวอร์ชั่นของ Driver Easy แต่สำหรับรุ่น Pro ใช้เวลาเพียง 2 คลิก (และคุณจะได้รับการสนับสนุนอย่างเต็มที่และไฟล์ รับประกันคืนเงินภายใน 30 วัน ).
1) ดาวน์โหลด และติดตั้ง Driver Easy
2) เรียกใช้ Driver Easy แล้วคลิกไฟล์ ตรวจเดี๋ยวนี้ ปุ่ม. Driver Easy จะสแกนคอมพิวเตอร์ของคุณและตรวจหาไดรเวอร์ที่มีปัญหา
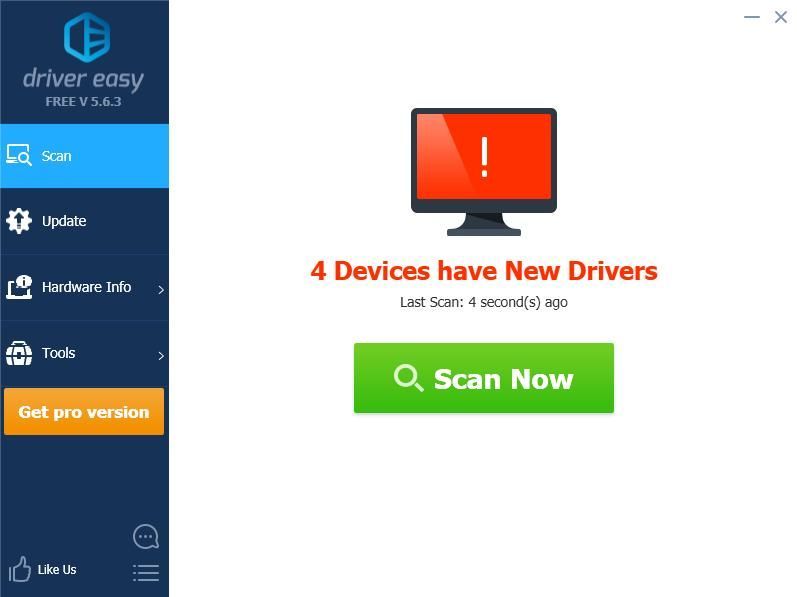
3) คลิกไฟล์ อัปเดต ปุ่มถัดจากอุปกรณ์ที่ถูกตั้งค่าสถานะเพื่อดาวน์โหลดไดรเวอร์เวอร์ชันที่ถูกต้องโดยอัตโนมัติ (คุณสามารถทำได้ด้วยไฟล์ ฟรี เวอร์ชั่น) จากนั้นติดตั้งไดรเวอร์ในคอมพิวเตอร์ของคุณ
หรือคลิก อัพเดททั้งหมด เพื่อดาวน์โหลดและติดตั้งเวอร์ชันที่ถูกต้องของไดรเวอร์ทั้งหมดที่ขาดหายไปหรือล้าสมัยในระบบของคุณโดยอัตโนมัติ (ต้องใช้ไฟล์ รุ่น Pro - คุณจะได้รับแจ้งให้อัปเกรดเมื่อคุณคลิก อัพเดททั้งหมด ).
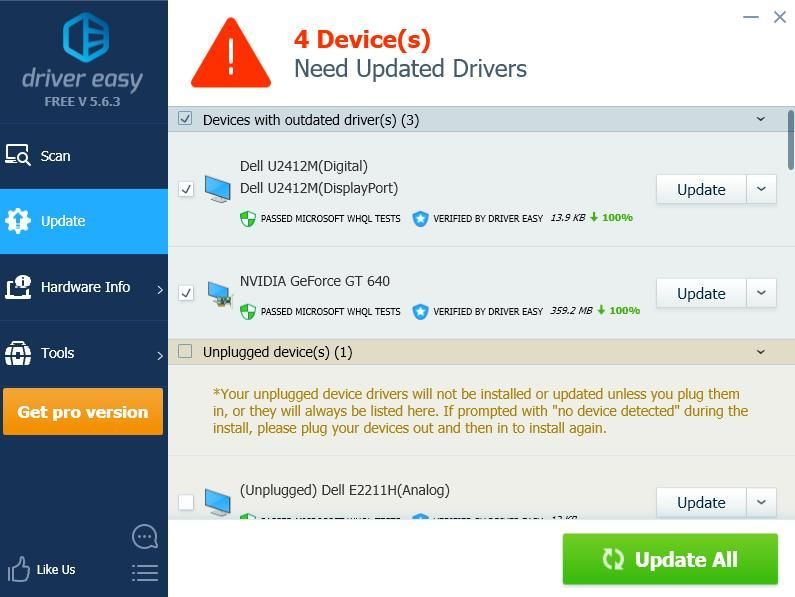
4) หลังจากอัปเดตรีสตาร์ทคอมพิวเตอร์เพื่อให้มีผล
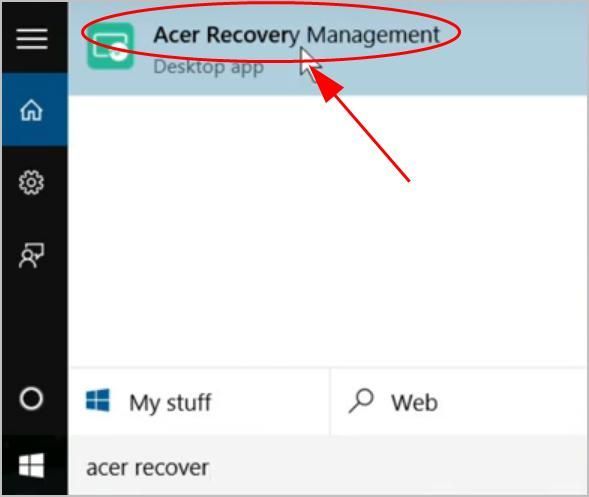
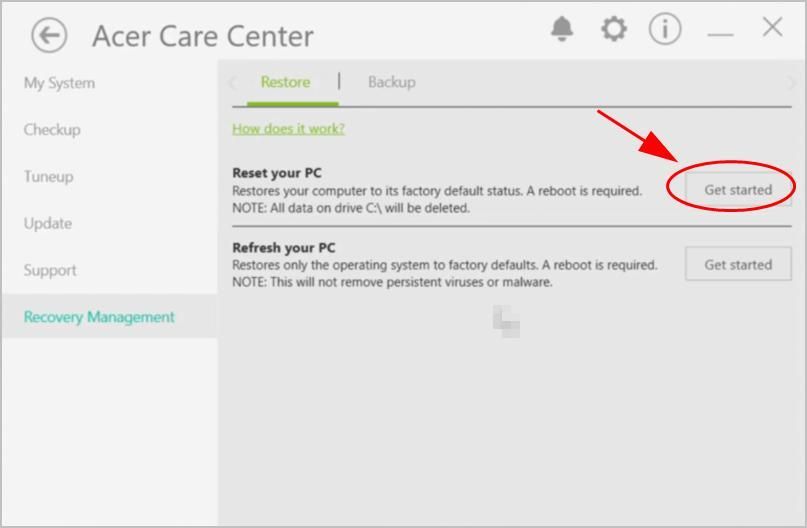
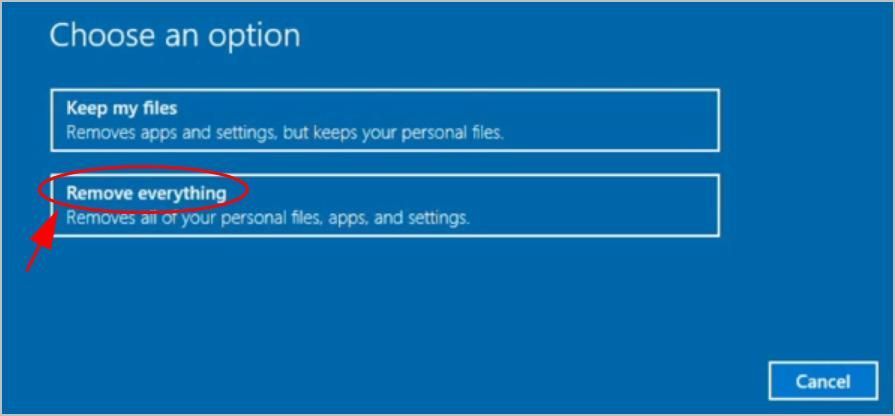
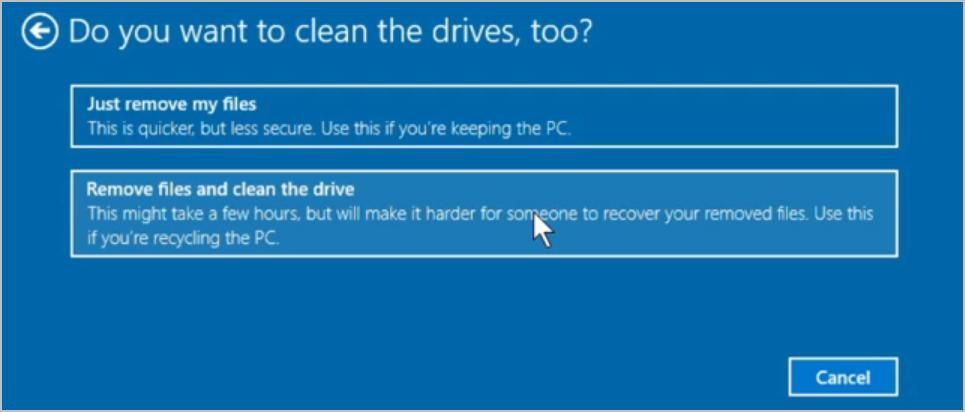
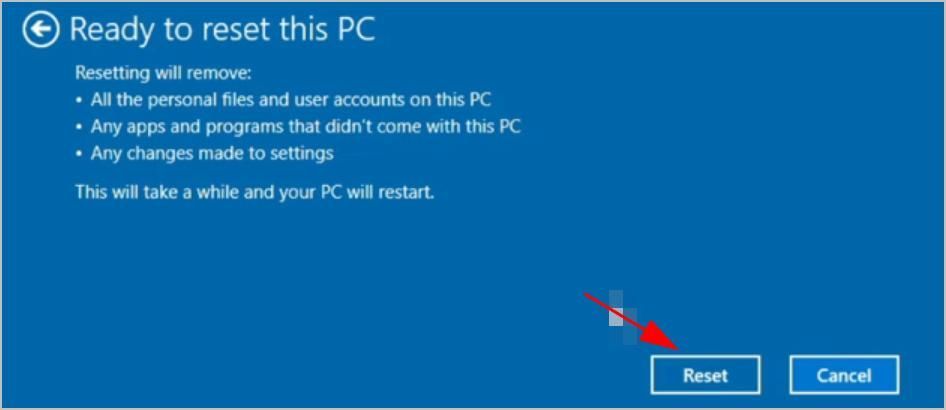
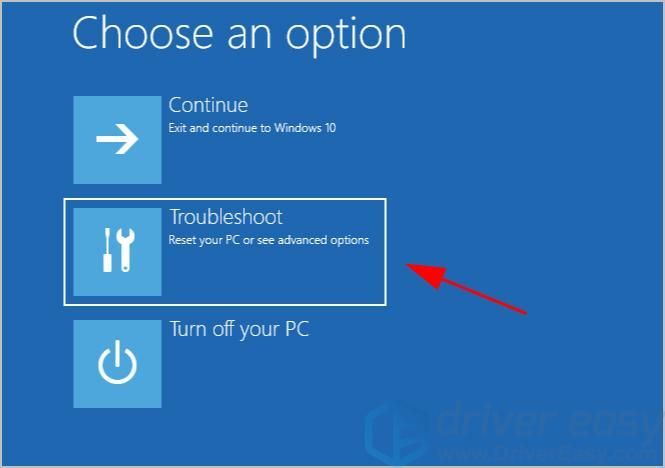
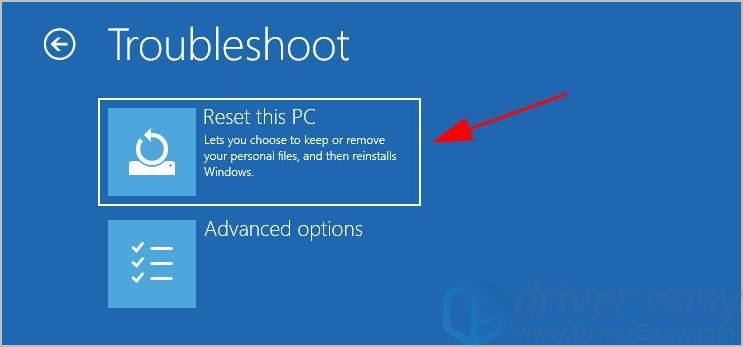
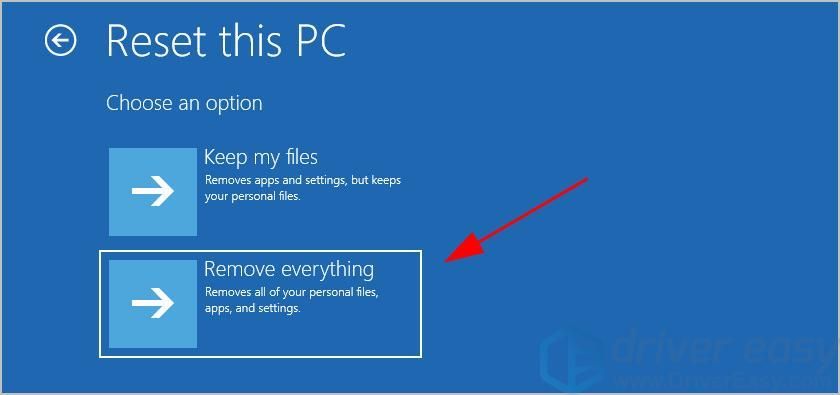
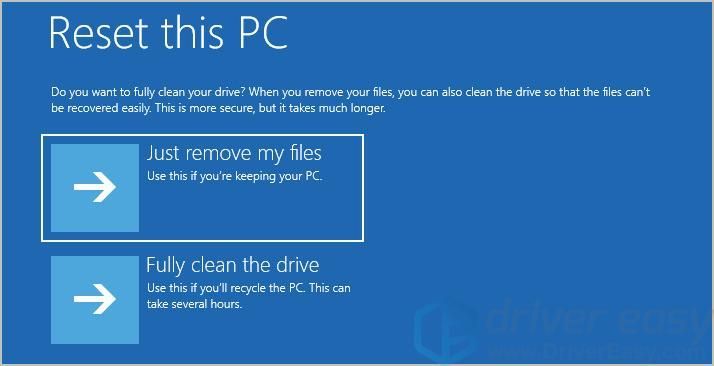
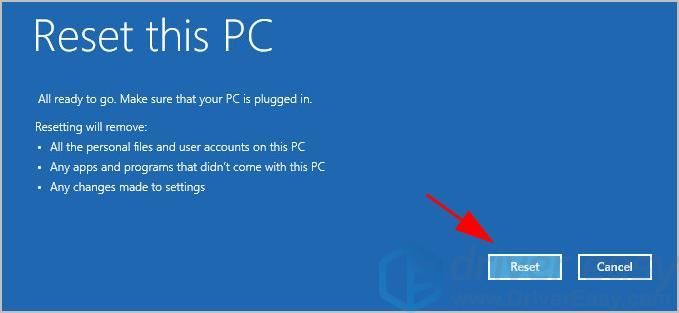



![[แก้ไข] การแชทด้วยเสียง Sea of Thieves ไม่ทำงานบนพีซี](https://letmeknow.ch/img/sound-issues/64/sea-thieves-voice-chat-not-working-pc.jpg)
![[แก้ไขแล้ว] อาจมีปัญหากับไดรเวอร์สำหรับอแด็ปเตอร์ WiFi](https://letmeknow.ch/img/knowledge/19/there-might-be-problem-with-driver.jpg)
![[แก้ไขแล้ว] ไมโครโฟนเว็บแคม Logitech ไม่ทำงาน](https://letmeknow.ch/img/sound-issues/78/logitech-webcam-microphone-not-working.png)
