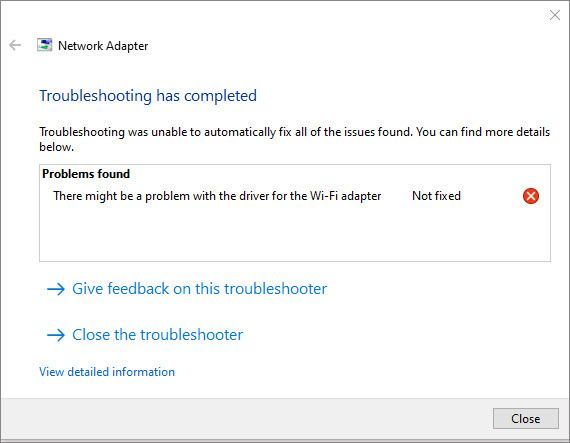
มีข้อผิดพลาดที่แจ้งว่าอาจมีปัญหากับไดรเวอร์สำหรับอแด็ปเตอร์ WiFi หรือไม่ คุณไม่ได้โดดเดี่ยว. มันค่อนข้างน่ารำคาญเมื่อคุณไม่ได้เชื่อมต่อกับอินเทอร์เน็ต แต่ไม่ต้องกังวล โพสต์นี้รวบรวมวิธีแก้ปัญหาง่ายๆ ทั้งหมดเพื่อช่วยคุณ
ลองแก้ไขเหล่านี้:
ต่อไปนี้เป็น 5 วิธีในการแก้ไขปัญหาไดรเวอร์อแด็ปเตอร์ WiFI คุณไม่จำเป็นต้องลองทั้งหมด เพียงแค่หาทางลงรายการจนกว่าคุณจะพบคนที่ทำเคล็ดลับ
- ตรวจสอบให้แน่ใจว่าบริการ WLAN AutoConfig กำลังทำงานอยู่
- เรียกใช้ Driver Easy แล้วคลิกปุ่ม ตรวจเดี๋ยวนี้ ปุ่ม. Driver Easy จะสแกนคอมพิวเตอร์ของคุณและตรวจหาไดรเวอร์ที่มีปัญหา

- คลิก อัปเดต ถัดจากไดรเวอร์เครือข่ายที่ถูกตั้งค่าสถานะเพื่อดาวน์โหลดเวอร์ชันที่ถูกต้องของไดรเวอร์นั้นโดยอัตโนมัติ จากนั้นคุณสามารถติดตั้งได้ด้วยตนเอง (คุณสามารถทำได้ด้วยเวอร์ชันฟรี)
หรือคลิก อัพเดททั้งหมด เพื่อดาวน์โหลดและติดตั้งเวอร์ชันที่ถูกต้องของไดรเวอร์ทั้งหมดที่ขาดหายไปหรือล้าสมัยในระบบของคุณ (สิ่งนี้ต้องการ รุ่นโปร ซึ่งมาพร้อมกับการสนับสนุนอย่างเต็มที่และรับประกันคืนเงินภายใน 30 วัน คุณจะได้รับแจ้งให้อัปเกรดเมื่อคุณคลิก อัพเดททั้งหมด .)
 เวอร์ชัน Pro ของ Driver Easy มาพร้อมกับการสนับสนุนด้านเทคนิคอย่างเต็มรูปแบบ
เวอร์ชัน Pro ของ Driver Easy มาพร้อมกับการสนับสนุนด้านเทคนิคอย่างเต็มรูปแบบ - พิมพ์ services.msc ในสนามและคลิก ตกลง .

- ค้นหา บริการ WLAN AutoConfig . หากไม่ได้ทำงานอยู่ ให้คลิกขวาแล้วคลิก เริ่ม . ถ้ามันทำงานอยู่แล้ว ให้คลิกขวาแล้วคลิก เริ่มต้นใหม่ .

- คลิกขวาที่ บริการ WLAN AutoConfig อีกครั้งและเลือก คุณสมบัติ .

- ตั้งค่า ประเภทการเริ่มต้น ถึง อัตโนมัติ และคลิก ตกลง .

- พิมพ์ cmd ในแถบค้นหาของ Windows คลิกขวา พร้อมรับคำสั่ง จากผลลัพธ์และคลิก เรียกใช้ในฐานะผู้ดูแลระบบ .

- เลือก ใช่ เมื่อคุณได้รับแจ้ง
- ใน Command Prompt ให้พิมพ์หรือคัดลอกและวางคำสั่งต่อไปนี้แล้วกด เข้า .
|_+_| - พิมพ์หรือวางคำสั่งต่อไปนี้แล้วกด เข้า .
|_+_| - เปิด Reimage แล้วคลิก ใช่ เพื่อเรียกใช้การสแกนพีซีของคุณฟรี

- Reimage จะสแกนคอมพิวเตอร์ของคุณอย่างละเอียด นี้อาจใช้เวลาไม่กี่นาที.

- เมื่อเสร็จแล้ว คุณจะเห็นรายงานโดยละเอียดเกี่ยวกับปัญหาทั้งหมดบนพีซีของคุณ หากต้องการแก้ไขโดยอัตโนมัติ ให้คลิก เริ่มซ่อม . สิ่งนี้ต้องซื้อเวอร์ชันเต็ม และยังมีการรับประกันคืนเงินภายใน 60 วัน เพื่อให้คุณสามารถคืนเงินได้ทุกเมื่อหาก Reimage ไม่สามารถแก้ปัญหาได้

- บนแป้นพิมพ์ของคุณ ให้กด แป้นโลโก้ Windows และ R ในเวลาเดียวกันเพื่อเปิดกล่องโต้ตอบเรียกใช้
- พิมพ์ ncpa.cpl ในแถบและคลิก ตกลง .

- คลิกขวาที่อะแดปเตอร์เครือข่ายที่คุณใช้และเลือก คุณสมบัติ .

- ปัญหาเครือข่าย
- อแดปเตอร์ไร้สาย
แก้ไข 1 – อัปเดตไดรเวอร์เครือข่ายของคุณ
ตามชื่อที่ระบุ ข้อผิดพลาดนี้เกี่ยวข้องกับไดรเวอร์เครือข่าย ดังนั้นก่อนที่จะดำเนินการใด ๆ ที่ซับซ้อนกว่านี้ คุณควรตรวจสอบว่าไดรเวอร์เครือข่ายของคุณเสียหายหรือล้าสมัยหรือไม่ เพื่อให้ได้การเชื่อมต่ออินเทอร์เน็ตที่ราบรื่น จำเป็นต้องอัปเดตไดรเวอร์เครือข่ายให้เป็นปัจจุบัน
หากคุณคุ้นเคยกับฮาร์ดแวร์คอมพิวเตอร์และทราบรุ่นที่แน่นอนของอะแดปเตอร์เครือข่ายของคุณ เพียงเข้าไปที่เว็บไซต์ของผู้ผลิต ค้นหาไดรเวอร์ที่ตรงกับระบบปฏิบัติการของคุณ และดาวน์โหลดด้วยตนเอง
หากคุณไม่มีเวลา ความอดทน หรือทักษะการใช้คอมพิวเตอร์ในการอัปเดตไดรเวอร์ด้วยตนเอง คุณสามารถทำได้โดยอัตโนมัติด้วย ไดร์เวอร์ง่าย . Driver Easy จะจดจำระบบของคุณโดยอัตโนมัติและค้นหาไดรเวอร์เครือข่ายที่ถูกต้อง และเวอร์ชัน Windows ของคุณ และจะดาวน์โหลดและติดตั้งอย่างถูกต้อง:
หากต้องการความช่วยเหลือ โปรดติดต่อ ทีมสนับสนุนของ Driver Easy ที่ support@drivereasy.com .
ปัญหาของคุณได้รับการแก้ไขหรือไม่? ถ้าไม่ลองดูการแก้ไขที่สอง
แก้ไข 2 – ตรวจสอบให้แน่ใจว่าบริการ WLAN AutoConfig กำลังทำงานอยู่
บริการ WLAN AutoConfig ช่วยให้คุณสามารถกำหนดค่า ค้นหา เชื่อมต่อ และยกเลิกการเชื่อมต่ออแด็ปเตอร์ไร้สายจากเครือข่ายไร้สาย หากทำงานไม่ถูกต้อง อาจเกิดข้อผิดพลาดกับอแด็ปเตอร์ WiFi หากต้องการแก้ไข คุณสามารถทำตามขั้นตอนด้านล่าง
ทดสอบว่าข้อความแสดงข้อผิดพลาดเกิดขึ้นอีกหรือไม่ หากเป็นเช่นนั้น ให้ดำเนินการแก้ไขถัดไปด้านล่าง
แก้ไข 3 – รีเซ็ต Winsock และ TCP/IP stack
การรีเซ็ต Winsock และ TCP/IP stack เป็นหนึ่งในวิธีที่มีประโยชน์ที่สุดเมื่อคุณมีปัญหาในการเชื่อมต่อเครือข่าย สิ่งนี้จะปรับแต่งการกำหนดค่าเครือข่ายที่ไม่ถูกต้องและการตั้งค่ารีจิสทรีที่เกี่ยวข้องให้เป็นค่าเริ่มต้น นี่คือวิธีการ:
หลังจากใช้คำสั่งเหล่านี้แล้ว ให้รีบูทพีซีและดูว่าเครือข่ายของคุณกลับสู่ปกติหรือไม่ ถ้าไม่ใช่ มีอีกสองวิธีให้ลองแก้ไข
แก้ไข 4 – ซ่อมแซมไฟล์ระบบที่เสียหาย
ไฟล์ระบบที่สูญหายหรือเสียหายอาจทำให้เกิดปัญหาต่างๆ กับไดรเวอร์สำหรับอแด็ปเตอร์ WiFi ของคุณได้ ในการตรวจสอบว่าระบบเสียหายหรือไม่ คุณควรเรียกใช้การสแกนคอมพิวเตอร์ของคุณอย่างรวดเร็วและทั่วถึง และนี่ง่ายกว่าที่คุณคิด
Reimage เป็นโซลูชันการซ่อมแซม Windows ที่ทรงพลังพร้อมฟังก์ชันหลากหลาย มันไม่เพียงแต่สามารถจัดการกับปัญหาที่เกี่ยวข้องกับฮาร์ดแวร์เท่านั้น แต่ยังตรวจจับภัยคุกคามความปลอดภัยใดๆ เช่น ไวรัสหรือมัลแวร์ และปรับปรุงความเสถียรของพีซีของคุณ สิ่งสำคัญที่สุดคือไม่เป็นอันตรายต่อการตั้งค่าและข้อมูลที่กำหนดเองของคุณ
ทดสอบว่าระบบของคุณทำงานเร็วขึ้นและราบรื่นขึ้นหรือไม่ และเชื่อมต่ออินเทอร์เน็ตตามปกติหรือไม่ หากวิธีนี้ไม่ทำให้คุณโชคดี ให้ลองดูวิธีสุดท้าย
แก้ไข 5 - ปิดใช้งานไดรเวอร์ตัวกรองเครือข่าย AVG
ผู้ใช้บางคนรายงานว่าโปรแกรมป้องกันไวรัส AVG จะบล็อกการเข้าถึงอินเทอร์เน็ต ไดรเวอร์ตัวกรองเครือข่าย AVG ซึ่งติดตั้งและเปิดใช้งานโดยอัตโนมัติอาจเป็นสาเหตุของปัญหา คุณจึงสามารถปิดใช้งานได้เพื่อดูว่าจะช่วยแก้ปัญหาของคุณหรือไม่
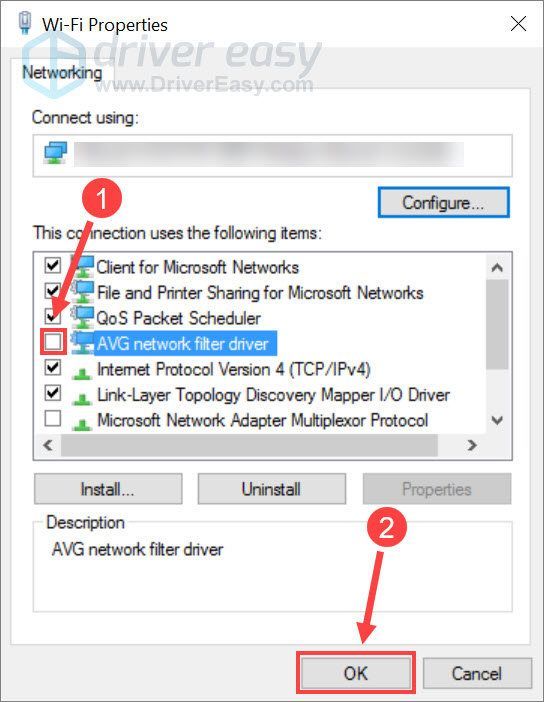
ท่องอินเทอร์เน็ตอีกครั้งเพื่อดูว่าทุกอย่างทำงานได้ดีหรือไม่
หวังว่าหนึ่งในวิธีแก้ไขปัญหาข้างต้นจะแก้ไขข้อผิดพลาด 'อาจมีปัญหากับไดรเวอร์สำหรับอแด็ปเตอร์ WiFi' หากคุณมีคำถามหรือข้อเสนอแนะโปรดแสดงความคิดเห็นของคุณ















![[แก้ไขแล้ว] Roblox ไม่ทำงานบนพีซี (2022 เคล็ดลับ)](https://letmeknow.ch/img/knowledge/77/roblox-not-working-pc.jpg)

![[แก้ไขแล้ว] Skyrim ไม่เปิด | 2022 เคล็ดลับ](https://letmeknow.ch/img/knowledge/06/skyrim-won-t-launch-2022-tips.png)
