'>
การมีความล่าช้าใน Minecraft เป็นเรื่องง่ายที่จะขโมยความสนุกของเกม เราอยู่ที่นี่เพื่อช่วยคุณลดความล่าช้าใน Minecraft
ก่อนที่คุณจะลองแก้ไขด้านล่างนี้ให้ค้นหาข้อมูลจำเพาะของคอมพิวเตอร์ของคุณเพื่อดูว่าเป็นไปตามข้อกำหนด ข้อกำหนดขั้นต่ำของระบบ Minecraft . นี่อาจเป็นองค์ประกอบที่ส่งผลต่อความเร็วในเกมของคุณ
ลองแก้ไขเหล่านี้:
มี 6 วิธีแก้ไขที่ช่วยให้เกมเมอร์หลายคนแก้ปัญหาได้ คุณไม่จำเป็นต้องลองทั้งหมด เพียงแค่ทำตามรายการจนกว่าคุณจะพบรายการที่เหมาะกับคุณ
- เปลี่ยนการตั้งค่าวิดีโอ
- ตั้งค่า Java เป็นลำดับความสำคัญ
- จัดเตรียม RAM ให้เพียงพอ
- ปิดแอพที่ไม่จำเป็นและล้างดิสก์
- เพิ่มความเร็วในการเชื่อมต่ออินเทอร์เน็ตของคุณ
- อัปเดตไดรเวอร์การ์ดแสดงผลของคุณ
แก้ไข 1: เปลี่ยนการตั้งค่าวิดีโอ
การตั้งค่าวิดีโอที่สูงสามารถทำให้คุณได้ภาพที่สวยงาม แต่ยังสามารถทำให้คอมพิวเตอร์ของคุณทำงานกับสิ่งต่างๆได้มากขึ้นซึ่งจะช่วยลดความเร็วในการเล่นเกมซึ่งอาจเป็นสาเหตุของการล้าหลัง ดังนั้นตั้งค่าเกมของคุณในการตั้งค่าต่ำจะทำให้ Minecraft ทำงานได้เร็วขึ้น
- เรียกใช้ Minecraft
- คลิก ตัวเลือก .

- คลิก การตั้งค่าวิดีโอ
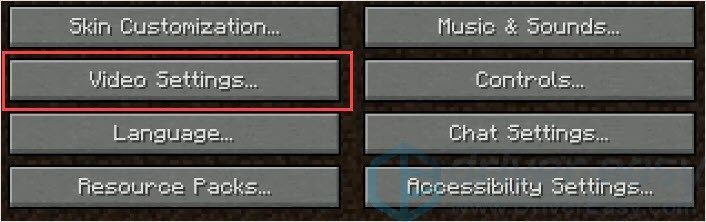
- ตั้งค่าคีย์
กราฟิก = เร็ว
แสงเรียบ = ปิด
3D Anaglyph = ปิด
VSync = ปิด
Bobbing = ปิด
เมฆ = ปิด
เฟรมเรตสูงสุดต่ำ
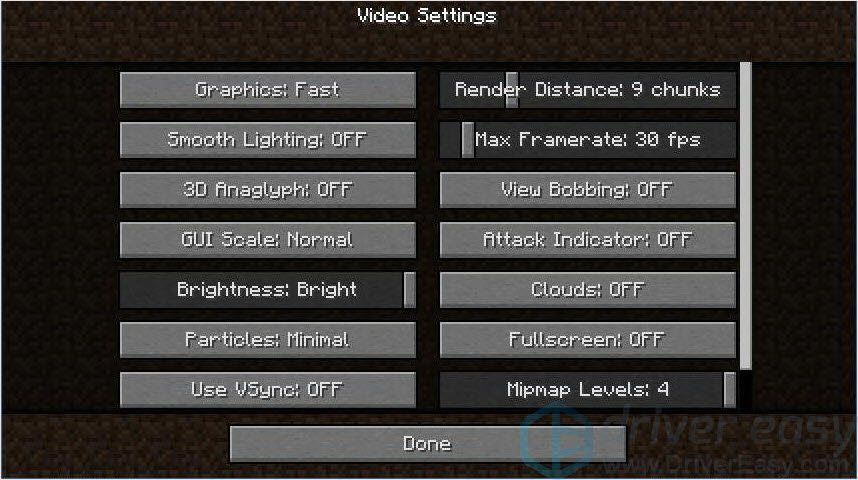
- เปิดเกมเพื่อตรวจสอบ
แก้ไข 2: ตั้งค่า Java เป็นลำดับความสำคัญ
อย่างที่เราทราบกันดีว่า Minecraft ได้รับการพัฒนาโดย Mojang และเกมนี้เขียนด้วย Java สภาพแวดล้อม Java Runtime บนคอมพิวเตอร์ของคุณอาจส่งผลต่อความเร็วในการเรียกใช้ Minecraft ดังนั้นการตั้งค่า Java เป็นลำดับความสำคัญจะช่วยลดความล่าช้าของ Minecraft ได้
- กด Ctrl + Shift + Esc ร่วมกันเพื่อเปิดไฟล์ ผู้จัดการงาน .
- คลิก รายละเอียด .
- คลิกขวาที่ Java เลือก ตั้งค่าลำดับความสำคัญ> สูง .
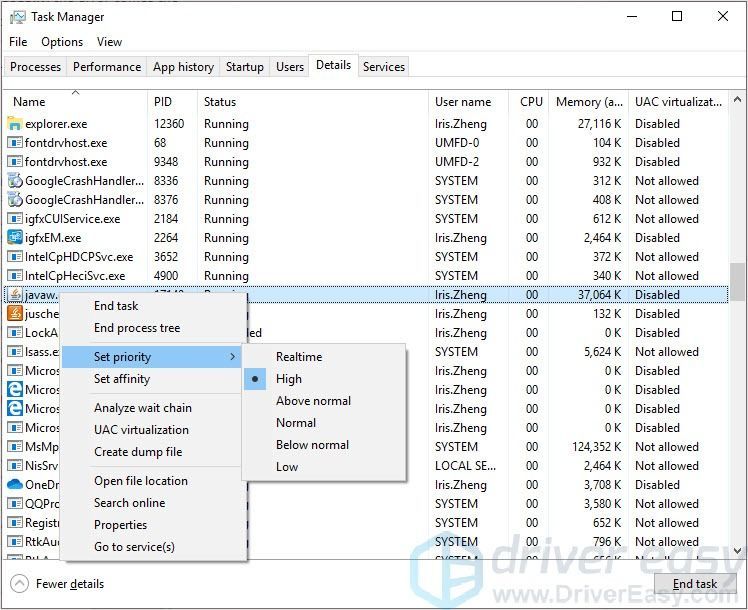
แก้ไข 3: จัดเตรียม RAM ให้เพียงพอ
Minecraft ใช้ RAM และ CPU มากหากคุณมี RAM ไม่เพียงพอการล้าหลังของ Minecraft ก็สมเหตุสมผล เราขอแนะนำ RAM 4GB สำหรับ Minecraft แต่ต้องไม่ต่ำกว่า 2GB
วิธีตรวจสอบ RAM และวิธีเพิ่ม RAM เพิ่มเติมสำหรับ Minecraft มีดังนี้
- ตรวจสอบหน่วยความจำที่ติดตั้งโดยกดปุ่ม แป้นโลโก้ Windows + แป้นหยุดชั่วคราว ด้วยกัน. คุณจะเห็นว่าคุณมีพื้นที่ RAM เท่าไร

- เรียกใช้ Minecraft คลิกปุ่มเมนูที่มุมขวาบน
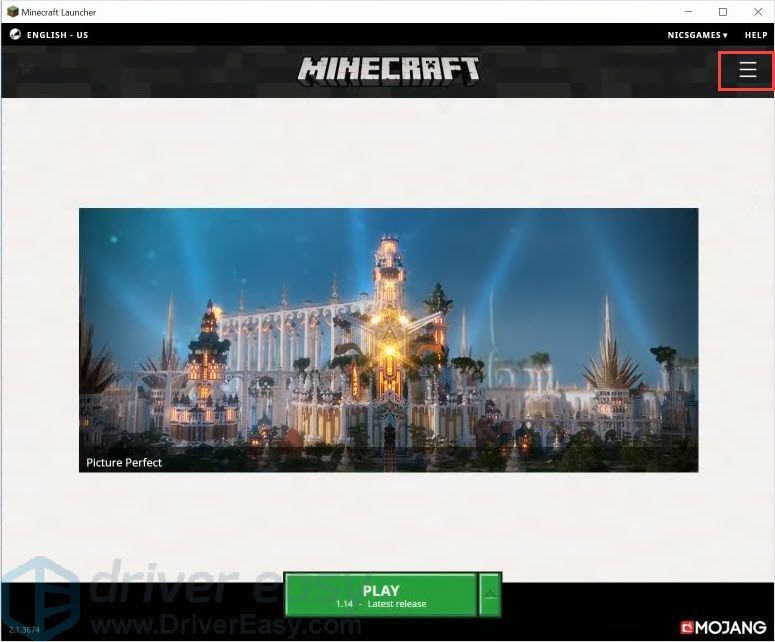
- คลิก ตัวเลือก Leek > ตั้งค่าขั้นสูง > เพิ่มใหม่ .
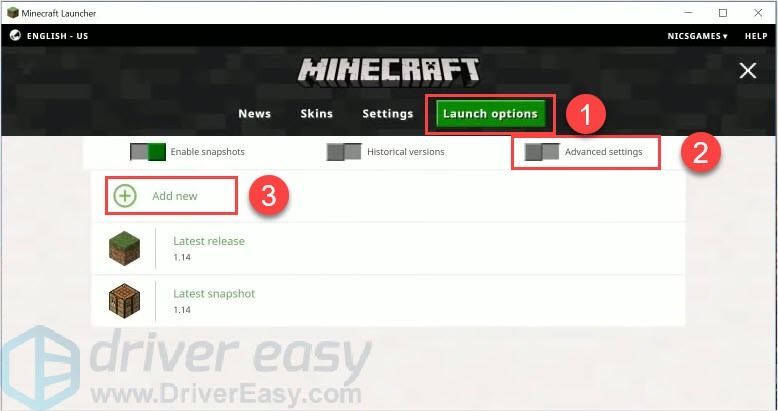
- เพิ่มชื่อจากนั้นคลิก อาร์กิวเมนต์ JVM .
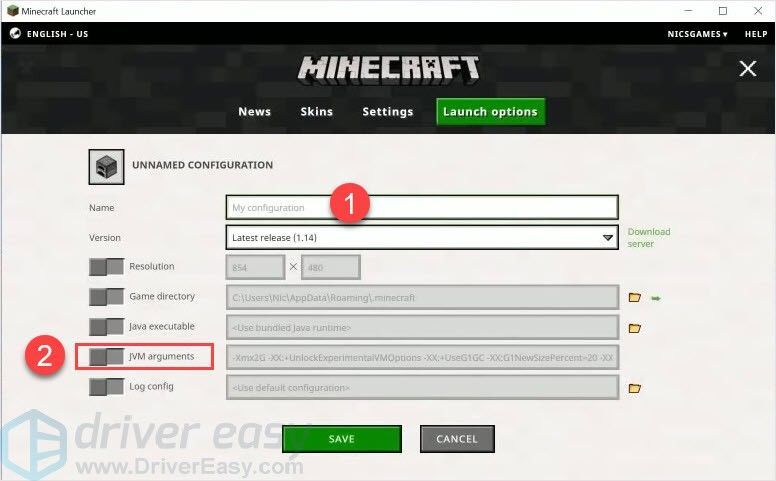
- เปลี่ยน Xmx2G เป็น Xmx4G . Xmx2G หมายถึง Xmx 2 กิกะไบต์ของ RAM คุณสามารถเปลี่ยน 2 เป็น 4 หรือ 8 ได้ตามต้องการ จากนั้นคลิก บันทึก .
บันทึก : คุณไม่สามารถมี RAM เฉพาะมากกว่าที่คุณติดตั้งไว้ในคอมพิวเตอร์ของคุณ และไม่จำเป็นต้องเพิ่ม RAM มากกว่า 75% สำหรับ Minecraft

- กลับไป ข่าว คลิกปุ่มลูกศรข้าง เล่น และเลือกชื่อที่คุณเพิ่ม
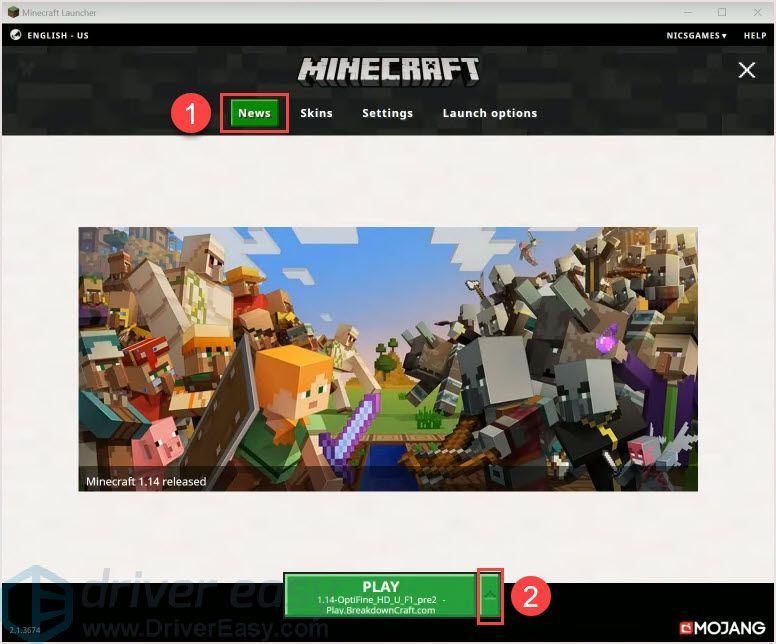
- คลิก เล่น เพื่อตรวจสอบ.
แก้ไข 4: ปิดแอพที่ไม่จำเป็นและล้างดิสก์
การใช้งาน CPU สูงอาจส่งผลต่อความเร็วเกมของคุณ ดังนั้นการปิดโปรแกรมที่คุณไม่ต้องการก็สามารถปล่อยทรัพยากรได้
นอกจากนี้คุณสามารถล้างดิสก์เพื่อเพิ่มพื้นที่ว่างซึ่งอาจช่วยลดความล่าช้าของ Minecraft ได้ เคล็ดลับนี้มีไว้สำหรับผู้ใช้ Windows เท่านั้น
เปิดตัวจัดการงานเพื่อสิ้นสุดโปรแกรมที่ไม่จำเป็น
- กด Ctrl + Shift + Esc ร่วมกันเพื่อเปิดตัวจัดการงาน
- เลือกโปรแกรมและคลิก งานสิ้นสุด .
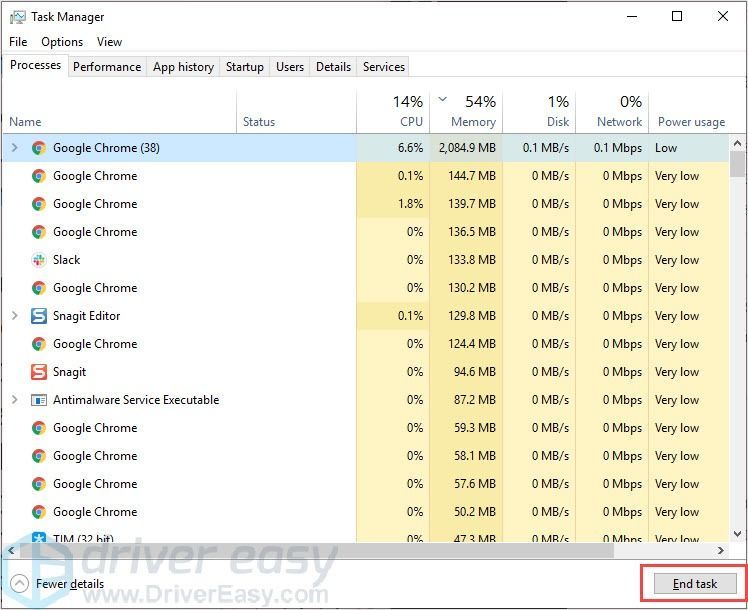
ล้างดิสก์:
- ประเภท ล้างข้อมูลบนดิสก์ ในแถบค้นหาแล้วกดปุ่ม ป้อน สำคัญ.
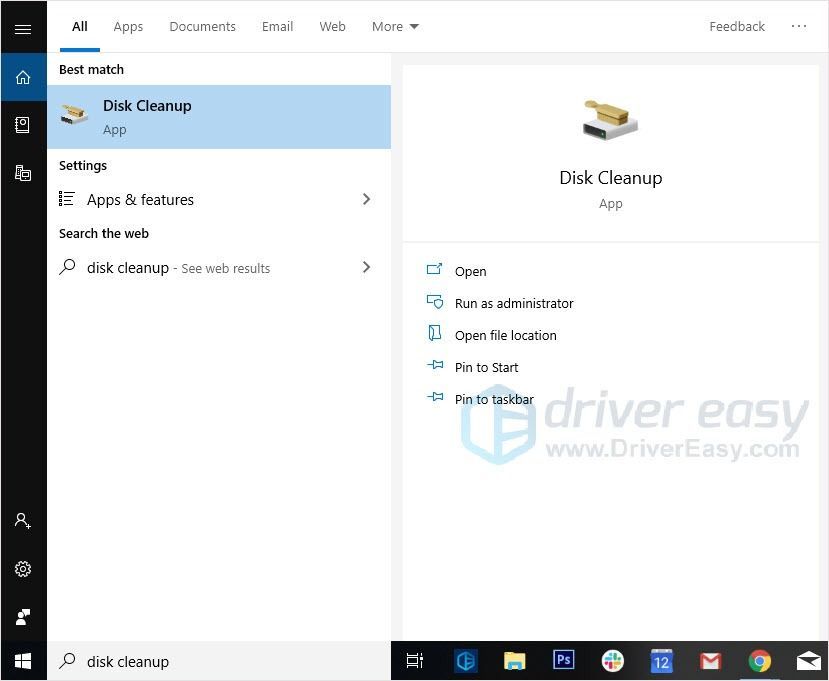
- เลือกไฟล์ที่คุณต้องการลบ
- คลิก ล้างไฟล์ระบบ .
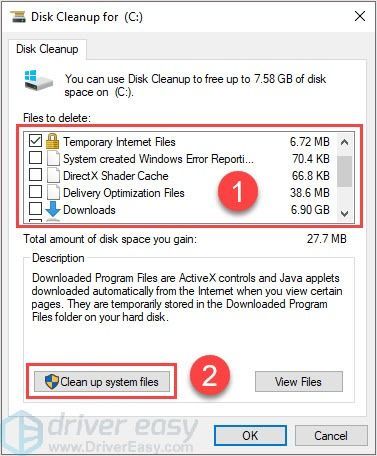
- คลิก ตกลง .
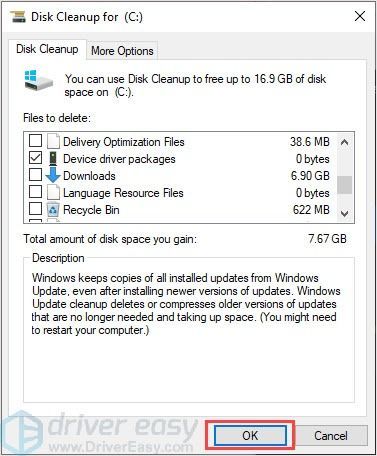
แก้ไข 5: เร่งความเร็วการเชื่อมต่ออินเทอร์เน็ตของคุณ
การเชื่อมต่ออินเทอร์เน็ตของคุณอาจเป็นสาเหตุของปัญหา Minecraft ที่ล้าหลัง ตำแหน่งทางภูมิศาสตร์ของคุณบริการ ISP อาจส่งผลต่อเสถียรภาพ
หากนี่คือสาเหตุของเวลาในการตอบสนองของคุณคุณต้อง เพิ่มความเร็วอินเทอร์เน็ตของคุณ .
แก้ไข 6: อัปเดตไดรเวอร์การ์ดแสดงผลของคุณ
เกมยังคงปล่อยแพตช์ใหม่อยู่เรื่อย ๆ ผู้ผลิตฮาร์ดแวร์ก็เช่นกัน พวกเขาจะปล่อยไดรเวอร์ใหม่เพื่อให้เหมาะกับระบบใหม่ ๆ เมื่อคุณใช้ไดรเวอร์ที่ล้าสมัยหรือไม่ถูกต้องอาจทำให้เกิดปัญหาได้ เพื่อให้คอมพิวเตอร์ของคุณทำงานได้อย่างถูกต้องสิ่งสำคัญคือต้องอัปเดตไดรเวอร์ให้ทันสมัยอยู่เสมอ
คุณสามารถอัปเดตไดรเวอร์ได้สองวิธี: ด้วยตนเองและโดยอัตโนมัติ
ตัวเลือกที่ 1 - ด้วยตนเอง - คุณต้องมีทักษะด้านคอมพิวเตอร์และความอดทนในการอัปเดตไดรเวอร์ของคุณด้วยวิธีนี้เนื่องจากคุณต้องหาไดรเวอร์ที่ถูกต้องทางออนไลน์ดาวน์โหลดและติดตั้งทีละขั้นตอน
หรือ
ตัวเลือกที่ 2 - โดยอัตโนมัติ (แนะนำ) - นี่คือตัวเลือกที่เร็วและง่ายที่สุด ทุกอย่างทำได้ด้วยการคลิกเมาส์เพียงไม่กี่ครั้ง - ทำได้ง่ายแม้ว่าคุณจะเป็นมือใหม่ด้านคอมพิวเตอร์ก็ตาม
ตัวเลือกที่ 1 - ดาวน์โหลดและติดตั้งไดรเวอร์ด้วยตนเอง
คุณสามารถดาวน์โหลดไดรเวอร์กราฟิกได้จากเว็บไซต์ทางการของผู้ผลิต ค้นหารุ่นที่คุณมีและค้นหาไดรเวอร์ที่ถูกต้องที่เหมาะกับระบบปฏิบัติการเฉพาะของคุณ จากนั้นดาวน์โหลดไดรเวอร์ด้วยตนเอง
ตัวเลือกที่ 2 - อัปเดตไดรเวอร์โดยอัตโนมัติ
หากคุณไม่มีเวลาหรือความอดทนในการอัปเดตไดรเวอร์กราฟิกด้วยตนเองคุณสามารถทำได้โดยอัตโนมัติด้วย ไดรเวอร์ง่าย .
Driver Easy จะจดจำระบบของคุณโดยอัตโนมัติและค้นหาไดรเวอร์ที่ถูกต้อง คุณไม่จำเป็นต้องรู้ว่าคอมพิวเตอร์ของคุณใช้ระบบอะไรคุณไม่จำเป็นต้องเสี่ยงต่อการดาวน์โหลดและติดตั้งไดรเวอร์ที่ไม่ถูกต้องและคุณไม่จำเป็นต้องกังวลว่าจะทำผิดพลาดเมื่อติดตั้ง
คุณสามารถอัปเดตไดรเวอร์ของคุณโดยอัตโนมัติด้วยไฟล์ ฟรี หรือ สำหรับ เวอร์ชั่นของ Driver Easy แต่สำหรับรุ่น Pro ใช้เวลาเพียง 2 คลิก (และคุณจะได้รับการสนับสนุนอย่างเต็มที่และไฟล์ รับประกันคืนเงินภายใน 30 วัน ):
- ดาวน์โหลด และติดตั้ง Driver Easy
- เรียกใช้ Driver Easy แล้วคลิกไฟล์ ตรวจเดี๋ยวนี้ ปุ่ม. Driver Easy จะสแกนคอมพิวเตอร์ของคุณและตรวจหาไดรเวอร์ที่มีปัญหา
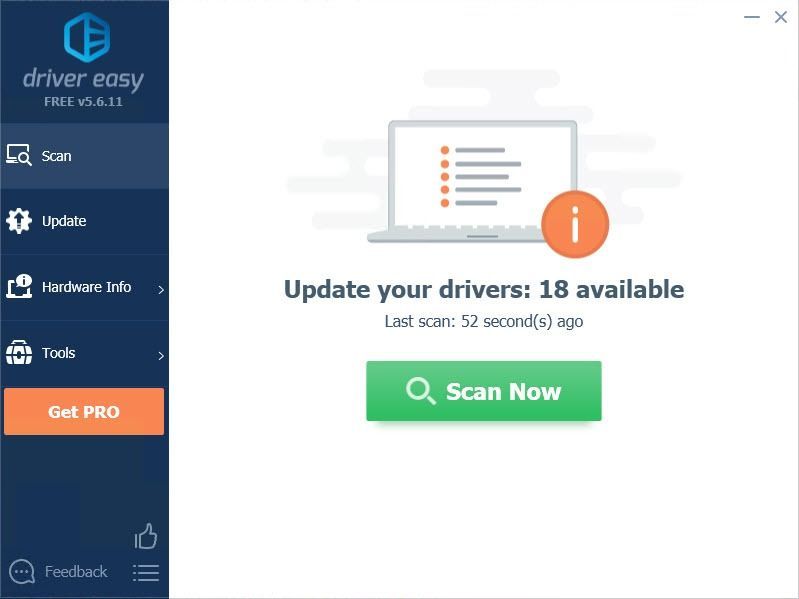
- คลิก อัปเดต ปุ่มถัดจากไดรเวอร์ที่ถูกตั้งค่าสถานะเพื่อดาวน์โหลดเวอร์ชันที่ถูกต้องของไดรเวอร์นั้นโดยอัตโนมัติจากนั้นคุณสามารถติดตั้งได้ด้วยตนเอง (คุณสามารถทำได้ด้วยเวอร์ชันฟรี)
หรือคลิก อัพเดททั้งหมด เพื่อดาวน์โหลดและติดตั้งเวอร์ชันที่ถูกต้องโดยอัตโนมัติ ทั้งหมด ไดรเวอร์ที่ขาดหายไปหรือล้าสมัยในระบบของคุณ (ต้องใช้ไฟล์ รุ่น Pro ซึ่งมาพร้อมกับการสนับสนุนเต็มรูปแบบและการรับประกันคืนเงินภายใน 30 วัน คุณจะได้รับแจ้งให้อัปเกรดเมื่อคุณคลิกอัปเดตทั้งหมด)
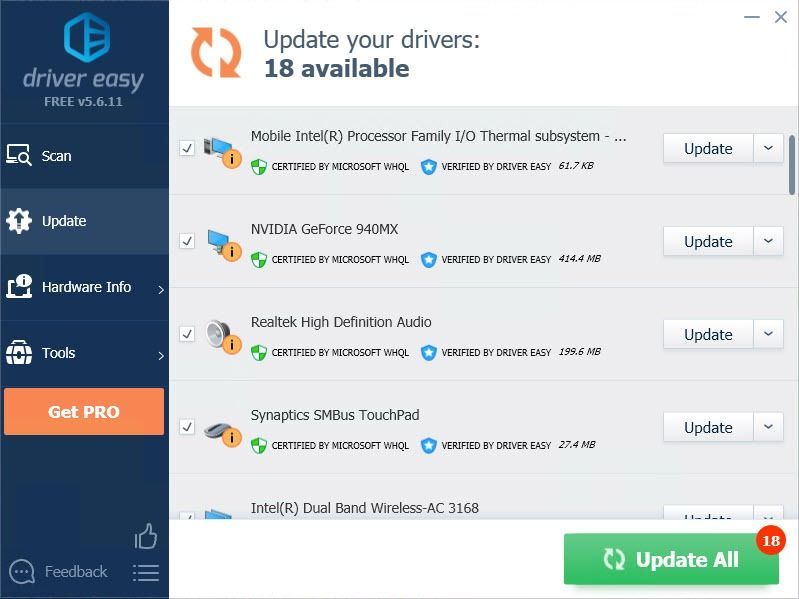
- เปิดเกมใหม่และตรวจสอบว่าเกมจะหยุดหรือไม่
อย่าลืมแนบ URL ของบทความนี้หากจำเป็นเพื่อคำแนะนำที่สะดวกและมีประสิทธิภาพยิ่งขึ้น
เราหวังว่าข้อมูลข้างต้นจะเป็นประโยชน์ และหากคุณมีความคิดข้อเสนอแนะหรือคำถามใด ๆ อย่าลังเลที่จะแสดงความคิดเห็นด้านล่าง

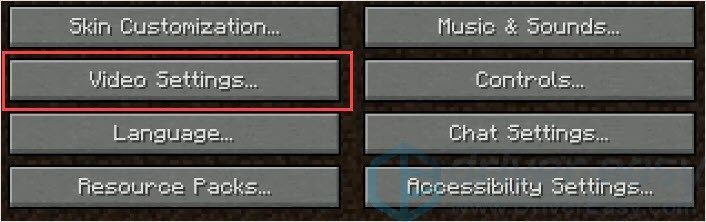
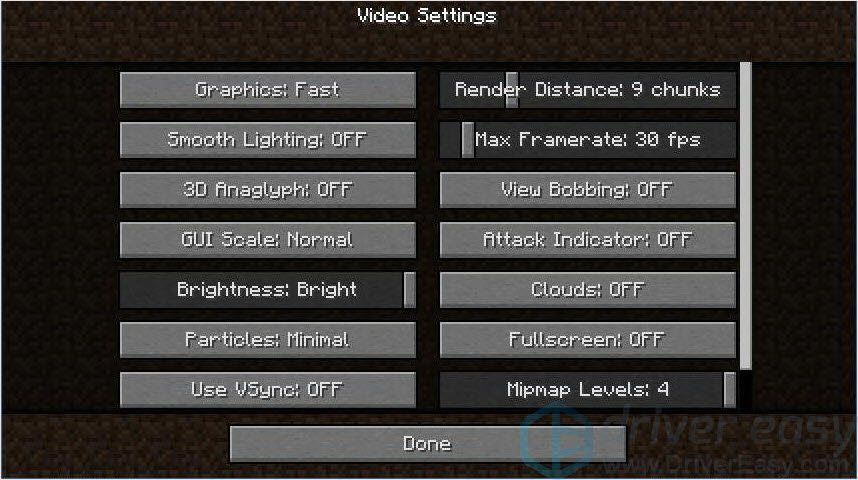
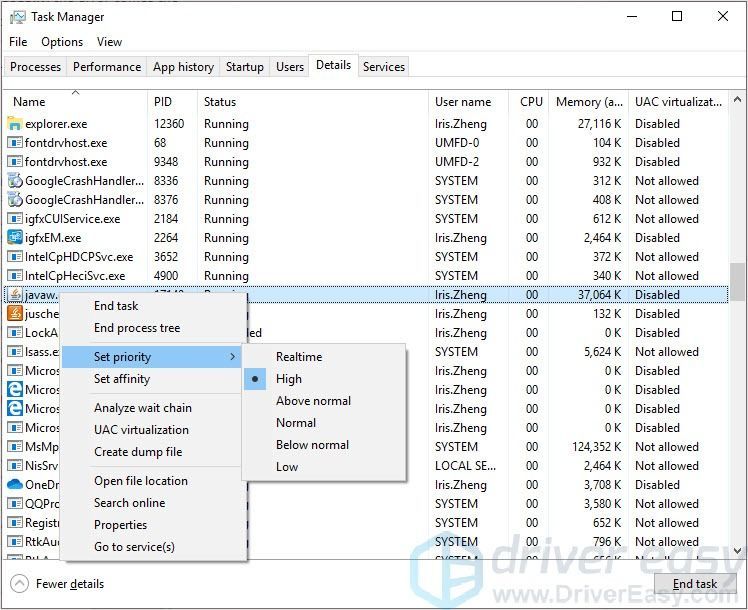

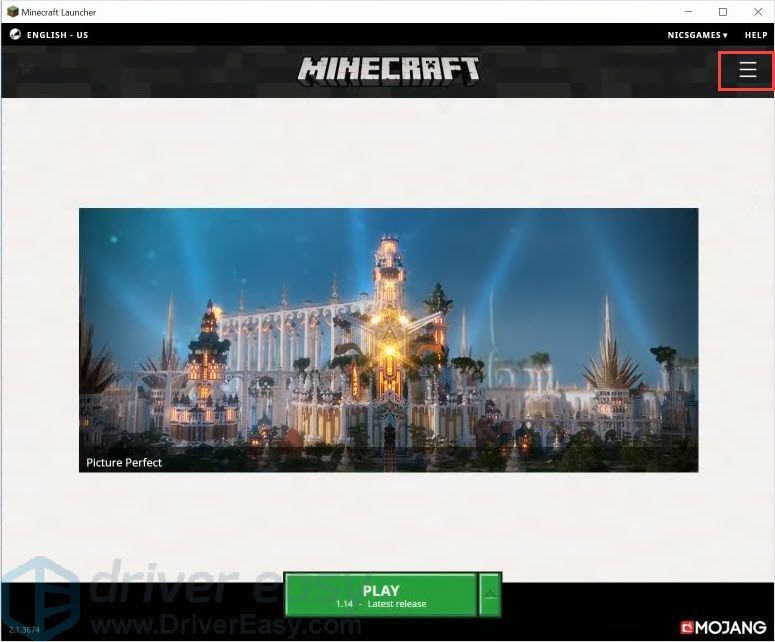
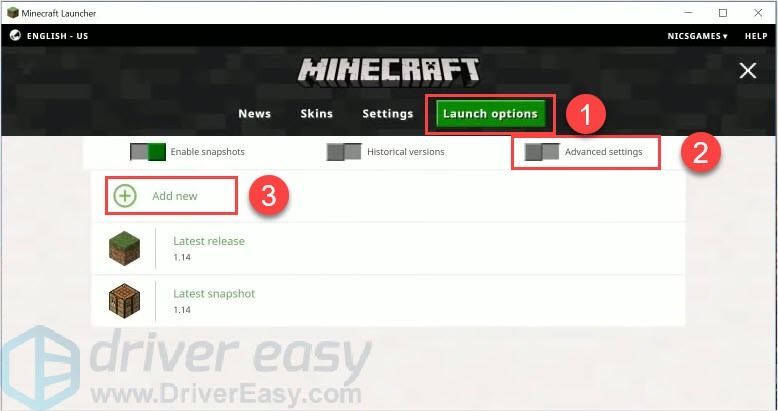
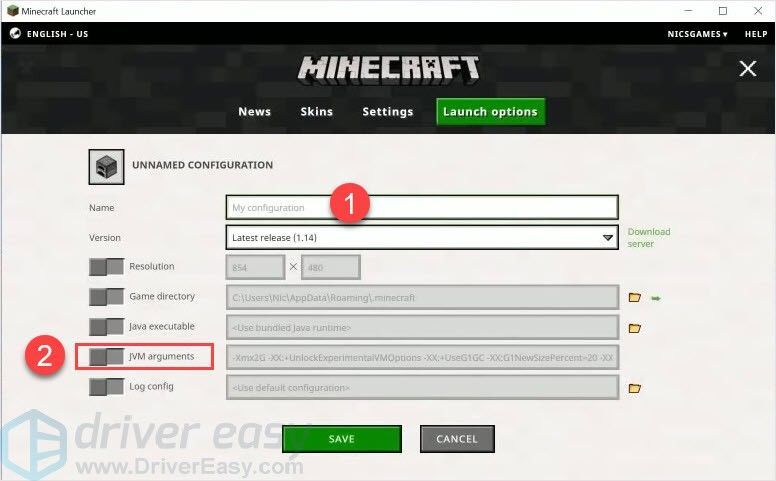

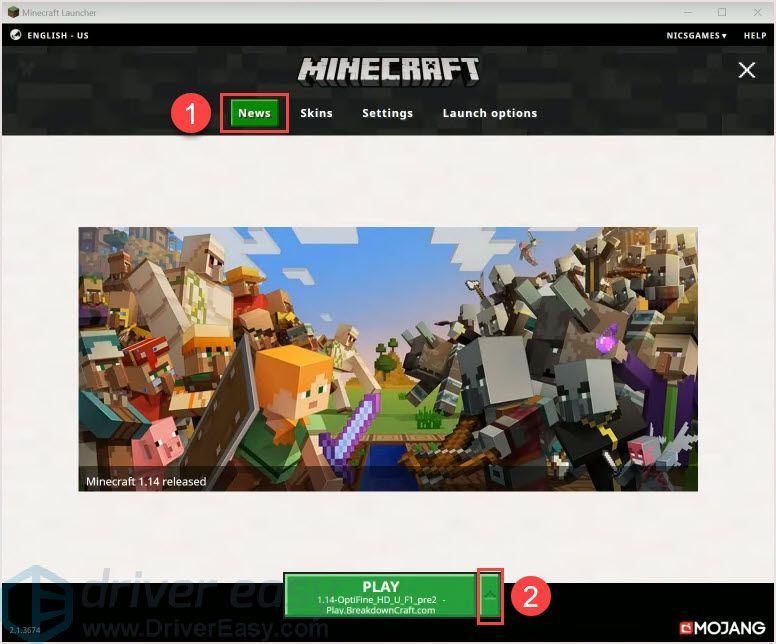
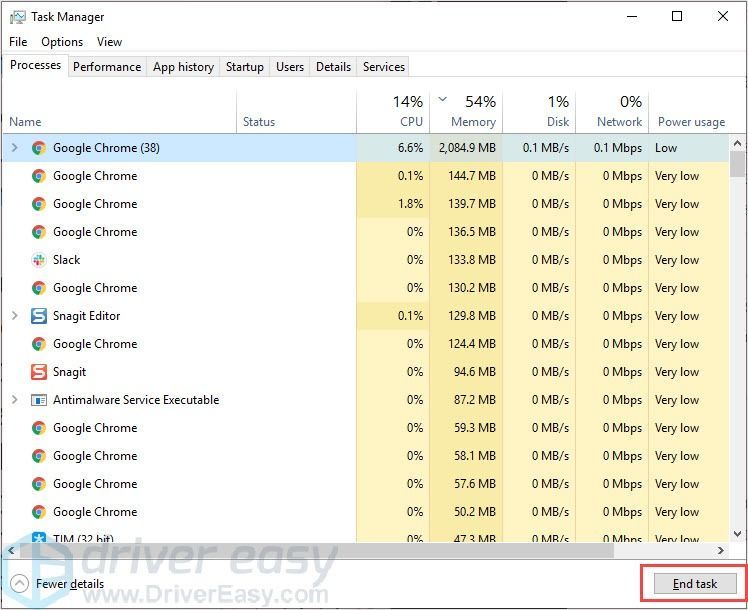
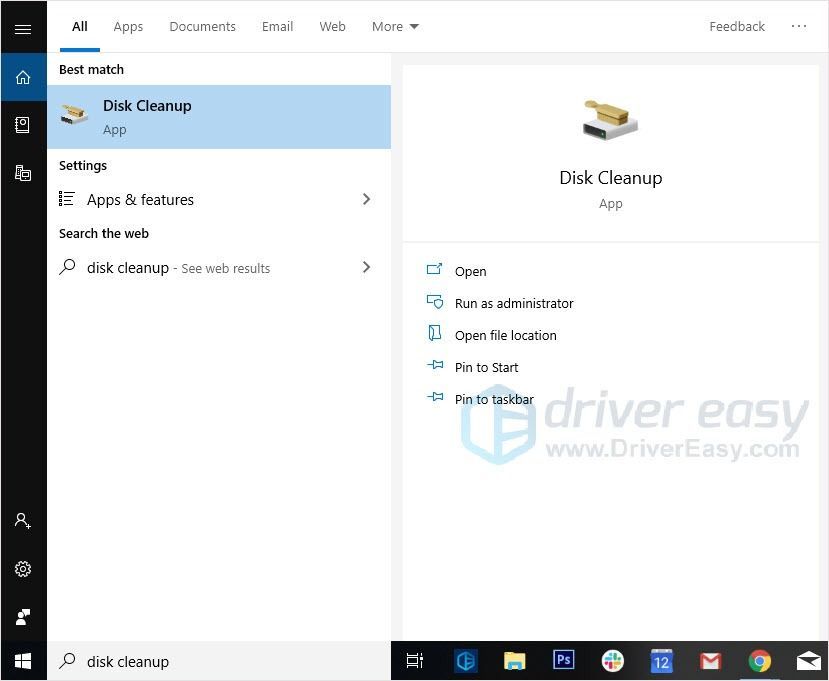
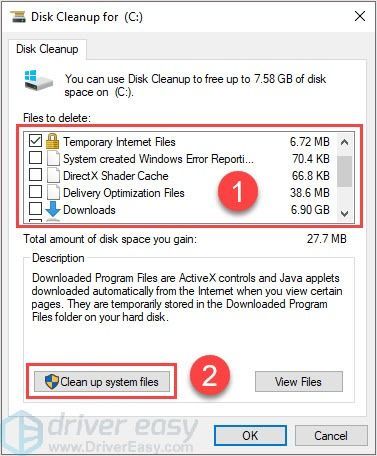
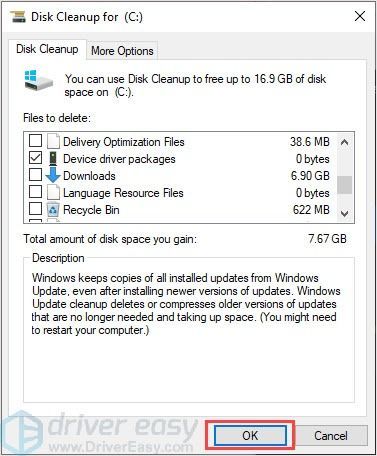
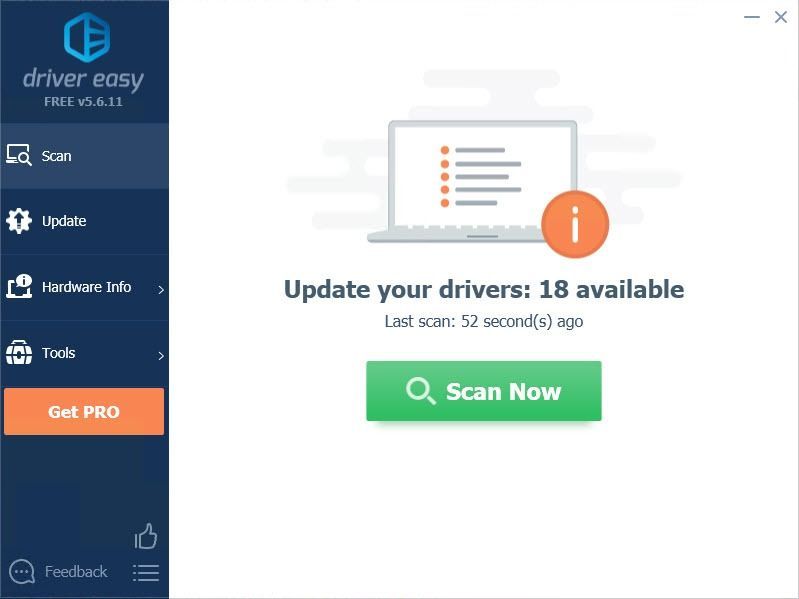
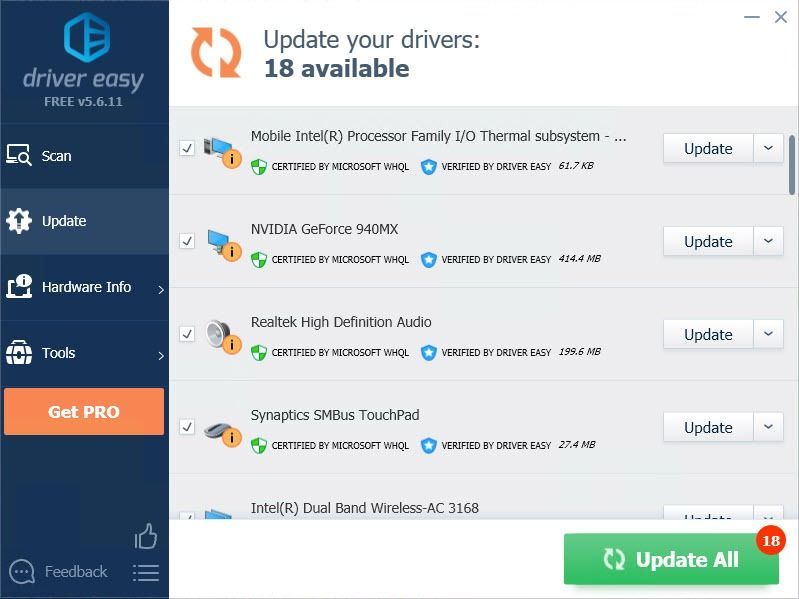

![[แก้ไข 2022] Spotify Web Player ช้าและไม่ทำงาน](https://letmeknow.ch/img/knowledge/27/spotify-web-player-slow.png)


![[แก้ไขแล้ว] CoD Vanguard หยุดทำงานบนพีซี – 2022](https://letmeknow.ch/img/knowledge/39/cod-vanguard-crashing-pc-2022.png)

