'>

ถ้าคุณมี แพ็คเก็ตอินเทอร์เน็ต groper สูง (ping ) ใน League of Legends มีความเป็นไปได้สูงที่คุณจะประสบกับความล่าช้าอย่างมากในเวลาเดียวกัน ปัญหาความล่าช้าอาจทำให้คุณรู้สึกแย่โดยเฉพาะอย่างยิ่งเมื่อคุณจมอยู่ในการต่อสู้ที่ดุเดือด แต่อย่ากังวลไปความเจ็บปวดของคุณจะถูกแบ่งปันโดยผู้เล่นคนอื่น ๆ และมีเคล็ดลับที่เป็นประโยชน์บางอย่างที่นี่เพื่อช่วยคุณแก้ไขหรืออย่างน้อยก็บรรเทาปัญหาได้ อ่านต่อไปและค้นหาสิ่งที่มหัศจรรย์สำหรับคุณ
ฉันจะตรวจสอบ ping ของฉันใน League of Legends (LOL) ได้อย่างไร?
1) เริ่มเกมใหม่ใน LOL
2) บนแป้นพิมพ์ของคุณกด Ctrl และ ฉ ในเวลาเดียวกัน.
3) จากนั้นของคุณ เวลา ping และ เฟรมต่อวินาที (fps) จะแสดงที่มุมขวาบนของหน้าจอเกมดังที่แสดงในภาพหน้าจอด้านล่าง
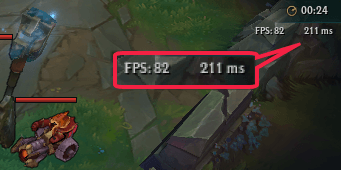
หากไม่มีอะไรเกิดขึ้นหลังจากคุณกด Ctrl + F คุณสามารถแสดง fps และ ping ของคุณได้ดังนี้
1) คลิกไฟล์ ไอคอนรูปเฟือง ที่ด้านขวาบน
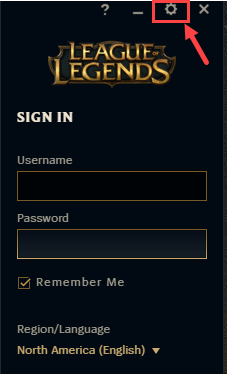
2) บน ปุ่มลัด เลื่อนลงเพื่อค้นหาไฟล์ แสดง รายการ. คลิกเพื่อเปิดเมนูแบบเลื่อนลงจากนั้นตั้งค่าปุ่มลัดสำหรับ สลับการแสดง FPS ถึง Ctrl + F (หรือแป้นผสมใดก็ได้ตามที่คุณต้องการ)
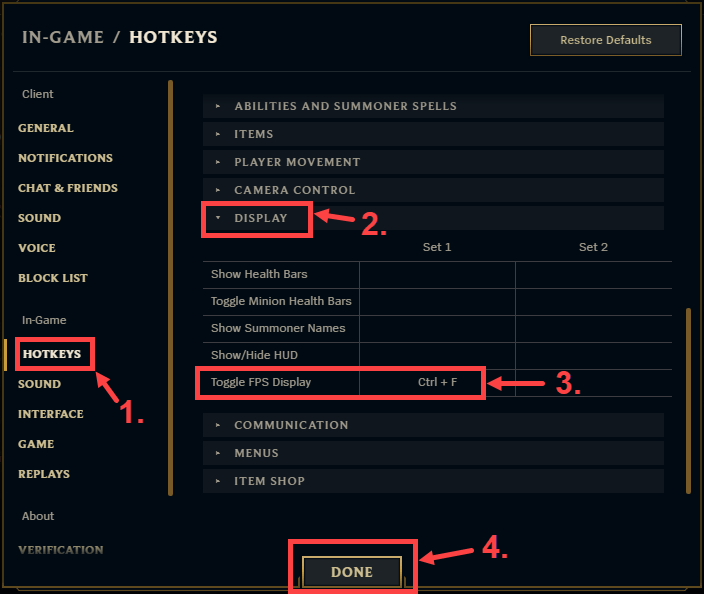
3) เริ่มเกมและกดปุ่มลัดที่คุณตั้งไว้ตอนนี้ คราวนี้คุณควรจะเห็น ping และ fps บนหน้าจอ
ฉันจะตรวจสอบได้อย่างไรว่า ping ของฉันสูง?
Ping หรือเรียกอีกอย่างว่าเวลาในการตอบสนองจะวัดเวลาไป - กลับสำหรับข้อมูลที่ส่งจากคอมพิวเตอร์ของคุณไปยังเซิร์ฟเวอร์เกมของ LOL และสำหรับการตอบสนองที่จะส่งกลับ หน่วยของ ping หรือเวลาในการตอบสนองคือมิลลิวินาทีมิลลิวินาทีสำหรับระยะสั้น
เวลา ping สูงคืออะไร? โดยทั่วไปถ้าเวลา ping ของคุณต่ำกว่า 20ms แสดงความยินดี - ความเร็วเครือข่ายของคุณเร็วมาก แต่ถ้าคุณมีเวลา ping สูงกว่า 150 มิลลิวินาทีคุณกำลังประสบกับความล่าช้าอย่างมาก โปรดทราบว่าที่นี่ไม่มีมาตรฐานที่แท้จริงดังนั้นคำตอบที่แท้จริงคือขึ้นอยู่กับสถานการณ์ของคุณเอง
9 แก้ไขปัญหา ping สูงของคุณ
ตอนนี้เรามาดูการไล่ล่ากันดีกว่า - นี่คือการแก้ไข 9 ข้อที่พิสูจน์แล้วว่ามีประโยชน์กับคนอื่น ๆ อีกมากมาย คุณไม่จำเป็นต้องลองทั้งหมด เพียงแค่ทำตามรายการจนกว่าคุณจะพบรายการที่ใช้งานได้
แก้ไข 1: ดาวน์โหลดแพทช์เกมล่าสุด
แก้ไข 2: รีสตาร์ทเราเตอร์และโมเด็มของคุณ
แก้ไข 3: ปิดแอปพลิเคชันที่ใช้งานแบนด์วิดท์
แก้ไข 4: อัปเดตไดรเวอร์อุปกรณ์ของคุณ
แก้ไข 5: ใช้ Hextech Repair Tool สำหรับการแก้ไขปัญหาอัตโนมัติ
แก้ไข 6: ปิดใช้งานพร็อกซีและ VPN ของคุณ
แก้ไข 7: เปลี่ยนเซิร์ฟเวอร์ DNS ของคุณ
แก้ไข 9: สลับ Wi-Fi เป็นการเชื่อมต่ออีเธอร์เน็ต
แก้ไข 1: ดาวน์โหลดแพทช์เกมล่าสุด
หากคุณกำลังเล่นเกมออนไลน์อื่น ๆ อยู่ให้เปิดเกมและดูว่าคุณมี ping สูงหรือไม่ ในกรณีที่ปัญหายังคงอยู่สาเหตุควรมีรากฐานมาจากการเชื่อมต่อเครือข่ายของคุณ มิฉะนั้นเซิร์ฟเวอร์เกมจะตำหนิสำหรับปัญหานี้
หากคุณพบว่าคุณมี ping สูงเฉพาะกับ LOL โปรดติดต่อ เกม Riot เพื่อเป็นการช่วยเหลือ. คุณสามารถส่งตั๋วหรือรอจนกว่าพวกเขาจะแก้ไขปัญหาเอง (เช่นปล่อยแพตช์เกมใหม่) โดยปกติคุณไม่จำเป็นต้องกังวลว่าจะพลาดการอัปเดตเหล่านี้เพราะ LOL จะดาวน์โหลดแพตช์ล่าสุดโดยอัตโนมัติเมื่อคุณเปิดใช้งาน
คุณสามารถค้นหาข้อมูลเกี่ยวกับแพตช์ที่เพิ่งเปิดตัวได้ที่นี่:https://na.leagueoflegends.com/en/news/game-updates/patch
แน่นอนคุณสามารถทำอย่างอื่นเพื่อเพิ่มประสิทธิภาพการเชื่อมต่อเครือข่ายของคุณเพื่อความเร็วที่เร็วขึ้น ลองแก้ไขอื่น ๆ ด้านล่างได้เลย
แก้ไข 2: รีสตาร์ทเราเตอร์และโมเด็มของคุณ
คุณควรรีสตาร์ทโมเด็มและเราเตอร์โดยเฉพาะอย่างยิ่งหากไม่ได้ปิดเป็นเวลานาน เพียงแค่ให้เวลาพวกเขาคลายร้อนและล้างแคช วิธีการทำมีดังนี้
1) ถอดปลั๊กเราเตอร์และโมเด็มของคุณ


2) รออย่างน้อย 30 วินาทีเพื่อให้ทั้งสองเครื่องเย็นลงเล็กน้อย
3) เสียบปลั๊กโมเด็มกลับเข้าไปใหม่และรอจนกระทั่งไฟแสดงสถานะกลับสู่สถานะปกติ
4) เสียบเราเตอร์กลับในครั้งนี้ ในทำนองเดียวกันให้รอจนกว่าไฟแสดงสถานะจะกลับสู่สถานะปกติ
5) เมื่อรีสตาร์ทเราเตอร์และโมเด็มของคุณอย่างถูกต้องแล้วคุณสามารถเปิด LOL อีกครั้งเพื่อดูว่าปัญหา ping สูงหายไปหรือไม่
ในกรณีที่การแก้ไขนี้มีประโยชน์เพียงเล็กน้อยหรือไม่มีประโยชน์โปรดอ่านและตรวจสอบการแก้ไขถัดไป
แก้ไข 3: ปิดแอปพลิเคชันที่ใช้งานแบนด์วิดท์
แอปพลิเคชันที่ใช้แบนด์วิดท์จะทำให้ความเร็วเครือข่ายของคุณช้าลงและทำให้เกิดปัญหา ping สูงใน LOL ตรวจสอบให้แน่ใจว่าคุณปิดโปรแกรมที่ใช้ทรัพยากรทั้งหมดก่อนที่จะเล่นเกม วิธีการมีดังนี้
1) บนแป้นพิมพ์ของคุณกดปุ่ม แป้นโลโก้ Windows และ ร ในเวลาเดียวกันเพื่อเรียกใช้กล่องโต้ตอบเรียกใช้ พิมพ์ resmon และตี ป้อน .
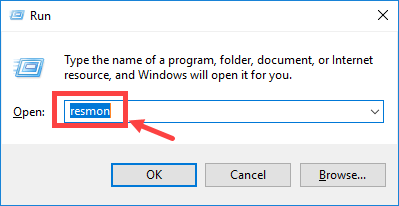
2) ใน การตรวจสอบทรัพยากร หน้าต่างบน เครือข่าย จดบันทึก รวม (B / วินาที) คอลัมน์. ด้วยวิธีนี้คุณจะเข้าใจได้ง่ายว่าตอนนี้กระบวนการใดใช้แบนด์วิดท์ส่วนใหญ่ของคุณ
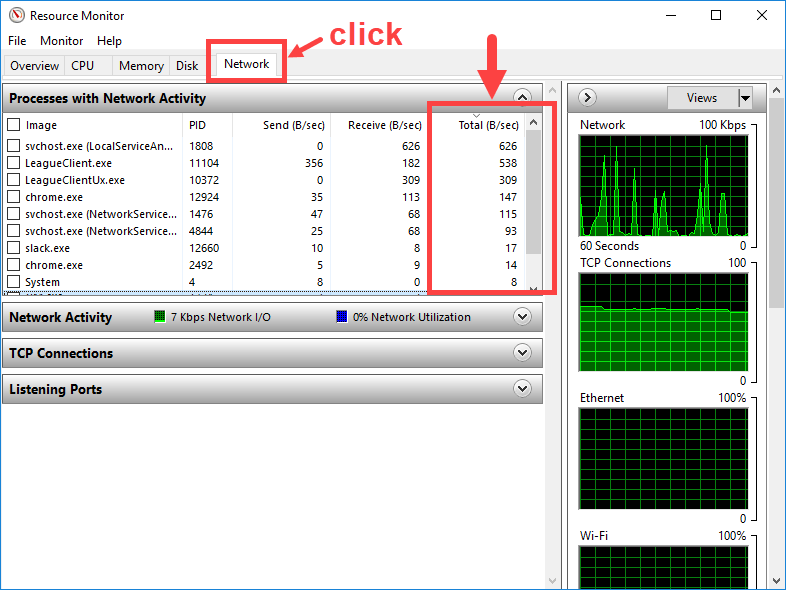
3) คลิกขวา บนแอปพลิเคชันที่กินแบนด์วิดท์ของคุณและเลือก สิ้นสุดกระบวนการ .
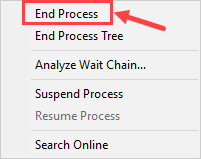
4) เมื่อ Windows ขอให้คุณยืนยันให้คลิก สิ้นสุดกระบวนการ .
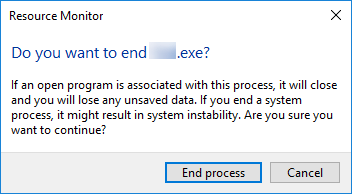 ตรวจสอบให้แน่ใจว่าคุณทราบว่าคุณกำลังปิดแอปพลิเคชันประเภทใด อย่า หยุดโปรแกรมใด ๆ ที่คุณไม่คุ้นเคยในกรณีที่คุณลงท้ายโปรแกรมที่สำคัญโดยไม่ตั้งใจ (มักเกี่ยวข้องกับระบบของคุณ) เช่น sychost.exe
ตรวจสอบให้แน่ใจว่าคุณทราบว่าคุณกำลังปิดแอปพลิเคชันประเภทใด อย่า หยุดโปรแกรมใด ๆ ที่คุณไม่คุ้นเคยในกรณีที่คุณลงท้ายโปรแกรมที่สำคัญโดยไม่ตั้งใจ (มักเกี่ยวข้องกับระบบของคุณ) เช่น sychost.exe 5) ปัญหาของคุณบางครั้งเกิดจากการรบกวนจากซอฟต์แวร์ป้องกันไวรัส หากต้องการดูว่าเป็นปัญหาของคุณหรือไม่ให้ปิดโปรแกรมป้องกันไวรัสชั่วคราวและตรวจสอบว่าปัญหา ping สูงเกิดขึ้นอีกหรือไม่
หากคุณไม่มีความล่าช้าอย่างมากใน LOL อีกต่อไปหลังจากที่คุณปิดใช้งานโปรแกรมป้องกันไวรัสให้ติดต่อผู้จำหน่ายซอฟต์แวร์ป้องกันไวรัสของคุณและขอคำแนะนำจากพวกเขาหรือติดตั้งโซลูชันป้องกันไวรัสอื่น
ระมัดระวังเป็นพิเศษเกี่ยวกับไซต์ที่คุณเยี่ยมชมอีเมลที่คุณเปิดและไฟล์ใดที่คุณดาวน์โหลดเมื่อปิดใช้งานโปรแกรมป้องกันไวรัสหากคุณพบว่าไม่มีโชคในการเข้าใกล้ทางออกที่แท้จริงคุณควรแทงที่ Fix 4
แก้ไข 4: อัปเดตไดรเวอร์อุปกรณ์ของคุณ
ตามที่รายงานโดยผู้เล่นหลายคนเวลา ping ของพวกเขาใน LOL กลับมาเป็นปกติหลังจากที่พวกเขาอัปเดตไดรเวอร์อุปกรณ์ หากคุณไม่แน่ใจว่าไดรเวอร์อุปกรณ์ทั้งหมดของคุณ (โดยเฉพาะไดรเวอร์การ์ดเครือข่าย) เป็นรุ่นล่าสุดหรือไม่คุณควรตรวจสอบ
คุณสามารถทำได้ใน Windows Device Manager ทีละอุปกรณ์ แต่การดำเนินการนี้ต้องใช้เวลาและความอดทนเป็นอย่างมากและหากไดรเวอร์ใดของคุณล้าสมัยคุณจะต้องอัปเดตด้วยตนเองซึ่งเป็นเรื่องยากและมีความเสี่ยง หากคุณไม่มีเวลาความอดทนหรือทักษะทางคอมพิวเตอร์ในการอัปเดตไดรเวอร์อุปกรณ์ด้วยตนเอง คุณสามารถทำได้โดยอัตโนมัติด้วย ไดรเวอร์ง่าย .
Driver Easy จะจดจำระบบของคุณโดยอัตโนมัติและค้นหาไดรเวอร์ที่ถูกต้อง คุณไม่จำเป็นต้องรู้ว่าคอมพิวเตอร์ของคุณใช้ระบบอะไรคุณไม่จำเป็นต้องเสี่ยงต่อการดาวน์โหลดและติดตั้งไดรเวอร์ที่ไม่ถูกต้องและไม่ต้องกังวลว่าจะทำผิดพลาดเมื่อติดตั้ง Driver Easy ดูแลทุกอย่าง
คุณสามารถอัปเดตไดรเวอร์ของคุณโดยอัตโนมัติด้วย Driver Easy เวอร์ชันฟรีหรือ Pro แต่ด้วยเวอร์ชัน Pro ใช้เวลาเพียง 2 คลิก (และคุณจะได้รับการสนับสนุนอย่างเต็มที่และรับประกันคืนเงินภายใน 30 วัน):
1) ดาวน์โหลด และติดตั้ง Driver Easy
2) เรียกใช้ Driver Easy แล้วคลิกไฟล์ ตรวจเดี๋ยวนี้ ปุ่ม. Driver Easy จะสแกนคอมพิวเตอร์ของคุณและตรวจหาไดรเวอร์ที่มีปัญหา
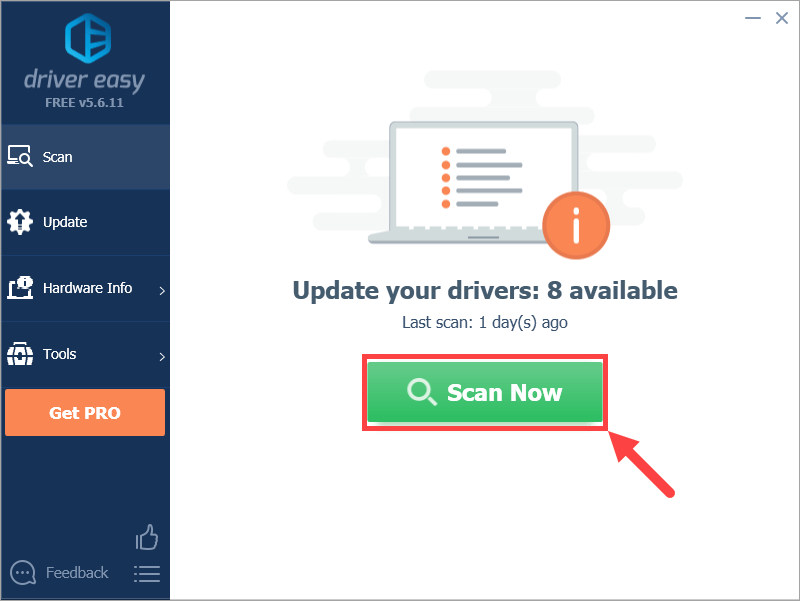
3) คลิกไฟล์ อัปเดต ปุ่มถัดจากไดรเวอร์ที่ถูกตั้งค่าสถานะเพื่อดาวน์โหลดเวอร์ชันที่ถูกต้องของไดรเวอร์นั้นโดยอัตโนมัติจากนั้นคุณสามารถติดตั้งได้ด้วยตนเอง (คุณสามารถทำได้ด้วยเวอร์ชันฟรี)
หรือคลิก อัพเดททั้งหมด เพื่อดาวน์โหลดและติดตั้งเวอร์ชันที่ถูกต้องโดยอัตโนมัติ ทั้งหมด ไดรเวอร์ที่ขาดหายไปหรือล้าสมัยในระบบของคุณ (ต้องใช้ไฟล์ รุ่น Pro ซึ่งมาพร้อมกับการสนับสนุนเต็มรูปแบบและการรับประกันคืนเงินภายใน 30 วัน คุณจะได้รับแจ้งให้อัปเกรดเมื่อคุณคลิกอัปเดตทั้งหมด)
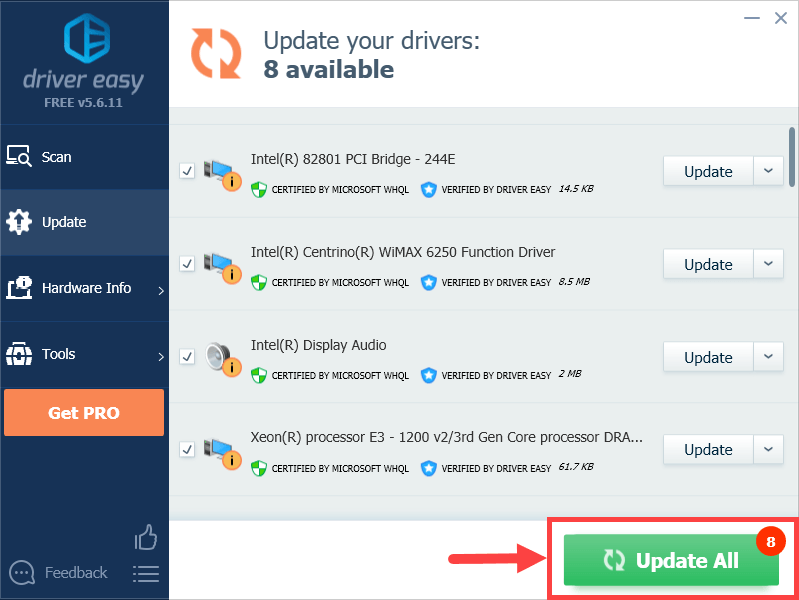 หากคุณมีปัญหาใด ๆ ในการใช้ Driver Easy เพื่ออัปเดตไดรเวอร์ของคุณโปรดส่งอีเมลถึงเราได้ที่ support@drivereasy.com . เราพร้อมให้ความช่วยเหลือเสมอ
หากคุณมีปัญหาใด ๆ ในการใช้ Driver Easy เพื่ออัปเดตไดรเวอร์ของคุณโปรดส่งอีเมลถึงเราได้ที่ support@drivereasy.com . เราพร้อมให้ความช่วยเหลือเสมอ หลังจากอัปเดตไดรเวอร์ของคุณให้ตรวจสอบว่าปัญหายังคงอยู่หรือไม่ หากเป็นเช่นนั้นให้ลองแก้ไขปัญหาถัดไปด้านล่าง
แก้ไข 5: ใช้ Hextech Repair Tool สำหรับการแก้ไขปัญหาอัตโนมัติ
Hextech Repair Tool เป็นยูทิลิตี้แก้ไขปัญหาอัตโนมัติที่จัดทำโดย เกม Riot . สามารถวินิจฉัยปัญหาด้านเทคโนโลยีที่คุณมีใน LOL และแก้ไขได้รวมถึง ping สูง
คุณสามารถดาวน์โหลด Hextech Repair Tool ได้ที่ลิงค์นี้:
https://support.riotgames.com/hc/en-us/articles/224826367
หลังจากที่คุณเข้าสู่ไซต์แล้วให้ทำตามคำแนะนำเพื่อติดตั้ง Hextech Repair Tool และเรียกใช้ รอดูว่าสามารถแก้ไขปัญหา ping สูงของคุณได้หรือไม่ หากคุณยังคงพบปัญหาไปที่แก้ไข 6 ด้านล่าง
แก้ไข 6: ปิดใช้งานพร็อกซีและ VPN ของคุณ
หากคุณใช้ VPN หรือพร็อกซีโปรดปิดการใช้งานก่อนเริ่มเล่น LOL สิ่งเหล่านี้เป็นเครื่องมือที่มีประโยชน์ในการปกป้องความเป็นส่วนตัวของคุณทางออนไลน์ แต่ก็อาจเป็นสาเหตุของปัญหา ping สูงของคุณได้เช่นกัน
ในการยกเลิกการเชื่อมต่อจากพร็อกซีเซิร์ฟเวอร์และ VPN ของคุณมีขั้นตอนดังนี้:
ภาพหน้าจอที่แสดงด้านล่างมาจาก Windows 10 หากคุณใช้ Windows 8.1 / 8/7 หรือเวอร์ชันอื่น ๆ ขั้นตอนอาจแตกต่างกันเล็กน้อย1) บนแป้นพิมพ์ของคุณกด แป้นโลโก้ Windows และ ผม ในเวลาเดียวกันเพื่อเรียกใช้ไฟล์ การตั้งค่า หน้าต่าง. จากนั้นคลิก เครือข่ายและอินเทอร์เน็ต .
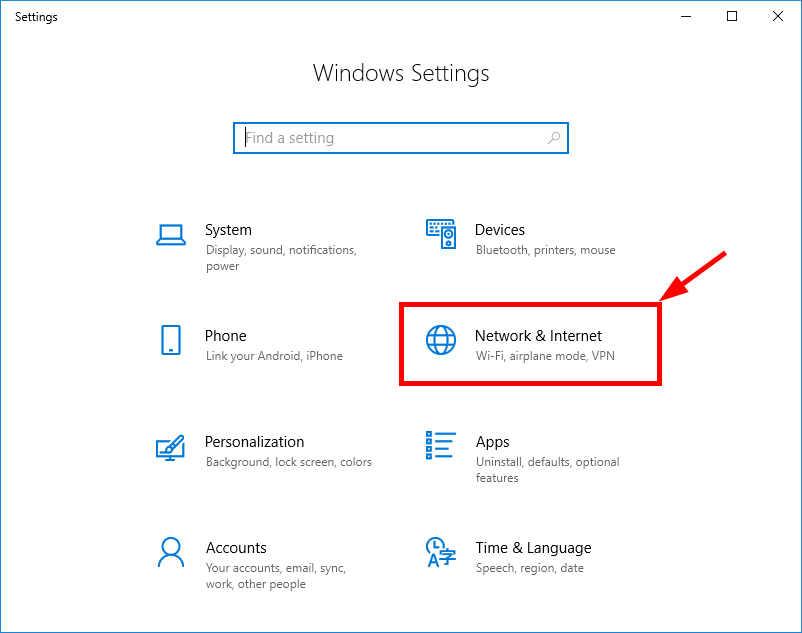
2) บน พร็อกซี ในบานหน้าต่างผลลัพธ์ภายใต้ ตรวจจับการตั้งค่าโดยอัตโนมัติ และ ใช้สคริปต์การตั้งค่า ย้ายการสลับทั้งหมดไปที่ ปิด .

3) นอกจากนี้อย่าลืม ยกเลิกการเชื่อมต่อ VPN ของคุณ ถ้าคุณใช้มัน
4) เปิด LOL และทดสอบเวลา ping ของคุณ
ลองแก้ไขปัญหาถัดไปหากคุณยังไม่สามารถแก้ไขปัญหาได้
แก้ไข 7: เปลี่ยนเซิร์ฟเวอร์ DNS ของคุณ
ลองเปลี่ยนเซิร์ฟเวอร์ DNS ของ ISP เป็นที่อยู่ DNS สาธารณะของ Google ซึ่งจะช่วยปรับปรุงเวลาในการแก้ไขปัญหาและเพิ่มความปลอดภัยให้กับคุณทางออนไลน์ ขั้นตอนมีดังนี้
1) บนแป้นพิมพ์ของคุณกด แป้นโลโก้ Windows และ ร ในเวลาเดียวกันเพื่อเปิดกล่องโต้ตอบเรียกใช้ จากนั้นพิมพ์ ควบคุม แผงหน้าปัด แล้วกด ป้อน .
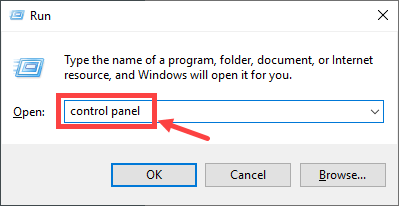
2) ขยาย ดูโดย: และเลือก ประเภท . จากนั้นคลิก ดูสถานะเครือข่ายและงาน .
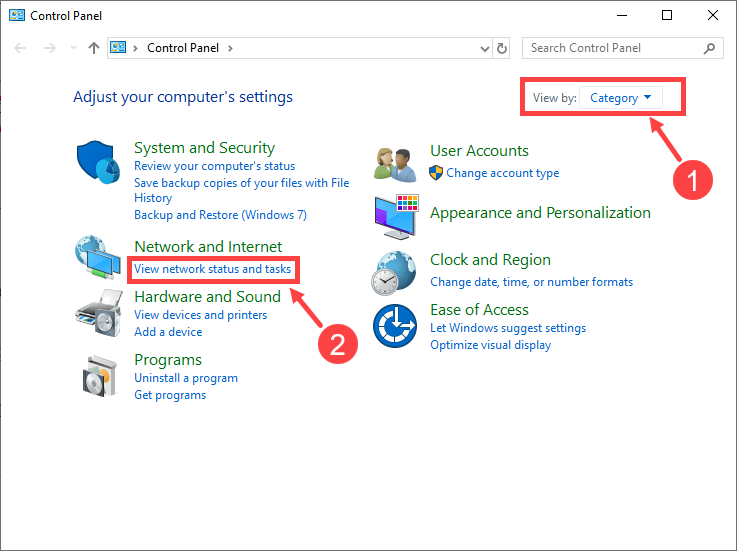
3) ในหน้าต่างถัดไปคลิก เปลี่ยนการตั้งค่าอะแดปเตอร์ .
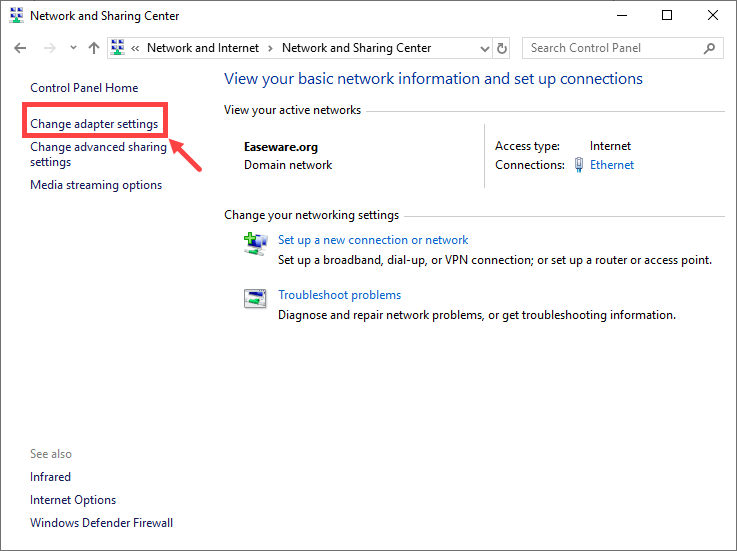
4) คลิกขวาที่อะแดปเตอร์เครือข่ายของคุณแล้วเลือก คุณสมบัติ .
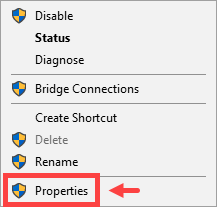
5) ดับเบิลคลิก อินเทอร์เน็ตโปรโตคอลเวอร์ชัน 4 (TCP / IPv4) เพื่อดูคุณสมบัติ
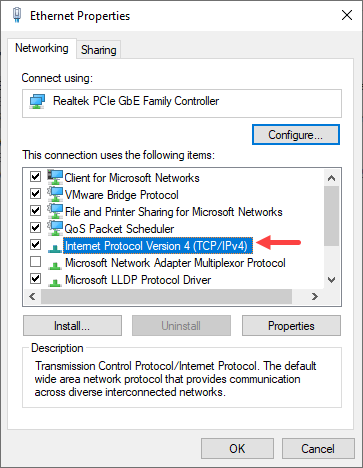
6) ในหน้าต่างป๊อปอัปเลือกสองตัวเลือกนี้: รับที่อยู่ IP โดยอัตโนมัติ และ ใช้ที่อยู่เซิร์ฟเวอร์ DNS ต่อไปนี้ .
สำหรับ เซิร์ฟเวอร์ DNS ที่ต้องการ ป้อน 8.8.8.8 เพื่อแทนที่ที่อยู่ IP เริ่มต้น สำหรับ เซิร์ฟเวอร์ DNS สำรอง ป้อน 8.8.4.4 . จากนั้นคลิก ตกลง เพื่อบันทึกการเปลี่ยนแปลง
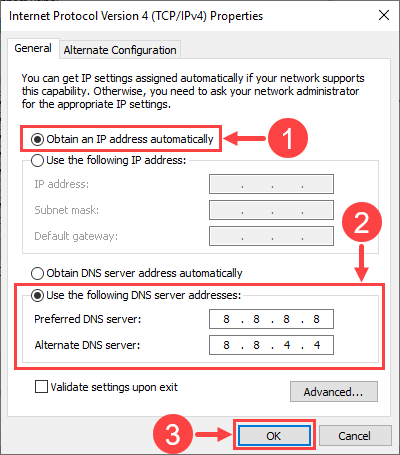 หากคุณต้องการกู้คืนที่อยู่เซิร์ฟเวอร์ DNS ของคุณเพียงแค่เปลี่ยน ใช้ที่อยู่เซิร์ฟเวอร์ DNS ต่อไปนี้ ถึง รับที่อยู่เซิร์ฟเวอร์ DNS โดยอัตโนมัติ จากนั้นรีสตาร์ทอะแดปเตอร์เครือข่ายของคุณ
หากคุณต้องการกู้คืนที่อยู่เซิร์ฟเวอร์ DNS ของคุณเพียงแค่เปลี่ยน ใช้ที่อยู่เซิร์ฟเวอร์ DNS ต่อไปนี้ ถึง รับที่อยู่เซิร์ฟเวอร์ DNS โดยอัตโนมัติ จากนั้นรีสตาร์ทอะแดปเตอร์เครือข่ายของคุณ 7) รีบูทพีซีของคุณและเริ่ม LOL ตรวจสอบเวลา ping ของคุณในเกมและดูว่าปัญหาได้รับการแก้ไขหรือไม่
หากยังคงมีปัญหา ping สูงให้อ่านและลองแก้ไขขั้นต่อไป
แก้ไข 8: ต่ออายุที่อยู่ IP
ในการต่ออายุที่อยู่ IP ของคุณคุณควรทำตามขั้นตอนต่อไปนี้:
1) บนทาสก์บาร์ของคุณพิมพ์ คำสั่ง ลงในช่องค้นหา จากนั้นคลิกขวาที่ไฟล์ พร้อมรับคำสั่ง ผลลัพธ์และเลือก เรียกใช้ในฐานะผู้ดูแลระบบ .
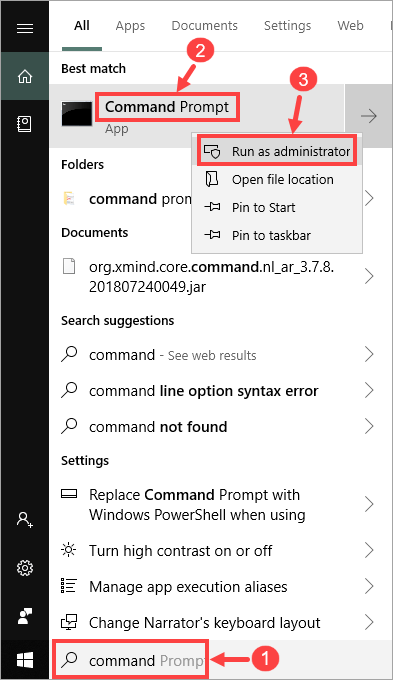
คลิก ใช่ หากคุณได้รับแจ้งเกี่ยวกับการอนุญาต
2) ในหน้าต่างพรอมต์คำสั่งของคุณให้ป้อนคำสั่งต่อไปนี้:
ipconfig / release
บันทึก ว่ามีช่องว่างระหว่าง“ ipconfig” และ“ /”
กด ป้อน บนแป้นพิมพ์ของคุณและรอจนกว่าการเปิดตัวจะเสร็จสิ้น
3) จากนั้นพิมพ์คำสั่งต่อไปนี้:
ipconfig / ต่ออายุ
บันทึก ว่ามีช่องว่างระหว่าง“ ipconfig” และ“ /”
กด ป้อน บนแป้นพิมพ์ของคุณและรอจนกว่าการต่ออายุจะเสร็จสิ้น
4) ครั้งนี้ให้ป้อน:
ipconfig / flushdns
บันทึก ว่ามีช่องว่างระหว่าง“ ipconfig” และ“ /”
กด ป้อน บนแป้นพิมพ์ของคุณและรอจนกว่ากระบวนการจะเสร็จสิ้น
ออกจากหน้าต่างพร้อมรับคำสั่ง ตอนนี้ตรวจสอบดูว่า LOL ของคุณยังล้าหลังหรือไม่ หากเป็นเช่นนั้นให้ดำเนินการแก้ไขข้อ 9 ด้านล่าง
แก้ไข 9: สลับ Wi-Fi เป็นการเชื่อมต่ออีเธอร์เน็ต
หากการแก้ไขด้านบนไม่ได้ผลสำหรับคุณบางทีคุณควรเปลี่ยนโฟกัสไปที่สัญญาณ Wi-Fi รอบ ๆ (เฉพาะในกรณีที่คุณเป็นผู้ใช้ Wi-Fi) เป็นที่ยอมรับว่าเครือข่ายไร้สายไม่เสถียรเท่ากับเครือข่ายแบบใช้สายดังนั้นคุณจะได้รับการขัดจังหวะมากขึ้นเมื่อคอมพิวเตอร์เชื่อมต่อกับ Wi-Fi สมมติว่าเมื่อคุณเล่น LOL ในห้องที่ห่างไกลจากเราเตอร์สัญญาณ Wi-Fi ที่คุณได้รับอาจค่อนข้างอ่อนและเป็นสาเหตุของการ ping สูง
เพื่อแก้ปัญหานี้คุณควรเปลี่ยน Wi-Fi เป็นการเชื่อมต่ออีเทอร์เน็ต แต่ไม่สามารถใช้ได้กับทุกคน หรือคุณสามารถลองใช้ไฟล์ อะแดปเตอร์อีเทอร์เน็ตสายไฟ ซึ่งขยายการเข้าถึงเครือข่ายในบ้านของคุณไปยังสถานที่ที่มีสัญญาณไร้สายไม่ดี
นอกจากนี้คุณควรหลีกเลี่ยงสัญญาณรบกวนไร้สายที่อาจทำให้สัญญาณ Wi-Fi ของคุณอ่อนแอลงเช่นโทรศัพท์ไร้สายและเตาอบไมโครเวฟ วางไว้ให้ห่างจากเราเตอร์ของคุณหรือเพียงแค่ย้ายแล็ปท็อปไปยังตำแหน่งใหม่ที่มีสัญญาณ Wi-Fi ที่แรงกว่า
หวังว่าโพสต์นี้จะช่วยคุณแก้ปัญหา ping สูงกับ LOL โปรดอย่าลังเลที่จะแสดงความคิดเห็นด้านล่างหากคุณมีคำถามหรือแนวคิดเพิ่มเติม ขอบคุณที่อ่าน!
![Oblivion remaster Crash เมื่อเริ่มต้น [แก้ไขแล้ว!]](https://letmeknow.ch/img/knowledge-base/27/oblivion-remaster-crash-at-startup-solved-1.jpg)





