'> ฮาร์ดไดรฟ์ภายนอกไม่ปรากฏใน Windows 7 อาจเกิดจากปัญหาที่แตกต่างกันเช่นพอร์ต USB เสียฮาร์ดไดรฟ์เสียไดรเวอร์ที่เสียหาย ฯลฯ หากฮาร์ดไดรฟ์ภายนอกของคุณไม่ปรากฏใน Windows 7 ไม่ต้องกังวล . คุณสามารถแก้ไขได้อย่างรวดเร็วและง่ายดายโดยใช้วิธีการในโพสต์นี้
ประการแรกดำเนินการแก้ไขปัญหาบางอย่าง:
1. ใช้ฮาร์ดไดรฟ์บนคอมพิวเตอร์เครื่องอื่นและดูว่าสามารถจดจำได้หรือไม่ การดำเนินการนี้จะตรวจสอบว่าฮาร์ดไดรฟ์เสียหรือไม่
2. ลองใช้พอร์ต USB อื่น สิ่งนี้จะทราบว่าปัญหาเกิดจากพอร์ตตายหรือไม่ (ใช้กับแฟลชไดรฟ์ USB)
3. หากคุณเสียบไดรฟ์เข้ากับฮับ USB ให้ลองเชื่อมต่อกับคอมพิวเตอร์โดยตรง ฮับ USB บางตัวให้พลังงานไม่เพียงพอสำหรับฮาร์ดไดรฟ์ภายนอกของคุณในการทำงาน
4. หากคุณเชื่อมต่อไดรฟ์กับคอมพิวเตอร์ด้วยสายเคเบิลให้ลองใช้สายเคเบิลอื่น สายเคเบิลขาดอาจเป็นสาเหตุได้เช่นกัน
หากไม่มีปัญหากับฮาร์ดไดรฟ์หรือพอร์ตให้ลองทำตามวิธีต่อไปนี้
วิธีที่ 1: แบ่งพาร์ติชันไดรฟ์
ไปที่การจัดการดิสก์และดูว่ามีปัญหาเกี่ยวกับพาร์ติชันกับไดรฟ์หรือไม่ หากคุณเห็นว่าไดรฟ์ไม่ได้แบ่งพาร์ติชันและเต็มไปด้วย“ พื้นที่ที่ไม่ได้จัดสรร” ให้ลองสร้างพาร์ติชันใหม่บนไดรฟ์

ทำตามขั้นตอนเหล่านี้เพื่อสร้างพาร์ติชันใหม่บนไดรฟ์:
1. กด ชนะ + ร (แป้นโลโก้ Windows และแป้น R) ในเวลาเดียวกัน กล่องโต้ตอบเรียกใช้จะเปิดขึ้น
2. ประเภท diskmgmt.msc ในกล่องเรียกใช้และคลิกที่ ตกลง ปุ่ม.
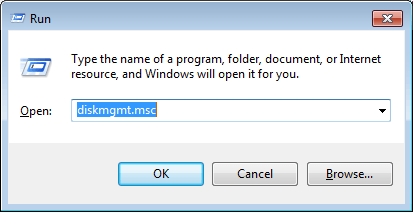
3. คลิกขวาภายในช่องว่างที่ไม่ได้จัดสรรแล้วเลือก ใหม่ Simple Volume บนเมนูบริบท จากนั้นทำตามตัวช่วยสร้างเพื่อสร้างพาร์ติชันใหม่
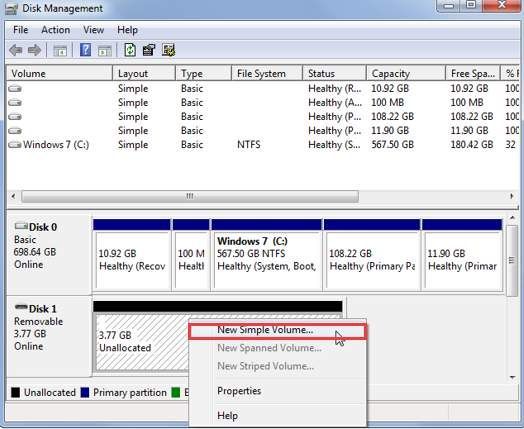
วิธีที่ 2: กำหนดอักษรระบุไดรฟ์สำหรับไดรฟ์
ในการจัดการดิสก์ตรวจสอบให้แน่ใจว่าไดรฟ์มีอักษรระบุไดรฟ์ ถ้าไม่ทำตามขั้นตอนด้านล่างเพื่อกำหนดอักษรระบุไดรฟ์สำหรับไดรฟ์
1. คลิกขวาที่ไดรฟ์และเลือก เปลี่ยนอักษรระบุไดรฟ์และเส้นทาง . ในการดำเนินการนี้ตรวจสอบให้แน่ใจว่าไดรฟ์ออนไลน์อยู่ หากไดรฟ์ออฟไลน์ให้ออนไลน์โดยคลิกขวาที่หมายเลขดิสก์แล้วคลิกออนไลน์
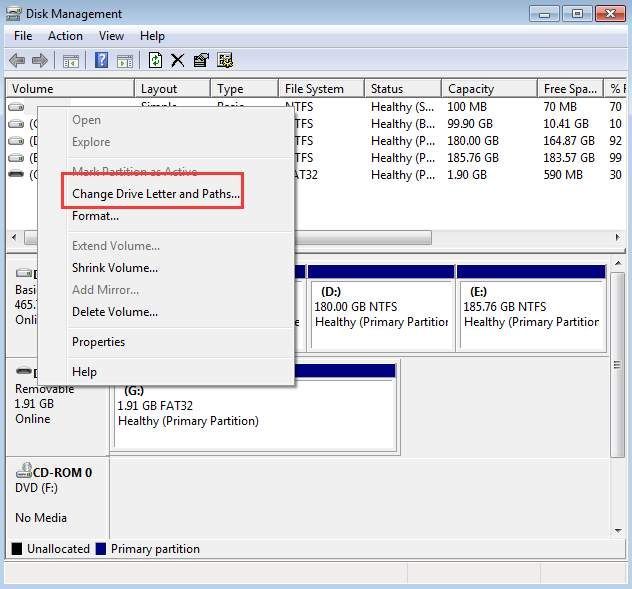
2. คลิกที่ เพิ่ม ปุ่ม.
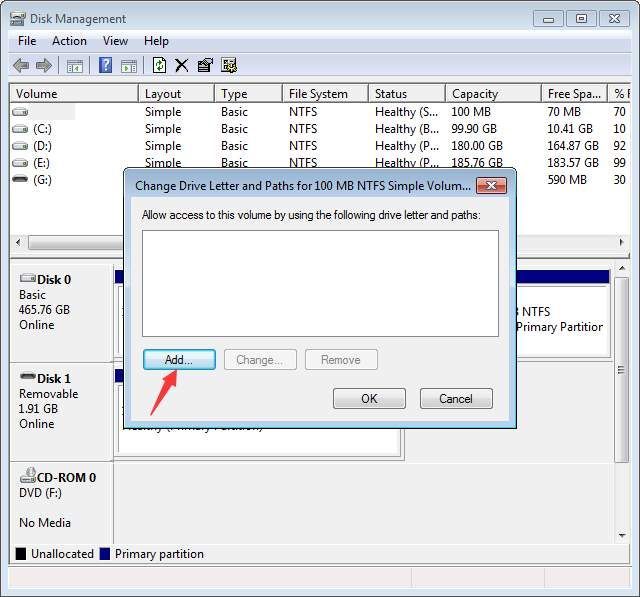
3. คลิกที่ ตกลง ปุ่มเพื่อเลือกอักษรระบุไดรฟ์แรกที่มี
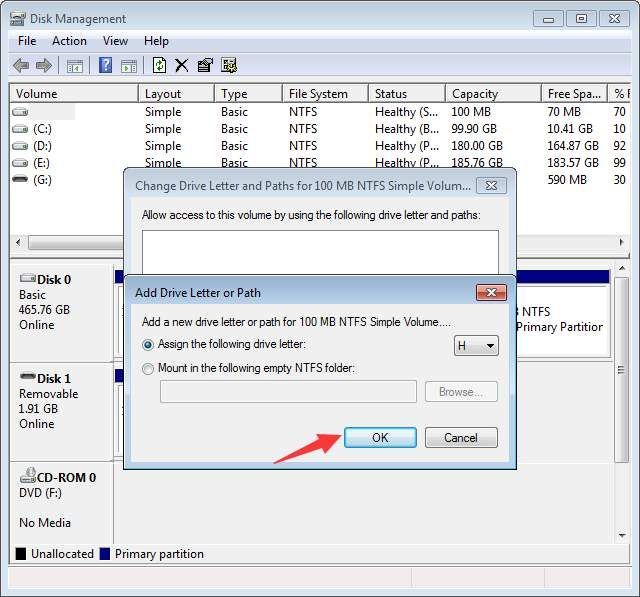
วิธีที่ 3: ตรวจสอบให้แน่ใจว่าเปิดใช้งานไดรฟ์แล้ว
หากปิดใช้งานไดรฟ์จะไม่ปรากฏใน Windows ทำตามขั้นตอนด้านล่างเพื่อตรวจสอบและดูว่าไดรฟ์ถูกปิดใช้งานหรือไม่ให้เปิดใช้งานหากจำเป็น
1. ไปที่ ตัวจัดการอุปกรณ์ .
2. ขยายหมวดหมู่ 'ดิสก์ไดรฟ์' ในหมวดหมู่นี้ตรวจสอบว่ามีไอคอนที่มีลูกศรชี้ลงเหนือชื่อไดรฟ์หรือไม่ ถ้าใช่แสดงว่าไดรฟ์ถูกปิดใช้งาน ในการเปิดใช้งานให้ดับเบิลคลิกที่ชื่อไดรฟ์และคลิกที่ เปิดใช้งานอุปกรณ์ ปุ่ม.
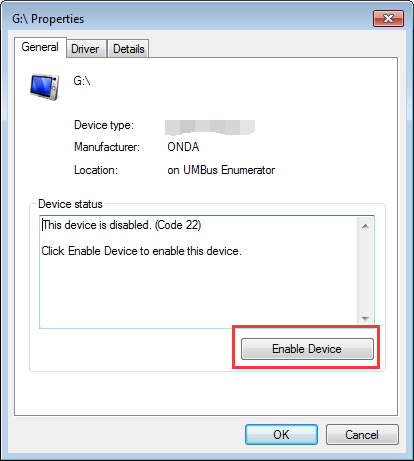
3. คลิกที่ ต่อไป จากนั้น เสร็จสิ้น ปุ่ม.
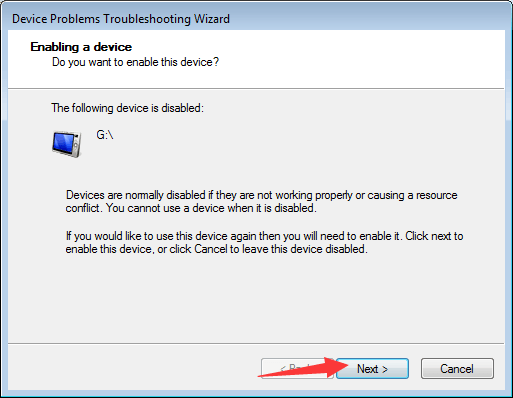
วิธีที่ 4: อัปเดตไดรเวอร์
ปัญหาอาจเกิดจากไดรเวอร์เสียหาย ใน ตัวจัดการอุปกรณ์ ดูว่ามีเครื่องหมายอัศเจรีย์สีเหลืองติดกับอุปกรณ์หรือไม่ ถ้าใช่ Windows กำลังมีปัญหาเกี่ยวกับไดรเวอร์เช่นปัญหาไดรเวอร์ USB ดังนั้นจึงไม่สามารถจดจำฮาร์ดไดรฟ์ได้
คุณสามารถไปที่เว็บไซต์ของผู้ผลิตพีซีของคุณเพื่อตรวจสอบและดาวน์โหลดไดรเวอร์ล่าสุด ก่อนที่คุณจะเริ่มต้นโปรดตรวจสอบให้แน่ใจว่าคุณทราบชื่อรุ่นพีซีและระบบปฏิบัติการเฉพาะที่คุณใช้อยู่ (ดู วิธีรับเวอร์ชันระบบปฏิบัติการอย่างรวดเร็ว ).
หากคุณมีปัญหาในการดาวน์โหลดไดรเวอร์ด้วยตนเองคุณสามารถใช้ไฟล์ ไดรเวอร์ง่าย ช่วยคุณ. Driver Easy สามารถสแกนคอมพิวเตอร์ของคุณและตรวจหาไดรเวอร์ที่มีปัญหาทั้งหมดจากนั้นจัดหาไดรเวอร์ใหม่ให้คุณ มีเวอร์ชันฟรีและเวอร์ชันมืออาชีพ ด้วยเวอร์ชัน Professional คุณสามารถอัปเดตไดรเวอร์ทั้งหมดได้ด้วยคลิกเดียว ที่สำคัญคุณสามารถเพลิดเพลินกับการรับประกันการสนับสนุนทางเทคนิคจากผู้เชี่ยวชาญ 1 ปี คุณสามารถติดต่อเราเพื่อขอความช่วยเหลือเพิ่มเติมเกี่ยวกับปัญหาไดรเวอร์ใด ๆ รวมถึงฮาร์ดไดรฟ์ภายนอกที่ไม่แสดงในปัญหา Windows 7 และด้วยการรับประกันคืนเงินภายใน 30 วันคุณสามารถขอเงินคืนเต็มจำนวนได้ไม่ว่าด้วยเหตุผลใดก็ตาม
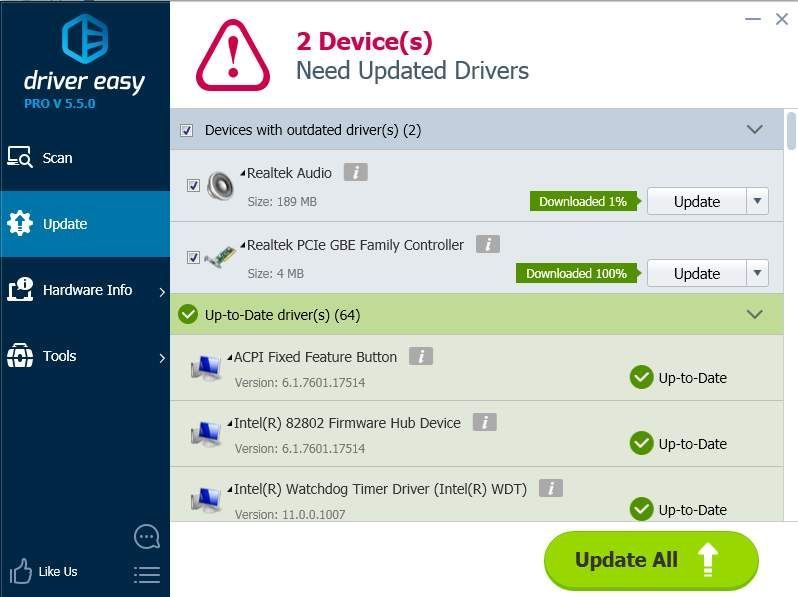
![VCRUNTIME140.dll ไม่พบข้อผิดพลาด [แก้ไขแล้ว]](https://letmeknow.ch/img/knowledge-base/66/vcruntime140-dll-not-found-error-solved-1.jpg)




![[แก้ไขแล้ว] Counter-Strike 2 Mic ไม่ทำงาน](https://letmeknow.ch/img/knowledge-base/78/solved-counter-strike-2-mic-not-working-1.jpg)
