'>
หลังจากที่คุณอัปเกรดระบบเป็น Windows 10 จาก Windows 7, 8 หรือ 8.1 หากเครื่องพิมพ์ของคุณทำงานไม่ได้เลยหรือพิมพ์ไม่ถูกต้องไดรเวอร์เครื่องพิมพ์อาจเสียหายหรือเข้ากันไม่ได้กับ Windows 10 คุณสามารถแก้ไขปัญหาได้ โดยการติดตั้งใหม่และอัพเดตไดรเวอร์เครื่องพิมพ์

Microsoft ระบุว่า Windows 10 จะลบแอพและซอฟต์แวร์บางตัวที่เข้ากันไม่ได้กับระบบปฏิบัติการใหม่ สิ่งนี้อาจเกิดขึ้นกับไดรเวอร์เครื่องพิมพ์บางตัว ผู้ผลิตเครื่องพิมพ์บางรายเช่น Canon, Brother, Dell, Epson ได้อัปเดตไดรเวอร์ Windows 10 สำหรับเครื่องพิมพ์ส่วนใหญ่ ผู้ผลิตบางรายเช่น Panasonic ไม่ได้อัปเดตไดรเวอร์ให้ทันท่วงทีรายงานว่าไดรเวอร์ Windows 10 สำหรับเครื่องพิมพ์ของตนจะพร้อมใช้งานในอนาคตอันใกล้นี้
ต่อไปนี้เป็นสามวิธีที่คุณสามารถใช้เพื่ออัปเดตไดรเวอร์เครื่องพิมพ์ใน Windows 10
วิธีที่ 1: อัปเดตไดรเวอร์เครื่องพิมพ์ของคุณด้วยตนเอง
วิธีที่ 2: ใช้ Windows Update สำหรับไดรเวอร์ใหม่
วิธีที่ 3: อัปเดตไดรเวอร์เครื่องพิมพ์ของคุณโดยอัตโนมัติ
วิธีที่ 1: อัปเดตไดรเวอร์เครื่องพิมพ์ของคุณด้วยตนเอง
คุณสามารถไปที่เว็บไซต์ของผู้ผลิตเครื่องพิมพ์ของคุณเพื่อตรวจสอบว่าเครื่องพิมพ์รุ่นของคุณรองรับ Windows 10 หรือไม่ถ้าใช่คุณสามารถดาวน์โหลดและติดตั้งไดรเวอร์ Windows 10 สำหรับเครื่องพิมพ์ของคุณได้. หากไม่เป็นเช่นนั้นคุณสามารถดาวน์โหลดเวอร์ชันล่าสุดที่ผู้ผลิตปล่อยออกมาเช่นWindows 8 เวอร์ชันหรือเวอร์ชัน Windows 7. อาจเข้ากันได้กับ Windows 10โดยปกติการดาวน์โหลดไดรเวอร์สามารถพบได้ในส่วนการสนับสนุน หลังจากดาวน์โหลดไดรเวอร์แล้วคุณสามารถดับเบิลคลิกที่ไฟล์ตัวติดตั้งเพื่อติดตั้งไดรเวอร์ได้ตลอดเวลา
สำหรับเครื่องพิมพ์บางรุ่นคุณต้องอัปเดตไดรเวอร์ด้วยตนเองทีละขั้นตอน
1) เปิด แผงควบคุม .
2) ดูตามไอคอนขนาดเล็ก คลิก ตัวจัดการอุปกรณ์ .
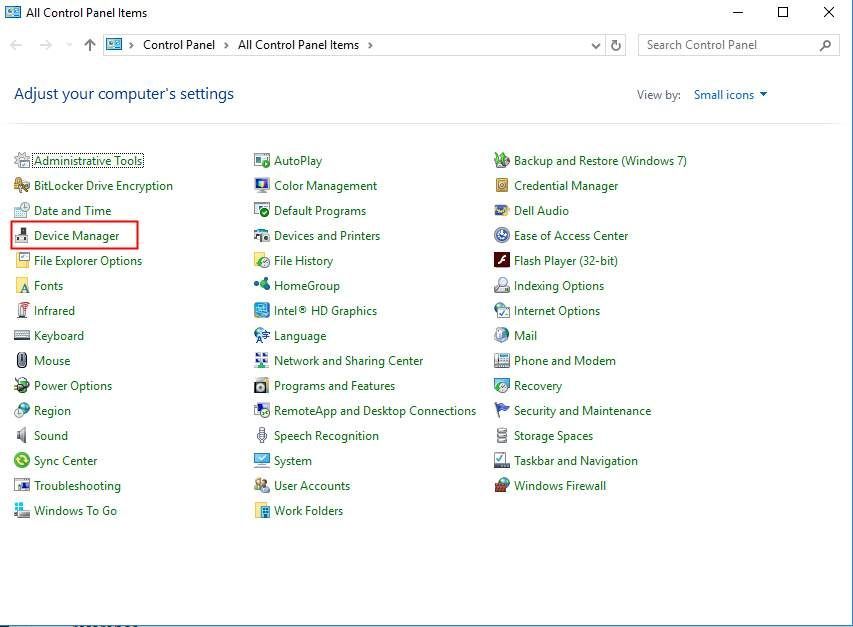
3) ในหน้าต่าง Device Manager ให้ค้นหาอุปกรณ์เครื่องพิมพ์ที่คุณต้องการอัปเดตไดรเวอร์ สำหรับอุปกรณ์ที่มีปัญหาคุณจะเห็นเครื่องหมายสีเหลืองข้างชื่ออุปกรณ์
ภาพหน้าจอต่อไปนี้เป็นอุปกรณ์ที่มีปัญหาพร้อมด้วยเครื่องหมายสีเหลืองสำหรับการอ้างอิงของคุณ
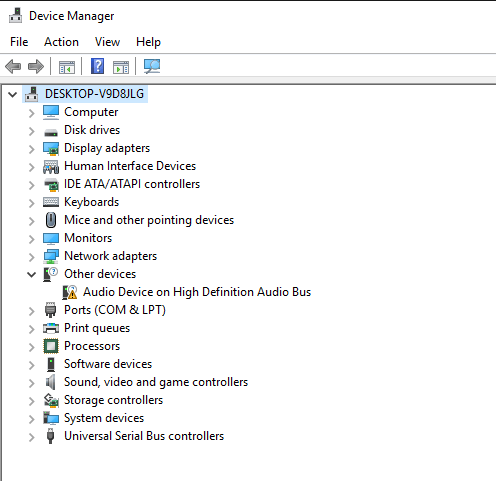
4) คลิกขวาที่ชื่ออุปกรณ์และเลือก อัปเดตซอฟต์แวร์ไดรเวอร์ ...
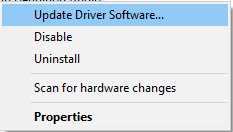
5) ในหน้าต่างป๊อปอัปคุณจะเห็นสองตัวเลือก ขอแนะนำให้เลือกตัวเลือกแรก ค้นหาซอฟต์แวร์ไดรเวอร์ที่อัพเดตโดยอัตโนมัติ . จากนั้นทำตามคำแนะนำเพื่อติดตั้งไดรเวอร์ หากคุณมีไฟล์ไดรเวอร์ในคอมพิวเตอร์ของคุณคุณสามารถเลือกตัวเลือกที่สองได้ เรียกดูซอฟต์แวร์ไดรเวอร์ในคอมพิวเตอร์ของฉัน
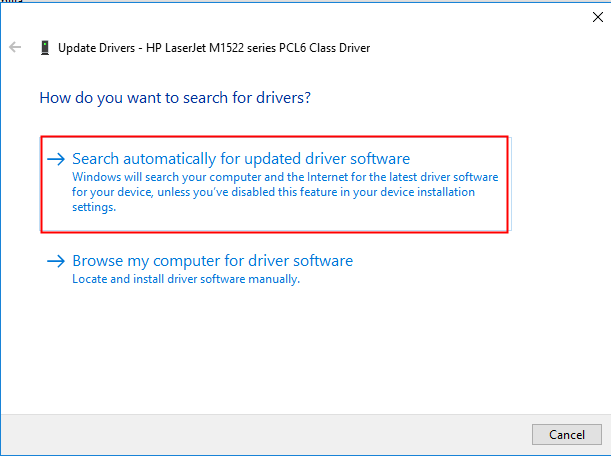
วิธีที่ 2: ใช้ Windows Update สำหรับไดรเวอร์ใหม่
โปรดดูขั้นตอนด้านล่างวิธีใช้ Windows Update ใน Windows 10 เพื่ออัปเดตไดรเวอร์
1) คลิก เริ่ม แล้วคลิก การตั้งค่า .
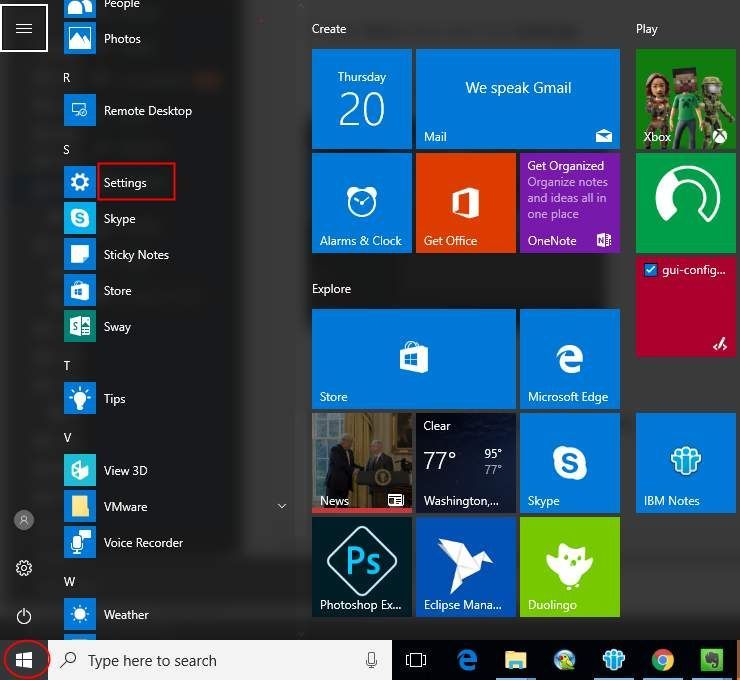
2) ในหน้าต่างการตั้งค่าคลิก อัปเดตและความปลอดภัย
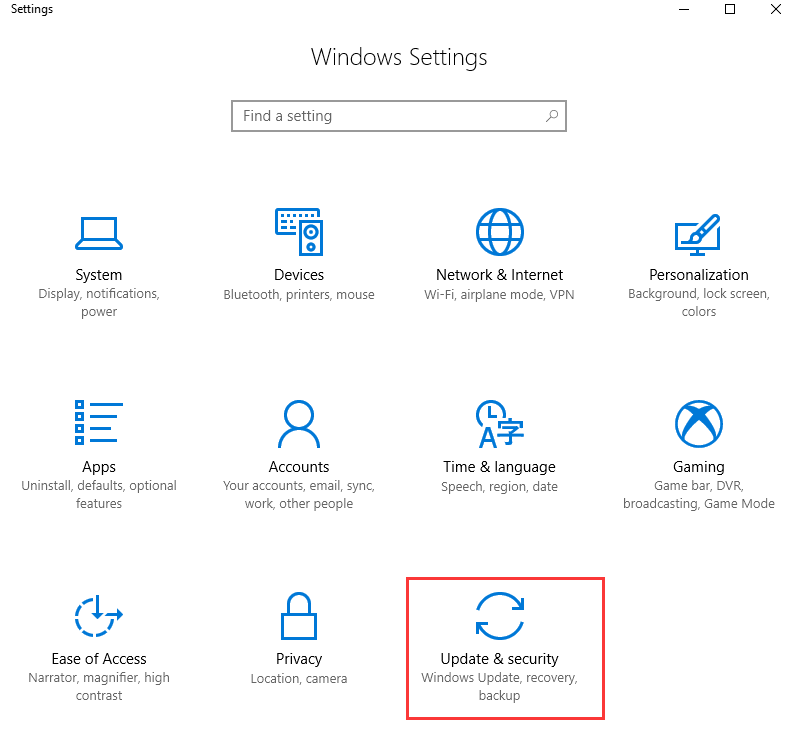
3) ใน อัปเดตและความปลอดภัย คลิก Windows Update ในบานหน้าต่างด้านซ้าย
คลิก ตรวจสอบสำหรับการอัพเดต จากนั้นรอในขณะที่ Windows ค้นหาการอัปเดตล่าสุดสำหรับคอมพิวเตอร์ของคุณ
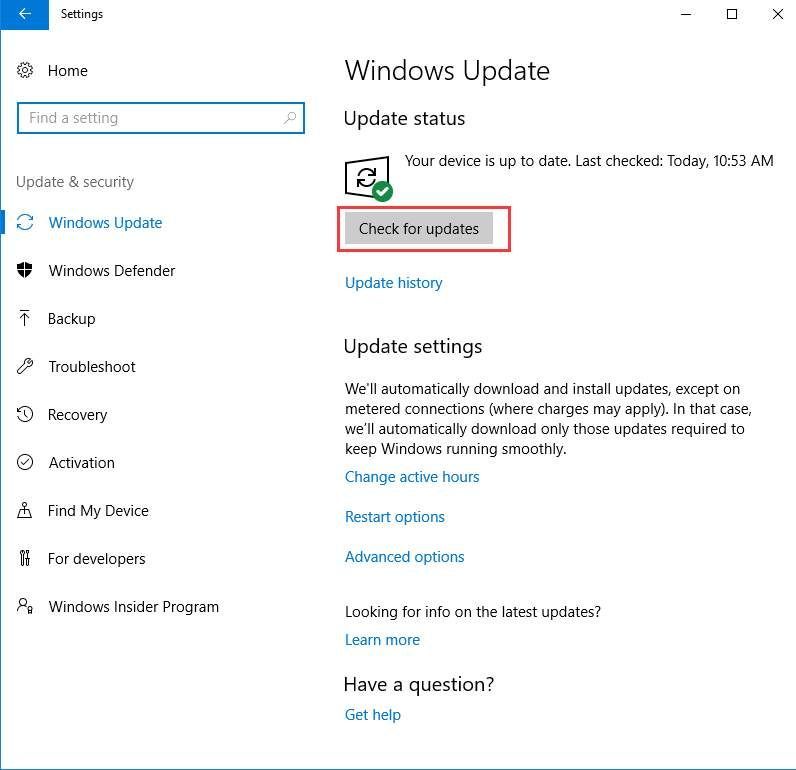
4) คลิกลิงก์ที่แจ้งให้คุณทราบว่ามีการอัปเดตเพิ่มเติม (หากคุณไม่เห็นลิงก์นี้แสดงว่า Windows Update ไม่พบการอัปเดตใด ๆ สำหรับคอมพิวเตอร์ของคุณ)
5) เลือกไดรเวอร์ที่คุณต้องการติดตั้งคลิก ตกลง แล้วคลิก ติดตั้งการอัปเดต .
วิธีที่ 3: อัปเดตไดรเวอร์เครื่องพิมพ์ของคุณโดยอัตโนมัติ
หากคุณไม่มีเวลาความอดทนและทักษะทางคอมพิวเตอร์ในการอัปเดตไดรเวอร์ด้วยตนเองคุณสามารถทำได้โดยอัตโนมัติด้วย ไดรเวอร์ง่าย .
Driver Easy จะจดจำระบบของคุณโดยอัตโนมัติและค้นหาไดรเวอร์ที่ถูกต้อง คุณไม่จำเป็นต้องรู้ว่าคอมพิวเตอร์ของคุณใช้ระบบอะไรคุณไม่จำเป็นต้องเสี่ยงต่อการดาวน์โหลดและติดตั้งไดรเวอร์ที่ไม่ถูกต้องและไม่ต้องกังวลว่าจะทำผิดพลาดเมื่อติดตั้ง
คุณสามารถอัปเดตไดรเวอร์ของคุณโดยอัตโนมัติด้วย Driver Easy เวอร์ชันฟรีหรือ Pro แต่ด้วยเวอร์ชัน Pro ใช้เวลาเพียง 2 คลิก (และคุณจะได้รับการสนับสนุนอย่างเต็มที่และรับประกันคืนเงินภายใน 30 วัน):
1) ดาวน์โหลด และติดตั้ง Driver Easy
2) เรียกใช้ Driver Easy แล้วคลิก ตรวจเดี๋ยวนี้ ปุ่ม. Driver Easy จะสแกนคอมพิวเตอร์ของคุณและตรวจหาไดรเวอร์ที่มีปัญหา
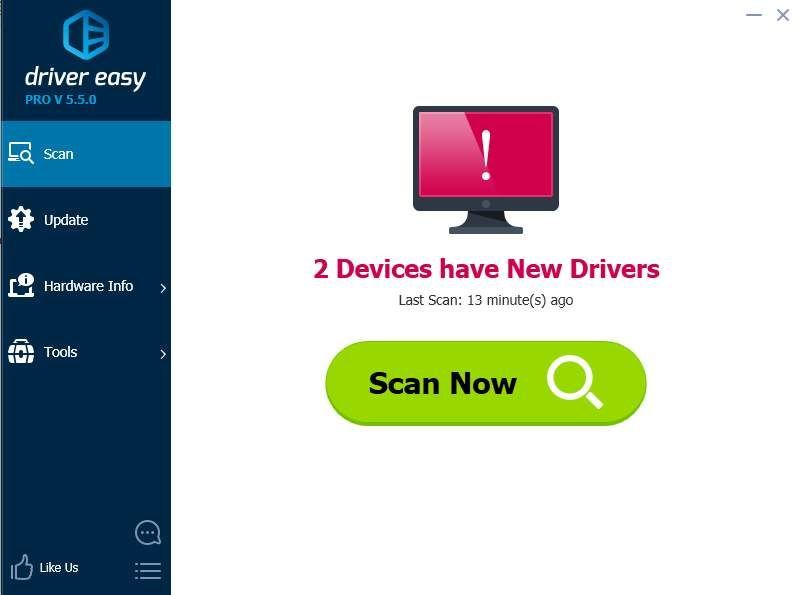
3) คลิกไฟล์ อัปเดต ถัดจากไดรเวอร์เครื่องพิมพ์เพื่อดาวน์โหลดโดยอัตโนมัติคุณสามารถติดตั้งเวอร์ชันที่ถูกต้องของไดรเวอร์นี้ได้ด้วยตนเอง (คุณสามารถทำได้ด้วยเวอร์ชันฟรี)
หรือคลิก อัพเดททั้งหมด เพื่อดาวน์โหลดและติดตั้งเวอร์ชันที่ถูกต้องโดยอัตโนมัติ ทั้งหมด ไดรเวอร์ที่ขาดหายไปหรือล้าสมัยในระบบของคุณ (ต้องใช้ไฟล์ รุ่น Pro - คุณจะได้รับแจ้งให้อัปเกรดเมื่อคุณคลิกอัปเดตทั้งหมด)
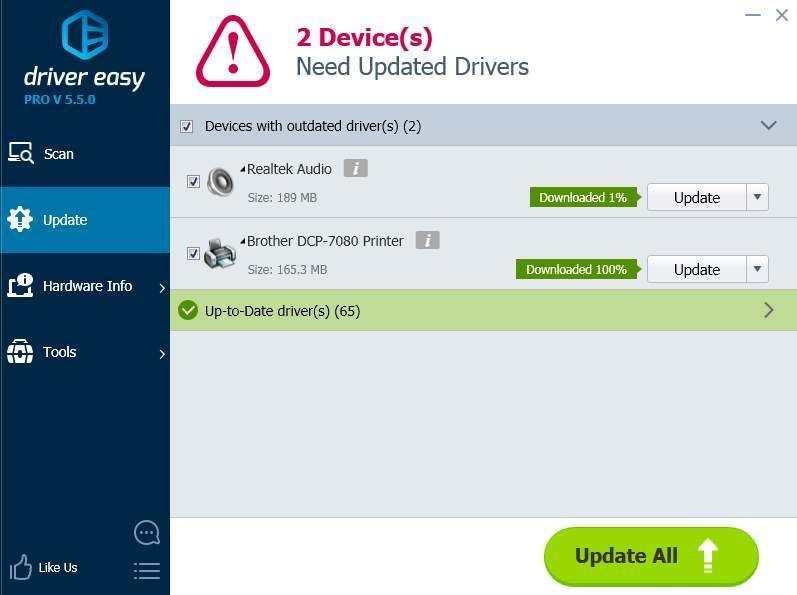
หวังว่าบทความนี้จะเป็นประโยชน์ หากคุณมีคำถามความคิดหรือข้อเสนอแนะอย่าลังเลที่จะแสดงความคิดเห็นด้านล่าง
![[แก้ไขแล้ว] Tower of Fantasy หยุดทำงานบนพีซี](https://letmeknow.ch/img/knowledge-base/87/solved-tower-of-fantasy-keeps-crashing-on-pc-1.jpg)





![[แก้ไข] Intel Extreme Tuning Utility (XTU) ไม่เปิด](https://letmeknow.ch/img/knowledge-base/AB/solved-intel-extreme-tuning-utility-xtu-not-opening-1.png)