'>
ไม่มีอะไรจะแย่ไปกว่าการมีเกมที่ล่มทุกครั้งที่คุณเปิดตัว เมื่อเร็ว ๆ นี้ผู้เล่นหลายคนกำลังรายงานไฟล์ Counter-Strike: Global Offensive (CSGO) ไม่เปิดตัวปัญหา
ปัญหาอาจเกิดขึ้นจากหลายสาเหตุซึ่งส่วนใหญ่ตรวจพบได้ยากเนื่องจากเครื่องเล่นการตั้งค่าฮาร์ดแวร์และซอฟต์แวร์ที่ไม่ซ้ำกันมีจำนวนมาก แต่ไม่ต้องกังวล นี่คือคำแนะนำทั่วไปที่จะช่วยคุณแยกแยะสาเหตุทั่วไปของปัญหานี้
ลองแก้ไข:
คุณอาจไม่จำเป็นต้องลองทั้งหมด เพียงแค่ทำตามรายการจนกว่าคุณจะพบรายการที่เหมาะกับคุณ
- รีสตาร์ทพีซีของคุณ
- สร้าง autoexec.cfg
- อัปเดตไดรเวอร์กราฟิกของคุณ
- หยุดการโอเวอร์คล็อก CPU ของคุณ
- ตรวจสอบความสมบูรณ์ของไฟล์ CSGO
- วิ่ง CSGO ในฐานะผู้ดูแลระบบ
- ตรวจหา Windows Updates
- ติดตั้ง CSGO ของคุณอีกครั้ง
แก้ไข 1: รีสตาร์ทพีซีของคุณ
ปิดคอมพิวเตอร์ของคุณและเปิดใหม่อีกครั้ง - ใช่จริงจัง
การรีบูตจะรีเฟรชระบบ เมื่อปิดพีซีคุณสามารถล้างสถานะปัจจุบันของซอฟต์แวร์ซึ่งรวมถึงปัญหาที่เกิดขึ้น
ถ้า CSGO ยังไม่เปิดใช้งานหลังจากรีบูตอ่านและลองแก้ไข 2 ด้านล่าง
แก้ไข 2: รีเซ็ต CSGO Config เป็นการตั้งค่าเริ่มต้น
CSGO ใช้ไฟล์ autoexec.cfg เพื่อให้แน่ใจว่ามีการตั้งค่าคำสั่งหรือการตั้งค่าบางอย่างเสมอ ไฟล์จะถูกดำเนินการโดยอัตโนมัติเมื่อเริ่มต้น ในการรีเซ็ตการตั้งค่าเกมของคุณให้ทำตามคำแนะนำด้านล่าง:
1) บนแป้นพิมพ์ของคุณกด แป้นโลโก้ Windows และ คือ ในเวลาเดียวกันเพื่อเปิด File Explorer
2) คัดลอกและวาง C: Program Files (x86) Steam userdata รหัสไอน้ำของคุณ 730 ท้องถิ่น cfg บนแถบที่อยู่
ที่ไหน“< รหัสไอน้ำของคุณ >” คือ ID ของบัญชี Steam ของคุณ
3) ลบไฟล์ autoexec.cfg ไฟล์ ในไดเร็กทอรีปัจจุบัน
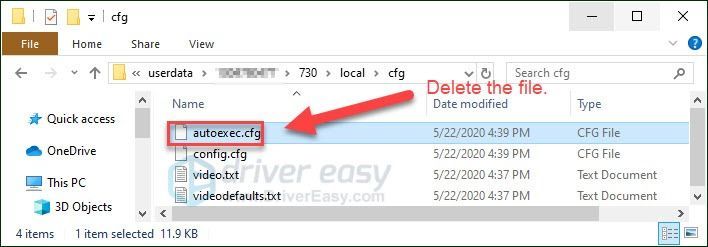
4) เปิดเกมใหม่เพื่อดูว่าวิธีนี้ใช้ได้ผลหรือไม่
แก้ไข 3: อัปเดตไดรเวอร์กราฟิกของคุณ
CSGO ปัญหาการไม่เปิดตัวมักจะเกิดขึ้นหากคุณใช้ไดรเวอร์กราฟิกที่ไม่ถูกต้องหรือไดรเวอร์ล้าสมัย ดังนั้นคุณควรอัปเดตไดรเวอร์กราฟิกของคุณเพื่อดูว่านั่นเป็นปัญหาหลักหรือไม่
มีสองวิธีที่คุณสามารถทำได้:
- ตัวเลือกที่ 1 - ดาวน์โหลดและติดตั้งไดรเวอร์ด้วยตนเอง
- ตัวเลือกที่ 2 - อัปเดตไดรเวอร์กราฟิกของคุณโดยอัตโนมัติ
ตัวเลือกที่ 1 - ดาวน์โหลดและติดตั้งไดรเวอร์ด้วยตนเอง
ผู้ผลิตการ์ดแสดงผลของคุณอัปเดตไดรเวอร์อยู่เสมอ ในการรับไดรเวอร์ที่ถูกต้องล่าสุดคุณต้องไปที่เว็บไซต์ของผู้ผลิตค้นหาไดรเวอร์ที่ตรงกับเวอร์ชัน Windows เฉพาะของคุณ (เช่น Windows 32 บิต) และดาวน์โหลดไดรเวอร์ด้วยตนเอง
เมื่อคุณดาวน์โหลดไดรเวอร์ที่ถูกต้องสำหรับระบบของคุณแล้วให้ดับเบิลคลิกที่ไฟล์ที่ดาวน์โหลดมาและปฏิบัติตามคำแนะนำบนหน้าจอเพื่อติดตั้งไดรเวอร์
ตัวเลือกที่ 2 - อัปเดตไดรเวอร์กราฟิกของคุณโดยอัตโนมัติ
หากคุณไม่มีเวลาความอดทนหรือทักษะคอมพิวเตอร์ในการอัปเดตไดรเวอร์กราฟิกด้วยตนเองคุณสามารถทำได้โดยอัตโนมัติด้วย ไดรเวอร์ง่าย .
Driver Easy จะจดจำระบบของคุณโดยอัตโนมัติและค้นหาไดรเวอร์ที่ถูกต้อง คุณไม่จำเป็นต้องรู้ว่าคอมพิวเตอร์ของคุณใช้ระบบอะไรคุณไม่จำเป็นต้องเสี่ยงต่อการดาวน์โหลดและติดตั้งไดรเวอร์ที่ไม่ถูกต้องและคุณไม่จำเป็นต้องกังวลว่าจะทำผิดพลาดเมื่อติดตั้ง
คุณสามารถอัปเดตไดรเวอร์ของคุณโดยอัตโนมัติด้วย Driver Easy เวอร์ชันฟรีหรือ Pro แต่สำหรับรุ่น Pro ใช้เวลาเพียง 2 คลิก:
1) ดาวน์โหลด และติดตั้ง Driver Easy
2) เรียกใช้ Driver Easy แล้วคลิกไฟล์ ตรวจเดี๋ยวนี้ ปุ่ม. Driver Easy จะสแกนคอมพิวเตอร์ของคุณและตรวจหาไดรเวอร์ที่มีปัญหา
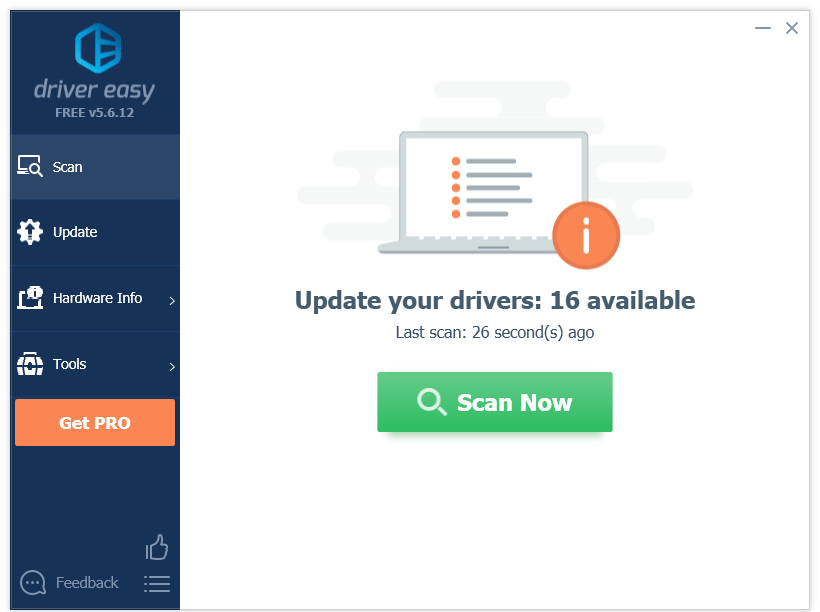
3) คลิก ปุ่มอัปเดต ถัดจากไดรเวอร์กราฟิกเพื่อดาวน์โหลดเวอร์ชันที่ถูกต้องของไดรเวอร์นั้นโดยอัตโนมัติจากนั้นคุณสามารถติดตั้งได้ด้วยตนเอง (คุณสามารถทำได้ด้วยเวอร์ชันฟรี)
หรือคลิก อัพเดททั้งหมด เพื่อดาวน์โหลดและติดตั้งเวอร์ชันที่ถูกต้องโดยอัตโนมัติ ทั้งหมด ไดรเวอร์ที่ขาดหายไปหรือล้าสมัยในระบบของคุณ (ต้องใช้ไฟล์ รุ่น Pro ซึ่งมาพร้อมกับการสนับสนุนเต็มรูปแบบและการรับประกันคืนเงินภายใน 30 วัน คุณจะได้รับแจ้งให้อัปเกรดเมื่อคุณคลิกอัปเดตทั้งหมด)
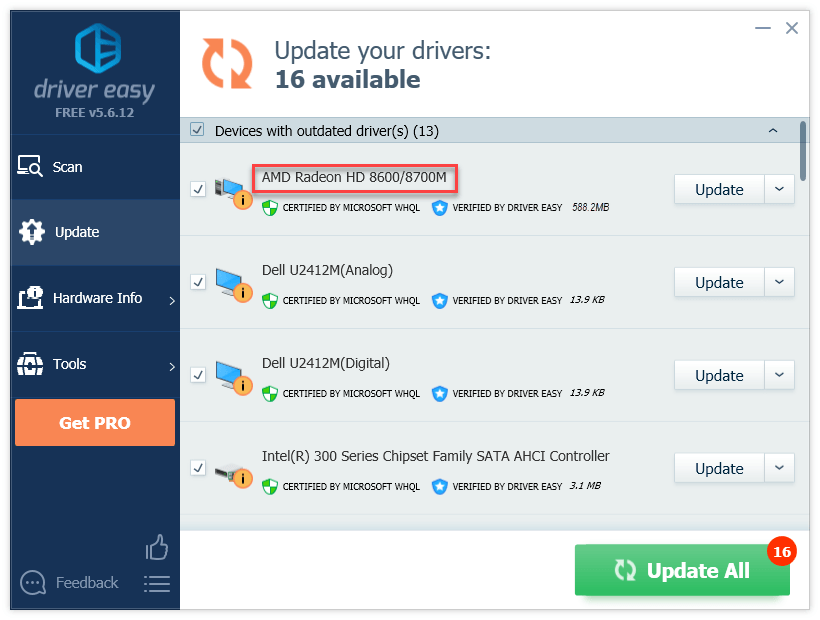
หากคุณต้องการความช่วยเหลือโปรดติดต่อ ทีมสนับสนุนของ Driver Easy ที่ support@drivereasy.com .
4) เปิดเกมของคุณใหม่เพื่อทดสอบปัญหา
หากปัญหายังคงมีอยู่ให้ดำเนินการต่อและลองแก้ไขปัญหาต่อไป
แก้ไข 4: หยุดการโอเวอร์คล็อก CPU ของคุณ
การโอเวอร์คล็อกที่ไม่เสถียรจะทำให้เกมและระบบทั้งหมดพัง หากคุณโอเวอร์คล็อก GPU ของคุณนั่นอาจเป็นปัญหา ดังนั้นคุณควรตั้งค่าอัตราความเร็วนาฬิกา CPU ของคุณกลับไปเป็นค่าเริ่มต้นเพื่อดูว่าสามารถแก้ไขปัญหาของคุณได้หรือไม่
หากปัญหาของคุณยังคงเกิดขึ้นไปที่การแก้ไขปัญหาถัดไป
แก้ไข 5: ตรวจสอบความสมบูรณ์ของไฟล์ CSGO
ถ้า CSGO ยังไม่เปิดตัวคุณอาจมีไฟล์เกมที่เสียหายหรือล้าสมัยอย่างน้อยหนึ่งไฟล์ที่ขัดแย้งกับเกม ในกรณีนี้ให้ลองตรวจสอบความสมบูรณ์ของไฟล์เกมของคุณบน Steam นี่คือวิธีการ:
1) เรียกใช้ Steam
2) คลิก ห้องสมุด .

3) คลิกขวา Counter-Strike: Global Offensive และเลือก คุณสมบัติ .
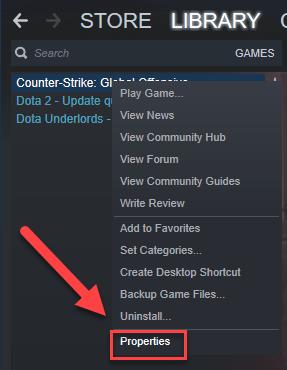
4) คลิก ไฟล์ในท้องถิ่น จากนั้นคลิก ยืนยันความถูกต้องของไฟล์เกม .
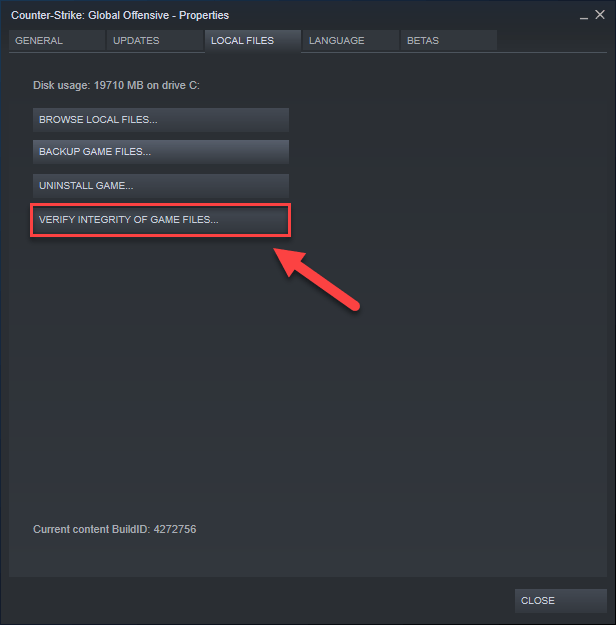
5) อาจใช้เวลาหลายนาที รอให้กระบวนการเสร็จสมบูรณ์ (Steam จะแก้ไขไฟล์ที่เสียหายหากตรวจพบ) จากนั้นเปิดเกมของคุณใหม่เพื่อทดสอบปัญหาของคุณ
แก้ไข 6: เรียกใช้ CSGO ในฐานะผู้ดูแลระบบ
CSGO อาจไม่สามารถเข้าถึงไฟล์เกมและโฟลเดอร์บางอย่างได้หากคุณใช้งานภายใต้บัญชีผู้ใช้มาตรฐาน หากต้องการดูว่าเป็นสาเหตุของข้อผิดพลาดในการเปิดตัวหรือไม่ให้ลองเรียกใช้เกมของคุณในฐานะผู้ดูแลระบบเพื่อให้เข้าถึงได้อย่างสมบูรณ์ นี่คือวิธีการ:
1) ออก อบไอน้ำ
2) คลิกขวาที่ไฟล์ ไอคอน Steam และเลือก เรียกใช้ในฐานะผู้ดูแลระบบ .
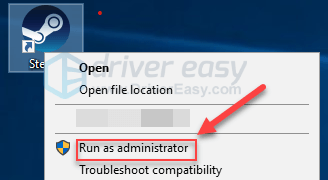
3) คลิก ใช่ .
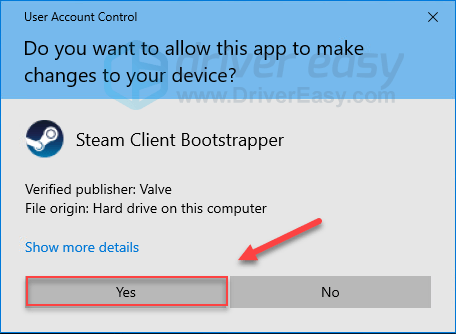
4) เปิด CSGO จาก Steam
หากยังไม่ได้ผลให้ดำเนินการแก้ไขต่อไป
แก้ไข 7: ตรวจหาการอัปเดต Windows
หากเกมไม่ทำงานเลยไม่น่าเป็นไปได้ที่ Windows เวอร์ชันที่ล้าสมัยจะเป็นปัญหาหลัก แต่คุณยังควรแยกแยะความเป็นไปได้ ปฏิบัติตามคำแนะนำด้านล่าง:
1) บนแป้นพิมพ์ของคุณกด โลโก้ Windows สำคัญ. จากนั้นพิมพ์ อัปเดต windows และเลือก การตั้งค่า Windows Update .
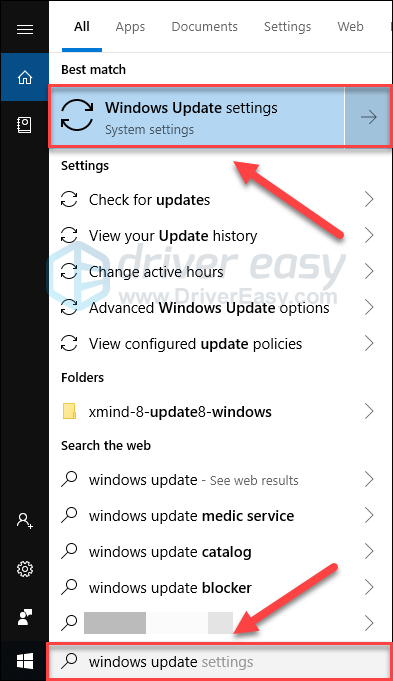
2) คลิก ตรวจสอบสำหรับการอัพเดต, จากนั้นรอให้ Windows ดาวน์โหลดและติดตั้งการอัปเดตโดยอัตโนมัติ
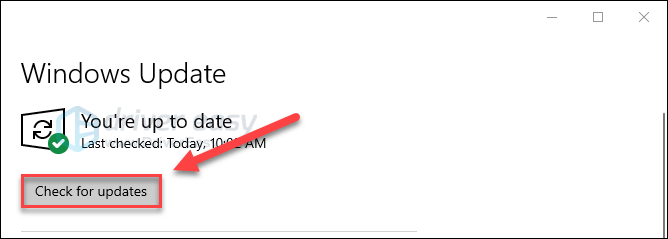
รีสตาร์ทคอมพิวเตอร์หลังจากการอัปเดตเสร็จสิ้นจากนั้นลองรัน CSGO อีกครั้ง. หากปัญหายังคงมีอยู่ให้ลองแก้ไขด้านล่าง
แก้ไข 8: ติดตั้ง CSGO ใหม่
หากการแก้ไขด้านบนไม่ได้ผลสำหรับคุณการติดตั้งเกมใหม่น่าจะเป็นวิธีแก้ปัญหาของคุณ ปฏิบัติตามคำแนะนำด้านล่าง:
1) เรียกใช้ Steam
2) คลิก ห้องสมุด .

3) คลิกขวา Counter-Strike: Global Offensive และเลือก ถอนการติดตั้ง
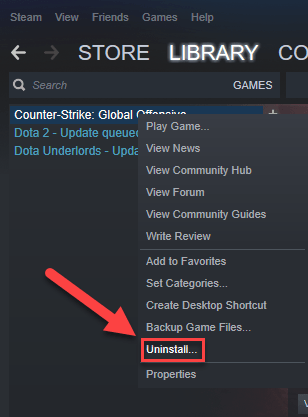
4) คลิก ลบ .
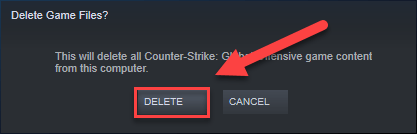
5) ออกจาก Steam
6) บนแป้นพิมพ์ของคุณกด โลโก้ Windows คีย์และ คือ ในเวลาเดียวกันเพื่อเปิด File Explorer
7) วาง C: Program Files (x86) Steam steamapps common บนแถบที่อยู่
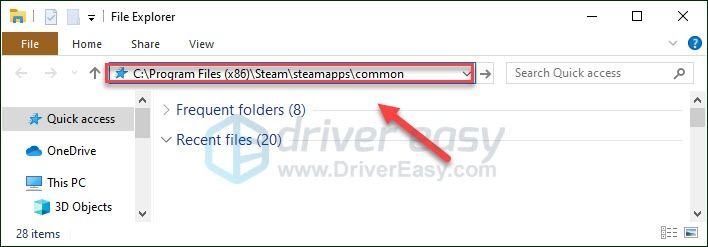
8) ไฮไลต์ โฟลเดอร์ Counter-Strike Global Offensive แล้วกดปุ่ม ของ บนแป้นพิมพ์ของคุณเพื่อลบโฟลเดอร์
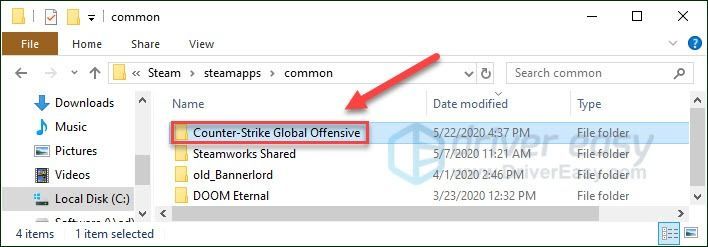
9) เปิด Steam ใหม่เพื่อดาวน์โหลดและติดตั้งใหม่ CSGO .
หวังว่าบทความนี้จะช่วยในการแก้ไขปัญหาของคุณ! หากไม่มีวิธีแก้ปัญหาใดที่เหมาะกับคุณเราขอแนะนำให้ติดต่อผู้พัฒนาเกมเพื่อรับการสนับสนุนในเชิงลึก
อย่าลังเลที่จะแสดงความคิดเห็นด้านล่างหากคุณมีคำถามและข้อเสนอแนะ

![[แก้ไขแล้ว] MSVCR120.dll หายไปใน Windows 11/10](https://letmeknow.ch/img/knowledge/04/msvcr120-dll-is-missing-windows-11-10.jpg)




![วิธีซ่อมแซม Windows 11/10 [คู่มือปี 2022]](https://letmeknow.ch/img/knowledge/37/how-repair-windows-11-10.jpg)