ในที่สุด Outriders ก็ออกมา! อย่างไรก็ตาม ผู้เล่นหลายคนพบว่า Outriders หยุดทำงานเมื่อเข้าถึงช่องเก็บของหรือเมนู หากคุณมีปัญหาเดียวกัน อย่ากังวลและลองแก้ไขปัญหาที่นี่เพื่อแก้ไขปัญหา
แก้ไขให้ลอง:
คุณอาจไม่ลองทั้งหมด เพียงแค่ทำงานจากบนลงล่างจนกว่าคุณจะพบคนที่ทำเคล็ดลับ
- เรียกใช้ Outriders ในฐานะผู้ดูแลระบบ
- อัปเดตไดรเวอร์กราฟิกของคุณ
- ปรับการตั้งค่าในเกม
- บังคับใช้ DX12
- ตรวจสอบความสมบูรณ์ของไฟล์เกม
แก้ไข 1 – เรียกใช้ Outriders ในฐานะผู้ดูแลระบบ
เมื่อ Outriders ไม่สามารถรับการอนุญาตที่จำเป็นเพื่อให้ทำงานได้อย่างถูกต้อง มันจะหยุดทำงาน ในกรณีนี้ คุณควรรันเกมในโหมดผู้ดูแลระบบ วิธีนี้ใช้ได้กับ ข้อผิดพลาดของระบบ Outriders-win64-shipping.exe ที่ผู้เล่นหลายคนรายงาน
นี่คือขั้นตอน:
- เปิดไคลเอนต์ Steam ของคุณและคลิก ห้องสมุด แท็บ

- ในรายการเกม ให้คลิกขวา Outriders และคลิก จัดการ > เรียกดูไฟล์ในเครื่อง .
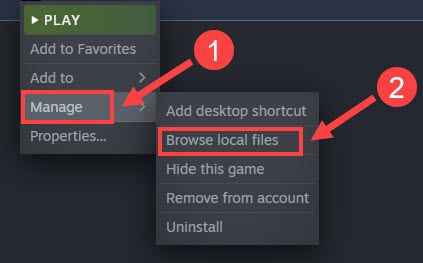
- คลิกขวาที่ ไฟล์ OUTRIDERS-Win64-Shipping.exe และเลือก คุณสมบัติ .
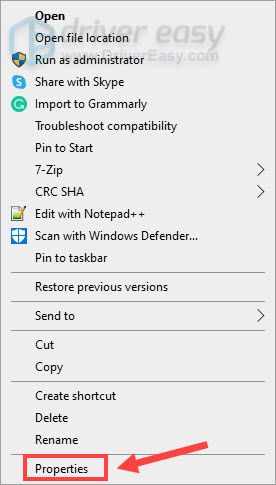
- นำทางไปยัง ความเข้ากันได้ แท็บ แล้วติ๊ก เรียกใช้โปรแกรมนี้ในฐานะผู้ดูแลระบบ และคลิก ตกลง .
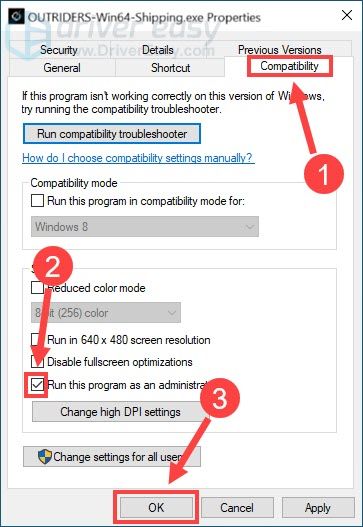
เปิดไฟล์ OUTRIDERS-Win64-Shipping.exe โดยตรง หากระบบขอให้คุณติดตั้งส่วนประกอบเพื่อเรียกใช้โปรแกรมนี้ ให้ทำตามคำแนะนำบนหน้าจอเพื่อดาวน์โหลดไฟล์ที่จำเป็น แล้วมาดูกันว่า Outriders ทำงานอย่างไร หากยังคงเกิดปัญหา ปัญหาอาจเกี่ยวข้องกับไดรเวอร์ และคุณสามารถลองใช้วิธีที่สองด้านล่าง
แก้ไข 2 – อัปเดตไดรเวอร์กราฟิกของคุณ
สาเหตุที่พบบ่อยที่สุดประการหนึ่งที่ทำให้เกมล่มคือไดรเวอร์กราฟิกที่ล้าสมัยหรือผิดพลาด หาก Outriders ทำให้พีซีของคุณหยุดทำงาน คุณควรตรวจสอบว่าไดรเวอร์กราฟิกของคุณเป็นเวอร์ชั่นล่าสุดหรือไม่ ถ้าไม่รีบอัพเดททันที
มีสองวิธีหลักในการอัปเดตไดรเวอร์กราฟิก:
ตัวเลือก 1 – ด้วยตนเอง – ผู้ผลิต GPU จะเพิ่มประสิทธิภาพไดรเวอร์กราฟิกสำหรับชื่อล่าสุดเป็นประจำ ในการรับ คุณต้องไปที่ส่วนไดรเวอร์ของผู้ผลิต GPU ของคุณ:
ค้นหาไดรเวอร์ที่ถูกต้องซึ่งเข้ากันได้กับระบบของคุณและดาวน์โหลดด้วยตนเอง เมื่อเสร็จสิ้น ให้ดับเบิลคลิกที่ไฟล์ที่ดาวน์โหลดมา และทำตามคำแนะนำบนหน้าจอเพื่อติดตั้งไดรเวอร์
ตัวเลือก 2 – อัตโนมัติ (แนะนำ) – หากคุณไม่มีเวลา ความอดทน หรือทักษะการใช้คอมพิวเตอร์ในการอัปเดตไดรเวอร์วิดีโอด้วยตนเอง คุณสามารถทำได้โดยอัตโนมัติด้วย ไดร์เวอร์ง่าย . Driver Easy จะจดจำระบบของคุณโดยอัตโนมัติและค้นหาไดรเวอร์ที่ถูกต้องสำหรับ GPU และเวอร์ชัน Windows ของคุณ และจะดาวน์โหลดและติดตั้งอย่างถูกต้อง:
- ดาวน์โหลด และติดตั้ง Driver Easy
- เรียกใช้ Driver Easy แล้วคลิก ตรวจเดี๋ยวนี้ ปุ่ม. Driver Easy จะสแกนคอมพิวเตอร์ของคุณและตรวจหาไดรเวอร์ที่มีปัญหา
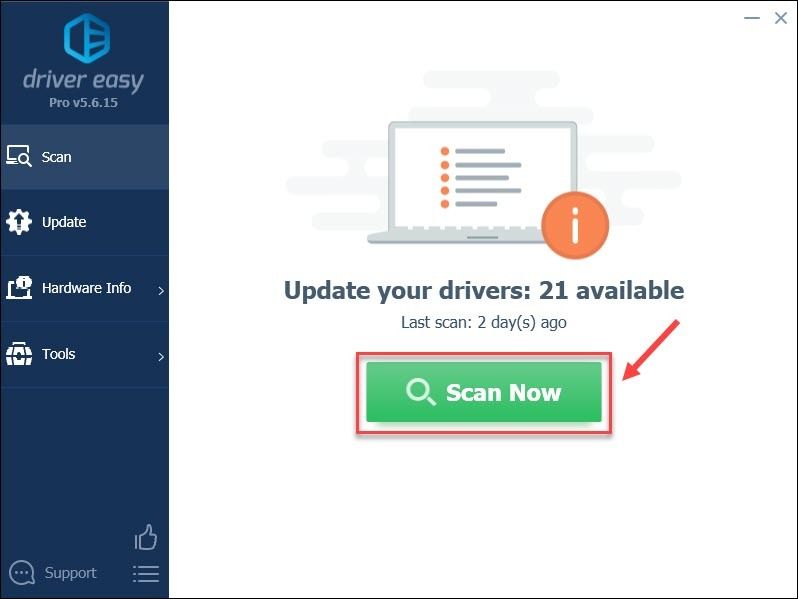
- คลิก อัปเดต ถัดจากไดรเวอร์กราฟิกที่ถูกตั้งค่าสถานะเพื่อดาวน์โหลดเวอร์ชันที่ถูกต้องของไดรเวอร์นั้นโดยอัตโนมัติ จากนั้นคุณสามารถติดตั้งได้ด้วยตนเอง (คุณสามารถทำได้ด้วยเวอร์ชันฟรี)
หรือคลิก อัพเดททั้งหมด เพื่อดาวน์โหลดและติดตั้งเวอร์ชันที่ถูกต้องของไดรเวอร์ทั้งหมดที่สูญหายหรือล้าสมัยในระบบของคุณโดยอัตโนมัติ (สิ่งนี้ต้องการ รุ่น Pro n ซึ่งมาพร้อมกับการสนับสนุนอย่างเต็มที่และรับประกันคืนเงินภายใน 30 วัน คุณจะได้รับแจ้งให้อัปเกรดเมื่อคุณคลิก อัพเดททั้งหมด .)
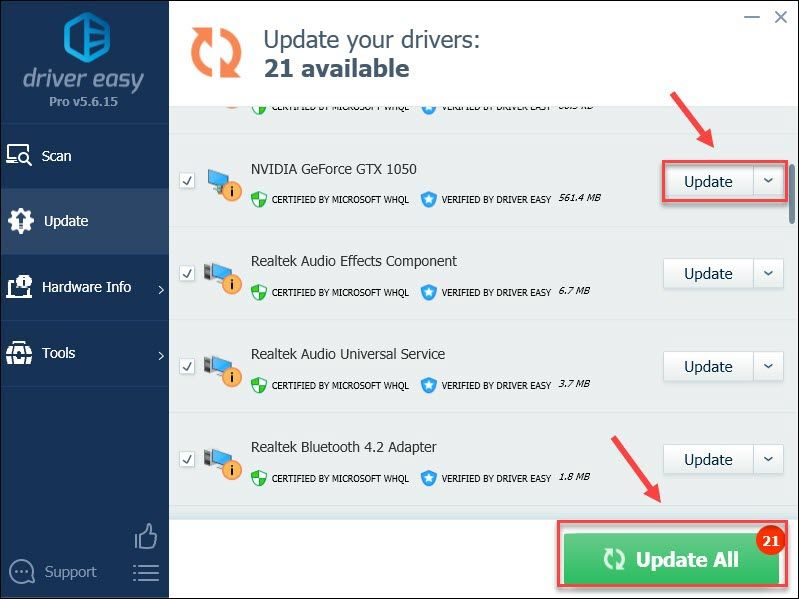
หากต้องการความช่วยเหลือ โปรดติดต่อ please ทีมสนับสนุนของ Driver Easy ที่ support@letmeknow.ch .
หลังจากกระบวนการเสร็จสิ้น รีสตาร์ทเครื่องคอมพิวเตอร์ของคุณ หากไดรเวอร์ทั้งหมดเป็นเวอร์ชันล่าสุด แต่รูปแบบเกมยังมีปัญหาอยู่ ให้ลองแก้ไขปัญหาถัดไปด้านล่าง
แก้ไข 3 – ปรับการตั้งค่าในเกม
จากการสนับสนุนของ Square Enix การหยุดทำงานของ Outriders ส่วนใหญ่เกิดขึ้นกับ GPU คลาส -60 และการปรับแต่งการตั้งค่ากราฟิกในเกมจะทำให้การทำงานราบรื่นขึ้น เพียงลองตั้งค่านี้เพื่อดูว่าสิ่งต่างๆ ดำเนินไปอย่างไร
- เรียกใช้ Outriders ของคุณและไปที่ เมนูเกม .
- เลือก ตัวเลือก .
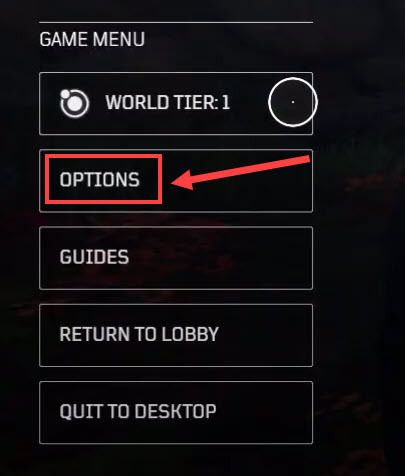
- ภายใต้ แสดง แท็บตั้งค่าพารามิเตอร์ดังนี้:
โหมด Windows : ไร้ขอบ หรือ มีหน้าต่าง
VSync : ปิด
เปิดใช้งาน FPS Limit : บน
FPS Limit FPS : ตั้งค่าเป็น ระหว่าง 30 ถึง 60
การทำเช่นนี้อาจทำให้ประสิทธิภาพการมองเห็นลดลง แต่เป็นวิธีแก้ปัญหาชั่วคราวที่มีประสิทธิภาพสำหรับปัญหาสินค้าคงคลัง/เมนูของ Outriders ก่อนที่เวอร์ชันเต็มจะเปิดตัว
แก้ไข 4 – บังคับใช้ DX12
ผู้เล่นหลายคนเห็น FPS ที่เพิ่มขึ้นอย่างมากเมื่อพวกเขาเรียกใช้ Outriders ด้วย DX12 ดังนั้นเราขอแนะนำให้คุณบังคับโหมด DX12 เพื่อลดปัญหาการหยุดทำงาน
- เปิด Steam และไปที่ ห้องสมุด .

- คลิกขวา Outriders ในบานหน้าต่างด้านซ้ายและเลือก คุณสมบัติ .
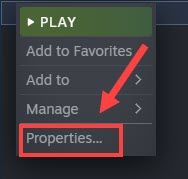
- ภายใต้ เปิดตัวตัวเลือก , พิมพ์ -force-dx12 ในช่องข้อความ

- ปิดหน้าต่างและเปิด Outriders
โปรดทราบว่า DX12 ไม่ได้รับการสนับสนุนอย่างสมบูรณ์ใน Outriders ซึ่งหมายความว่าอาจทำให้เกิดปัญหาความเข้ากันได้อื่นๆ เช่น การพูดติดอ่าง
ยังไม่มีโชคกับ DX12? จากนั้นตรวจสอบวิธีถัดไปด้านล่าง
แก้ไข 5 – ตรวจสอบความสมบูรณ์ของไฟล์เกม
ไฟล์เกมที่สูญหายหรือเสียหายอาจทำให้ประสบการณ์การเล่นเกมของคุณเสียหายได้ ในการสแกนและซ่อมแซมไฟล์เกมและแคชที่ผิดพลาดอย่างรวดเร็ว คุณสามารถใช้เครื่องมือในตัวของ Steam
- เรียกใช้ Steam และเปิด ห้องสมุด แท็บ

- คลิกขวา Outriders และเลือก คุณสมบัติ .
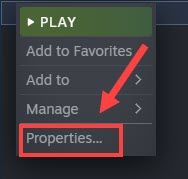
- เลือก ไฟล์ในเครื่อง จากบานหน้าต่างด้านซ้ายและคลิก ตรวจสอบความสมบูรณ์ของไฟล์เกม .

เมื่อเสร็จแล้ว เริ่ม Outriders และทดสอบเกม
หากขั้นตอนทั้งหมดข้างต้นไม่สามารถหยุด Outriders จากการหยุดทำงาน ติดตั้งใหม่ เป็นที่พึ่งสุดท้าย ปัญหาที่เกิดขึ้นระหว่างการติดตั้งครั้งก่อนๆ ของคุณอาจเกิดการขัดข้องอย่างต่อเนื่อง และการติดตั้งใหม่อย่างละเอียดจะรีเฟรชสิ่งทั้งหมด
หวังว่าคู่มือนี้จะช่วยคุณได้ หากคุณมีคำถามหรือข้อเสนอแนะโปรดแสดงความคิดเห็นด้านล่าง

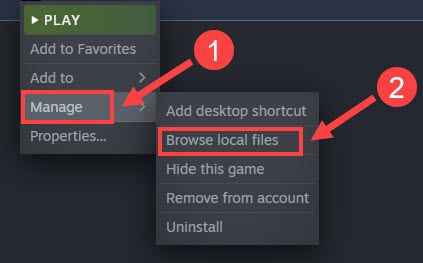
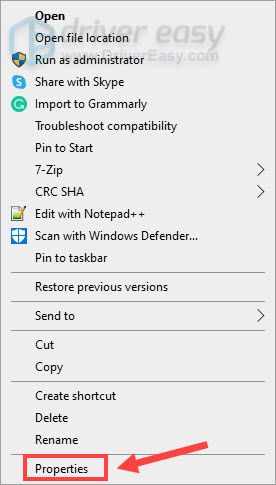
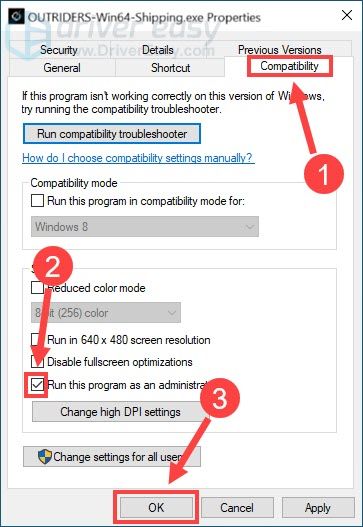
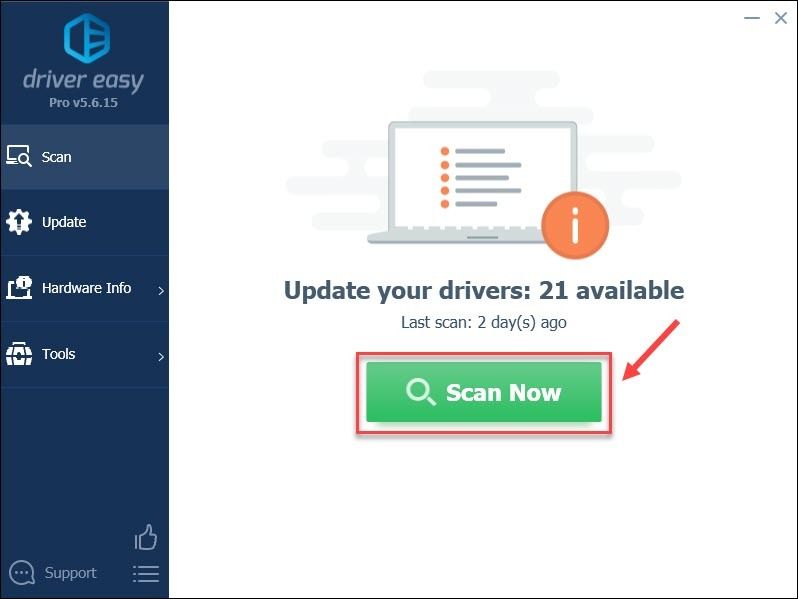
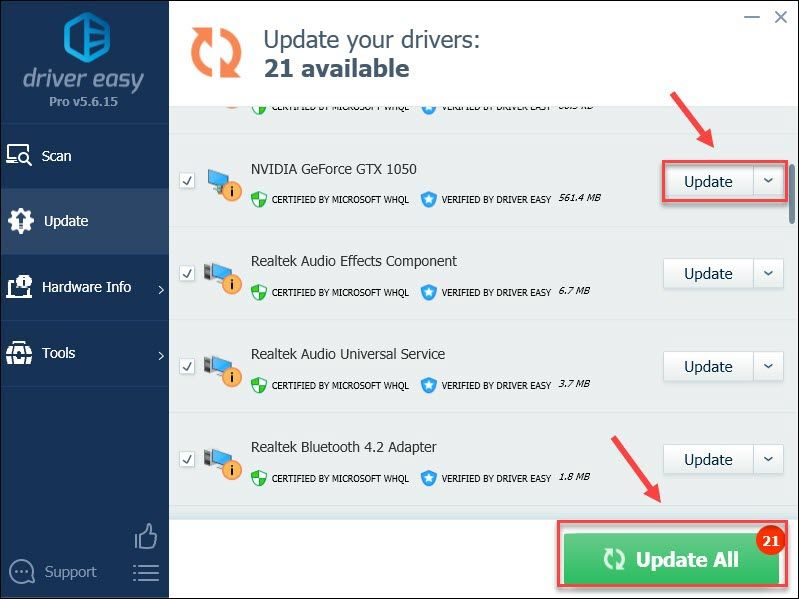
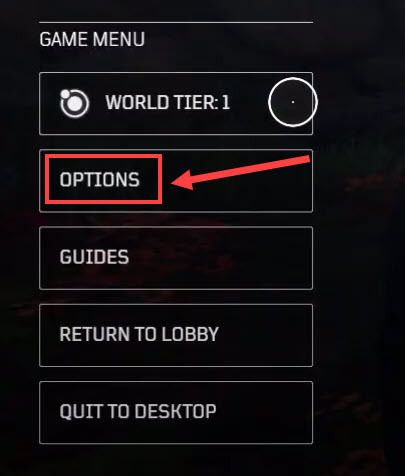
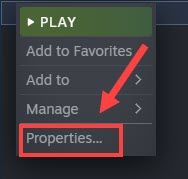



![[แก้ไขแล้ว] หน้าจอ Surface Pro 4 กะพริบ](https://letmeknow.ch/img/knowledge/44/surface-pro-4-screen-flickering.jpg)

![[แก้ไขแล้ว] Nox Player หยุดทำงานบนพีซี](https://letmeknow.ch/img/knowledge/52/nox-player-keeps-crashing-pc.jpg)

![[แก้ปัญหา] หูฟังบลูทูธไม่เชื่อมต่อกับ PC](https://letmeknow.ch/img/knowledge/51/bluetooth-headphones-not-connecting-pc.jpg)
![[แก้ไขแล้ว] Red Dead Online Crashing บนพีซี](https://letmeknow.ch/img/program-issues/70/red-dead-online-crashing-pc.png)