'>
มี คอมพิวเตอร์จะไม่ปิด ปัญหาก็เหมือนกับการมีทารกที่ไม่ยอมเข้านอน คุณคงต้องกังวลไม่น้อยว่าคอมพิวเตอร์ของคุณจะหมดสภาพในไม่ช้าหากคุณไม่ดำเนินการตอนนี้
น่าแปลกที่นี่เป็นปัญหาที่พบบ่อย แต่ถึงแม้ว่ามันจะค่อนข้างน่าหงุดหงิด แต่ก็มักจะแก้ไขได้ไม่ยาก
4 แก้ไขสำหรับ C คอมพิวเตอร์จะไม่ปิดตัวลง
การแก้ไขทั้งหมดด้านล่างใช้ได้ผล Windows 10 . คุณไม่จำเป็นต้องลองทั้งหมด เพียงแค่ทำตามขั้นตอนของคุณจนกว่าสิ่งนี้ คอมพิวเตอร์จะไม่ปิด ปัญหาได้รับการแก้ไข
- อัปเดตไดรเวอร์ของคุณ
- ปิดการเริ่มต้นอย่างรวดเร็ว
- เปลี่ยนลำดับการบูตใน BIOS
- เรียกใช้ Windows Update Troubleshooter
แก้ไข 1: อัปเดตไดรเวอร์ของคุณ
ปัญหานี้อาจเกิดขึ้นหากคุณใช้ไดรเวอร์อุปกรณ์ที่ไม่ถูกต้องหรือล้าสมัย ดังนั้นคุณควรอัปเดตไดรเวอร์ของคุณเพื่อดูว่าสามารถแก้ไขปัญหาของคุณได้หรือไม่ หากคุณไม่มีเวลาความอดทนหรือทักษะในการอัปเดตไดรเวอร์ด้วยตนเองคุณสามารถทำได้โดยอัตโนมัติด้วย ไดรเวอร์ง่าย .
Driver Easy จะจดจำระบบของคุณโดยอัตโนมัติและค้นหาไดรเวอร์ที่ถูกต้อง คุณไม่จำเป็นต้องรู้ว่าคอมพิวเตอร์ของคุณใช้ระบบใดอย่างชัดเจนคุณไม่จำเป็นต้องกังวลกับไดรเวอร์ที่ไม่ถูกต้องที่คุณจะดาวน์โหลดและคุณไม่ต้องกังวลว่าจะทำผิดพลาดเมื่อติดตั้ง Driver Easy จัดการทุกอย่าง
คุณสามารถอัปเดตไดรเวอร์ของคุณโดยอัตโนมัติด้วยไฟล์ ฟรี หรือ รุ่น Pro ของ Driver Easy แต่สำหรับรุ่น Pro ใช้เวลาเพียง 2 ขั้นตอน (และคุณจะได้รับการสนับสนุนอย่างเต็มที่และรับประกันคืนเงินภายใน 30 วัน):
1) ดาวน์โหลด และติดตั้ง Driver Easy
2) เรียกใช้ Driver Easy แล้วคลิกไฟล์ ตรวจเดี๋ยวนี้ ปุ่ม. Driver Easy จะสแกนคอมพิวเตอร์ของคุณและตรวจหาไดรเวอร์ที่มีปัญหา

3) คลิก อัพเดททั้งหมด เพื่อดาวน์โหลดและติดตั้งเวอร์ชันที่ถูกต้องของไดรเวอร์ทั้งหมดที่ขาดหายไปหรือล้าสมัยในระบบของคุณโดยอัตโนมัติ (ต้องใช้ไฟล์ รุ่น Pro - คุณจะได้รับแจ้งให้อัปเกรดเมื่อคุณคลิกอัปเดตทั้งหมด)
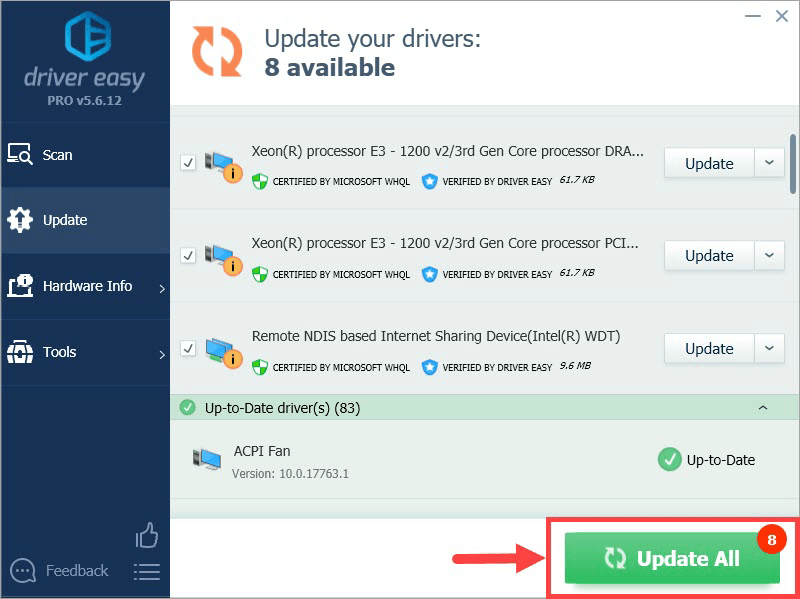
4) ทดสอบพีซีของคุณเพื่อดูว่าปิดเครื่องตามปกติหรือไม่ ถ้าใช่ก็ขอแสดงความยินดี! หากปัญหายังคงอยู่โปรดไปที่ แก้ไข 2 ด้านล่าง
แก้ไข 2: ปิดใช้งานการเริ่มต้นอย่างรวดเร็ว
เริ่มต้นอย่างรวดเร็ว เป็นคุณสมบัติใหม่ใน Windows 10 ที่ช่วยให้คอมพิวเตอร์ของเรารีสตาร์ทได้เร็วขึ้น. แต่บางครั้งอาจรบกวนกระบวนการปิดระบบดังนั้นไฟล์ คอมพิวเตอร์ไม่ปิดเครื่อง ปัญหา. วิธีปิดใช้งานมีดังนี้ เริ่มต้นอย่างรวดเร็ว :
- บนแป้นพิมพ์ของคุณกด แป้นโลโก้ Windows และ ร ในเวลาเดียวกันจากนั้นคัดลอกและวาง powercfg.cpl ลงในช่องแล้วคลิก ตกลง .

- คลิก เลือกการทำงานของปุ่มเปิด / ปิดเครื่อง .

- คลิก เปลี่ยนการตั้งค่าที่ไม่สามารถใช้งานได้ในขณะนี้ .

- ตรวจสอบให้แน่ใจ กล่อง ก่อน เปิดการเริ่มต้นอย่างรวดเร็ว (แนะนำ) คือ ไม่เลือก จากนั้นคลิก บันทึกการเปลี่ยนแปลง และปิดหน้าต่าง

- หวังว่า คอมพิวเตอร์จะไม่ปิด ปัญหาได้รับการแก้ไขแล้ว หากปัญหายังคงมีอยู่ให้ไปที่ แก้ไข 3 ด้านล่าง
แก้ไข 3: เปลี่ยนลำดับการบูตใน BIOS
การเปลี่ยนลำดับการบูตใน BIOS กลายเป็นอีกหนึ่งวิธีแก้ปัญหาที่มีประสิทธิภาพในการแก้ปัญหาคอมพิวเตอร์ของคุณไม่ให้ปิดเครื่อง นี่คือวิธีการ:
- คลิก ปุ่มเริ่ม > ปุ่มการตั้งค่า .

- คลิก อัปเดตและความปลอดภัย .

- คลิก การกู้คืน > เริ่มต้นใหม่เดี๋ยวนี้ .

- คลิก แก้ไขปัญหา > ตัวเลือกขั้นสูง > การตั้งค่าเฟิร์มแวร์ UEFI .
- คลิก เริ่มต้นใหม่ .
- ไปที่ไฟล์ บูต แท็บ
- เลือก ค่าเริ่มต้น หรือ HDD ที่ด้านบนของลำดับการบูต
- กด F10 เพื่อบันทึกการเปลี่ยนแปลงและออก ไบออส .
- หวังว่า คอมพิวเตอร์จะไม่ปิด ปัญหาได้รับการจัดเรียง แต่ถ้าไม่เป็นเช่นนั้นก็ไม่ต้องกังวล มีอีกหนึ่งวิธีที่คุณควรลอง
แก้ไข 4: เรียกใช้ Windows Update Troubleshooter
หากทุกอย่างล้มเหลวคุณสามารถเรียกใช้ Windows Update Troubleshooter เพื่อตรวจจับและหวังว่าจะแก้ไขปัญหาได้ โดยทำดังนี้
- บนแป้นพิมพ์ของคุณกด แป้นโลโก้ Windows และ ร ในเวลาเดียวกันจากนั้นคัดลอกและวาง control.exe / ชื่อ Microsoft.Troubleshooting ลงในช่องแล้วคลิก ตกลง .

- คลิกที่ Windows Update > เรียกใช้ตัวแก้ไขปัญหา .

- ทำตามคำแนะนำบนหน้าจอเพื่อแก้ไขปัญหาที่ซ่อนอยู่
- ปิดคอมพิวเตอร์ของคุณอีกครั้งและดูว่าไฟล์ คอมพิวเตอร์จะไม่ปิด ปัญหาได้รับการแก้ไขแล้วในตอนนี้
แค่นั้นแหละ - 4 วิธีที่พยายามและทดสอบแล้วสำหรับคุณในการแก้ไขคอมพิวเตอร์เครื่องนี้จะไม่ปิดปัญหา หวังว่ามันจะช่วยได้และทุกอย่างจะดับลงโดยไม่มีปัญหากับคอมพิวเตอร์ของคุณ อย่าลังเลที่จะส่งความคิดเห็นถึงเราหากคุณมีคำถามหรือแนวคิดเพิ่มเติมที่จะแบ่งปันกับเรา 🙂












![[แก้ไขแล้ว] Age of Empires IV จะไม่เปิดตัว](https://letmeknow.ch/img/knowledge/29/age-empires-iv-won-t-launch.jpg)

![[แก้ไข] Persona 3 Reload Crashing บนพีซี](https://letmeknow.ch/img/knowledge-base/2A/fixed-persona-3-reload-crashing-on-pc-1.png)
