'>

ขาดการเชื่อมต่อเครือข่ายของคุณ? ไม่ต้องกังวล หากคุณใช้ Windows 10 และคุณเห็นข้อผิดพลาดนี้ว่า ไม่สามารถเชื่อมต่อกับเครือข่ายนี้ , คุณไม่ได้โดดเดี่ยว. ผู้ใช้ Windows หลายคนรายงานเรื่องนี้ ข่าวดีก็คือคุณสามารถแก้ไขได้ อ่านต่อเพื่อค้นหาวิธี ...
การแก้ไข 'ไม่สามารถเชื่อมต่อกับเครือข่ายนี้':
- ถอนการติดตั้งไดรเวอร์อะแดปเตอร์เครือข่ายของคุณ
- อัปเดตไดรเวอร์อะแดปเตอร์เครือข่ายของคุณ
- ปิดใช้งานโหมด 802.1 1n ของอะแดปเตอร์เครือข่ายของคุณ
- รีเซ็ตเราเตอร์ของคุณ
โซลูชันที่ 1: ถอนการติดตั้งไดรเวอร์อะแดปเตอร์เครือข่ายของคุณ
เมื่อเกิดข้อผิดพลาด“ ไม่สามารถเชื่อมต่อกับเครือข่ายนี้” บน Windows 10 ของคุณอาจมีบางอย่างผิดปกติกับอะแดปเตอร์เครือข่ายของคุณ ดังนั้นในฐานะโซลูชันอันดับหนึ่งเราขอแนะนำให้คุณถอนการติดตั้งอะแดปเตอร์เครือข่ายของคุณจากนั้นให้ Windows 10 ของคุณติดตั้งไดรเวอร์ใหม่โดยอัตโนมัติ
1) บนแป้นพิมพ์ของคุณกดปุ่ม แป้นโลโก้ Windows และ X คีย์ร่วมกันเพื่อเปิดเมนูการเข้าถึงด่วน
2) คลิก ตัวจัดการอุปกรณ์ .

3) คลิก อะแดปเตอร์เครือข่าย จากนั้นคลิกขวาที่อะแดปเตอร์เครือข่ายของคุณและเลือก ถอนการติดตั้งอุปกรณ์ .
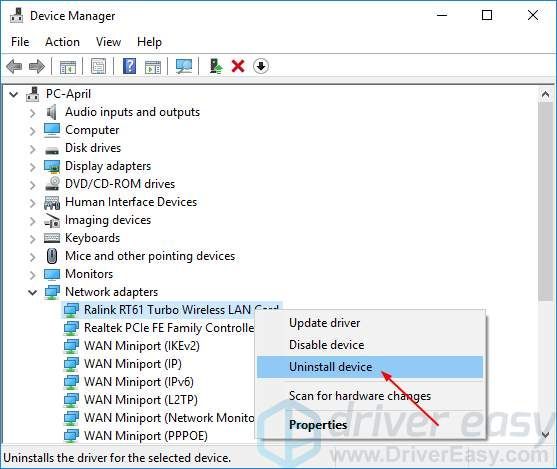
4) ทำเครื่องหมายบน ลบซอฟต์แวร์ไดรเวอร์สำหรับอุปกรณ์นี้ . จากนั้นคลิก ถอนการติดตั้ง .
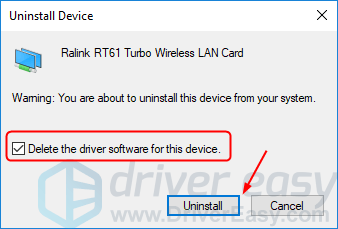
5) รีบูต Window 10 ของคุณและลองสร้างการเชื่อมต่อเครือข่ายของคุณเพื่อดูว่าใช้งานได้หรือไม่
โซลูชันที่ 2: อัปเดตไดรเวอร์อะแดปเตอร์เครือข่ายของคุณ
ปัญหานี้อาจเกิดจากไดรเวอร์เครือข่ายเก่าหรือไม่ถูกต้อง หากคุณไม่มั่นใจในการเล่นกับไดรเวอร์ด้วยตนเองคุณสามารถทำได้โดยอัตโนมัติด้วย ไดรเวอร์ง่าย .
Driver Easy จะจดจำระบบของคุณโดยอัตโนมัติและค้นหาไดรเวอร์ที่ถูกต้อง คุณไม่จำเป็นต้องรู้ว่าคอมพิวเตอร์ของคุณใช้ระบบอะไรคุณไม่จำเป็นต้องเสี่ยงต่อการดาวน์โหลดและติดตั้งไดรเวอร์ที่ไม่ถูกต้องและไม่ต้องกังวลว่าจะทำผิดพลาดเมื่อติดตั้ง
คุณสามารถอัปเดตไดรเวอร์ของคุณโดยอัตโนมัติด้วยไฟล์ ฟรี หรือ สำหรับ เวอร์ชั่นของ Driver Easy แต่ด้วยเวอร์ชัน Pro ใช้เวลาเพียง 2 คลิก (และคุณจะได้รับการสนับสนุนอย่างเต็มที่และรับประกันคืนเงินภายใน 30 วัน):
1) ดาวน์โหลด และติดตั้ง Driver Easy
2) เรียกใช้ Driver Easy แล้วคลิก ตรวจเดี๋ยวนี้ ปุ่ม. Driver Easy จะสแกนคอมพิวเตอร์ของคุณและตรวจหาไดรเวอร์ที่มีปัญหา
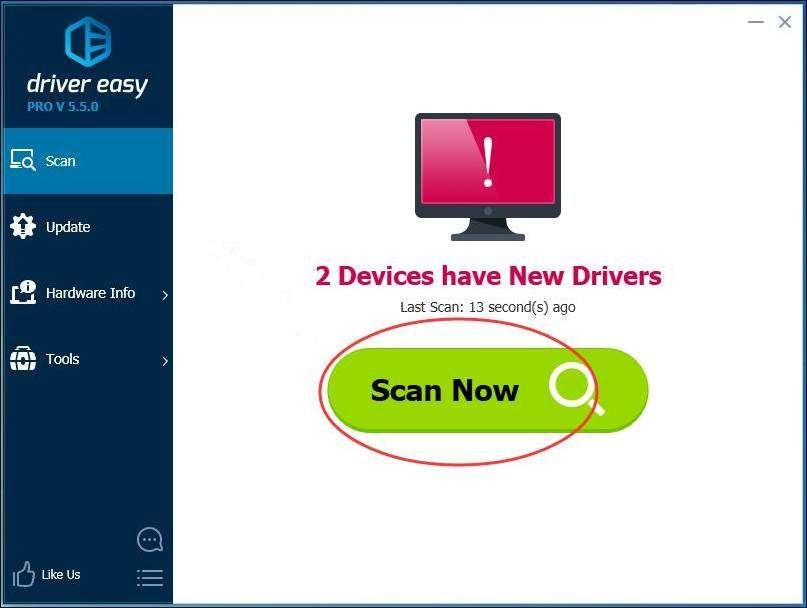
3) คลิกไฟล์ อัปเดต ปุ่มถัดจากไดรเวอร์อะแดปเตอร์เครือข่ายที่ถูกตั้งค่าสถานะเพื่อดาวน์โหลดและติดตั้งเวอร์ชันที่ถูกต้องของไดรเวอร์นี้โดยอัตโนมัติ (คุณสามารถทำได้ด้วยเวอร์ชันฟรี)
หรือคลิก อัพเดททั้งหมด เพื่อดาวน์โหลดและติดตั้งเวอร์ชันที่ถูกต้องโดยอัตโนมัติ ทั้งหมด ไดรเวอร์ที่ขาดหายไปหรือล้าสมัยในระบบของคุณ (ต้องใช้รุ่น Pro - คุณจะได้รับแจ้งให้อัปเกรดเมื่อคุณคลิกอัปเดตทั้งหมด)
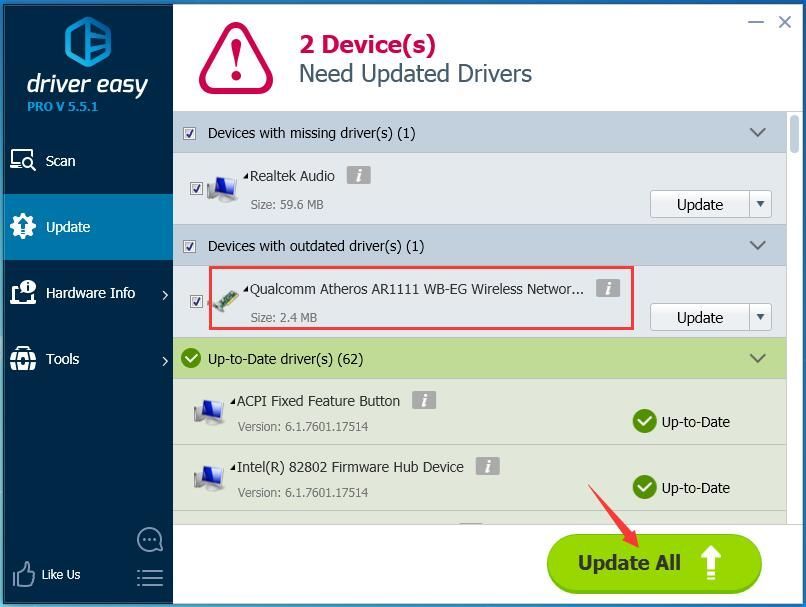
ข้อสังเกต: ต้องการการเชื่อมต่อเครือข่ายสำหรับ Driver Easy ช่วยให้คุณอัปเดตไดรเวอร์ทั้งหมดได้ด้วยคลิกเดียว แต่หากไม่มีอินเทอร์เน็ตคุณก็ยังใช้งานได้ สแกนออฟไลน์ ลักษณะเฉพาะ เพื่ออัพเดตไดรเวอร์อะแดปเตอร์เครือข่ายของคุณ
4) รีบูต Window 10 ของคุณและลองสร้างการเชื่อมต่อเครือข่ายของคุณเพื่อดูว่าใช้งานได้หรือไม่
โซลูชันที่ 3: ปิดใช้งานโหมด 802.1 1n ของอะแดปเตอร์เครือข่ายของคุณ
1) บนแป้นพิมพ์ของคุณกดปุ่ม แป้นโลโก้ Windows และ X คีย์ร่วมกันเพื่อเปิดเมนูการเข้าถึงด่วน
2) คลิก ตัวจัดการอุปกรณ์ .

3) คลิก อะแดปเตอร์เครือข่าย จากนั้นคลิกขวาที่อะแดปเตอร์เครือข่ายของคุณและเลือก คุณสมบัติ .
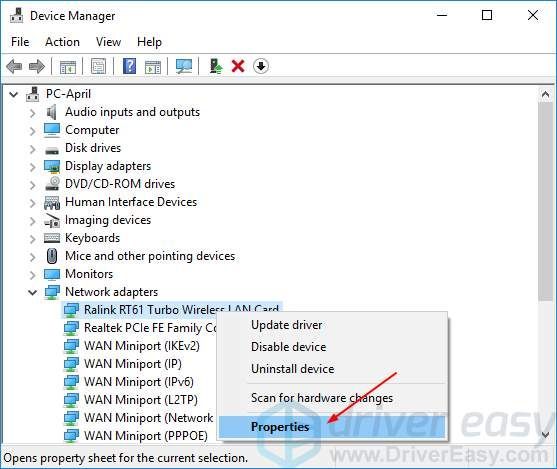
2) คลิกไฟล์ ขั้นสูง จากนั้นคลิก โหมด 802.1 1n และตั้งค่าเป็น ปิดการใช้งาน .
คลิก ตกลง .
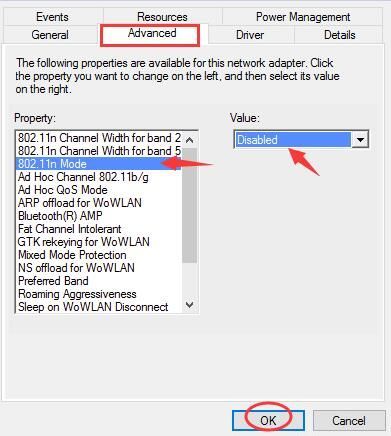
3) ลองสร้างการเชื่อมต่อเครือข่ายของคุณเพื่อดูว่าใช้งานได้หรือไม่
โซลูชันที่ 4: รีเซ็ตเราเตอร์ของคุณ

ตามที่ผู้ใช้หลายคนรายงานว่าการรีเซ็ตเราเตอร์ช่วยแก้ไขข้อผิดพลาด ดังนั้นอย่าลืมรีเซ็ตเราเตอร์ของคุณเพื่อพยายามแก้ไขข้อผิดพลาด
คุณสามารถใช้ไฟล์ ปุ่มรีเซ็ต บนเราเตอร์ของคุณหรือ ถอดปลั๊กและเชื่อมต่อใหม่ เราเตอร์ของคุณเพื่อรีเซ็ต
เมื่อเสร็จแล้วให้ลองสร้างการเชื่อมต่อเครือข่ายของคุณเพื่อดูว่าใช้งานได้หรือไม่
![[แก้ไขแล้ว] Halo 4 UE4 เกิดข้อผิดพลาดร้ายแรง](https://letmeknow.ch/img/common-errors/61/halo-4-ue4-fatal-error-crash.png)
![[แก้ไขแล้ว] Borderlands 3 ไม่มีเสียงบนพีซี](https://letmeknow.ch/img/knowledge/17/borderlands-3-no-sound-pc.jpg)

![[แก้ไขแล้ว] Elden Ring Crashing](https://letmeknow.ch/img/knowledge-base/14/elden-ring-crashing.jpg)


