'>

เมื่อเริ่มต้นแล็ปท็อป Toshiba คุณจะเห็นข้อความแสดงข้อผิดพลาดเช่น:
- ไม่มีอุปกรณ์ที่สามารถบู๊ตได้ - โปรดรีสตาร์ทระบบ
- ไม่มีอุปกรณ์ที่สามารถบู๊ตได้ - ใส่ดิสก์สำหรับบูตแล้วกดปุ่มใด ๆ
หากคุณกำลังประสบปัญหาเดียวกันไม่ต้องกังวล นี่เป็นปัญหาที่พบบ่อยและคุณสามารถแก้ไขได้ ไม่มีอุปกรณ์ที่สามารถบู๊ตได้ใน Toshiba แล็ปท็อปได้อย่างง่ายดาย
วิธีแก้ไขไม่มีอุปกรณ์บู๊ต Toshiba
นี่คือวิธีแก้ปัญหาบางอย่างที่คุณควรลอง คุณอาจไม่จำเป็นต้องลองทั้งหมด เพียงแค่ทำตามรายการจนกว่าทุกอย่างจะกลับมาทำงานอีกครั้ง
- รีเซ็ตแล็ปท็อป Toshiba ของคุณ
- ตั้งค่าลำดับการบูตของคุณให้ถูกต้อง
- เปลี่ยนการตั้งค่า Boot Mode
- สิ่งที่คุณควรทำหลังจากลองใช้วิธีเหล่านี้
วิธีที่ 1: รีเซ็ตคอมพิวเตอร์ Toshiba ของคุณ
เนื่องจากปัญหาคอมพิวเตอร์จำนวนมากสามารถแก้ไขได้ด้วยการรีสตาร์ทจึงไม่ต้องยุ่งยากในการรีสตาร์ทคอมพิวเตอร์ Toshiba ของคุณ ทำตามขั้นตอนด้านล่าง:
1) ปิดคอมพิวเตอร์ของคุณ
2) ลบใด ๆ อุปกรณ์ภายนอก รวมถึงไดรฟ์ USB อุปกรณ์บลูทู ธ และชุดหูฟัง
3) ถอดสายอะแดปเตอร์ AC ฮาร์ดไดรฟ์และแบตเตอรี่ของคุณ (หากถอดแบตเตอรี่ออกได้)
4) กดปุ่ม ปุ่มเปิดปิด สำหรับ 60 วินาที และปล่อย แล็ปท็อปของคุณอาจบูตและปิดในช่วงเวลานี้
5) เสียบไฟล์ อะแดปเตอร์ AC และคุณ แบตเตอรี่ กลับ (ถ้าแบตเตอรี่ของคุณถอดออกได้)
6) กดปุ่ม ปุ่มเปิดปิด ตามปกติเพื่อเปิดแล็ปท็อป Toshiba ของคุณ
ตอนนี้ดูว่าแล็ปท็อปของคุณเริ่มทำงานโดยไม่ต้องเปิด ' ไม่มีอุปกรณ์ที่สามารถบู๊ตได้ 'ข้อผิดพลาด.
วิธีที่ 2: ตั้งค่าลำดับการบูตของคุณให้ถูกต้อง
เมื่อคุณเห็น“ ไม่มีอุปกรณ์ที่สามารถบู๊ตได้ ” ใน Toshiba สาเหตุหนึ่งที่เป็นไปได้คือคอมพิวเตอร์ของคุณไม่มีลำดับการบู๊ตที่ถูกต้องระบบของคุณจึงไม่พบอุปกรณ์บูตที่เหมาะสมเมื่อเริ่มต้น ในการแก้ไขปัญหาคุณควรตั้งค่าลำดับการบูตให้ถูกต้อง
สิ่งที่คุณต้องทำมีดังนี้
1) ตรวจสอบให้แน่ใจว่าคอมพิวเตอร์ของคุณปิดอยู่
2) กดปุ่ม ปุ่มเปิดปิด เพื่อเริ่มคอมพิวเตอร์ของคุณตามปกติจากนั้นกดปุ่ม F2 หลังจากหน้าจอโลโก้แฟลชปรากฏขึ้นเพื่อเปิดหน้าจอการตั้งค่า BIOS
บันทึก : ปุ่มที่ควรกดเพื่อเข้าสู่การตั้งค่า BIOS อาจแตกต่างกันเนื่องจากรุ่นแล็ปท็อปของคุณ
3) ใน BIOS ให้กดปุ่ม ปุ่มลูกศร เพื่อไปที่ไฟล์ บูต แท็บ
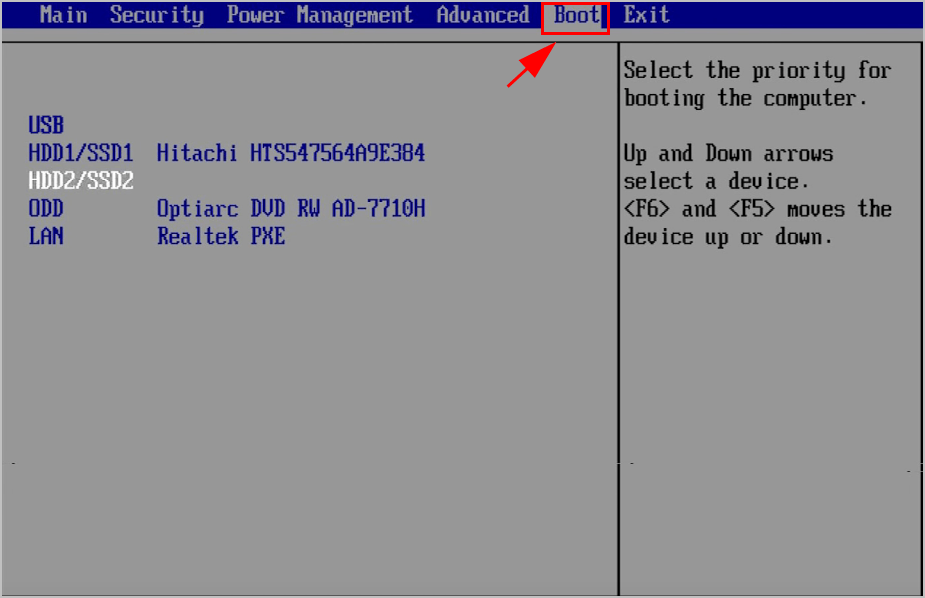
4) คุณจะเห็นตัวเลือกการบูตที่มีอยู่ ใช้ ขึ้น และ ลง ปุ่มลูกศรเพื่อเลือก HDD เป็นตัวเลือกการบูตครั้งแรก
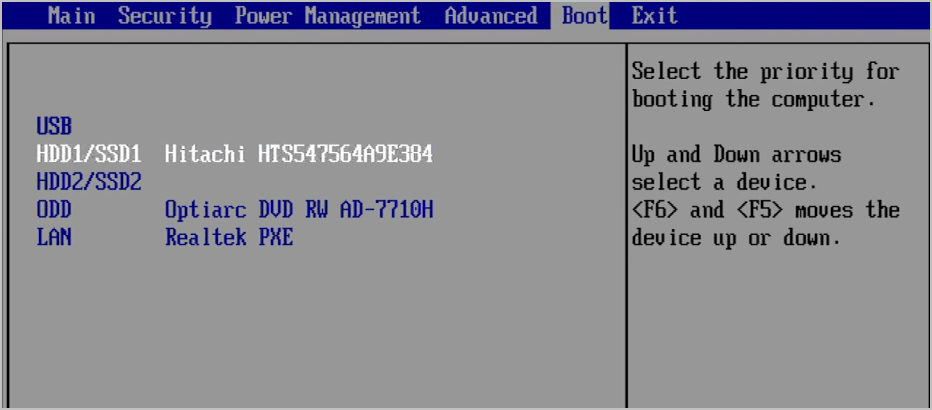
5) บันทึกการเปลี่ยนแปลงของคุณและออก
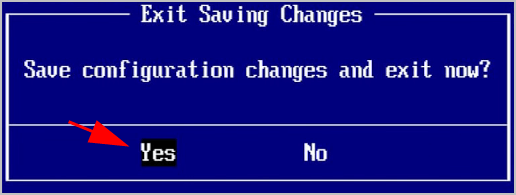
5) จากนั้นรีสตาร์ทคอมพิวเตอร์และดูว่าทำงานได้ถูกต้องหรือไม่
หมายเหตุ: หากการตั้งค่า HDD เป็นอุปกรณ์บูตเครื่องแรกไม่สามารถแก้ไขปัญหาของคุณได้ให้ลองตั้งค่าอุปกรณ์ต่างๆทีละอุปกรณ์เพื่อเริ่มคอมพิวเตอร์ของคุณและดูว่าสามารถแก้ไขปัญหาของคุณได้หรือไม่หากวิธีนี้ไม่ได้ผลอย่าให้ความหวัง มีอย่างอื่นให้ลอง
วิธีที่ 3: เปลี่ยนการตั้งค่าโหมดบูต
การตั้งค่า Boot Mode ที่ไม่ถูกต้องใน BIOS อาจทำให้เกิด“ ไม่มีอุปกรณ์ที่สามารถบู๊ตได้ ” เกิดข้อผิดพลาดใน Toshiba ทำตามขั้นตอนต่อไปนี้เพื่อเปลี่ยนการตั้งค่า Boot Mode:
1) ตรวจสอบให้แน่ใจว่าคอมพิวเตอร์ของคุณปิดอยู่
2) กดปุ่ม ปุ่มเปิดปิด เพื่อเริ่มคอมพิวเตอร์ของคุณตามปกติจากนั้นกดปุ่ม F2 หลังจากหน้าจอโลโก้แฟลชปรากฏขึ้นเพื่อเปิดหน้าจอการตั้งค่า BIOS

3) ใน BIOS ให้กดปุ่ม ปุ่มลูกศร เพื่อไปที่ไฟล์ ขั้นสูง แท็บ
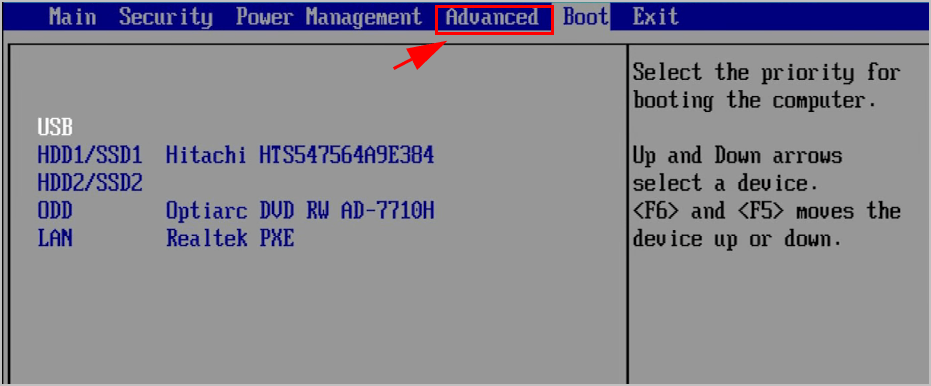
4) ไปที่ การกำหนดค่าระบบ > โหมดบูต .
5) หากคุณใช้ Windows 7 ให้เปลี่ยนไฟล์ โหมดบูต ถึง CSM .
หากคุณใช้ Windows 8 ขึ้นไปให้เปลี่ยนไฟล์ โหมดบูต ไปที่ UEFI Boot
6) จากนั้นไปที่ไฟล์ ความปลอดภัย แท็บ> บูตความปลอดภัย และตั้งค่า บูตความปลอดภัย ปิดการใช้งาน
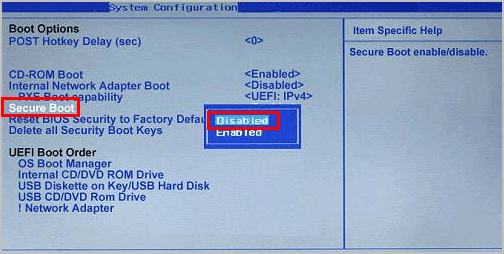
7) บันทึกการเปลี่ยนแปลงและรีสตาร์ทคอมพิวเตอร์ Toshiba ตามปกติ
ตอนนี้คุณควรจะสามารถเปิดคอมพิวเตอร์ Toshiba ได้อย่างถูกต้อง
สิ่งที่คุณควรทำหลังจากลองใช้วิธีเหล่านี้
หากคุณแก้ไขปัญหา“ ไม่มีอุปกรณ์ที่สามารถบู๊ตได้ ” และเปิดแล็ปท็อป Toshiba ของคุณสำเร็จคุณควรอัปเดตไดรเวอร์อุปกรณ์ที่ขาดหายไปหรือล้าสมัยในคอมพิวเตอร์ของคุณเนื่องจากข้อความแสดงข้อผิดพลาดอาจเกิดจากความเสียหายของไดรเวอร์ นอกจากนี้การอัปเดตไดรเวอร์อุปกรณ์ของคุณให้เป็นเวอร์ชันล่าสุดสามารถป้องกันคอมพิวเตอร์ของคุณจากปัญหาต่างๆ
มีสองวิธีในการอัปเดตไดรเวอร์อุปกรณ์ของคุณ: ด้วยตนเอง และ โดยอัตโนมัติ .
การอัปเดตไดรเวอร์ด้วยตนเอง - คุณสามารถไปที่เว็บไซต์ของผู้ผลิตค้นหาไดรเวอร์อุปกรณ์ฮาร์ดแวร์ของคุณและดาวน์โหลดเวอร์ชันล่าสุด จากนั้นติดตั้งด้วยตนเองในคอมพิวเตอร์ของคุณ อย่าลืมดาวน์โหลดไฟล์ที่เข้ากันได้กับ Windows OS ของคุณ ต้องใช้เวลาและทักษะทางคอมพิวเตอร์
อัปเดตไดรเวอร์อัตโนมัติ - หากคุณไม่มีเวลาหรือความอดทนคุณสามารถทำได้โดยอัตโนมัติด้วย ไดรเวอร์ง่าย .
Driver Easy จะจดจำระบบของคุณโดยอัตโนมัติและค้นหาไดรเวอร์ที่ถูกต้อง คุณไม่จำเป็นต้องรู้ว่าคอมพิวเตอร์ของคุณใช้ระบบอะไรคุณไม่จำเป็นต้องเสี่ยงต่อการดาวน์โหลดและติดตั้งไดรเวอร์ที่ไม่ถูกต้องและไม่ต้องกังวลว่าจะทำผิดพลาดเมื่อติดตั้ง
คุณสามารถอัปเดตไดรเวอร์ของคุณโดยอัตโนมัติด้วยไฟล์ ฟรี หรือ สำหรับ รุ่น. แต่สำหรับรุ่น Pro จะใช้เวลาเพียง 2 คลิก (และคุณจะได้รับการสนับสนุนอย่างเต็มที่และ รับประกันคืนเงินภายใน 30 วัน ):
1) ดาวน์โหลด และติดตั้ง Driver Easy
2) เปิด Driver Easy แล้วคลิก ตรวจเดี๋ยวนี้ . Driver Easy จะสแกนไดรเวอร์ที่มีปัญหาในคอมพิวเตอร์ของคุณ
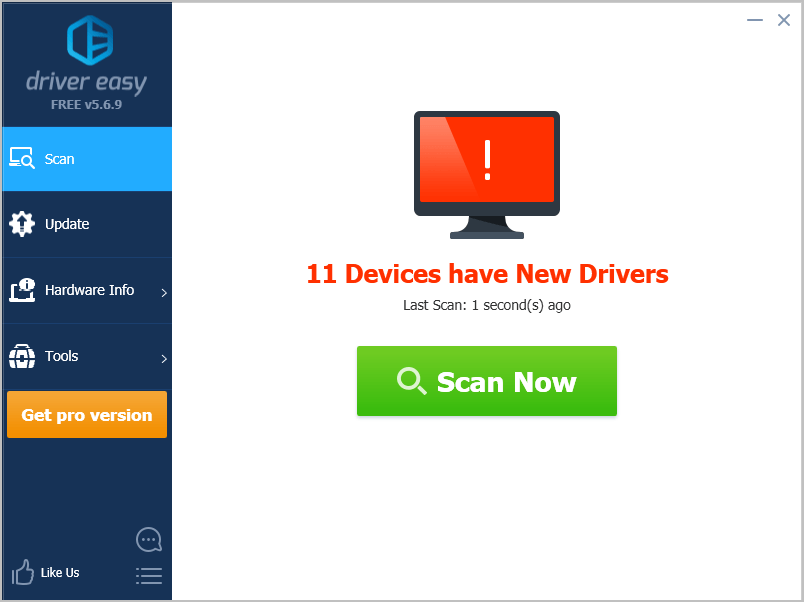
3) คลิกไฟล์ อัปเดต ปุ่มถัดจากอุปกรณ์ที่ถูกตั้งค่าสถานะเพื่อดาวน์โหลดเวอร์ชันที่ถูกต้องของไดรเวอร์โดยอัตโนมัติ (คุณสามารถทำได้ด้วยเวอร์ชันฟรี) จากนั้นติดตั้งในคอมพิวเตอร์ของคุณ
หรือคลิก อัพเดททั้งหมด เพื่อดาวน์โหลดและติดตั้งเวอร์ชันที่ถูกต้องของไดรเวอร์ทั้งหมดที่ขาดหายไปหรือล้าสมัยในระบบของคุณโดยอัตโนมัติ (ต้องใช้ไฟล์ รุ่น Pro - คุณจะได้รับแจ้งให้อัปเกรดเมื่อคุณคลิก อัพเดททั้งหมด ).
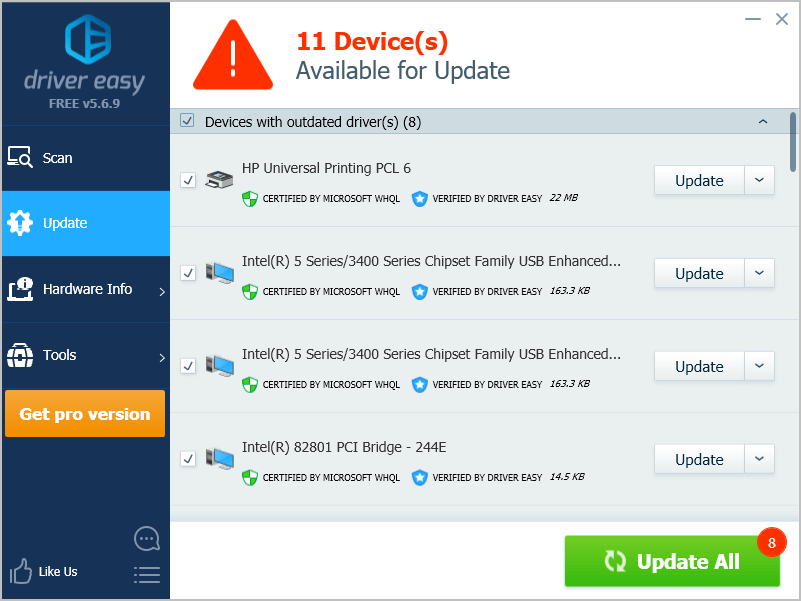
4) รีสตาร์ทคอมพิวเตอร์เพื่อให้มีผล


![[แก้ไขแล้ว] ปัญหาการตรวจพบ ICUE ไม่พบอุปกรณ์](https://letmeknow.ch/img/knowledge/18/icue-no-device-detected-issue.jpg)
![[แก้ไขแล้ว] FUSER หยุดทำงานบนพีซี](https://letmeknow.ch/img/program-issues/20/fuser-keeps-crashing-pc.jpg)


