ในที่สุด Marvel's Spider-Man Remastered ก็เปิดตัวเวอร์ชั่น PC! เกมที่รอคอยมานานนี้ได้รับการจัดอันดับเป็นบวกอย่างล้นหลามบน Steam หลังจากออกมา อย่างไรก็ตาม นักเล่นเกมหลายคนประสบปัญหาการหยุดทำงานอย่างต่อเนื่องในขณะเล่น ซึ่งทำให้เกมไม่สามารถเล่นได้ ไม่ต้องกังวล นี่คือ 5 วิธีแก้ไขที่คุณสามารถลองแก้ไขปัญหาการล่มของ Marvel's Spider-Man Remastered
ความต้องการของระบบขั้นต่ำ
| คุณ | Windows 10 64 บิต |
| โปรเซสเซอร์ | Intel Core i3-4160, 3.6 GHz หรือ AMD เทียบเท่า |
| หน่วยความจำ | RAM 8GB |
| กราฟิก | NVIDIA GTX 950 หรือ AMD Radeon RX 470 |
| DirectX | เวอร์ชั่น 12 |
| พื้นที่จัดเก็บ | พื้นที่ว่างที่พร้อมใช้งาน 75 GB |
ลองแก้ไขเหล่านี้:
มีการแก้ไข 5 รายการที่ช่วยให้นักเล่นเกมหลายคนแก้ปัญหาได้ คุณไม่จำเป็นต้องลองทั้งหมด เพียงแค่หาทางลงรายการจนกว่าคุณจะพบสิ่งที่เหมาะกับคุณ
- ตรวจสอบไฟล์เกม
- อัปเดตไดรเวอร์กราฟิกของคุณ
- ปิดการใช้งานโอเวอร์คล็อก & ออกจากโหมดเต็มหน้าจอพิเศษ
- ลดการตั้งค่ากราฟิกของคุณ
- ซ่อมแซมไฟล์ระบบ
- ปิดการใช้งาน RTX
แก้ไข 1: ตรวจสอบไฟล์เกม
การตรวจสอบไฟล์เกมของคุณจะเป็นการแก้ไขครั้งแรกเมื่อคุณพบปัญหาเกมหยุดทำงาน พื้นผิวหายไป หรือเนื้อหาอื่นๆ ในเกม การตรวจสอบคุณสมบัติไฟล์เกมจะช่วยให้คุณพบไฟล์เกมที่สูญหายหรือเสียหาย และติดตั้งลงในคอมพิวเตอร์อย่างถูกต้อง
สำหรับผู้ใช้ Steam:
- รีสตาร์ทคอมพิวเตอร์และเปิด Steam
- คลิกขวาที่เกมในคลังของคุณแล้วเลือก คุณสมบัติ…
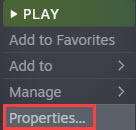
- เลือกแท็บ Local Files แล้วคลิก ตรวจสอบความสมบูรณ์ของไฟล์เกม…
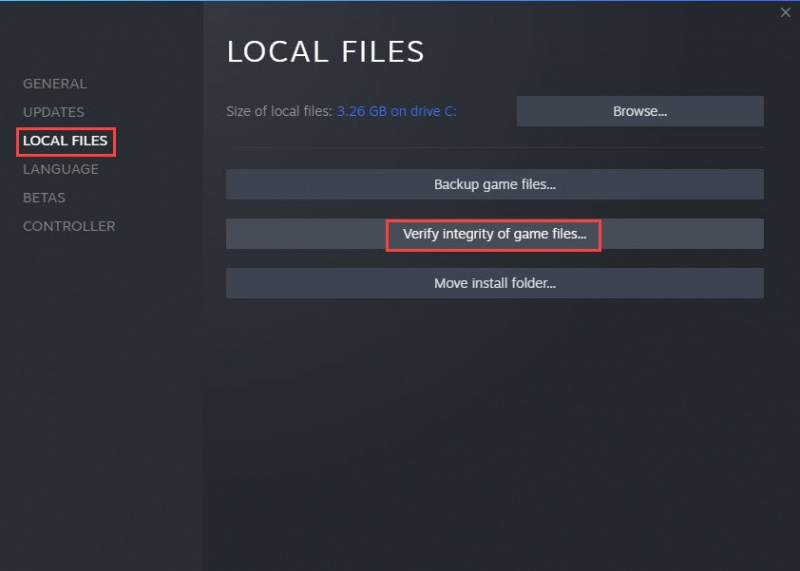
- Steam จะตรวจสอบไฟล์ของเกมโดยอัตโนมัติ ขั้นตอนนี้อาจใช้เวลาหลายนาที
- เปิดเกมขึ้นมาใหม่และดูว่าใช้งานได้หรือไม่
สำหรับผู้ใช้ Epic:
- รีสตาร์ทคอมพิวเตอร์แล้วเปิดใช้ Epic Launcher
- ไปที่เกมในคลังของคุณแล้วคลิกจุดสามจุดหรือคลิกขวาที่ไอคอนเกม
- คลิก จัดการ > ตรวจสอบ .
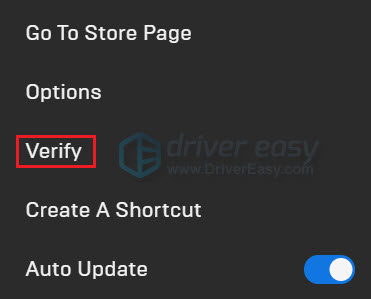
- อาจใช้เวลาสองสามนาทีเพื่อยืนยันไฟล์เกมของคุณ เปิดเกมอีกครั้งเมื่อเสร็จสิ้น
หากการแก้ไขไม่ได้ผล ให้ย้ายไปที่วิธีถัดไป
แก้ไข 2: อัปเดตไดรเวอร์กราฟิกของคุณ
ไดรเวอร์ที่ล้าสมัยหรือเสียหายเป็นสาเหตุทั่วไปที่ทำให้เกมหยุดทำงาน ข้อผิดพลาดการหยุดทำงานของเกมส่วนใหญ่สามารถแก้ไขได้โดยการอัปเดตไดรเวอร์กราฟิกของคุณ ยิ่งไปกว่านั้น ไดรเวอร์ล่าสุดสามารถปรับปรุงประสบการณ์การเล่นเกมของคุณได้ เรารู้ว่า NVIDIA และ AMD ได้เปิดตัวไดรเวอร์ใหม่สำหรับ Spider-Man ดังนั้นคุณต้องแน่ใจว่าพีซีของคุณมีไดรเวอร์ล่าสุด
คุณสามารถอัปเดตไดรเวอร์กราฟิกได้ 2 วิธีหลักๆ คือ ด้วยตนเองหรือโดยอัตโนมัติ
ตัวเลือกที่ 1: อัปเดตไดรเวอร์กราฟิกของคุณด้วยตนเอง
หากคุณเป็นนักเล่นเกมที่เชี่ยวชาญด้านเทคโนโลยี คุณสามารถใช้เวลาในการอัปเดตไดรเวอร์ GPU ด้วยตนเอง
เยี่ยมชมเว็บไซต์ของผู้ผลิต GPU ของคุณ จากนั้นค้นหารุ่น GPU ที่เข้ากันได้กับระบบปฏิบัติการของคุณ
ตัวเลือกที่ 2: อัปเดตไดรเวอร์กราฟิกของคุณโดยอัตโนมัติ (แนะนำ)
หากคุณไม่มีเวลา ความอดทน หรือทักษะการใช้คอมพิวเตอร์ในการอัปเดตไดรเวอร์วิดีโอด้วยตนเอง คุณสามารถทำได้โดยอัตโนมัติด้วย ไดร์เวอร์ง่าย . Driver Easy จะจดจำระบบของคุณโดยอัตโนมัติและค้นหาไดรเวอร์ที่ถูกต้องสำหรับการ์ดกราฟิกและเวอร์ชัน Windows ของคุณ และจะดาวน์โหลดและติดตั้งอย่างถูกต้อง:
- ดาวน์โหลด และติดตั้ง Driver Easy
- เรียกใช้ Driver Easy แล้วคลิก ตรวจเดี๋ยวนี้ ปุ่ม. Driver Easy จะสแกนคอมพิวเตอร์ของคุณและตรวจหาไดรเวอร์ที่มีปัญหา
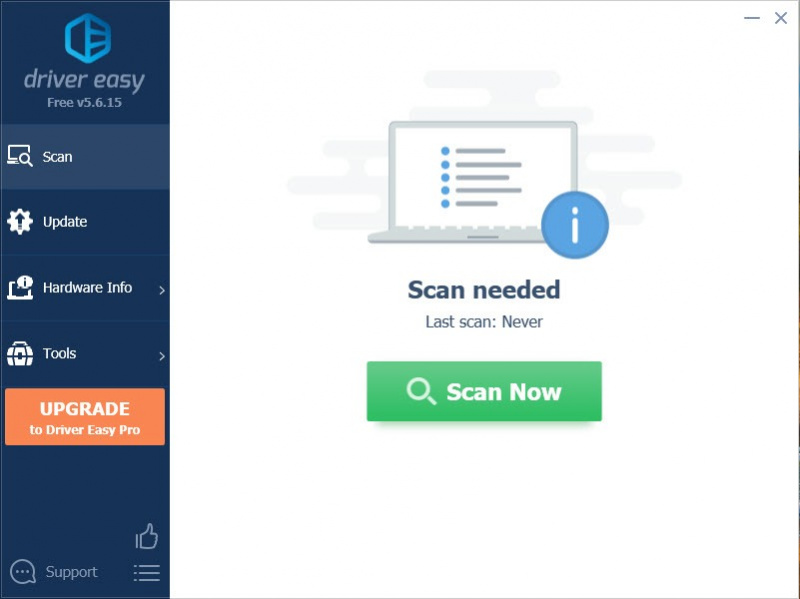
- คลิก อัพเดททั้งหมด เพื่อดาวน์โหลดและติดตั้ง . เวอร์ชันที่ถูกต้องโดยอัตโนมัติ ทั้งหมด ไดรเวอร์ที่หายไปหรือล้าสมัยในระบบของคุณ (สิ่งนี้ต้องใช้ รุ่นโปร – คุณจะได้รับแจ้งให้อัปเกรดเมื่อคุณคลิก อัปเดตทั้งหมด หากคุณไม่ต้องการจ่ายเงินสำหรับเวอร์ชัน Pro คุณยังสามารถดาวน์โหลดและติดตั้งไดรเวอร์ทั้งหมดที่คุณต้องการด้วยเวอร์ชันฟรี คุณเพียงแค่ต้องดาวน์โหลดทีละรายการ และติดตั้งด้วยตนเอง ซึ่งเป็นวิธีปกติของ Windows)
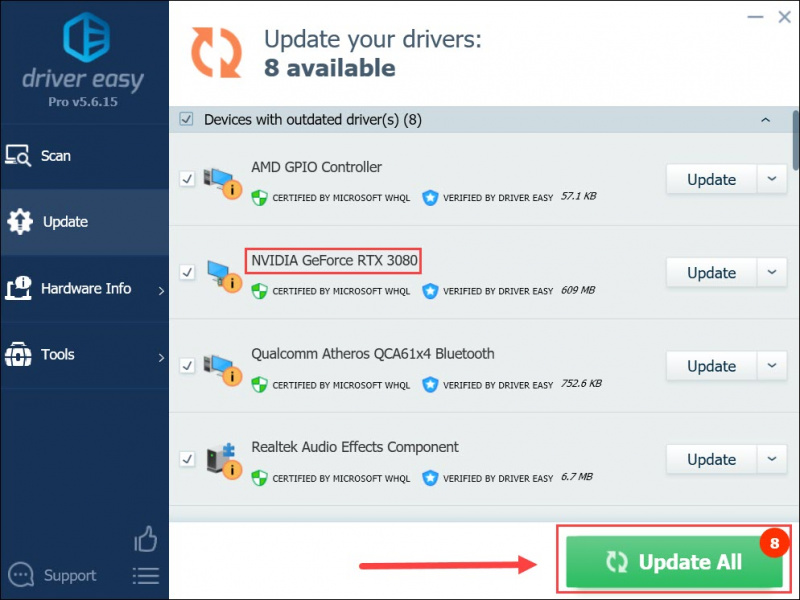
แก้ไข 3: ปิดการใช้งานโอเวอร์คล็อก & ออกจากโหมดเต็มหน้าจอพิเศษ
หากคุณโอเวอร์คล็อก GPU หรือ CPU ให้ปิดการใช้งานหรือโอเวอร์คล็อกจนกว่าเกมจะได้รับการแก้ไข นักเล่นเกมบางคนกล่าวว่า Marvel's Spider-Man Remastered ไม่เป็นมิตรกับการโอเวอร์คล็อกใด ๆ ซึ่งจะทำให้เกมหยุดทำงาน
และคุณสามารถลองเปลี่ยนเป็นโหมดเต็มหน้าจอปกติได้หากคุณอยู่ในโหมดเต็มหน้าจอยกเว้น โหมดนั้นอาจเป็นสาเหตุของการหยุดทำงานและใช้ได้กับนักเล่นเกมบางคน
แก้ไข 4: ลดการตั้งค่ากราฟิกของคุณ
ไม่ได้รับการแก้ไข แต่นักเล่นเกมบางคนรายงานว่าการแก้ไขนี้ช่วยลดจำนวนการขัดข้อง หากคุณใช้การ์ดกราฟิก NVIDIA คุณสามารถเปิดแผงควบคุม NVIDIA เพื่อตั้งค่าขีดจำกัด FPS
- คลิกขวาที่เดสก์ท็อปและเลือก Nvidia Control Panel จากเมนูแบบเลื่อนลง
- คลิก จัดการการตั้งค่า 3D ภายใต้ การตั้งค่า 3 มิติ .
- ในแผงด้านขวา เลือกแท็บ Globle Settings แล้วเลือก อัตราเฟรมสูงสุด . คุณสามารถเลื่อนลงเพื่อค้นหา
- คลิกที่ On และเลื่อนหรือพิมพ์อัตราเฟรมที่ต้องการ การล็อคเกมของคุณเป็น 60FPS ใช้ได้กับบางเกม
หมายเหตุ: หากเปิดคุณสมบัตินี้อยู่ คุณสามารถคลิกปิดแล้วคลิกเปิด
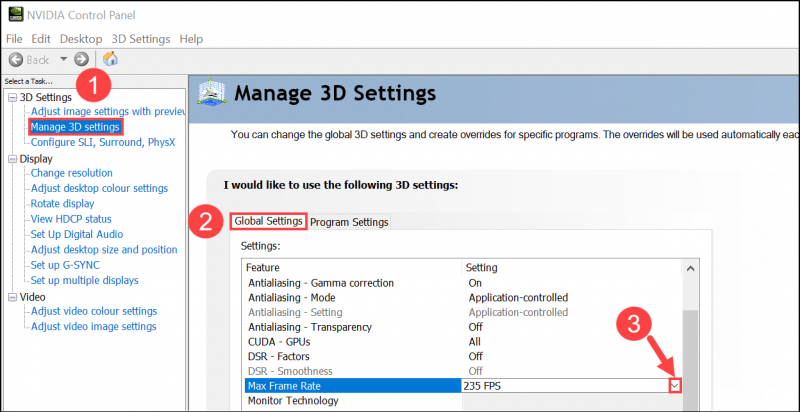
- คลิก ตกลง > สมัคร เพื่อบันทึกการตั้งค่า
- เปิดเกมขึ้นมาใหม่และดูว่ามันสร้างความแตกต่างหรือไม่
หากไม่ช่วย ให้ไปที่การแก้ไขถัดไป
แก้ไข 5: ซ่อมแซมไฟล์ระบบ
หากพีซีของคุณมีปัญหาที่ซ่อนอยู่ อาจเป็นสาเหตุที่เกม Marvel's Spider-Man Remastered หยุดทำงาน คุณสามารถตรวจสอบได้โดยการสแกนคอมพิวเตอร์ของคุณเพื่อดูว่ามีไฟล์ระบบที่เสียหายหรือไม่ จากนั้นซ่อมแซมเพื่อแก้ไขปัญหา
คุณสามารถใช้เครื่องมือซ่อมแซมอัตโนมัติหรือเครื่องมือในตัวของ Windows เพื่อค้นหาและซ่อมแซมไฟล์ระบบ
- ตัวเลือก 1 – อัตโนมัติ (แนะนำ)
ใช้เครื่องมือซ่อมแซมเพื่อตรวจสอบส่วนต่างๆ ในคอมพิวเตอร์ของคุณเพื่อระบุสาเหตุของปัญหาที่แน่นอน มันจะจัดการกับปัญหาที่เกี่ยวข้องกับข้อผิดพลาดของระบบ ไฟล์ระบบที่สำคัญ และค้นหาวิธีแก้ไขที่เหมาะสมกับคุณ - ตัวเลือก 2 – ด้วยตนเอง
System File Checker เป็นเครื่องมือในตัวสำหรับตรวจสอบไฟล์ระบบที่เสียหาย เสียหาย และจัดการเพื่อกู้คืนหากมี อย่างไรก็ตาม เครื่องมือนี้สามารถ วินิจฉัยเฉพาะไฟล์ระบบหลัก และจะไม่จัดการกับ DLL ที่เสียหาย คีย์รีจิสทรีของ Windows ฯลฯ .
ตัวเลือก 1 – อัตโนมัติ (แนะนำ)
ร้านอาหาร เป็นซอฟต์แวร์ซ่อมแซมคอมพิวเตอร์ที่สามารถวินิจฉัยปัญหาในคอมพิวเตอร์ของคุณและแก้ไขได้ทันที
Restoro ได้รับการปรับแต่งให้เข้ากับระบบเฉพาะของคุณและทำงานในลักษณะที่เป็นส่วนตัวและเป็นไปโดยอัตโนมัติ ขั้นแรกจะตรวจสอบปัญหาที่เกี่ยวข้องกับฮาร์ดแวร์เพื่อระบุปัญหา และจากนั้นปัญหาด้านความปลอดภัย (สนับสนุนโดย Avira Antivirus) และสุดท้ายจะตรวจพบโปรแกรมที่หยุดทำงานและไฟล์ระบบหายไป เมื่อเสร็จแล้วจะพบวิธีแก้ไขปัญหาเฉพาะของคุณ
Restoro เป็นเครื่องมือซ่อมแซมที่เชื่อถือได้และจะไม่เป็นอันตรายต่อพีซีของคุณ ส่วนที่ดีที่สุดคือคุณไม่จำเป็นต้องกังวลเกี่ยวกับการสูญเสียโปรแกรมและข้อมูลส่วนบุคคลของคุณ อ่าน บทวิจารณ์ Trustpilot .- อิมเมจ Restoro จะแทนที่ไฟล์ DLL ที่สูญหาย/เสียหายด้วยไฟล์ที่ใหม่ สะอาดและเป็นปัจจุบัน
- Restoro จะแทนที่ไฟล์ DLL ทั้งหมดที่หายไปและ/หรือเสียหาย – แม้แต่ไฟล์ที่คุณไม่รู้จัก!
1) ดาวน์โหลด และติดตั้ง Restoro
2) เปิด Restoro และเรียกใช้การสแกนฟรี อาจใช้เวลา 3 ~ 5 นาทีในการวิเคราะห์พีซีของคุณอย่างเต็มที่ เมื่อเสร็จแล้ว คุณจะสามารถตรวจสอบรายงานการสแกนโดยละเอียดได้
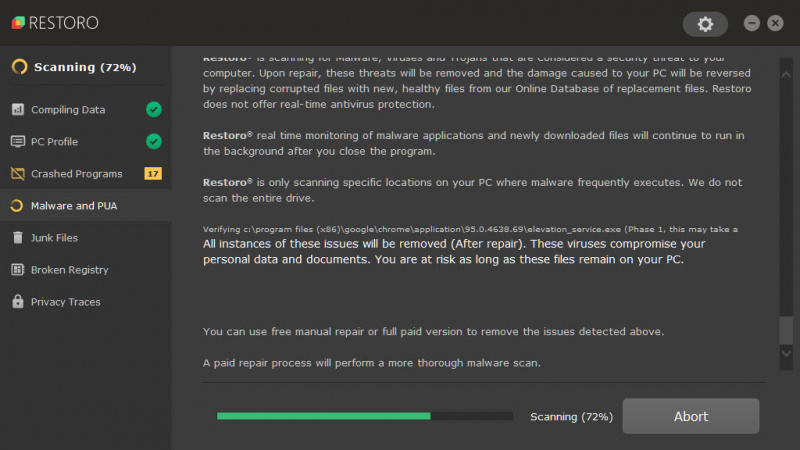
3) คุณจะเห็นสรุปปัญหาที่ตรวจพบบนพีซีของคุณ คลิก เริ่มซ่อม และปัญหาทั้งหมดจะได้รับการแก้ไขโดยอัตโนมัติ (คุณจะต้องซื้อเวอร์ชันเต็ม ซึ่งมาพร้อมกับการรับประกันคืนเงินภายใน 60 วัน ดังนั้นคุณจึงสามารถคืนเงินได้ทุกเมื่อหาก Restoro ไม่สามารถแก้ไขปัญหาของคุณได้)
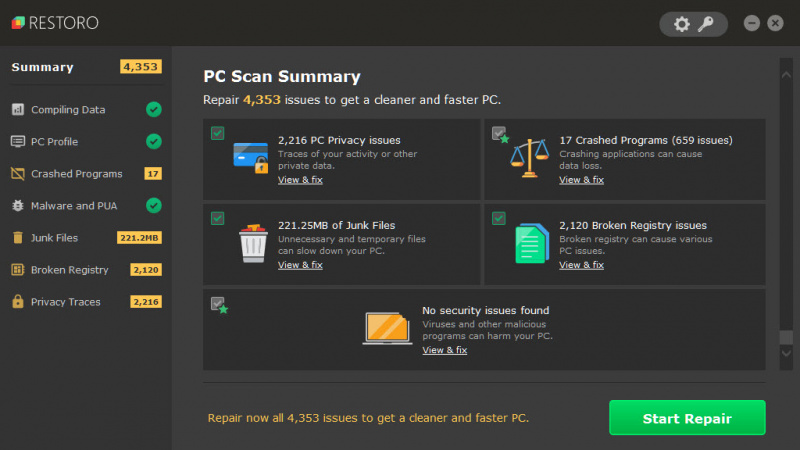
• โทรศัพท์: 1-888-575-7583
• อีเมล: support@retoro.com
• แชท: https://tinyurl.com/RestoroLiveChat
ตัวเลือก 2 – ด้วยตนเอง
ในการตรวจสอบและกู้คืนไฟล์ระบบของคุณอาจต้องใช้เวลาและทักษะทางคอมพิวเตอร์ คุณจะต้องเรียกใช้คำสั่งต่างๆ มากมาย รอให้กระบวนการเสร็จสมบูรณ์ หรือเสี่ยงต่อข้อมูลส่วนบุคคลของคุณ
System File Checker (SFC) เป็นเครื่องมือในตัวของ Windows เพื่อระบุและซ่อมแซมไฟล์ระบบที่เสียหาย
1) บนแป้นพิมพ์ของคุณ ให้กดแป้นโลโก้ Windows และ R พร้อมกันเพื่อเปิดกล่อง Run พิมพ์ cmd แล้วกด Ctrl+Shift+Enter เพื่อเรียกใช้พรอมต์คำสั่งในฐานะผู้ดูแลระบบ
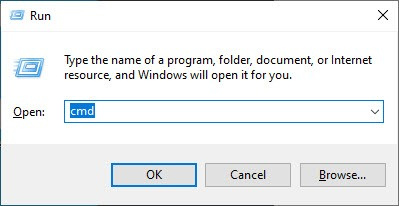
คลิก ใช่ เมื่อได้รับแจ้งให้อนุญาตให้เปลี่ยนแปลงอุปกรณ์ของคุณ
2) ใน Command Prompt พิมพ์คำสั่งต่อไปนี้แล้วกด เข้า .
sfc /scannow
3) การตรวจสอบไฟล์ระบบจะเริ่มสแกนไฟล์ระบบทั้งหมดและซ่อมแซมไฟล์ที่เสียหายหรือสูญหายที่ตรวจพบ อาจใช้เวลา 3-5 นาที
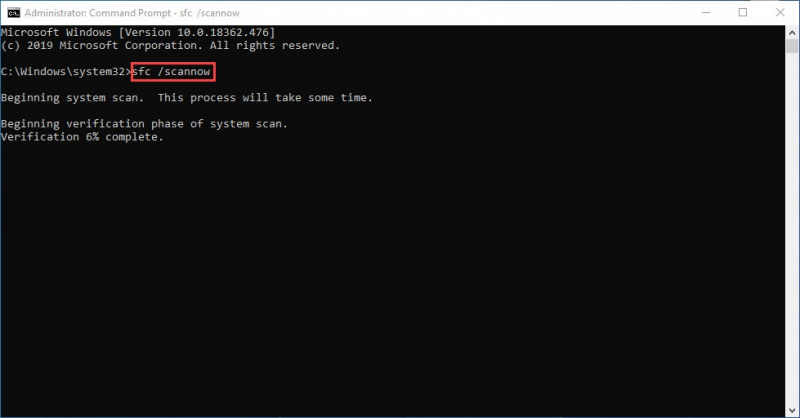
4) คุณจะได้รับผลหลังจากการตรวจสอบ
แก้ไข 6: ปิดใช้งาน RTX
นักเล่นเกมจำนวนมากรายงานว่าเกิดปัญหาเมื่อเปิดใช้งาน RTX จนถึงตอนนี้ เราไม่พบวิธีแก้ปัญหาที่เป็นไปได้ ต้องรอให้ทีมนักพัฒนาแก้ไข
ดังนั้น การปิดใช้งาน RTX จะเป็นวิธีแก้ปัญหาชั่วคราว เนื่องจากเกมสามารถทำงานอย่างสมบูรณ์เมื่อปิด RTX
คุณอาจไม่สนใจที่จะเล่นโดยไม่มี RTX แต่มันน่ารำคาญ ข่าวดีก็คือทีมนักพัฒนาซอฟต์แวร์ได้รับการร้องเรียนแล้วและกำลังดำเนินการแก้ไข พวกเขาจะแจ้งให้นักเล่นเกมทราบทันทีที่มีให้บริการ
หากวิธีแก้ไขไม่ได้ผลสำหรับคุณ อย่ายอมแพ้ ส่งตั๋ว ไปที่ Insomniac Games Support ( คำแนะนำ เพื่อยื่นตั๋ว) พวกเขาอาจตอบกลับและช่วยคุณแก้ไขปัญหา



![Ctrl + C (Ctrl + V) ไม่ทำงานบน Windows 10/11/7 [แก้ไขแล้ว]](https://letmeknow.ch/img/other/96/strg-c-funktioniert-nicht-unter-windows-10-11-7.jpg)


![[แก้ไข] สนิมยังคงพัง (2022)](https://letmeknow.ch/img/knowledge/00/rust-keeps-crashing.png)