'> เมื่อคุณเชื่อมต่อ iPhone กับคอมพิวเตอร์พยายามถ่ายโอนรูปภาพและวิดีโอเป็นไปได้ว่า คอมพิวเตอร์ของคุณไม่รู้จัก iPhone ของคุณ . นี่มันน่าหงุดหงิด แต่ไม่ต้องกังวลปัญหาประเภทนี้สามารถแก้ไขได้อย่างง่ายดาย ไม่ว่าคุณจะได้รับปัญหาเช่น คอมพิวเตอร์ไม่รู้จัก iPhone , หรือ iTunes ไม่รู้จัก iPhone โพสต์นี้จะช่วยคุณแก้ไขปัญหาได้
ลองแก้ไขเหล่านี้
คุณสามารถลองแก้ไขได้ดังนี้ คุณไม่จำเป็นต้องลองทั้งหมด เพียงแค่ทำตามรายการจนกว่าคุณจะพบรายการที่เหมาะกับคุณ- เคล็ดลับพื้นฐานที่คุณควรตรวจสอบ
- ตรวจสอบให้แน่ใจว่าซอฟต์แวร์เป็นรุ่นล่าสุด
- อัปเดตไดรเวอร์อุปกรณ์
- ตรวจสอบการสนับสนุนและบริการอุปกรณ์พกพาของ Apple
- ติดตั้ง iTunes บนคอมพิวเตอร์ของคุณอีกครั้ง
ทำไม iPhone ไม่แสดงบนคอมพิวเตอร์ของฉัน
มีสาเหตุหลายประการที่ทำให้ PC / Mac ไม่รู้จัก iPhone สาย USB และพอร์ต USB อาจเป็นสาเหตุหนึ่งที่พบบ่อย หากมีสิ่งผิดปกติกับสาย USB หรือพอร์ต USB iPhone ของคุณจะไม่สามารถเชื่อมต่อกับคอมพิวเตอร์ได้ดังนั้นพีซีของคุณจึงตรวจไม่พบ iPhone ของคุณ ปัญหาอื่น ๆ อาจเป็นปัญหาของซอฟต์แวร์เช่นระบบ Windows เวอร์ชัน iOS หรือปัญหา iTunes นอกจากนี้ปัญหาไดรเวอร์ USB ของ Apple อาจทำให้พีซีไม่รู้จัก iPhone บางครั้งก็ยากที่จะระบุสาเหตุที่แท้จริง แต่คุณสามารถลองทำตามขั้นตอนการแก้ปัญหาได้ ดังนั้นก่อนที่คุณจะโยนพีซีหรือ iPhone ของคุณออกไปนอกหน้าต่างอ่านต่อ…วิธีที่ 1: เคล็ดลับพื้นฐานที่คุณควรตรวจสอบ
โดยปกติจะมีเคล็ดลับพื้นฐานบางประการที่คุณควรตรวจสอบตั้งแต่แรกพบว่าคอมพิวเตอร์ของคุณไม่รู้จัก iPhone1. รีสตาร์ท iPhone และคอมพิวเตอร์ของคุณ
ก่อนอื่นคุณสามารถตัดการเชื่อมต่อ iPhone กับคอมพิวเตอร์ของคุณและรีสตาร์ททั้ง iPhone และคอมพิวเตอร์ของคุณ จากนั้นเชื่อมต่ออีกครั้งเพื่อดูว่า iPhone ของคุณปรากฏในคอมพิวเตอร์ของคุณหรือไม่2. ตรวจสอบสาย USB และพอร์ต USB ของคุณ
บางครั้งปัญหาสาย USB อาจทำให้ตรวจไม่พบ iPhone ของคุณ ดังนั้นคุณสามารถลองใช้สาย USB อื่นเพื่อเชื่อมต่ออีกครั้งเพื่อดูว่าใช้งานได้หรือไม่ คุณควรลองพอร์ต USB อื่นบนคอมพิวเตอร์ของคุณเพื่อเชื่อมต่อ3. ควรไว้วางใจคอมพิวเตอร์ของคุณ
คุณจะได้รับแจ้งให้เลือก ความน่าเชื่อถือ หรือ อย่าไว้ใจ คอมพิวเตอร์ของคุณเมื่อคุณเชื่อมต่อ iPhone เข้ากับคอมพิวเตอร์คุณจึงสามารถดูที่หน้าจอ iPhone ของคุณและเลือก ความน่าเชื่อถือ เมื่อใดก็ตามที่คุณได้รับแจ้งเตือนนี้ 
หากคุณเชื่อมต่อกับคอมพิวเตอร์เป็นครั้งแรกคุณควรทำตามคำแนะนำบน iTunes เพื่อเชื่อมต่อ
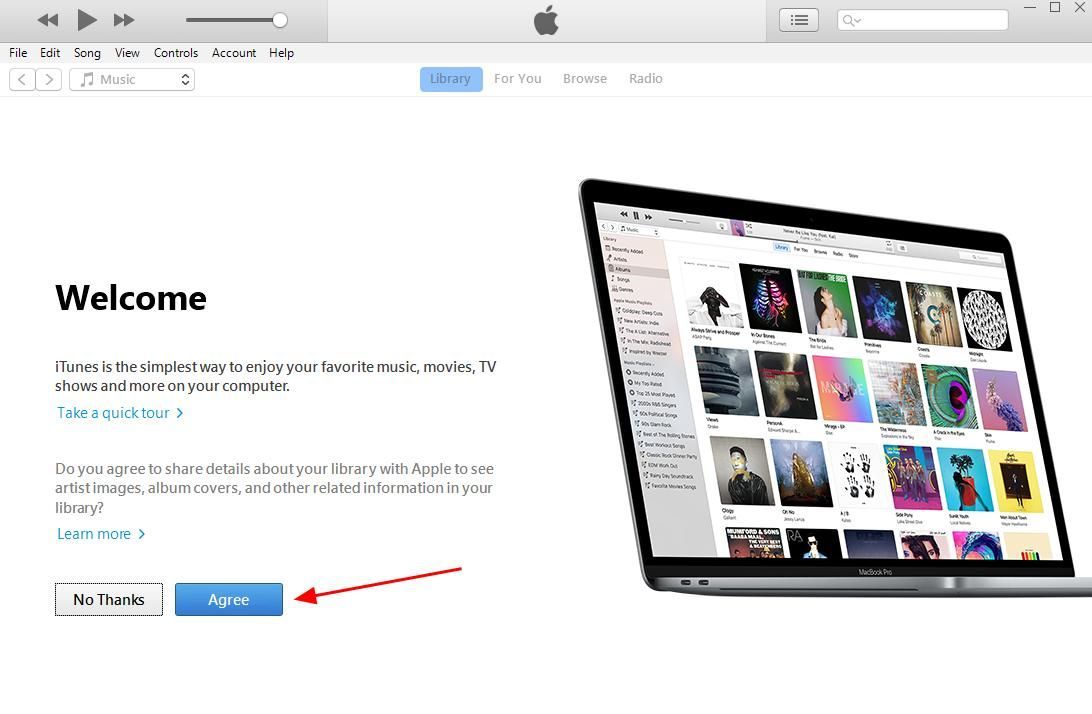
วิธีที่ 2: ตรวจสอบว่าซอฟต์แวร์เป็นรุ่นล่าสุด
ซอฟต์แวร์ที่ล้าสมัยในอุปกรณ์ของคุณอาจนำไปสู่ ตรวจไม่พบ iPhone ในคอมพิวเตอร์ ดังนั้นคุณควรตรวจสอบสิ่งต่อไปนี้และตรวจสอบให้แน่ใจว่าเป็นข้อมูลล่าสุด1. ตรวจสอบให้แน่ใจว่าเวอร์ชัน iOS ของคุณเป็นเวอร์ชันล่าสุด
คุณควรตรวจสอบเวอร์ชัน iOS ใน iPhone และอัปเดตหากไม่ใช่เวอร์ชันล่าสุด 1) เปิดไฟล์ การตั้งค่า แอพใน iPhone ของคุณแล้วไปที่ ทั่วไป > อัปเดตซอฟต์แวร์ . 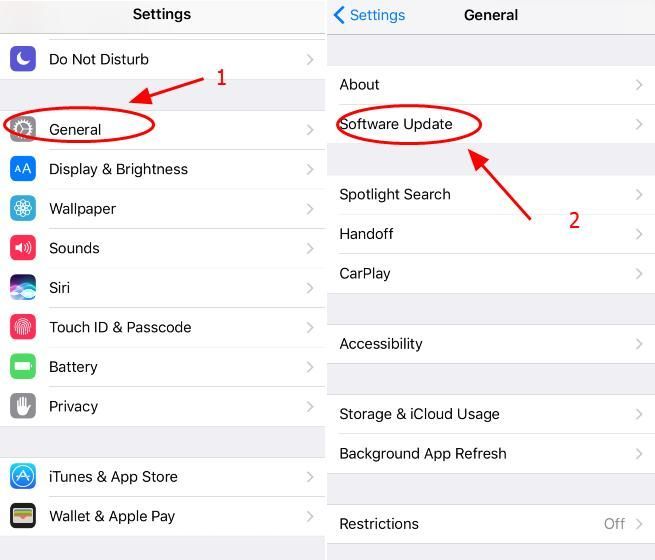
2) ตรวจสอบว่ามีการอัปเดตหรือไม่ ในกรณีนี้ให้แตะ ดาวน์โหลดและติดตั้ง เพื่ออัปเดต iPhone ของคุณเป็นเวอร์ชันล่าสุด
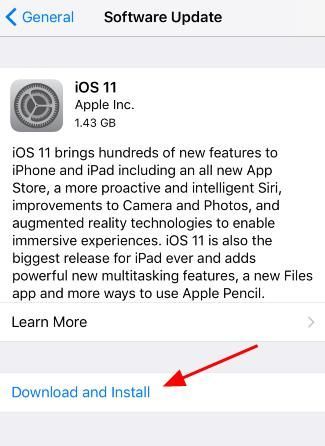
2. ตรวจสอบให้แน่ใจว่า iTunes ของคุณเป็นเวอร์ชันล่าสุด
คุณควรตรวจสอบเวอร์ชัน iTunes ของคุณด้วยและตรวจสอบว่าเป็นเวอร์ชันล่าสุดในคอมพิวเตอร์ของคุณ บันทึก : หากคุณยังไม่ได้ติดตั้ง iTunes ในคอมพิวเตอร์ของคุณให้ดาวน์โหลดที่นี่และติดตั้งในคอมพิวเตอร์ของคุณ1) เปิดตัว iTunes บนคอมพิวเตอร์ของคุณ 2) คลิก ช่วยด้วย และเลือก ตรวจสอบสำหรับการอัพเดต . 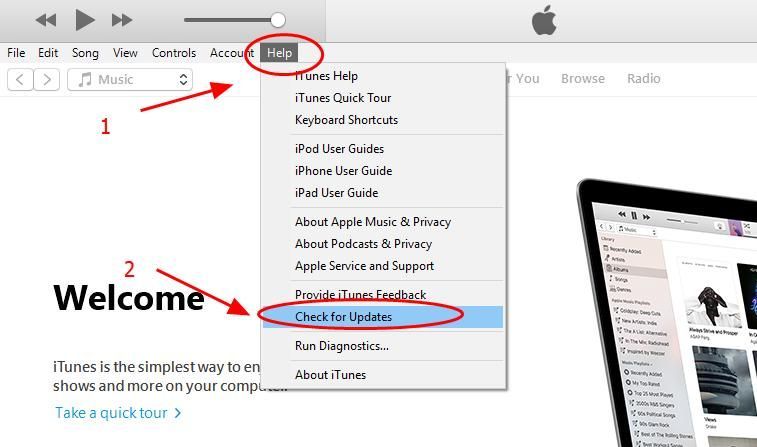
วิธีที่ 3: อัปเดตไดรเวอร์อุปกรณ์
ไดรเวอร์อุปกรณ์ที่หายไปหรือล้าสมัยอาจทำให้เกิด คอมพิวเตอร์ไม่พบปัญหา iPhone โดยเฉพาะอย่างยิ่งสำหรับไดรเวอร์อุปกรณ์ Apple iPhone และไดรเวอร์ USB ของอุปกรณ์พกพาของ Apple 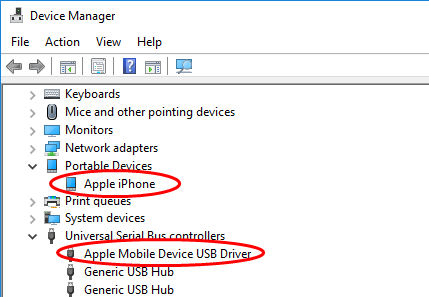
ดังนั้นคุณควรตรวจสอบว่าไดรเวอร์เป็นรุ่นล่าสุดและอัปเดตไดรเวอร์ที่ไม่มี มีสองวิธีในการอัปเดตไดรเวอร์: ด้วยตนเองและโดยอัตโนมัติ ด้วยตนเอง - คุณสามารถอัปเดตไดรเวอร์ของ Apple ด้วยตนเองได้โดยค้นหาบนอินเทอร์เน็ตดาวน์โหลดไดรเวอร์ล่าสุดและถูกต้องและติดตั้งในคอมพิวเตอร์ของคุณ ต้องใช้เวลาและทักษะคอมพิวเตอร์ โดยอัตโนมัติ - หากคุณไม่มีเวลาหรือความอดทนคุณสามารถทำได้โดยอัตโนมัติด้วย ไดรเวอร์ง่าย . Driver Easy จะจดจำระบบของคุณโดยอัตโนมัติและค้นหาไดรเวอร์ที่ถูกต้อง คุณไม่จำเป็นต้องรู้ว่าคอมพิวเตอร์ของคุณใช้ระบบอะไรคุณไม่จำเป็นต้องเสี่ยงต่อการดาวน์โหลดและติดตั้งไดรเวอร์ที่ไม่ถูกต้องและไม่ต้องกังวลว่าจะทำผิดพลาดเมื่อติดตั้ง คุณสามารถอัปเดตไดรเวอร์ของคุณโดยอัตโนมัติด้วยไฟล์ ฟรี หรือรุ่น Pro ของ Driver Easy แต่สำหรับรุ่น Pro จะใช้เวลาเพียง 2 คลิก (และคุณจะมีไฟล์ รับประกันคืนเงินภายใน 30 วัน ): 1) ดาวน์โหลด และติดตั้ง Driver Easy 2) เรียกใช้ Driver Easy แล้วคลิก ตรวจเดี๋ยวนี้ . Driver Easy จะสแกนคอมพิวเตอร์ของคุณและตรวจหาไดรเวอร์ที่มีปัญหา
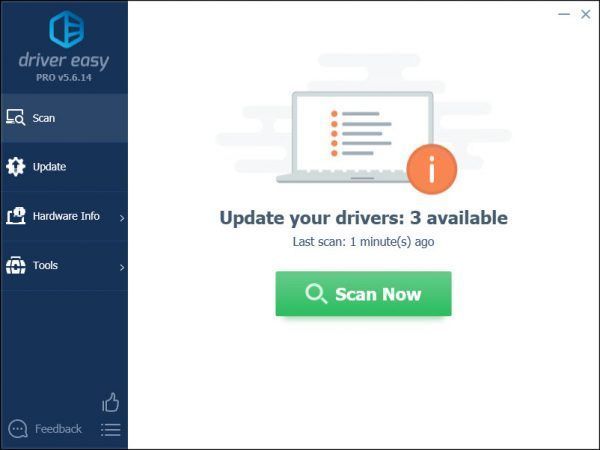 3) คลิกไฟล์ อัปเดต ปุ่มถัดจากอุปกรณ์ Apple USB ที่ถูกตั้งค่าสถานะเพื่อดาวน์โหลดและติดตั้งไดรเวอร์ล่าสุดโดยอัตโนมัติ (คุณสามารถทำได้ด้วยไฟล์ ฟรี รุ่น). หรือคลิก อัปเดต ทั้งหมด เพื่อดาวน์โหลดและติดตั้งไดรเวอร์ที่ถูกต้องล่าสุดทั้งหมดที่ขาดหายไปหรือล้าสมัยในระบบของคุณโดยอัตโนมัติ (ต้องใช้ไฟล์ รุ่น Pro . คุณจะได้รับแจ้งให้อัปเกรดเมื่อคุณคลิก อัพเดททั้งหมด ).
3) คลิกไฟล์ อัปเดต ปุ่มถัดจากอุปกรณ์ Apple USB ที่ถูกตั้งค่าสถานะเพื่อดาวน์โหลดและติดตั้งไดรเวอร์ล่าสุดโดยอัตโนมัติ (คุณสามารถทำได้ด้วยไฟล์ ฟรี รุ่น). หรือคลิก อัปเดต ทั้งหมด เพื่อดาวน์โหลดและติดตั้งไดรเวอร์ที่ถูกต้องล่าสุดทั้งหมดที่ขาดหายไปหรือล้าสมัยในระบบของคุณโดยอัตโนมัติ (ต้องใช้ไฟล์ รุ่น Pro . คุณจะได้รับแจ้งให้อัปเกรดเมื่อคุณคลิก อัพเดททั้งหมด ). 
4) หลังจากติดตั้งไดรเวอร์สำหรับ iPhone ของคุณแล้วให้รีสตาร์ทคอมพิวเตอร์เชื่อมต่อ iPhone ของคุณอีกครั้งเพื่อดูว่ารู้จักหรือไม่ วิธีนี้ควรแก้ปัญหาคอมพิวเตอร์ไม่พบปัญหา iPhone หากปัญหายังคงมีอยู่เรามีวิธีแก้ปัญหาอื่นให้คุณ
วิธีที่ 4: ตรวจสอบการสนับสนุนและบริการอุปกรณ์พกพาของ Apple
บริการอุปกรณ์เคลื่อนที่ของ Apple ให้อินเทอร์เฟซสำหรับอุปกรณ์เคลื่อนที่ Apple บนคอมพิวเตอร์ของคุณดังนั้นคุณควรตรวจสอบให้แน่ใจว่าการสนับสนุนและบริการทำงานอย่างถูกต้องหากคอมพิวเตอร์ของคุณไม่รู้จัก iPhone ฉันใช้ Windows 10 ในคอมพิวเตอร์และ iPhone ของฉันไม่ปรากฏใน Windows 10 ดังนั้นฉันจึงทำตามขั้นตอนด้านล่าง:1. ตรวจสอบให้แน่ใจว่าได้ติดตั้ง Apple Mobile Device Support แล้ว
1) บนแป้นพิมพ์ของคุณกดปุ่ม แป้นโลโก้ Windows และ ร ในเวลาเดียวกันเพื่อเรียกใช้กล่อง Run 2) ประเภท appwiz.cpl แล้วคลิก ตกลง .
และ ร ในเวลาเดียวกันเพื่อเรียกใช้กล่อง Run 2) ประเภท appwiz.cpl แล้วคลิก ตกลง . 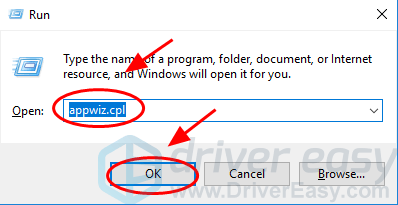
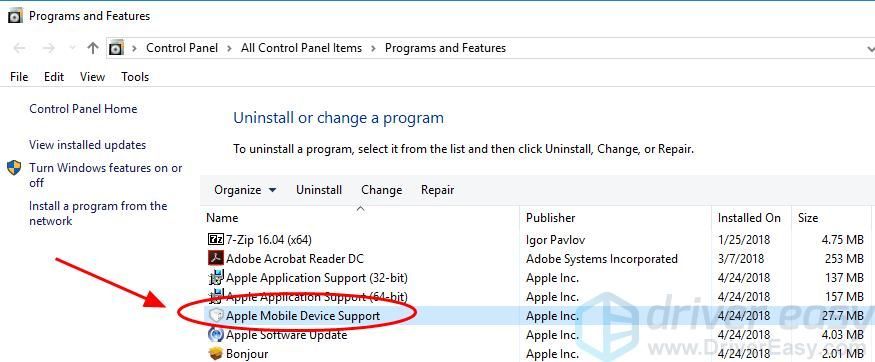
2. ตรวจสอบให้แน่ใจว่าบริการอุปกรณ์เคลื่อนที่ของ Apple กำลังทำงานอยู่
1) บนแป้นพิมพ์ของคุณกดปุ่ม แป้นโลโก้ Windows และ ร ในเวลาเดียวกันเพื่อเรียกใช้กล่อง Run 2) ประเภท services.msc แล้วคลิก ตกลง .
และ ร ในเวลาเดียวกันเพื่อเรียกใช้กล่อง Run 2) ประเภท services.msc แล้วคลิก ตกลง . 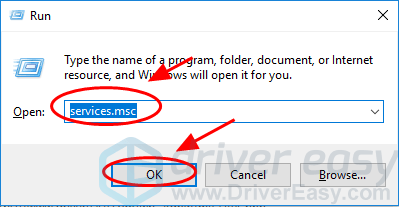
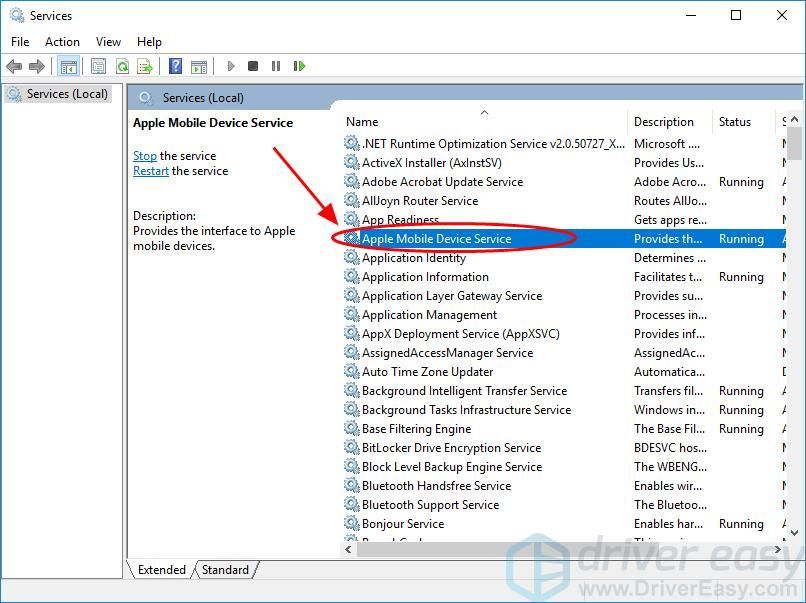
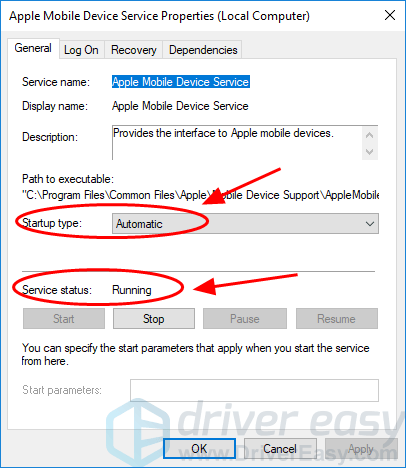
![[แก้ไขแล้ว] NieR Replicant FPS Drops](https://letmeknow.ch/img/technical-tips/10/nier-replicant-fps-drops.jpg)

![[แก้ไขแล้ว] Skyrim ไม่เปิด | 2022 เคล็ดลับ](https://letmeknow.ch/img/knowledge/06/skyrim-won-t-launch-2022-tips.png)



![[แก้ไขแล้ว] 'Far Cry 6 ไม่เปิดตัว' บนพีซี](https://letmeknow.ch/img/knowledge/90/far-cry-6-not-launching-pc.png)