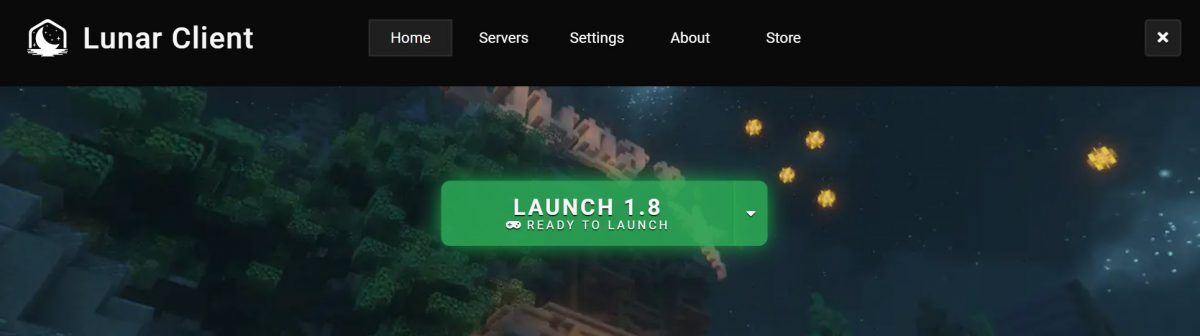
Lunar Client เป็น modpack สำหรับ Minecraft หลายเวอร์ชั่น ล่าสุดเราได้เห็นผู้เล่น Minecraft หลายคนรายงานว่า Lunar Client หยุดทำงานบนพีซีอย่างต่อเนื่อง . หากคุณประสบปัญหาเดียวกัน แสดงว่าคุณมาถูกที่แล้ว ไม่ว่าจะเกิดปัญหาตอนสตาร์ทเครื่องหรือแครชกลางเกม หลังจากอ่านบทความนี้แล้ว คุณจะสามารถแก้ไขปัญหานี้ได้ด้วยตัวเองอย่างง่ายดาย!
ลองใช้วิธีแก้ปัญหาเหล่านี้
เราได้รวบรวมการแก้ไขล่าสุดที่ช่วยให้นักเล่นเกมคนอื่นๆ สามารถแก้ไขปัญหาการล่มของ Lunar Client ได้ คุณไม่จำเป็นต้องลองทั้งหมด แค่พยายามผ่านรายการจนกว่าคุณจะพบรายการที่เหมาะกับคุณ
- ติดตั้ง Java Runtime Environment อีกครั้ง
- อัปเดตไดรเวอร์กราฟิก
- เปลี่ยนไดเร็กทอรีการเปิดตัว launch
- ทำการคลีนบูต
- ติดตั้ง Minecraft และ Lunar Client อีกครั้ง
แก้ไข 1: ติดตั้ง Java Runtime Environment ใหม่
สาเหตุทั่วไปของปัญหาการขัดข้องของ Lunar Client คือ Java Runtime Environment ที่เสียหาย คุณสามารถลองติดตั้ง Java Runtime Environment ล่าสุดอีกครั้งและดูว่าวิธีนี้ได้ผลหรือไม่ นี่คือวิธีการ:
- บนแป้นพิมพ์ ให้กด แป้นโลโก้ Windows และ NS ในเวลาเดียวกันเพื่อเรียก วิ่ง โต้ตอบ คัดลอกวาง appwiz.cpl แล้วกด เข้า เพื่อเปิดหน้าต่างโปรแกรมและคุณลักษณะ
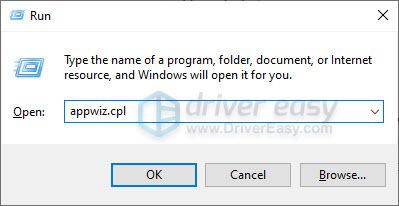
- ค้นหาโปรแกรมที่เกี่ยวข้องกับ Java จากนั้นคลิกขวาที่มันแล้วเลือก ถอนการติดตั้ง . รีสตาร์ทเครื่องคอมพิวเตอร์ของคุณหลังจากที่คุณถอนการติดตั้ง Java
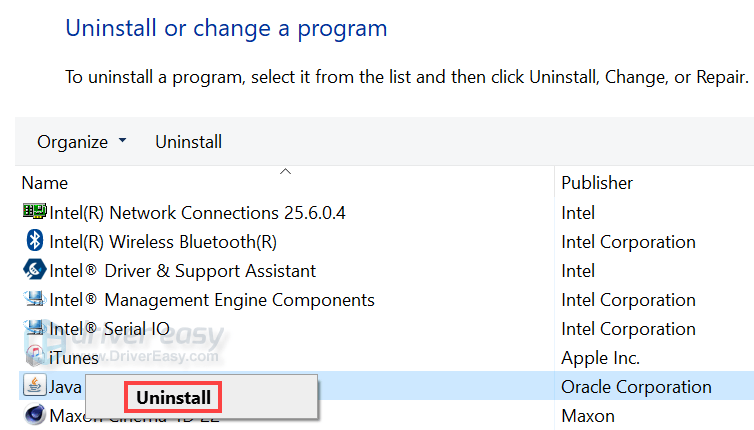
- ไปที่ เว็บไซต์ Java อย่างเป็นทางการ เพื่อดาวน์โหลดเวอร์ชันล่าสุดลงในคอมพิวเตอร์ของคุณ คลิกสองครั้งที่ไฟล์การติดตั้งและทำตามคำแนะนำบนหน้าจอเพื่อติดตั้งลงในพีซีของคุณ
เปิดตัว Lunar Client และดูว่าการแก้ไขนี้ใช้ได้หรือไม่ หากไม่เป็นเช่นนั้น ให้ลองแก้ไขถัดไปด้านล่าง
แก้ไข 2: อัปเดตไดรเวอร์กราฟิก
ไดรเวอร์กราฟิกมีความสำคัญต่อการทำงานของวิดีโอเกม หาก Lunar Client หยุดทำงานบนพีซีของคุณ เป็นไปได้ว่าคุณมีไดรเวอร์กราฟิกที่เสียหายหรือล้าสมัยในพีซีของคุณ ดังนั้นคุณควรอัปเดตไดรเวอร์ของคุณเพื่อดูว่าสามารถแก้ไขปัญหาการขัดข้องของ Lunar Client ได้หรือไม่ หากคุณไม่มีเวลา ความอดทน หรือทักษะในการอัปเดตไดรเวอร์ด้วยตนเอง คุณสามารถทำได้โดยอัตโนมัติด้วย ไดร์เวอร์ง่าย .
Driver Easy จะจดจำระบบของคุณโดยอัตโนมัติและค้นหาไดรเวอร์ที่ถูกต้อง คุณไม่จำเป็นต้องรู้แน่ชัดว่าคอมพิวเตอร์ของคุณใช้ระบบใด คุณไม่จำเป็นต้องกังวลเกี่ยวกับไดรเวอร์ที่ไม่ถูกต้องที่คุณจะดาวน์โหลด และคุณไม่จำเป็นต้องกังวลเกี่ยวกับการทำผิดพลาดเมื่อติดตั้ง Driver Easy จัดการได้ทั้งหมด .
คุณสามารถอัปเดตไดรเวอร์ของคุณโดยอัตโนมัติด้วย ฟรี หรือ รุ่นโปร ของไดร์เวอร์อีซี่ แต่สำหรับรุ่น Pro ใช้เวลาเพียง 2 ขั้นตอน (และคุณจะได้รับการสนับสนุนอย่างเต็มที่และรับประกันคืนเงินภายใน 30 วัน):
- ดาวน์โหลด และติดตั้ง Driver Easy
- เรียกใช้ Driver Easy แล้วคลิก ตรวจเดี๋ยวนี้ ปุ่ม. Driver Easy จะสแกนคอมพิวเตอร์ของคุณและตรวจหาไดรเวอร์ที่มีปัญหา
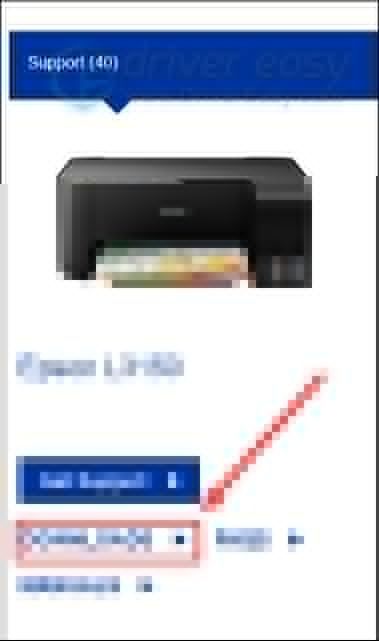
- คลิก อัพเดททั้งหมด เพื่อดาวน์โหลดและติดตั้ง . เวอร์ชันที่ถูกต้องโดยอัตโนมัติ ทั้งหมด ไดรเวอร์ที่หายไปหรือล้าสมัยในระบบของคุณ (สิ่งนี้ต้องการ รุ่นโปร – คุณจะได้รับแจ้งให้อัปเกรดเมื่อคุณคลิก อัปเดตทั้งหมด)
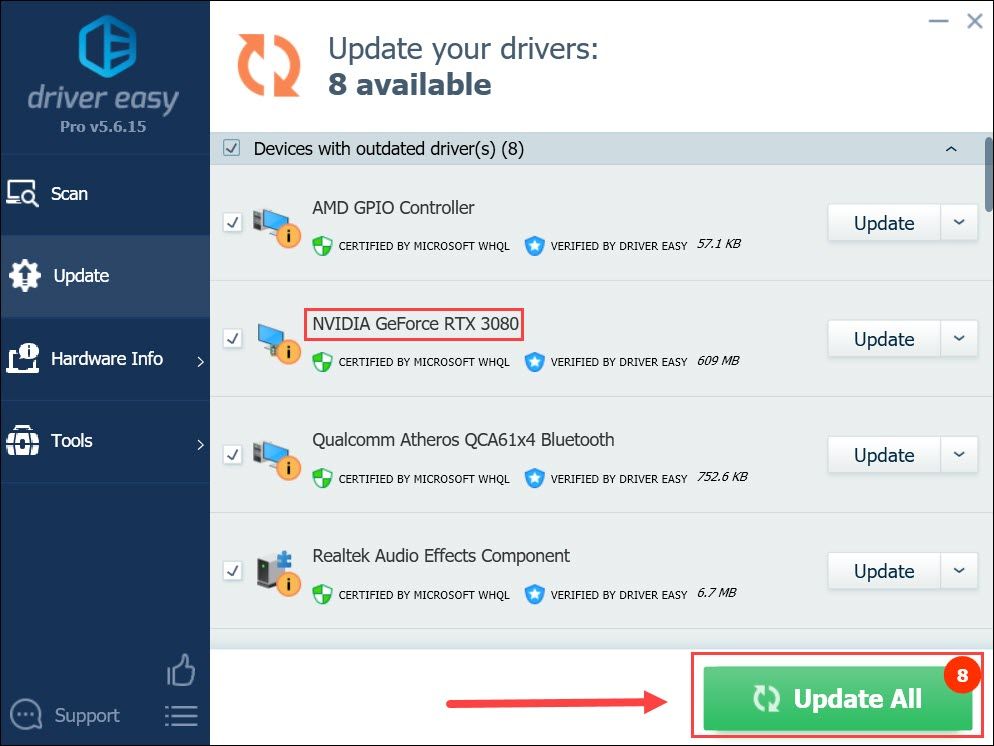
บันทึก : คุณสามารถทำมันได้ฟรีหากต้องการ แต่เป็นคู่มือบางส่วน - รีสตาร์ทพีซีของคุณเพื่อให้การเปลี่ยนแปลงมีผล
เรียกใช้ Lunar Client และดูว่าไดรเวอร์กราฟิกล่าสุดหยุดการหยุดทำงานหรือไม่ หากไม่เป็นเช่นนั้น ให้ลองแก้ไขถัดไปด้านล่าง
แก้ไข 3: เปลี่ยนไดเร็กทอรีเปิดตัว
นักเล่นเกมบางคนได้แก้ไขปัญหานี้โดยการเปลี่ยนไดเร็กทอรีการเปิดตัว หากคุณไม่ได้ลองแก้ไขปัญหานี้ คุณก็ทำได้
- รีสตาร์ทคอมพิวเตอร์และเปิดใช้งาน Lunar Client ดูว่าเกิดปัญหาใน luanch หรือไม่ ถ้าไม่พังให้ไปที่ การตั้งค่า .
บันทึก: หากเกิดปัญหาเมื่อเปิดตัว ให้ข้ามไปที่การแก้ไขถัดไป - บนแป้นพิมพ์ ให้กด แป้นโลโก้ Windows และ NS ในเวลาเดียวกันเพื่อเปิด วิ่ง ไดอะล็อก คัดลอกวาง %ข้อมูลแอพ% และกด Enter เพื่อเปิด โรมมิ่ง โฟลเดอร์
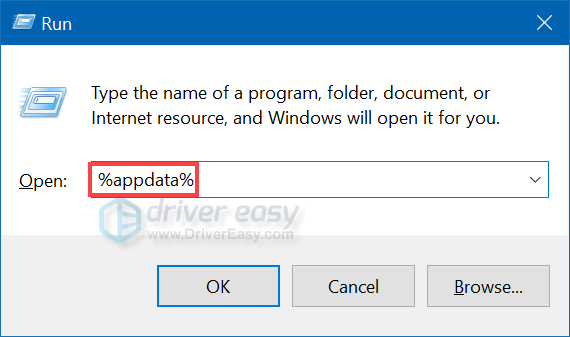
- ดับเบิลคลิก บน .minecraft โฟลเดอร์เพื่อเปิด จากนั้นสร้างโฟลเดอร์ใหม่และตั้งชื่อเป็น ไดเรกทอรีเปิดตัวใหม่ (หรืออะไรก็ได้ที่คุณชอบ)
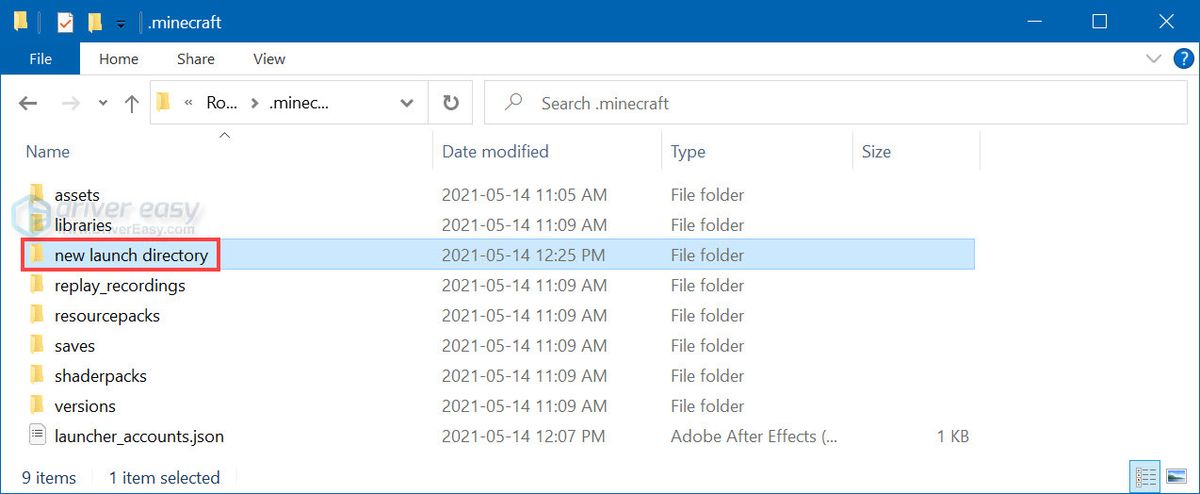
- ใน Lunar Client ไปที่ การตั้งค่า และคลิก เปลี่ยนไดเรกทอรี .
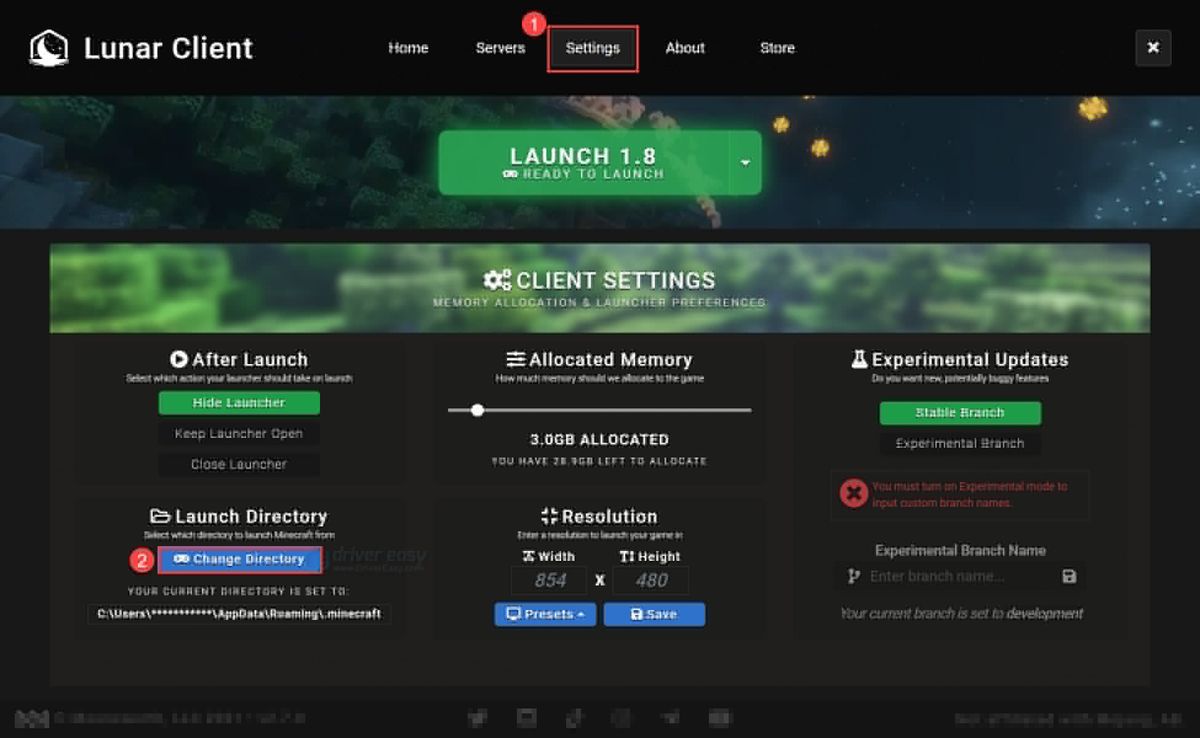
- เลือกโฟลเดอร์ใหม่ที่คุณสร้างในขั้นตอนที่ 3) แล้วคลิก เลือกโฟลเดอร์ เพื่อตั้งค่าเป็นไดเร็กทอรีเริ่มต้น
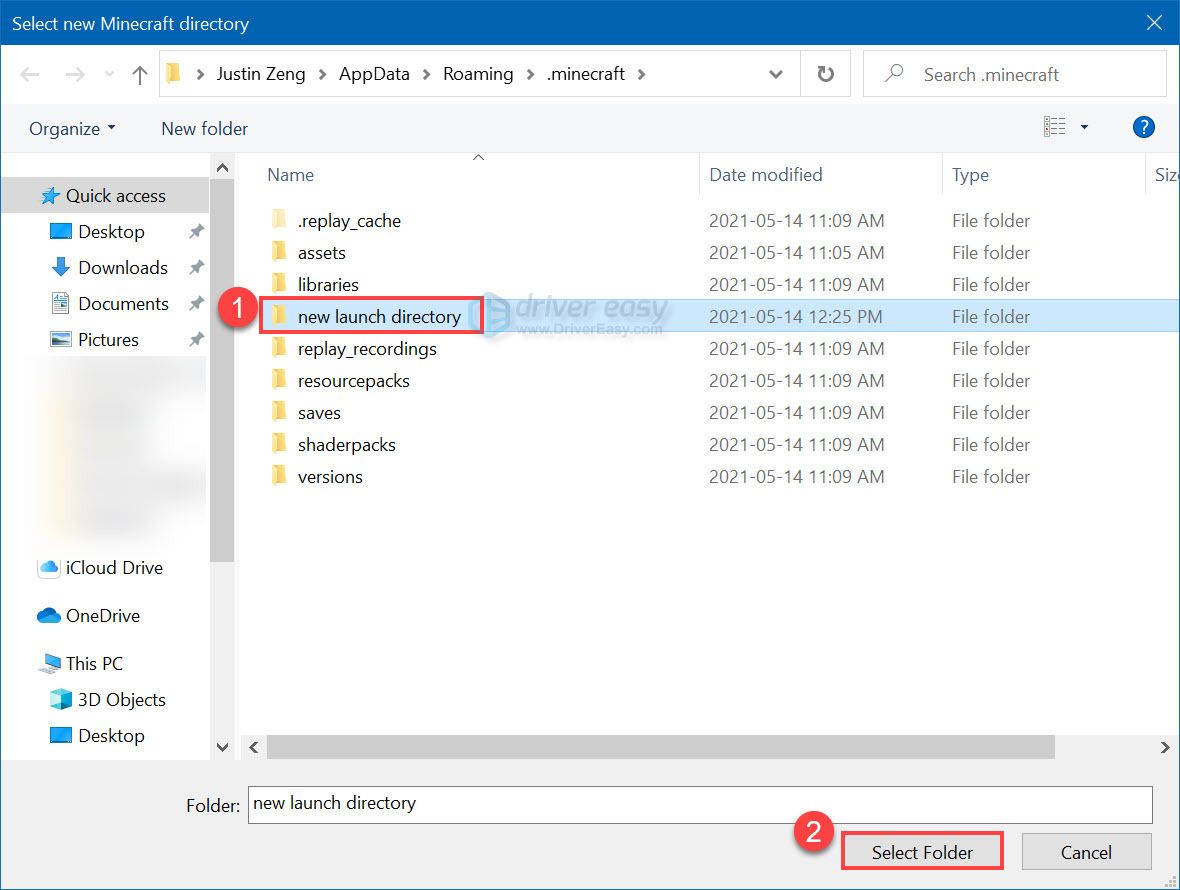
เปิด Lunar Client และดูว่าปัญหานี้ยังคงมีอยู่หรือไม่ หากยังคงเกิดปัญหา ให้ลองแก้ไขถัดไปด้านล่าง
แก้ไข 4: ทำการคลีนบูต
คุณอาจพบปัญหาการหยุดทำงานของ Lunar Client หากเกิดปัญหากับโปรแกรมอื่นในคอมพิวเตอร์ของคุณ หากต้องการค้นหาโปรแกรมที่ขัดแย้งกับ Lunar Client คุณต้องทำคลีนบูต
ในการดำเนินการคลีนบูต คุณต้องปิดใช้งานการเริ่มต้นและบริการของซอฟต์แวร์ของบริษัทอื่นทั้งหมดบนพีซีของคุณก่อน จากนั้นรีสตาร์ท Windows OS และเปิด Lunar Client เพื่อดูว่าเกิดปัญหาหรือไม่
หาก Lunar Client ทำงานตามปกติ คุณจะต้องเปิดใช้งานการเริ่มต้นและบริการของซอฟต์แวร์ของบุคคลที่สามทีละตัวเพื่อค้นหาซอฟต์แวร์ที่ขัดแย้งกับเกม
ในการดำเนินการคลีนบูต เพียงทำตามขั้นตอนด้านล่าง:
- บนแป้นพิมพ์ ให้กด แป้นโลโก้ Windows และ NS ในเวลาเดียวกันเพื่อเปิด Run Dialog พิมพ์ msconfig แล้วกด เข้า เพื่อเปิด การกำหนดค่าระบบ หน้าต่าง.

- ภายใต้การ บริการ แท็บ ตรวจสอบ ซ่อนบริการของ Microsoft ทั้งหมด แล้วคลิก ปิดการใช้งานทั้งหมด .

- เลือก สตาร์ทอัพ แท็บและคลิก เปิดตัวจัดการงาน .

- บน สตาร์ทอัพ แท็บใน ผู้จัดการงาน , สำหรับ แต่ละ รายการเริ่มต้น เลือกรายการแล้วคลิก พิการ .

- กลับไปที่ การกำหนดค่าระบบ หน้าต่างและคลิก ตกลง .
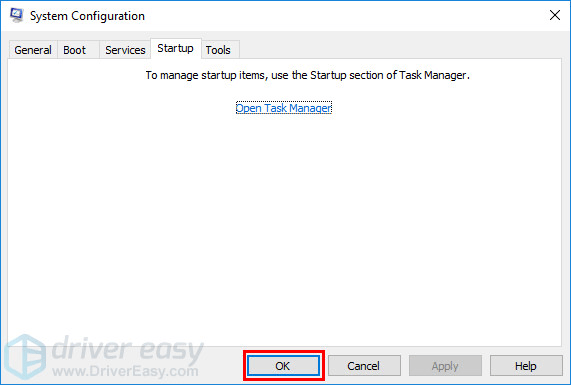
- คลิก เริ่มต้นใหม่ เพื่อรีสตาร์ทพีซีของคุณ
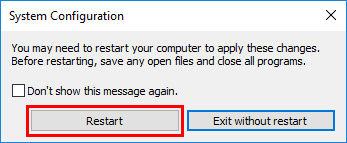
เริ่มต้นใหม่ พีซีของคุณและเปิด Lunar Client เพื่อตรวจสอบว่าเกมล่มหรือไม่ ถ้าไม่คุณต้องเปิด การกำหนดค่าระบบ หน้าต่างอีกครั้งและเปิดใช้งานบริการและแอปพลิเคชัน ทีละคน จนกว่าคุณจะพบซอฟต์แวร์ที่มีปัญหา หลังจากเปิดใช้งานแต่ละบริการเริ่มต้น คุณจะต้องรีสตาร์ท Windows OS เพื่อให้การเปลี่ยนแปลงมีผล
เมื่อคุณพบซอฟต์แวร์ที่ทำให้เกมของคุณขัดข้อง คุณอาจต้องปิดหรือถอนการติดตั้งก่อนที่จะเปิด Lunar Client
ดูว่าการแก้ไขนี้ใช้งานได้หรือไม่ ถ้า Lunar Client ไม่พัง ยินดีด้วย! คุณได้แก้ไขปัญหานี้แล้ว ถ้าไม่ คุณลองแก้ไขถัดไปด้านล่างเพื่อติดตั้ง Minecraft และ Lunar ใหม่
แก้ไข 5: ติดตั้ง Minecraft และ Lunar Client ใหม่
หากวิธีแก้ไขข้างต้นไม่ได้ผล คุณอาจต้องติดตั้ง Minecraft และ Lunar Client ใหม่
โดยปกติ หลังจากติดตั้ง Minecraft และ Lunar Client ใหม่แล้ว ปัญหาการหยุดทำงานของ Lunar Client จะได้รับการแก้ไข
หวังว่าบทความนี้จะช่วยคุณแก้ไขปัญหาการหยุดทำงานของเกมใน Lunar Client อย่าลังเลที่จะติดต่อเราหากคุณมีคำถามหรือข้อเสนอแนะ ขอบคุณที่อ่าน!
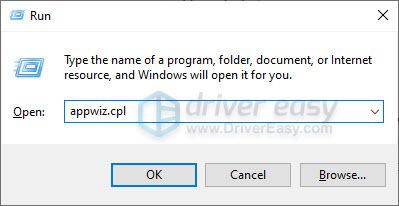
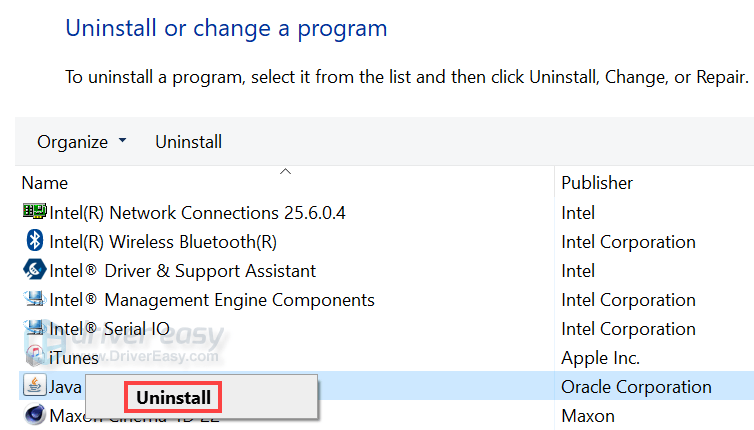
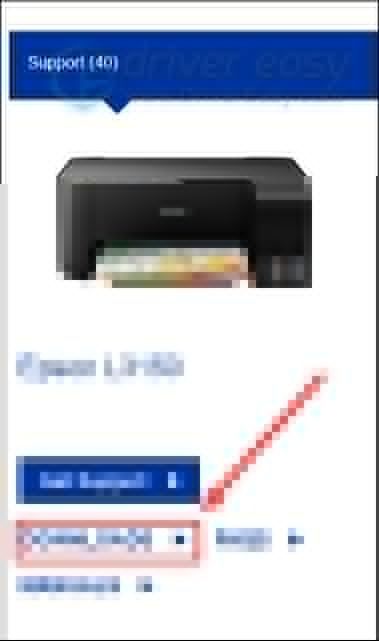
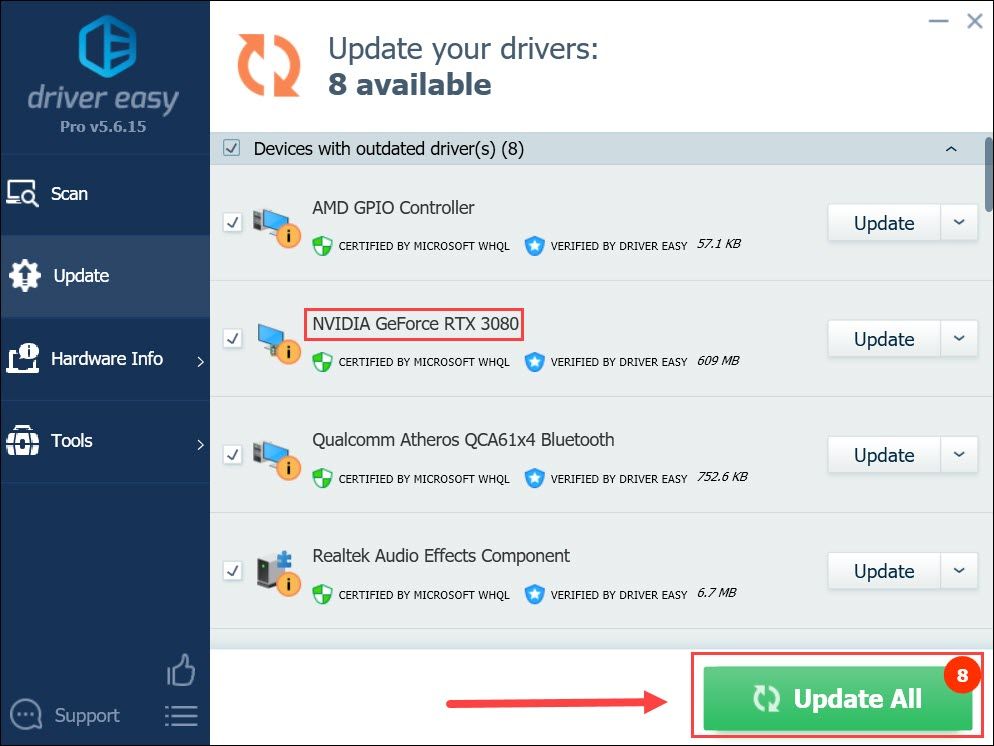
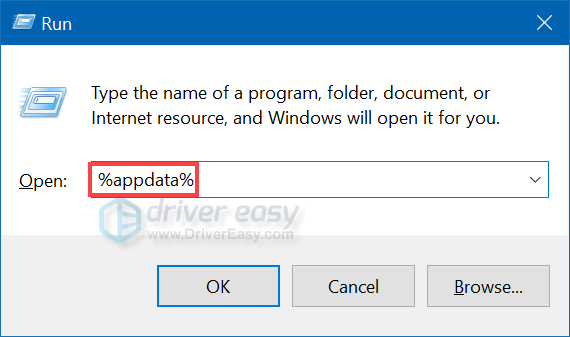
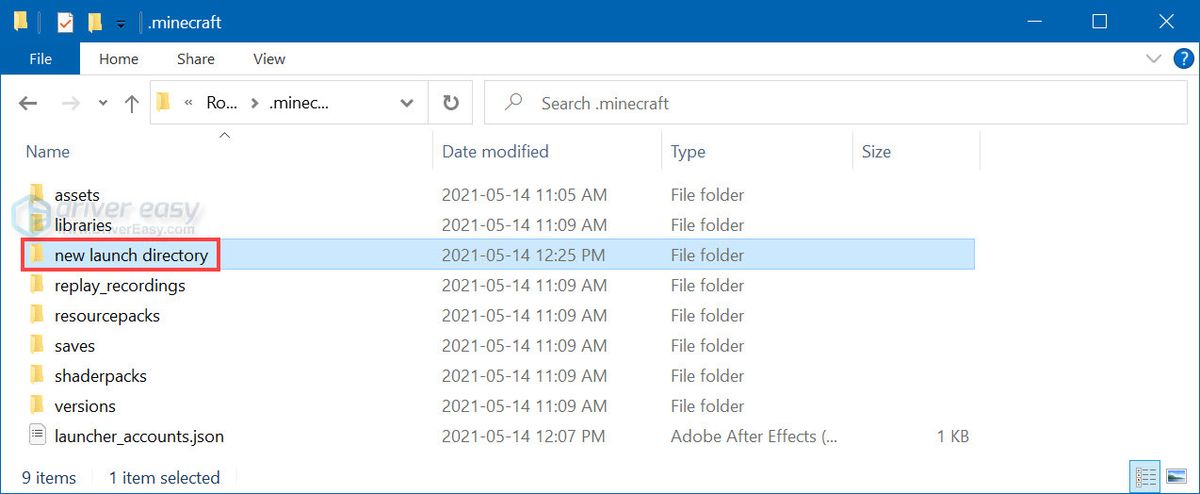
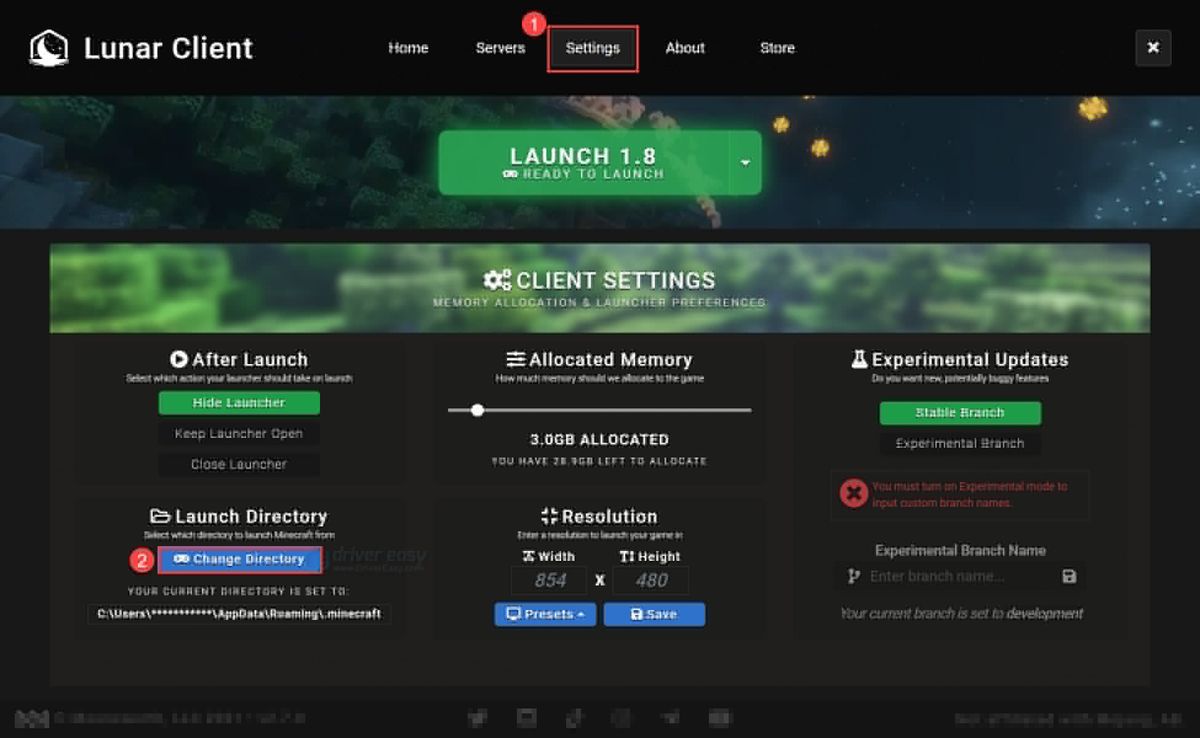
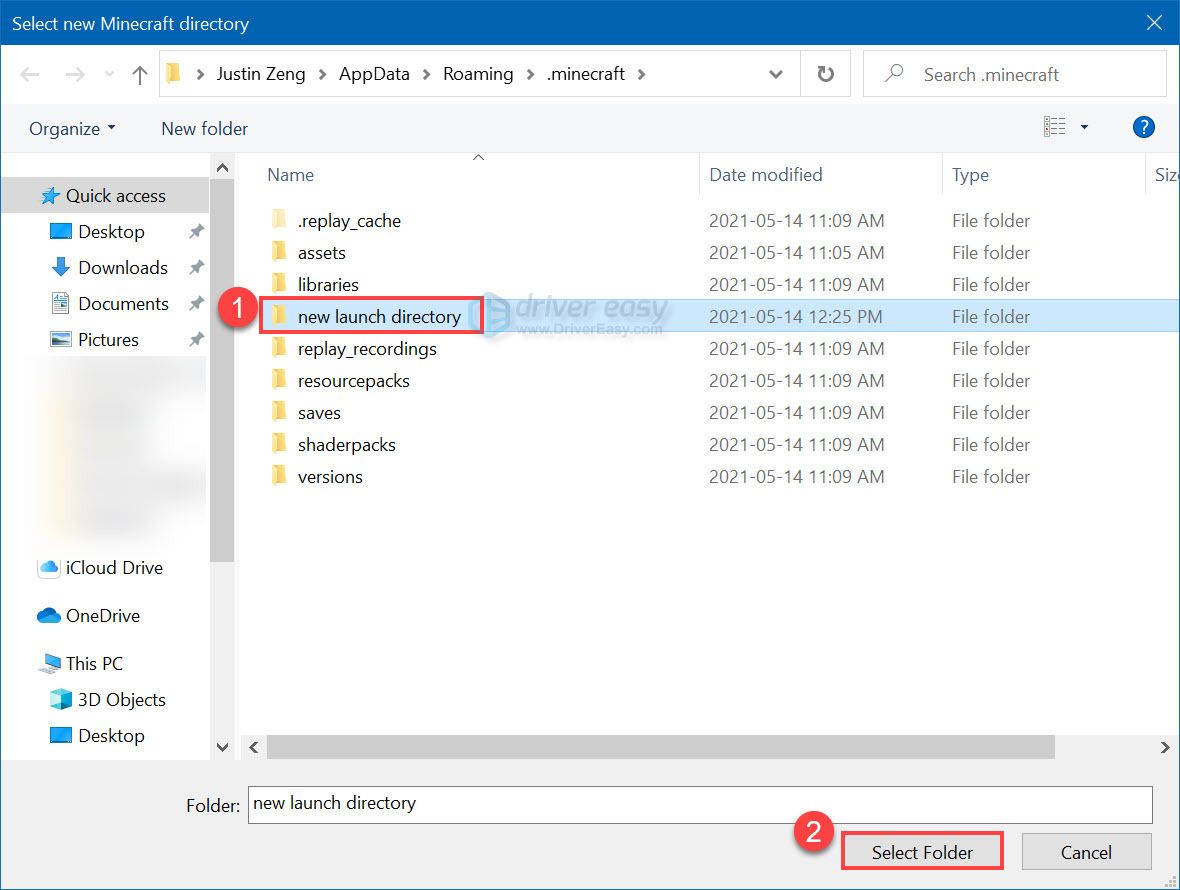




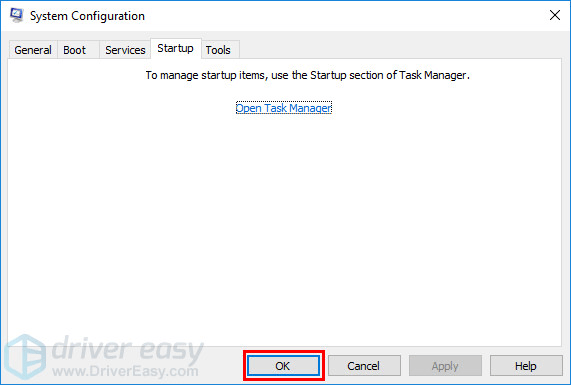
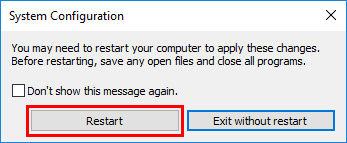
![[ดาวน์โหลด] ไดร์เวอร์ Focusrite Scarlett Solo สำหรับ Windows](https://letmeknow.ch/img/knowledge/23/focusrite-scarlett-solo-driver.jpg)


![วิธีแก้ไข Zoom No Sound บนพีซี [คู่มือ 2021]](https://letmeknow.ch/img/sound-issues/38/how-fix-zoom-no-sound-pc.jpg)


