'>
เสียงผ่านมาหรือไม่ Logitect G930 ตัดออกไปเรื่อย ๆ ? คุณไม่ใช่คนเดียวอย่างแน่นอน แม้ว่าปัญหานี้อาจเป็นปัญหาที่น่าหงุดหงิด แต่ก็มักจะแก้ไขได้ไม่ยากเลย ...
5 การแก้ไขสำหรับ Logitech G930 การตัดออก
นี่คือการแก้ไข 5 ประการที่ช่วยให้ผู้ใช้รายอื่นแก้ไขได้ Logitech G930 ตัดออก ในปัญหา Windows 10, 8.1 และ 7 คุณอาจไม่จำเป็นต้องลองทั้งหมด เพียงแค่ทำตามรายการจนกว่าคุณจะพบรายการที่เหมาะกับคุณ
- อัปเดตไดรเวอร์ Logitech G930 ของคุณ
- ปรับการตั้งค่าเสียงของคุณ
- แก้ไขไฟล์ Device_Manifest
- ปิดการจัดการพลังงาน USB Root HUB
- ลองพอร์ตอื่น
แก้ไข 1: อัปเดตไดรเวอร์ Logitech G930 ของคุณ
ปัญหานี้อาจเกิดขึ้นหากคุณมีไดรเวอร์ Logitech G930 ที่ไม่ถูกต้องหรือล้าสมัย ดังนั้นคุณควรอัปเดตไดรเวอร์เพื่อดูว่าสามารถแก้ไขปัญหาได้หรือไม่ หากคุณไม่มีเวลาความอดทนหรือทักษะในการอัปเดตไดรเวอร์ด้วยตนเองคุณสามารถทำได้โดยอัตโนมัติด้วย ไดรเวอร์ง่าย .
Driver Easy จะจดจำระบบของคุณโดยอัตโนมัติและค้นหาไดรเวอร์ที่ถูกต้อง คุณไม่จำเป็นต้องรู้ว่าคอมพิวเตอร์ของคุณใช้ระบบใดอย่างชัดเจนคุณไม่จำเป็นต้องกังวลกับไดรเวอร์ที่ไม่ถูกต้องที่คุณจะดาวน์โหลดและไม่ต้องกังวลว่าจะทำผิดพลาดเมื่อติดตั้ง Driver Easy จัดการทุกอย่าง
คุณสามารถอัปเดตไดรเวอร์ของคุณโดยอัตโนมัติด้วยไฟล์ ฟรี หรือ รุ่น Pro ของ Driver Easy แต่สำหรับรุ่น Pro ใช้เวลาเพียง 2 ขั้นตอน (และคุณจะได้รับการสนับสนุนอย่างเต็มที่และรับประกันคืนเงินภายใน 30 วัน):
- ดาวน์โหลด และติดตั้ง Driver Easy
- เรียกใช้ Driver Easy แล้วคลิกไฟล์ ตรวจเดี๋ยวนี้ ปุ่ม. Driver Easy จะสแกนคอมพิวเตอร์ของคุณและตรวจหาไดรเวอร์ที่มีปัญหา

- คลิก อัพเดททั้งหมด เพื่อดาวน์โหลดและติดตั้งเวอร์ชันที่ถูกต้องโดยอัตโนมัติ ทั้งหมด ไดรเวอร์ที่ขาดหายไปหรือล้าสมัยในระบบของคุณ (ต้องใช้ไฟล์ รุ่น Pro - คุณจะได้รับแจ้งให้อัปเกรดเมื่อคุณคลิก อัพเดททั้งหมด ).
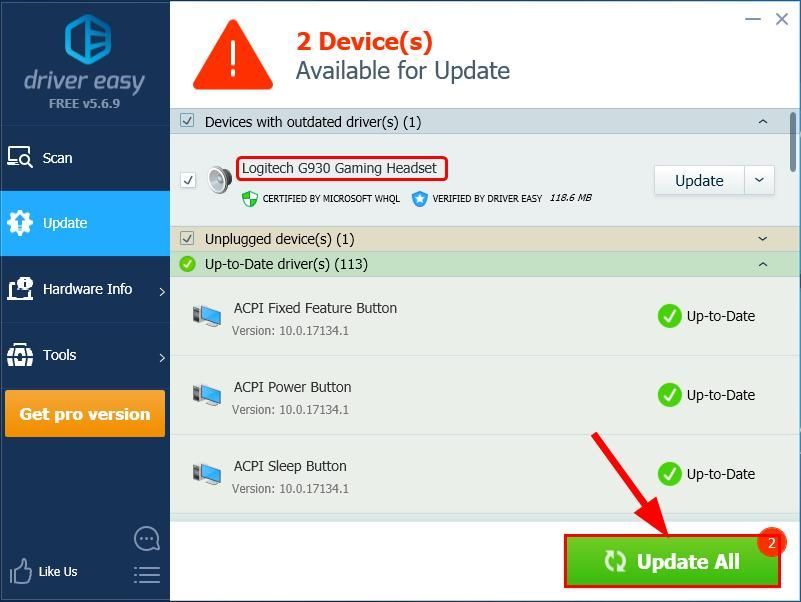
คุณยังสามารถคลิก อัปเดต ให้ทำฟรีหากต้องการ แต่เป็นคู่มือบางส่วน
- รีสตาร์ทคอมพิวเตอร์ตรวจสอบเสียงจาก Logitech G930 อีกครั้งและดูว่าปัญหาการตัดเสียงได้รับการแก้ไขหรือไม่ ถ้าใช่ก็เยี่ยม! แต่ถ้าปัญหาเสียงยังคงมีอยู่ให้ไปที่ แก้ไข 2 ด้านล่าง
แก้ไข 2: ปรับการตั้งค่าเสียงของคุณ
- คลิกขวาที่ ไอคอนเสียง ที่ด้านขวาล่างของหน้าจอคอมพิวเตอร์จากนั้นคลิก เสียง .
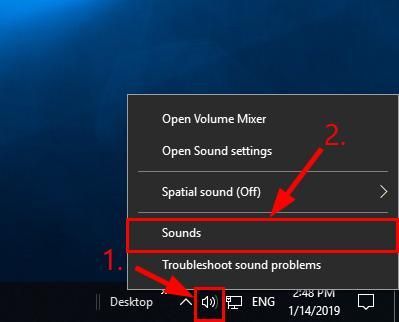
- ใน การเล่น คลิกที่แท็บ ลำโพง (Logitech G930 Headset) แล้วคลิก กำหนดค่า .
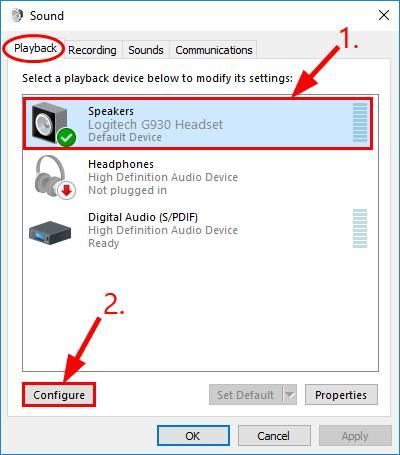
- คลิก ต่อไป .
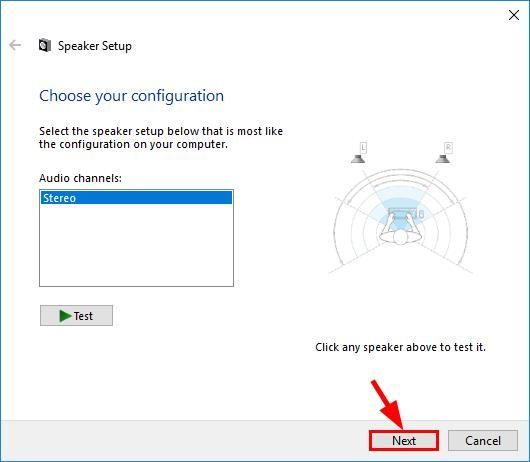
- ตรวจสอบให้แน่ใจ กล่อง ก่อน ด้านหน้าซ้ายและขวา คือ ยกเลิกการเลือก แล้วคลิก ต่อไป .
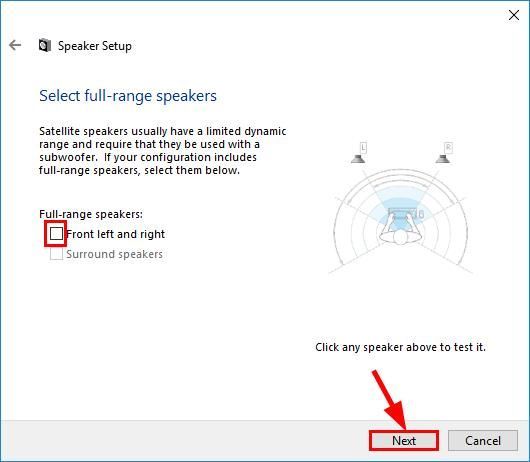
- คลิก เสร็จสิ้น เพื่อเสร็จสิ้นการกำหนดค่า
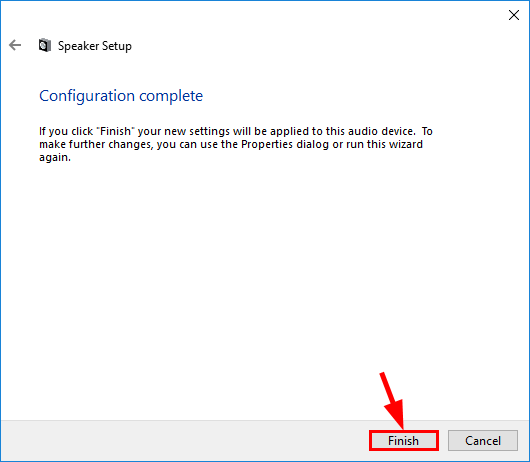
- กลับไป การเล่น คลิกที่แท็บ ลำโพง (Logitech G930 Headset) แล้วคลิก คุณสมบัติ .
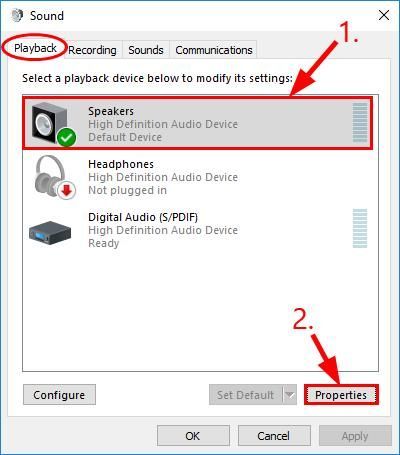
- คลิก การปรับปรุง แล้ว เลือกช่อง ก่อน ปิดการใช้งานการปรับปรุงทั้งหมด แล้วคลิก ตกลง .
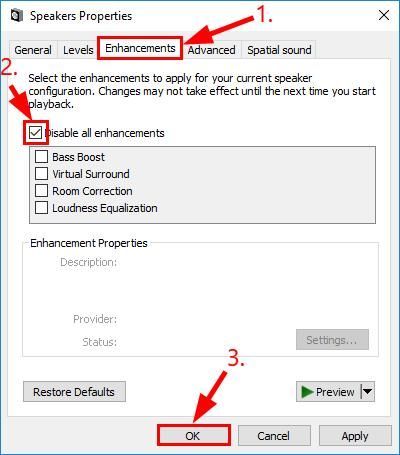
- ตรวจสอบว่าเสียงที่มาจาก Logitech G930 ของคุณยังคงดังอยู่หรือไม่ หากปัญหายังคงมีอยู่ให้ไปที่ แก้ไข 3 ด้านล่าง
แก้ไข 3: แก้ไข ไฟล์ Device_Manifest
การแก้ไขไฟล์ Device_Manifest ไฟล์เป็นการแก้ไขที่มีประสิทธิภาพอีกวิธีหนึ่งตามความคิดเห็นของผู้ใช้
โดยทำดังนี้
- ออก ซอฟต์แวร์ Logitech Gaming .
- บนแป้นพิมพ์ของคุณกด แป้นโลโก้ Windows และ คือ ในเวลาเดียวกันแล้วคัดลอก เส้นทางต่อไปนี้ ไปที่แถบที่อยู่แล้วกด ป้อน .
C: Program Files Logitech Gaming Software Resources G930 Manifest
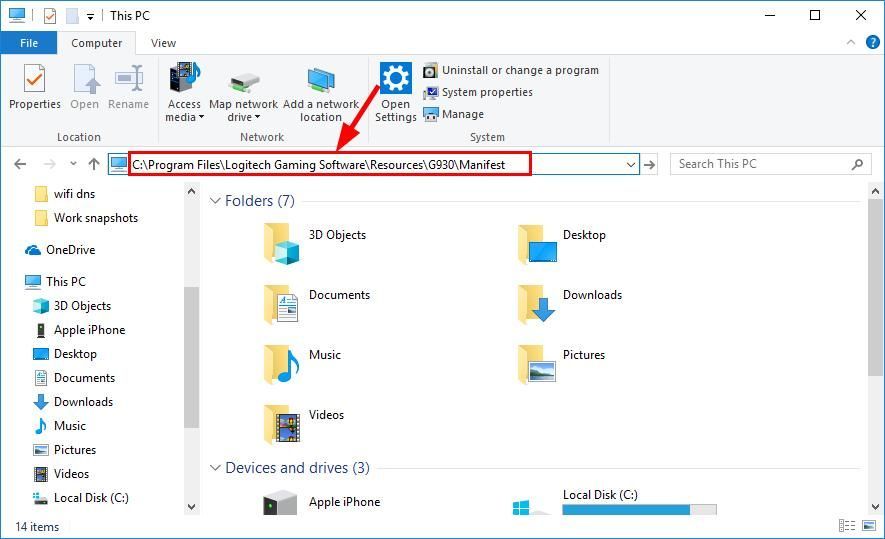
- สำรองข้อมูล ที่ Device_Manifest ไฟล์โดยสร้างสำเนา
- คลิกขวาที่ไฟล์ Device_Manifest ไฟล์และ แก้ไขด้วยโปรแกรมแก้ไขข้อความ (เช่น Notepad ++, Notepad, Evernote)
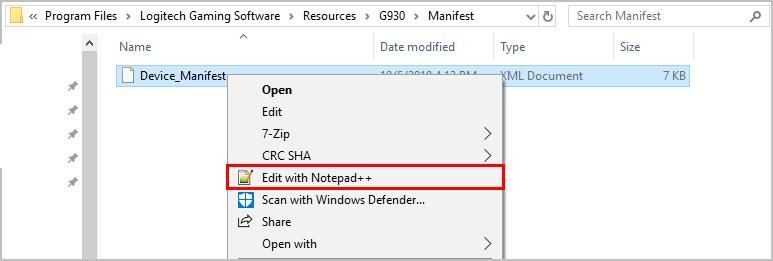
- บนแป้นพิมพ์ของคุณกด Ctrl และ ฉ ในเวลาเดียวกันจากนั้นพิมพ์ ปิด แล้วคลิก ค้นหาถัดไป .
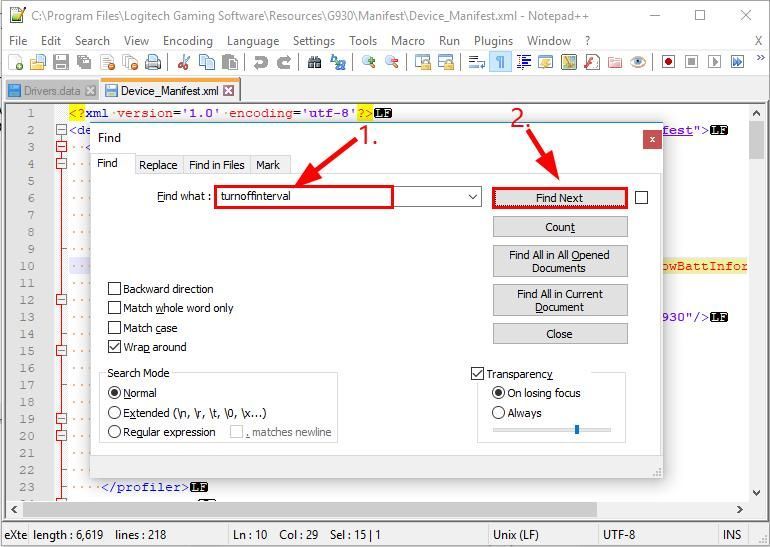
- ปรับเปลี่ยน 900 ถึง 0 .
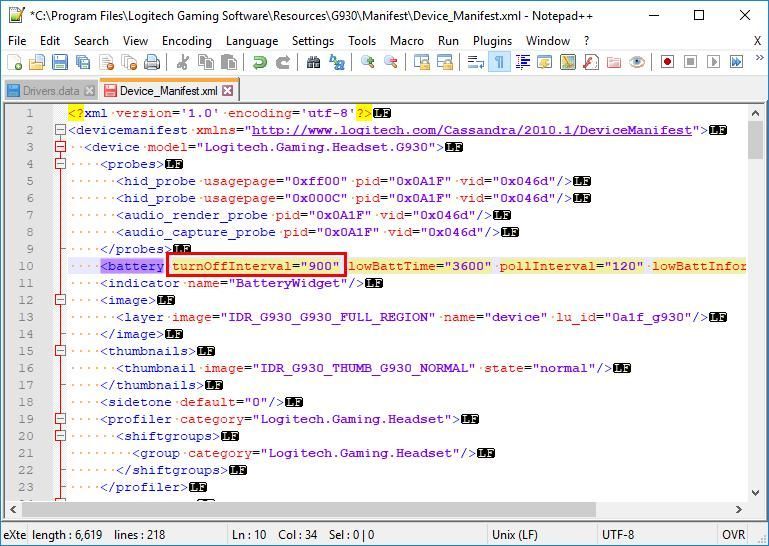
- บันทึกการแก้ไข
- ตรวจสอบดูว่าไฟล์ Logitech G930 ตัดออก ปัญหาได้รับการแก้ไขแล้ว ถ้าใช่ก็เยี่ยม! แต่หากยังไม่สามารถแก้ไขปัญหาได้ให้ลบไฟล์ที่คุณเพิ่งแก้ไขและ เก็บ Device_Manifest ดั้งเดิมไว้ ไฟล์.
แก้ไข 4: ปิดการจัดการพลังงาน USB Root HUB
- บนแป้นพิมพ์ของคุณกด แป้นโลโก้ Windows และ ร ในเวลาเดียวกันจากนั้นพิมพ์ devmgmt.msc แล้วกด ป้อน .
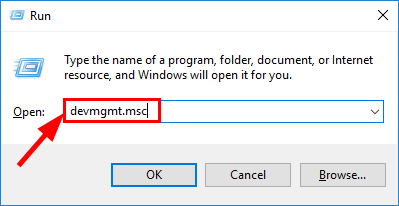
- ดับเบิลคลิกที่ คอนโทรลเลอร์ Universal Serial Bus > USB Root Hub .
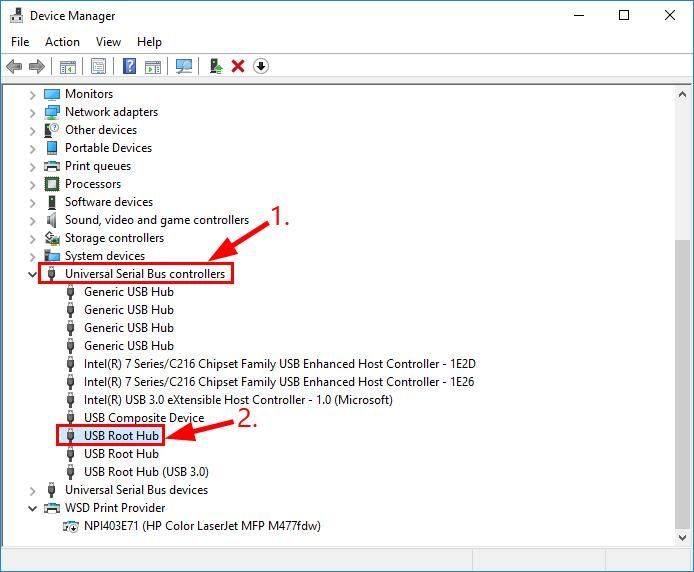
- คลิก การจัดการพลังงาน แท็บ เห็บ กล่อง สำหรับ อนุญาตให้คอมพิวเตอร์ปิดอุปกรณ์นี้เพื่อประหยัดพลังงาน แล้วคลิก ตกลง .
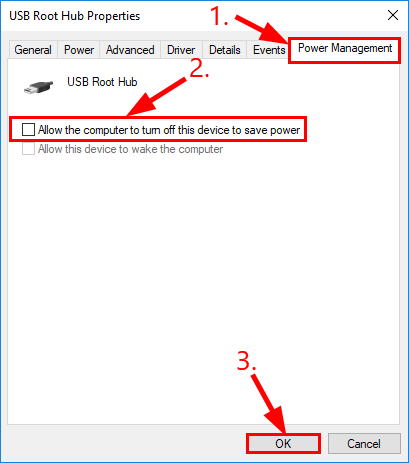
- ตรวจสอบชุดหูฟังสำหรับเล่นเกม Logitech G930 ของคุณและดูว่าปัญหาการตัดเสียงได้รับการแก้ไขหรือไม่
แก้ไข 5: ลองพอร์ตอื่น
ก่อนที่จะเชื่อมต่อไฟล์ Logitech G930 กับคอมพิวเตอร์ของคุณตรวจสอบให้แน่ใจ ชาร์จเต็ม และ ปิดเครื่อง .หากการแก้ไขข้างต้นไม่สามารถแก้ปัญหาให้คุณได้คุณสามารถลองเชื่อมต่อชุดหูฟัง Logitech G930 กับพอร์ตอื่นและดูว่าใช้งานได้หรือไม่
ตัวอย่างเช่นหากคุณใช้พอร์ต USB 3.0 ให้เปลี่ยนไปใช้พอร์ต USB 2.0 หากคุณใช้ฮับ USB ให้เชื่อมต่อตัวรับหูฟังเข้ากับพอร์ต USB ของพีซีเพื่อดูว่าใช้งานได้หรือไม่
หากทุกอย่างล้มเหลวแสดงว่าอาจเป็นปัญหาฮาร์ดแวร์ คุณควรติดต่อ การสนับสนุนของ Logitech สำหรับการแก้ไขปัญหาเพิ่มเติม
วิธีการข้างต้นช่วยคุณแก้ไขปัญหาได้อย่างไร คุณมีแนวคิดหรือเคล็ดลับที่จะแบ่งปันกับเราหรือไม่? แสดงความคิดเห็นด้านล่างและแจ้งให้เราทราบความคิดของคุณ

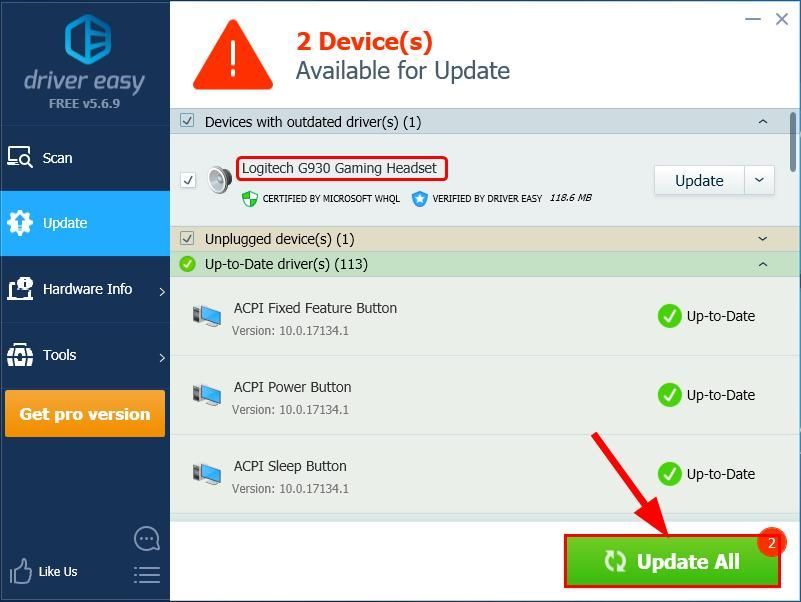
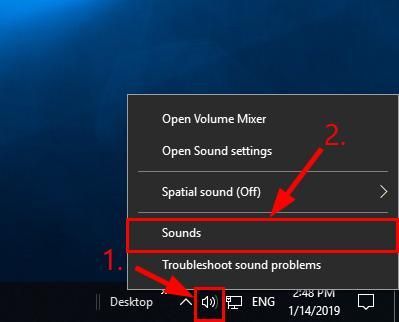
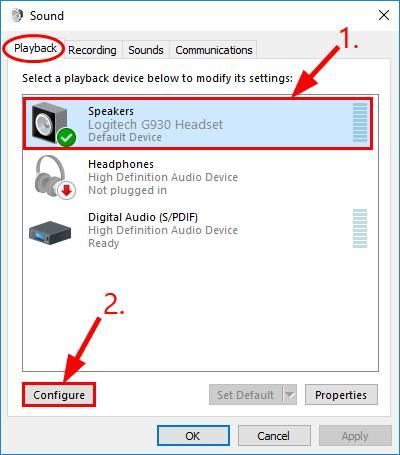
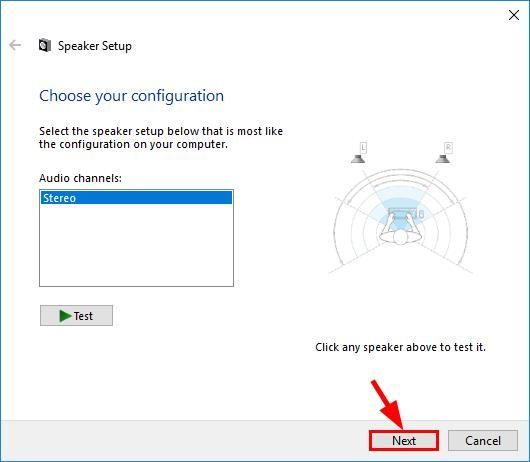
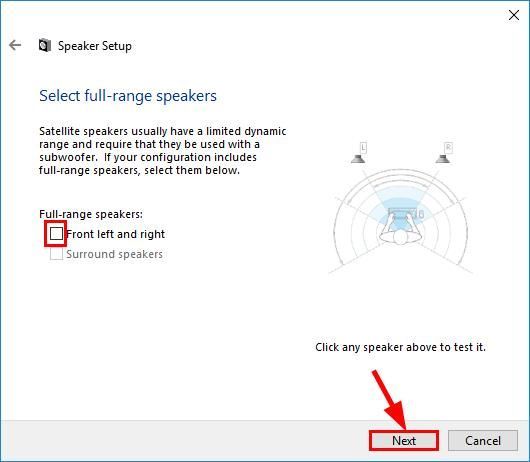
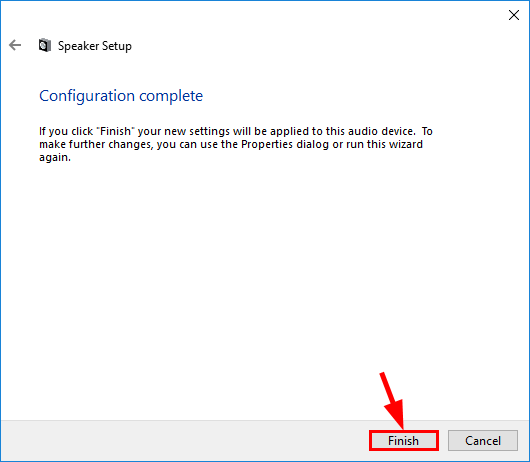
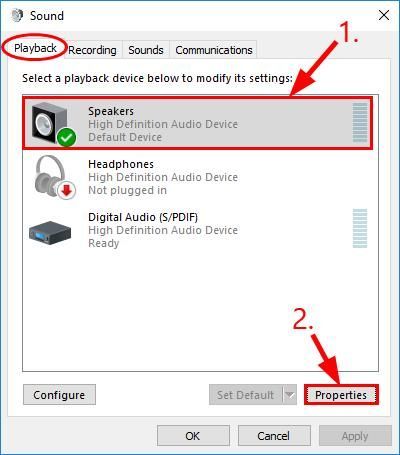
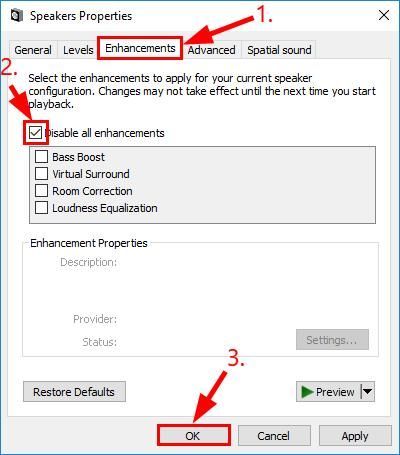
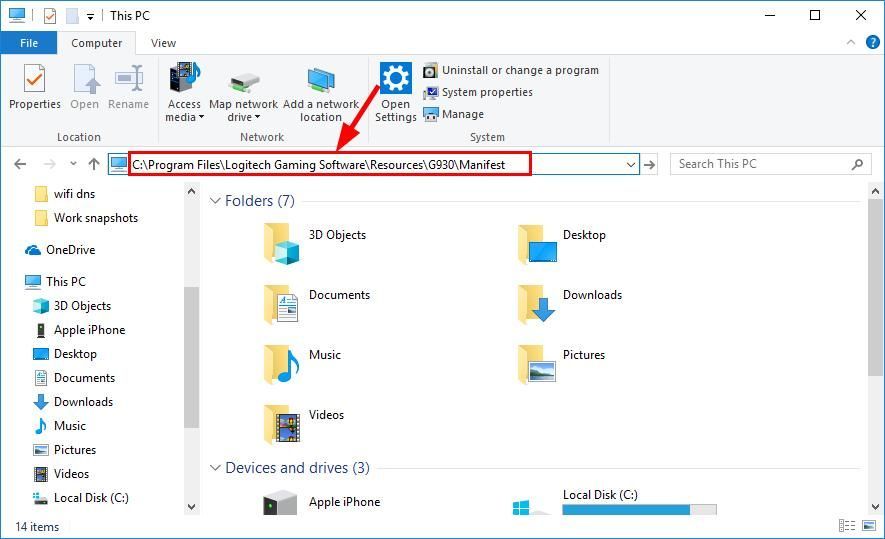
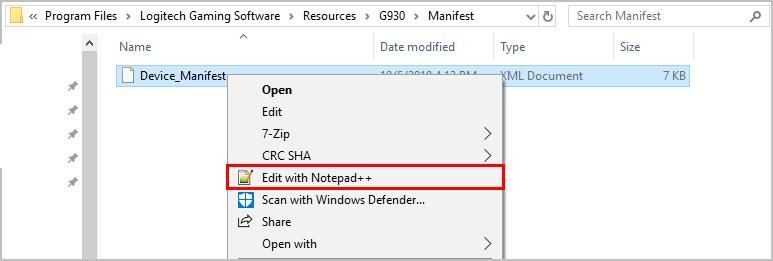
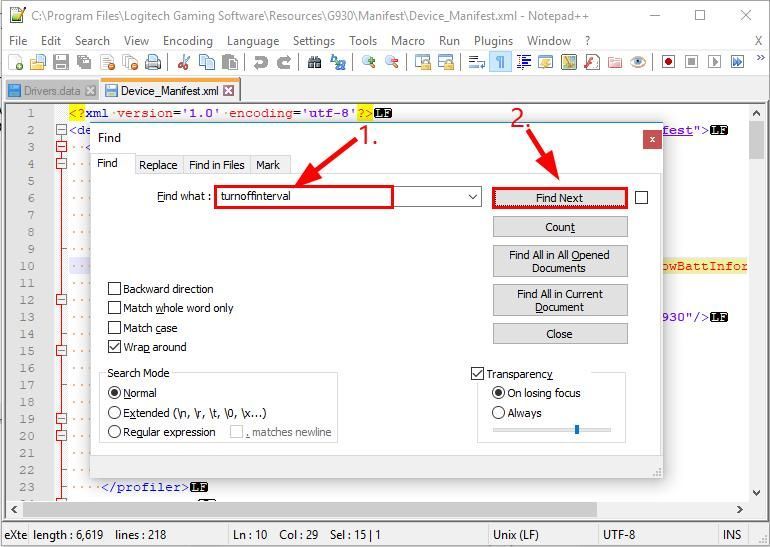
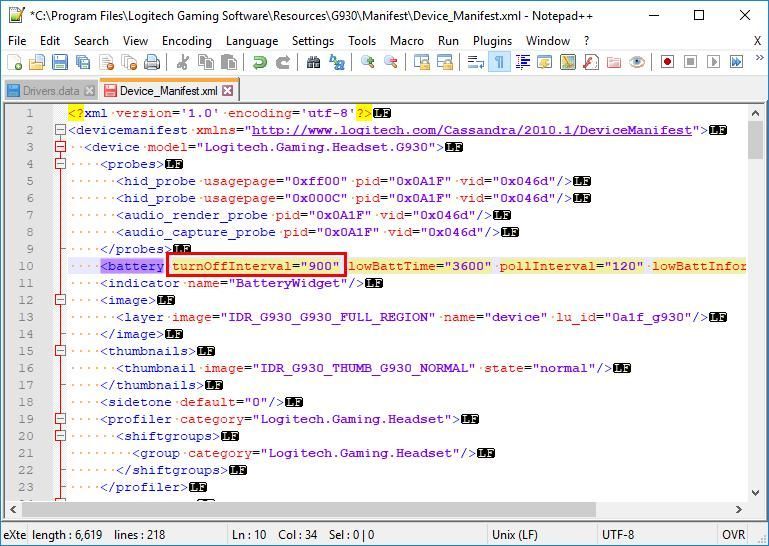
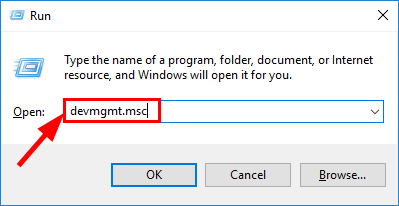
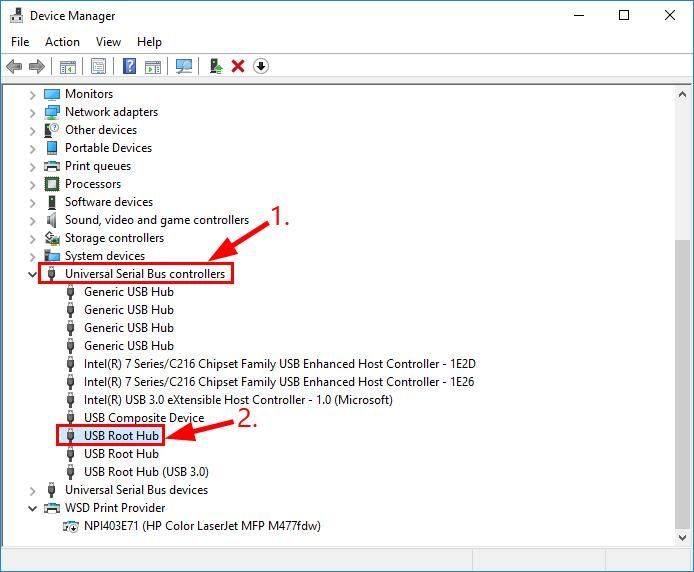
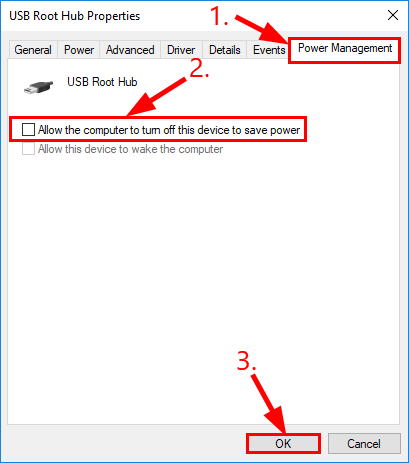

![[แก้ไขแล้ว] คำขอล้มเหลวเนื่องจากข้อผิดพลาดร้ายแรงของฮาร์ดแวร์อุปกรณ์](https://letmeknow.ch/img/common-errors/47/request-failed-due-fatal-device-hardware-error.png)



![[แก้ไขแล้ว] Persona 5 Strikers หยุดทำงานบนพีซี](https://letmeknow.ch/img/program-issues/78/persona-5-strikers-crashing-pc.png)
![[แก้ไข!] Runescape Dragonwilds Fatal Error Crashs](https://letmeknow.ch/img/knowledge-base/38/fixed-runescape-dragonwilds-fatal-error-crashs-1.jpg)