'>
ของคุณ Sims 3 หยุดทำงาน เมื่อใดก็ตามที่คุณเปิดเกมหรืออยู่ระหว่างการเล่นเกม? อย่าตกใจ! ผู้เล่นหลายคนทั่วโลกพบปัญหาเดียวกันกับคุณ และพวกเขามี แก้ไขปัญหาความผิดพลาดของ Sims 3 พร้อมคำตอบในบทความนี้
เหตุใด Sims 3 ของฉันจึงหยุดทำงาน มีสาเหตุหลายประการที่อาจทำให้ซิมส์ของคุณหยุดทำงาน ข้อกำหนดฮาร์ดแวร์ของคุณตรงตามข้อกำหนดขั้นต่ำหรือไม่ ถ้าไม่เช่นนั้นเกมของคุณอาจพังได้โดยไม่ต้องสงสัย การตั้งค่าเกมที่ไม่เหมาะสมใน Sims 3 ของคุณอาจทำให้เกมของคุณพังได้เช่นกัน นอกจากนี้ Sims 3 ของคุณอาจยังคงขัดข้องเนื่องจากปัญหาเกี่ยวกับการ์ดแสดงผลของคุณ
แต่ไม่ต้องกังวล ไม่ว่าคุณจะได้รับปัญหาเช่นเดียวกับคุณ Sims 3 หยุดทำงานบนหน้าจอโหลด , หรือ Sims 3 ขัดข้องด้วยหน้าจอสีดำ คุณสามารถลองใช้วิธีแก้ปัญหาในโพสต์นี้เพื่อแก้ไขปัญหาเหล่านี้ ลองดูสิ
จะหยุด Sims 3 ไม่ให้ล่มได้อย่างไร?
- ติดตั้งแพทช์เกมล่าสุด
- ลองเกมซ่อม
- อัปเดตไดรเวอร์การ์ดแสดงผลของคุณ
- ตั้งค่า Sims 3 เป็นโหมด Windowed
- อัปเดต DirectX ในคอมพิวเตอร์ของคุณ
แก้ไข 1: ติดตั้งแพทช์เกมล่าสุด
นักพัฒนายังคงปล่อยการอัปเดตเกมเพื่อแก้ไขข้อบกพร่องบางอย่างและปรับปรุงประสบการณ์การเล่นเกมของคุณดังนั้นคุณควรตรวจสอบแพตช์ล่าสุดและ ติดตั้งแพทช์เกม เพื่อให้ Sims 3 ของคุณทันสมัยอยู่เสมอ
หลังจากอัปเดตให้รีสตาร์ทคอมพิวเตอร์และเปิด Sims 3 เพื่อดูว่าหยุดทำงานหรือไม่
แก้ไข 2: ลองซ่อมเกม
หากคุณพบปัญหาการขัดข้องใน Sims 3 ของคุณที่ติดตั้งผ่าน Origin คุณสามารถลองแก้ไขปัญหาของเกมด้วยเครื่องมือซ่อมแซมเกมในตัว
1) ไปที่ เกมของฉัน ใน ไคลเอนต์ต้นทาง .
2) ไปที่ เดอะซิมส์ 3 แล้วคลิกขวา
2) เลือก เกมซ่อม และปฏิบัติตามคำแนะนำบนหน้าจอให้เสร็จสิ้น

3) รีสตาร์ทเราเตอร์ / modern และรีสตาร์ทคอมพิวเตอร์
4) เปิด Sims 3 ของคุณเพื่อดูว่าทำงานได้ถูกต้องหรือไม่
หากโซลูชันนี้ไม่ได้ผลสำหรับคุณไม่ต้องกังวล เรามีวิธีแก้ไขอื่น ๆ ให้ลอง
แก้ไข 3: อัปเดตไดรเวอร์การ์ดแสดงผลของคุณ
ไดรเวอร์การ์ดแสดงผลที่ขาดหายไปหรือล้าสมัยอาจทำให้ Sims 3 ขัดข้องดังนั้นคุณควรตรวจสอบให้แน่ใจว่าไดรเวอร์การ์ดแสดงผลของคุณเป็นรุ่นล่าสุดและอัปเดตหากไม่
มีสองวิธีในการอัปเดตไดรเวอร์การ์ดแสดงผลของคุณ:
อัปเดตไดรเวอร์ด้วยตนเอง - คุณสามารถค้นหาการ์ดแสดงผลเวอร์ชันล่าสุดของคุณได้ด้วยตนเองจากผู้ผลิตดาวน์โหลดไดรเวอร์จากผู้ผลิตและติดตั้งลงในคอมพิวเตอร์ของคุณ ต้องใช้เวลาและทักษะทางคอมพิวเตอร์
อัปเดตไดรเวอร์โดยอัตโนมัติ - หากคุณไม่มีเวลาหรือความอดทนคุณสามารถทำได้โดยอัตโนมัติด้วย ไดรเวอร์ง่าย .
Driver Easy จะจดจำระบบของคุณโดยอัตโนมัติและค้นหาไดรเวอร์ที่ถูกต้อง คุณไม่จำเป็นต้องรู้ว่าคอมพิวเตอร์ของคุณใช้ระบบอะไรคุณไม่จำเป็นต้องเสี่ยงต่อการดาวน์โหลดและติดตั้งไดรเวอร์ที่ไม่ถูกต้องและไม่ต้องกังวลว่าจะทำผิดพลาดเมื่อติดตั้ง
คุณสามารถอัปเดตไดรเวอร์ของคุณโดยอัตโนมัติด้วยไฟล์ ฟรี หรือ สำหรับ เวอร์ชั่นของ Driver Easy แต่สำหรับรุ่น Pro ใช้เวลาเพียง 2 คลิก (และคุณจะได้รับการสนับสนุนอย่างเต็มที่และไฟล์ รับประกันคืนเงินภายใน 30 วัน ):
1) ดาวน์โหลด และติดตั้ง Driver Easy
2) เรียกใช้ Driver Easy แล้วคลิกไฟล์ ตรวจเดี๋ยวนี้ ปุ่ม. Driver Easy จะสแกนคอมพิวเตอร์ของคุณและตรวจหาไดรเวอร์ที่มีปัญหา
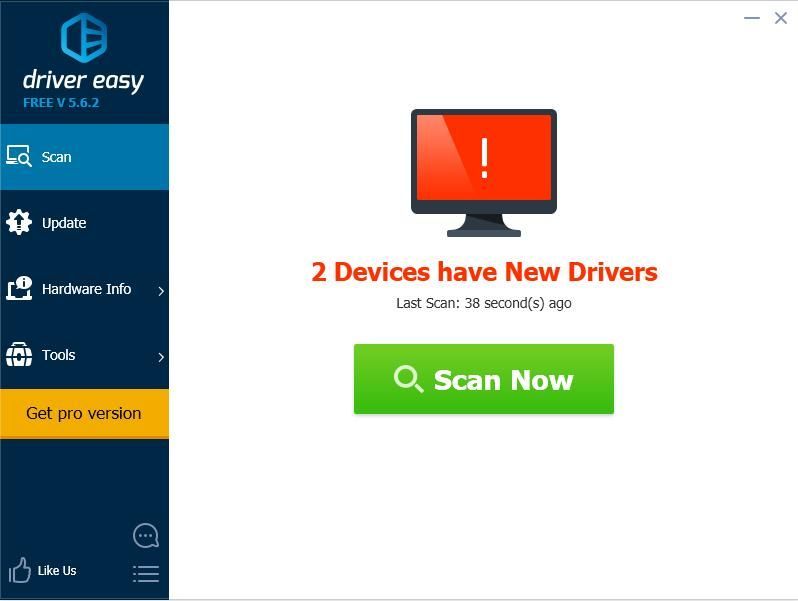
3) คลิกไฟล์ อัปเดต ปุ่มถัดจากการ์ดแสดงผลที่ถูกตั้งค่าสถานะเพื่อดาวน์โหลดและติดตั้งเวอร์ชันที่ถูกต้องของไดรเวอร์นี้โดยอัตโนมัติ (คุณสามารถทำได้ด้วยไฟล์ ฟรี รุ่น).
หรือคลิก อัพเดททั้งหมด เพื่อดาวน์โหลดและติดตั้งเวอร์ชันที่ถูกต้องของไดรเวอร์ทั้งหมดที่ขาดหายไปหรือล้าสมัยในระบบของคุณโดยอัตโนมัติ (ต้องใช้ไฟล์ รุ่น Pro - คุณจะได้รับแจ้งให้อัปเกรดเมื่อคุณคลิก อัพเดททั้งหมด ).
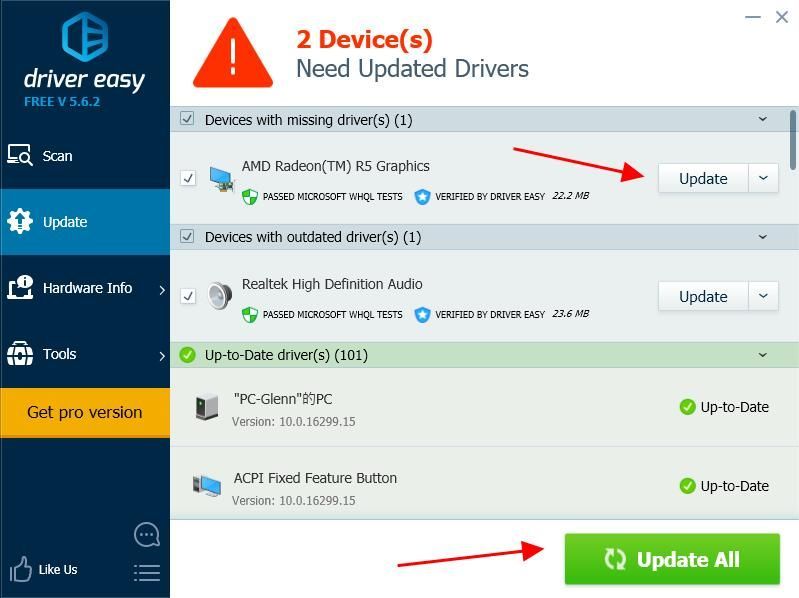
4) รีสตาร์ทคอมพิวเตอร์เพื่อให้มีผล
ยังไม่มีโชค? โอเคมีอีกอย่างที่ต้องลอง
แก้ไข 4: ตั้งค่า Sims 3 เป็นโหมด Windowed
วิธีนี้ใช้ได้กับผู้ใช้หลายคนที่มีปัญหาการขัดข้อง ดังนั้นคุณสามารถเปลี่ยน Sims 3 ของคุณเป็นโหมด Windowed เพื่อแก้ไขได้ โดยทำตามขั้นตอนด้านล่าง:
หากคุณสามารถเข้าถึงการตั้งค่าเกม:
1) เปิดตัว Sims 3 คลิกที่ไฟล์ ... ปุ่มด้านล่างซ้าย
2) คลิกไฟล์ ตัวเลือก เมนู.
3) ใน กราฟิก แท็บยกเลิกการเลือก เปิดใช้งานโหมดเต็มหน้าจอ ( หรือเลือก โหมด Windowed ใน ประเภทการแสดงผล ).
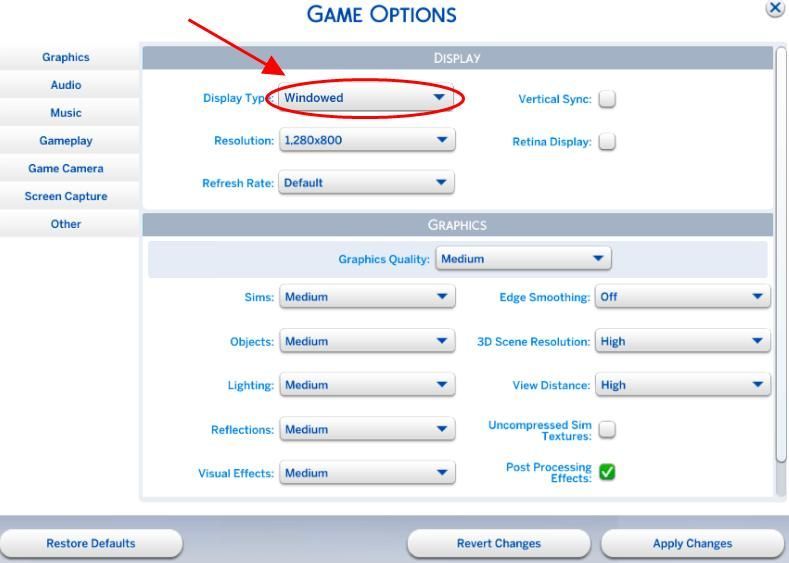
4) บันทึกการเปลี่ยนแปลง
5) รีสตาร์ท The Sims 3.
หากคุณไม่สามารถเปิดการตั้งค่าเกมในคอมพิวเตอร์ได้คุณสามารถกดปุ่ม ทุกอย่าง และ ป้อน ในเวลาเดียวกันเพื่อเปลี่ยนเป็นไฟล์ โหมด Windowed . หรือคุณสามารถ:
1) เปิดโฟลเดอร์ The Sims 3 ในคอมพิวเตอร์ของคุณจากนั้นค้นหาไฟล์ Options.ini ไฟล์.
2) คลิกขวา ไฟล์ Options.ini และเลือก เปิดด้วย Notepad .
3) ค้นหาบรรทัด เต็มหน้าจอ = 1 และเปลี่ยนค่าเป็น เต็มหน้าจอ = 0 .
4) บันทึกการเปลี่ยนแปลง (หากคุณได้รับแจ้งให้เขียนทับไฟล์ให้คลิก ตกลง เพื่อยืนยัน.)
โปรดทราบว่าการตั้งค่ากราฟิกใน Sims 3 อาจส่งผลต่อประสบการณ์ของคุณดังนั้นเมื่อคุณอยู่ในโหมด Windowed คุณสามารถเปลี่ยนความละเอียดของเกมได้จากแท็บกราฟิก ลองใช้ความละเอียดที่ต่ำกว่าเพื่อดูว่าสามารถแก้ปัญหาการขัดข้องได้หรือไม่
แก้ไข 5: อัปเดต DirectX ในคอมพิวเตอร์ของคุณ
หากคุณใช้คุณลักษณะ DirectX เก่าในคอมพิวเตอร์ของคุณคุณควรพิจารณาอัปเดต DirectX ในคอมพิวเตอร์ของคุณเพื่อแก้ไขปัญหา Sims 3 ที่หยุดทำงาน
จะตรวจสอบเวอร์ชัน DirectX และระดับคุณลักษณะในคอมพิวเตอร์ของฉันได้อย่างไร
หากคุณไม่ทราบวิธีตรวจสอบเวอร์ชัน DirectX คุณสามารถลองสิ่งนี้:
1) บนแป้นพิมพ์ของคุณกดปุ่ม แป้นโลโก้ Windows และ ร ในเวลาเดียวกันเพื่อเรียกใช้กล่อง Run
2) ประเภท dxdiag แล้วคลิก ตกลง .
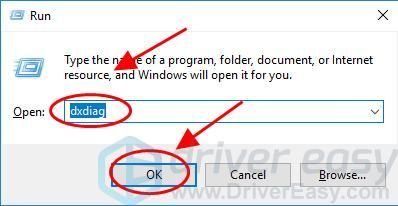
3) คุณสามารถดูไฟล์ เวอร์ชัน DirectX ภายใต้ ระบบ แท็บ
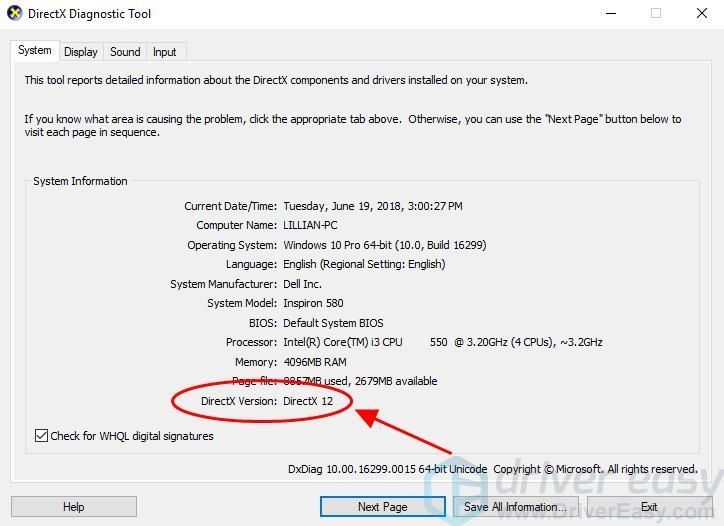
จะอัพเดต DirectX ได้อย่างไร?
สำหรับเวอร์ชัน DirectX โดยทั่วไปสำหรับ Windows 10, Windows 8 และ Windows 8.1 คุณสามารถอัปเดต Windows ของคุณให้เป็นเวอร์ชันล่าสุดได้โดยตรงเพื่อติดตั้ง DirectX ล่าสุดในคอมพิวเตอร์ของคุณ อย่างไรก็ตามสำหรับ Windows 7, Windows Vista และ Windows XP คุณอาจต้องติดตั้งแพ็คเกจอัพเดตเพื่อติดตั้ง DirectX ล่าสุดในคอมพิวเตอร์ของคุณ
คุณสามารถไปที่ไฟล์ เว็บไซต์ Microsoft สำหรับข้อมูลเพิ่มเติมเกี่ยวกับวิธีการติดตั้ง DirectX เวอร์ชันล่าสุดบน Windows เวอร์ชันต่างๆ
หลังจากติดตั้งการอัปเดต Windows ล่าสุดหรือแพคเกจอัปเดตให้รีสตาร์ทคอมพิวเตอร์และลองเล่นเกมอีกครั้งเพื่อดูว่าใช้งานได้หรือไม่
แค่นั้นแหละ. หวังว่าโพสต์นี้จะช่วยในการแก้ไขไฟล์ Sims 3 หยุดทำงาน ปัญหา.




![[แก้ไขแล้ว] Evil Genius 2 จะไม่เปิดตัว](https://letmeknow.ch/img/program-issues/23/evil-genius-2-won-t-launch.jpg)

