'>

แล็ปท็อป Lenovo ของคุณพูดว่า“ เสียบปลั๊กไม่ชาร์จ “? ไม่ต้องกังวล คุณไม่ได้โดดเดี่ยว. และ tเขาไม่ใช่ปัญหาที่ยากในการแก้ไขและหลายคนก็แก้ไขไฟล์ Lenovo เสียบปลั๊กไม่ชาร์จ ปัญหาเกี่ยวกับแนวทางแก้ไขด้านล่าง
ทำไมโน้ตบุ๊ก Lenovo ของฉันถึงเสียบปลั๊ก แต่ไม่ชาร์จ โดยปกติแบตเตอรี่ของคุณเสียจะส่งผลให้เกิดปัญหา และหากไดรเวอร์แบตเตอรี่ของคุณหายไปหรือล้าสมัยคุณจะไม่สามารถชาร์จแล็ปท็อปของคุณได้ ไม่ว่าในกรณีใดเราจะช่วยคุณแก้ไขปัญหาแล็ปท็อป Lenovo ที่เสียบปลั๊กไม่ชาร์จ
วิธีแก้ไข Lenovo เสียบปลั๊กไม่ชาร์จ
นี่คือวิธีแก้ปัญหาที่ต้องลอง คุณไม่ควรลองทั้งหมด เพียงแค่ลองแต่ละครั้งจนกว่าแบตเตอรี่ของคุณจะทำงานอีกครั้ง
- แก้ไขปัญหาฮาร์ดแวร์
- รีเซ็ตแล็ปท็อปของคุณ
- อัปเดตไดรเวอร์แบตเตอรี่ของคุณ
- อัพเดต BIOS ของคุณ
- เปลี่ยนไปใช้ Chromebook
แก้ไข 1: แก้ไขปัญหาฮาร์ดแวร์
เมื่อคุณพบว่าแบตเตอรี่แล็ปท็อปของคุณเสียบปลั๊กอยู่ แต่ไม่ได้ชาร์จหนึ่งในขั้นตอนแรกในการแก้ปัญหาคือตรวจสอบความผิดพลาดของฮาร์ดแวร์และตรวจสอบว่าส่วนประกอบฮาร์ดแวร์ทำงานได้อย่างถูกต้อง
- ตรวจสอบให้แน่ใจว่าสายไฟของคุณไม่เสียหาย หากสายไม่ทำงานคุณจะไม่สามารถชาร์จได้
- อะแดปเตอร์ AC ที่ไม่ดีอาจทำให้เกิดปัญหาในการชาร์จแบตเตอรี่แม้ว่าคุณจะเสียบปลั๊กแบตเตอรี่แล้วก็ตาม ดังนั้นคุณสามารถลองใช้อะแดปเตอร์ AC อื่นและดูว่ามีการเปลี่ยนแปลงหรือไม่
แก้ไข 2: รีเซ็ตแล็ปท็อปของคุณ
หากเสียบปลั๊ก Lenovo ของคุณ แต่ไม่ได้ชาร์จคุณสามารถลองรีเซ็ตแล็ปท็อปของคุณได้เช่นกันและวิธีนี้ใช้ได้กับหลาย ๆ คนที่มีปัญหาเดียวกัน สิ่งที่คุณต้องทำมีดังนี้
- ปิดแล็ปท็อปของคุณ
- ถอดปลั๊กเครื่องชาร์จของคุณ (สายไฟ)

- ถอดแบตเตอรี่ออกจากแล็ปท็อปของคุณ

- กดปุ่มเปิด / ปิดค้างไว้ 30 วินาทีจากนั้นปล่อย

- ใส่แบตเตอรี่กลับเข้าไปและเสียบอุปกรณ์ชาร์จเข้ากับแล็ปท็อป
- เปิดคอมพิวเตอร์ของคุณและควรเริ่มชาร์จทันที
หากโซลูชันนี้ไม่ได้ผลสำหรับคุณไม่ต้องกังวล เรามีวิธีอื่นให้คุณลอง….
แก้ไข 3: อัปเดตไดรเวอร์แบตเตอรี่ของคุณ
ไดรเวอร์แบตเตอรี่ที่หายไปหรือล้าสมัยใน Lenovo ของคุณอาจทำให้เกิดปัญหา 'เสียบปลั๊กไม่ชาร์จ' ดังนั้นคุณควรตรวจสอบให้แน่ใจว่าไดรเวอร์แบตเตอรี่ของคุณเป็นรุ่นล่าสุดและอัปเดตหากไม่เป็นเช่นนั้น
คุณสามารถไปที่เว็บไซต์ของผู้ผลิตและดาวน์โหลดและติดตั้งไดรเวอร์แบตเตอรี่เวอร์ชันล่าสุด หากคุณไม่มีเวลาหรือความอดทนคุณสามารถทำได้โดยอัตโนมัติด้วย ไดรเวอร์ง่าย .
Driver Easy จะจดจำระบบของคุณโดยอัตโนมัติและค้นหาไดรเวอร์ที่ถูกต้อง คุณไม่จำเป็นต้องรู้ว่าคอมพิวเตอร์ของคุณใช้ระบบอะไรคุณไม่จำเป็นต้องเสี่ยงต่อการดาวน์โหลดและติดตั้งไดรเวอร์ที่ไม่ถูกต้องและไม่ต้องกังวลว่าจะทำผิดพลาดเมื่อติดตั้ง
คุณสามารถอัปเดตไดรเวอร์ของคุณโดยอัตโนมัติด้วยไฟล์ ฟรี หรือ สำหรับ เวอร์ชั่นของ Driver Easy แต่สำหรับรุ่น Pro ใช้เวลาเพียง 2 คลิก (และคุณจะได้รับการสนับสนุนอย่างเต็มที่และไฟล์ รับประกันคืนเงินภายใน 30 วัน ):
- ดาวน์โหลด และติดตั้ง Driver Easy
- เรียกใช้ Driver Easy แล้วคลิกไฟล์ ตรวจเดี๋ยวนี้ ปุ่ม. Driver Easy จะสแกนคอมพิวเตอร์ของคุณและตรวจหาไดรเวอร์ที่มีปัญหา
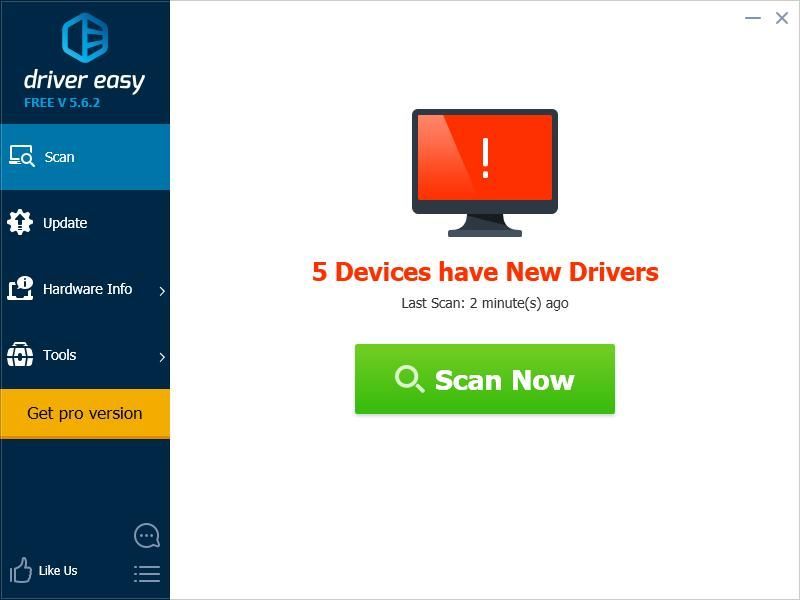
- คลิก อัปเดต ปุ่มถัดจากอุปกรณ์แบตเตอรี่ที่ถูกตั้งค่าสถานะเพื่อดาวน์โหลดเวอร์ชันที่ถูกต้องของไดรเวอร์โดยอัตโนมัติ (คุณสามารถทำได้ด้วยไฟล์ ฟรี เวอร์ชั่น) จากนั้นติดตั้งลงในคอมพิวเตอร์ของคุณ
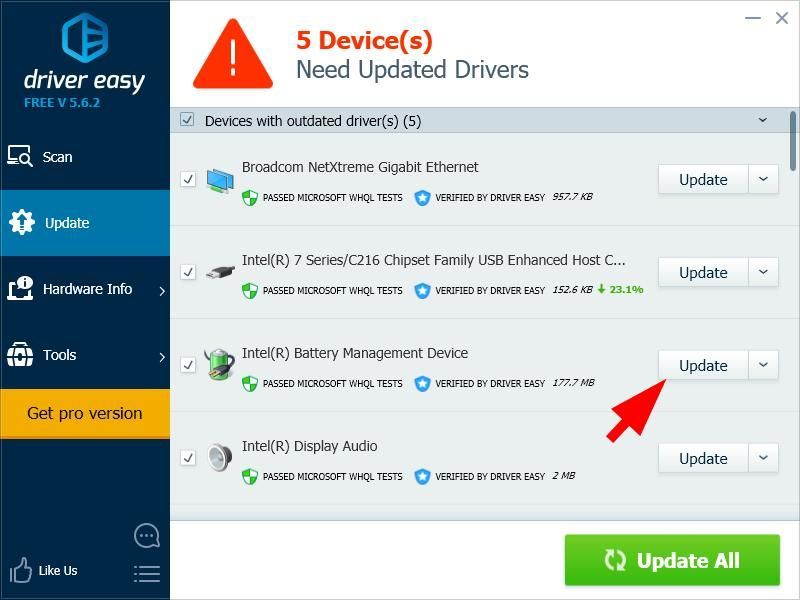
หรือคลิก อัพเดททั้งหมด เพื่อดาวน์โหลดและติดตั้งเวอร์ชันที่ถูกต้องของไดรเวอร์ทั้งหมดที่ขาดหายไปหรือล้าสมัยในระบบของคุณโดยอัตโนมัติ (ต้องใช้ไฟล์ รุ่น Pro - คุณจะได้รับแจ้งให้อัปเกรดเมื่อคุณคลิก อัพเดททั้งหมด ).
- รีสตาร์ทคอมพิวเตอร์เพื่อให้มีผล
หากคุณต้องการความช่วยเหลือโปรดติดต่อ ทีมสนับสนุนของ Driver Easy ที่ support@drivereasy.com .
ตอนนี้เสียบที่ชาร์จ Lenovo ของคุณอีกครั้งเพื่อดูว่าใช้งานได้หรือไม่
ยังไม่มีโชค? โอเคมีอีกอย่างที่ต้องลอง ...
แก้ไข 4: อัปเดต BIOS ของคุณ
BIOS ย่อมาจาก Basic Input Output System เป็นซอฟต์แวร์ที่เก็บไว้ในชิปหน่วยความจำขนาดเล็กในเมนบอร์ดของคอมพิวเตอร์ของคุณ BIOS ใช้เพื่อระบุและแก้ไขปัญหาฮาร์ดแวร์ในคอมพิวเตอร์หรือแล็ปท็อปของคุณ
หากมีบางอย่างผิดปกติกับการตั้งค่าเฟิร์มแวร์ BIOS ของคุณคุณอาจมีเครื่องหมาย“ เสียบปลั๊กไม่ชาร์จ ' ปัญหา. ดังนั้นคุณสามารถลองอัปเดต Lenovo BIOS ของคุณเพื่อแก้ไขปัญหา
สำคัญ: ระมัดระวังเป็นพิเศษเกี่ยวกับการอัพเดต BIOS หากคุณทำผิดพลาดหรือเกิดข้อผิดพลาดแล็ปท็อปของคุณอาจใช้งานไม่ได้และข้อมูลของคุณอาจสูญหาย ดังนั้นควรสำรองข้อมูลของคุณไว้ในแล็ปท็อปก่อนอัปเดต BIOS ของแล็ปท็อปในการอัปเดต BIOS ของคุณไปที่ หน้าการสนับสนุนของ Lenovo และปล่อยให้ตรวจพบคอมพิวเตอร์ของคุณ ไปที่หน้าผลิตภัณฑ์ของคุณจากนั้นไปที่ ไดร์เวอร์และซอฟต์แวร์ > ไบออส จากนั้นทำตามวิซาร์ดบนหน้าจอเพื่ออัพเดต BIOS สำหรับแล็ปท็อป Lenovo ของคุณ
หลังจากอัปเดตแล้วให้ลองเสียบปลั๊กเครื่องชาร์จแบตเตอรี่อีกครั้งและดูว่าสามารถแก้ปัญหาของคุณได้หรือไม่
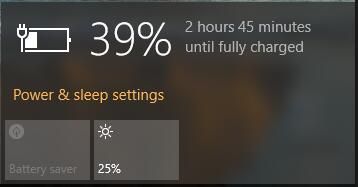
หากปัญหาการเสียบปลั๊กไม่ชาร์จยังคงมีอยู่คุณอาจต้องติดต่อฝ่ายสนับสนุนของ Lenovo เพื่อทำการซ่อมแซมหรือเปลี่ยนใหม่
แก้ไข 5: เปลี่ยนเป็น Chromebook
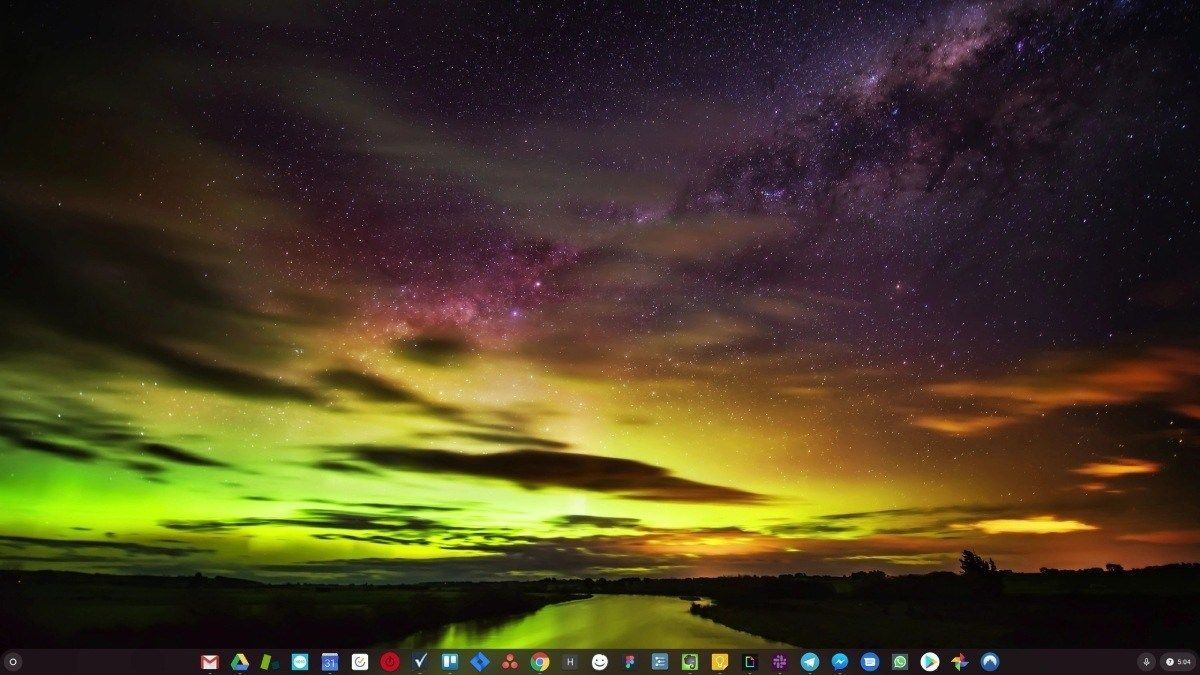
Windows เป็นเทคโนโลยีที่เก่าแก่มาก แน่นอนว่า Windows 10 นั้นค่อนข้างใหม่ แต่ก็ยังคงเป็นเพียงการทำซ้ำล่าสุดของระบบปฏิบัติการที่มีอายุหลายสิบปีซึ่งออกแบบมาสำหรับยุคที่ผ่านไปแล้ว (ก่อนอินเทอร์เน็ต)
ตอนนี้เรามีอินเทอร์เน็ตความเร็วในการเชื่อมต่อที่รวดเร็วพื้นที่เก็บข้อมูลบนคลาวด์ฟรีและเว็บแอปที่ไม่มีที่สิ้นสุด (เช่น Gmail, Google เอกสาร, Slack, Facebook, Dropbox และ Spotify) ซึ่งเป็นวิธีการทำสิ่งต่างๆของ Windows ทั้งหมดด้วยโปรแกรมที่ติดตั้งในเครื่องและไฟล์ในเครื่อง ที่เก็บข้อมูล - ล้าสมัยโดยสิ้นเชิง
เหตุใดจึงเป็นปัญหา เนื่องจากเมื่อคุณติดตั้งโปรแกรมของบุคคลที่สามที่ไม่มีการควบคุมอยู่ตลอดเวลาคุณจะเปิดประตูสู่ไวรัสและมัลแวร์อื่น ๆ อยู่ตลอดเวลา (และระบบอนุญาตที่ไม่ปลอดภัยของ Windows ทำให้เกิดปัญหานี้)
นอกจากนี้วิธีที่ Windows จัดการซอฟต์แวร์และฮาร์ดแวร์ที่ติดตั้งก็เป็นปัญหามาโดยตลอด หากคอมพิวเตอร์ของคุณปิดเครื่องโดยไม่คาดคิดหรือโปรแกรมติดตั้งถอนการติดตั้งหรืออัปเดตไม่ถูกต้องคุณอาจได้รับ 'รีจิสทรี' เสียหาย นั่นคือสาเหตุที่พีซีที่ใช้ Windows ทำงานช้าลงและไม่เสถียรเมื่อเวลาผ่านไป
เนื่องจากทุกอย่างได้รับการติดตั้งและบันทึกไว้ในเครื่องจึงใช้เวลาไม่นานก่อนที่คุณจะมีพื้นที่ว่างในดิสก์หมดและดิสก์ของคุณจะแยกส่วนซึ่งทำให้ทุกอย่างช้าลงและไม่เสถียรมากขึ้น
สำหรับคนส่วนใหญ่วิธีที่ง่ายที่สุดในการแก้ปัญหา Windows คือทิ้ง Windows ไปพร้อมกันและ เปลี่ยนไปใช้ระบบปฏิบัติการที่เร็วกว่าเชื่อถือได้ปลอดภัยกว่าใช้งานง่ายกว่าและถูกกว่า ...
ChromeOS ให้ความรู้สึกเหมือน Windows แต่แทนที่จะติดตั้งโปรแกรมจำนวนมากเพื่อส่งอีเมลแชทท่องอินเทอร์เน็ตเขียนเอกสารนำเสนอของโรงเรียนสร้างสเปรดชีตและสิ่งอื่น ๆ ที่คุณทำบนคอมพิวเตอร์ตามปกติคุณจะใช้เว็บแอป คุณไม่จำเป็นต้องติดตั้งอะไรเลย
นั่นหมายความว่าคุณไม่มีปัญหาเกี่ยวกับไวรัสและมัลแวร์และคอมพิวเตอร์ของคุณจะไม่ทำงานช้าลงเมื่อเวลาผ่านไปหรือไม่เสถียร
และนั่นเป็นเพียงจุดเริ่มต้นของสิทธิประโยชน์ ...
หากต้องการเรียนรู้เพิ่มเติมเกี่ยวกับประโยชน์ของ ChromeOS และดูวิดีโอเปรียบเทียบและการสาธิต ไปที่ GoChromeOS.com .
แค่นั้นแหละ. หวังว่าโพสต์นี้จะมีประโยชน์และแก้ไขปัญหา Lenovo ที่เสียบปลั๊กไม่ชาร์จ คุณสามารถแสดงความคิดเห็นและแจ้งให้เราทราบว่าโซลูชันใดช่วยคุณได้ หากคุณมีข้อสงสัยอย่าลังเลที่จะเพิ่มความคิดเห็นและเราจะดูว่าเราทำอะไรได้อีก



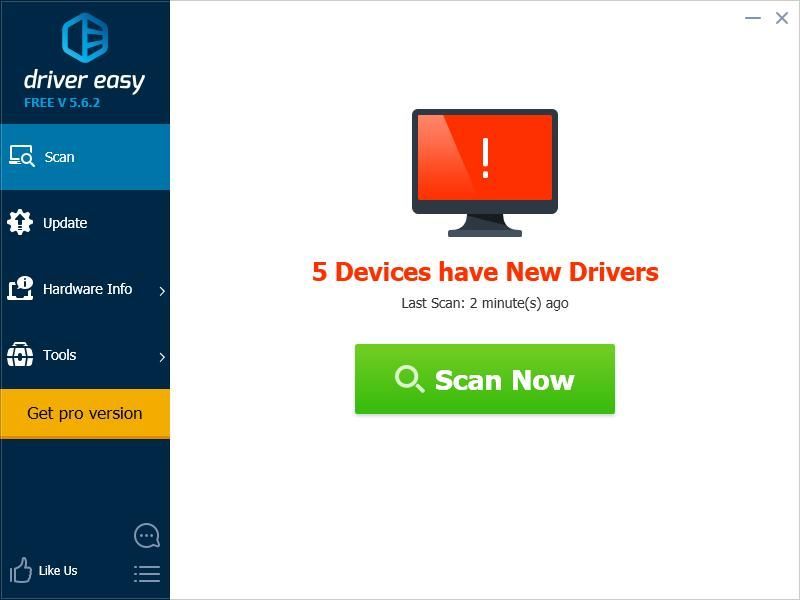
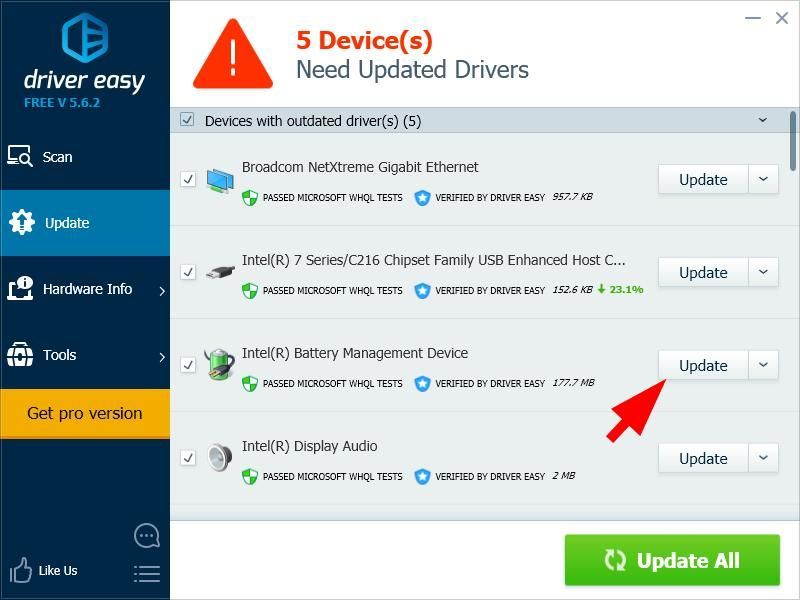
![[แก้ไขแล้ว] Premiere Pro ขัดข้องบน Windows](https://letmeknow.ch/img/knowledge/95/premiere-pro-crashing-windows.jpg)





![[แก้ไขแล้ว] SnowRunner หยุดทำงานบนพีซี](https://letmeknow.ch/img/knowledge/15/snowrunner-keeps-crashing-pc.jpg)